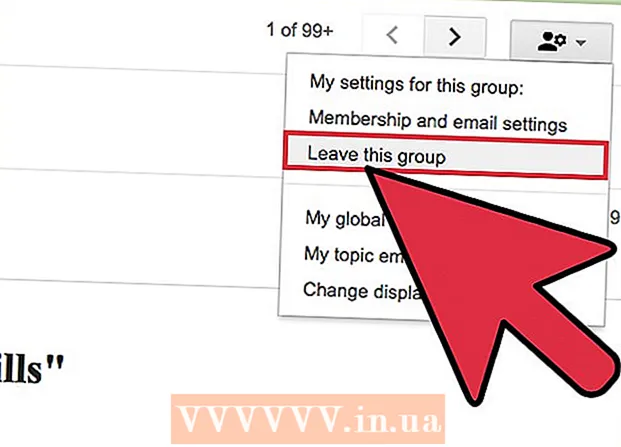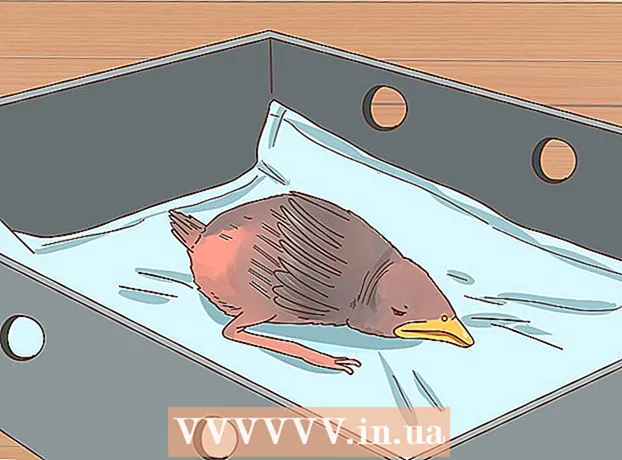రచయిత:
Christy White
సృష్టి తేదీ:
5 మే 2021
నవీకరణ తేదీ:
1 జూలై 2024

విషయము
- అడుగు పెట్టడానికి
- 5 యొక్క పద్ధతి 1: వైర్డు కనెక్షన్ను ఉపయోగించడం
- 5 యొక్క విధానం 2: విండోస్ 10 లో స్క్రీన్ను కనుగొనండి
- 5 యొక్క విధానం 3: Mac లో ప్రదర్శనను కనుగొనండి
- 5 యొక్క 4 వ పద్ధతి: విండోస్లో వైర్లెస్ కనెక్షన్ను ఉపయోగించడం
- 5 యొక్క 5 వ పద్ధతి: Mac లో ఎయిర్ప్లే ఉపయోగించి ప్రదర్శనకు కనెక్ట్ అవుతోంది
- చిట్కాలు
- అవసరాలు
మీ కంప్యూటర్ను టెలివిజన్కు కనెక్ట్ చేయడం ద్వారా, మీరు ఆన్లైన్ టీవీ షోలు మరియు యూట్యూబ్ క్లిప్లను ప్రసారం చేయవచ్చు. ఇంటర్నెట్ను సర్ఫ్ చేయడానికి లేదా వీడియోలు మరియు ఫోటోలను చూడటానికి మీరు టెలివిజన్ను పెద్ద స్క్రీన్గా కూడా ఉపయోగించవచ్చు. ఈ వికీ కంప్యూటర్ను టీవీకి ఎలా కనెక్ట్ చేయాలో నేర్పుతుంది.
అడుగు పెట్టడానికి
5 యొక్క పద్ధతి 1: వైర్డు కనెక్షన్ను ఉపయోగించడం
 కింది వీడియో అవుట్పుట్ల కోసం మీ కంప్యూటర్ను తనిఖీ చేయండి. మీ కంప్యూటర్లోని కనెక్షన్ పోర్ట్ రకం టీవీకి కనెక్ట్ అవ్వడానికి ఉత్తమమైన మార్గాన్ని నిర్ణయిస్తుంది. కింది కనెక్షన్ పోర్ట్లు ఉన్నాయో లేదో తనిఖీ చేయండి:
కింది వీడియో అవుట్పుట్ల కోసం మీ కంప్యూటర్ను తనిఖీ చేయండి. మీ కంప్యూటర్లోని కనెక్షన్ పోర్ట్ రకం టీవీకి కనెక్ట్ అవ్వడానికి ఉత్తమమైన మార్గాన్ని నిర్ణయిస్తుంది. కింది కనెక్షన్ పోర్ట్లు ఉన్నాయో లేదో తనిఖీ చేయండి: - HDMI: HDMI పోర్టులు సుమారు 1.8 సెం.మీ వెడల్పుతో ఉంటాయి, పోర్ట్ యొక్క పై భాగం దిగువ కంటే కొంచెం పెద్దది. HDMI కేబుల్స్ చాలా కొత్త ఫ్లాట్ స్క్రీన్ మరియు HDTV లతో పాటు అనేక కొత్త ల్యాప్టాప్లు మరియు డెస్క్టాప్ కంప్యూటర్లచే మద్దతు ఇస్తాయి.
- మినీడిస్ప్లే: మినీడిస్ప్లేలను ప్రధానంగా మాక్ మరియు మాక్బుక్స్లో ఉపయోగిస్తారు. వారు గుండ్రని దిగువ మూలలతో చిన్న దీర్ఘచతురస్రాకార గేటును కలిగి ఉన్నారు. ఈ పోర్టులు థండర్ బోల్ట్ పోర్టులకు సమానంగా ఉంటాయి, కానీ అవి కాదు అదే. మీరు సరైన పోర్ట్ను ఉపయోగిస్తున్నారని నిర్ధారించుకోవడానికి పోర్ట్లలోని లేబుల్లను తనిఖీ చేయండి.
- వీజీఏ: VGA అనేది 15 పిన్స్ కలిగిన దీర్ఘచతురస్రాకార ఓడరేవు. పాత కంప్యూటర్లలో ఇవి ఎక్కువగా ఉపయోగించబడతాయి. వారికి కొన్ని టీవీలు మరియు కంప్యూటర్లు మద్దతు ఇస్తున్నాయి.
- DVI: ఒక DVI పోర్టులో 24 చదరపు రంధ్రాలతో తెల్లటి కనెక్టర్ ఉంది. ఇవి చాలా పాత కంప్యూటర్ మోడళ్లలో కూడా ఉపయోగించబడతాయి.
- USB: మీ కంప్యూటర్లో వీడియో అవుట్పుట్ పోర్ట్లు లేకపోతే, మీరు మీ కంప్యూటర్లోని యుఎస్బి పోర్ట్ను హెచ్డిఎంఐ అవుట్పుట్ పోర్ట్గా మార్చగల అడాప్టర్ను కొనుగోలు చేయవచ్చు. దీనికి మీరు మీ కంప్యూటర్లో అదనపు సాఫ్ట్వేర్ను ఇన్స్టాల్ చేయాల్సి ఉంటుంది.
 మద్దతు ఉన్న కనెక్షన్ ఇన్పుట్ల కోసం మీ టెలివిజన్ను తనిఖీ చేయండి. మీ కంప్యూటర్ ఏ వీడియో అవుట్పుట్లను నిర్ధారిస్తుందో తెలుసుకున్న తర్వాత, మీ టీవీ ఏ రకమైన వీడియో ఇన్పుట్లకు మద్దతు ఇస్తుందో మీరు కనుగొనాలి. మీ కంప్యూటర్ మద్దతిచ్చే అదే వీడియో పోర్ట్లను మీరు కనుగొనగలరో లేదో తెలుసుకోవడానికి మీ టెలివిజన్ వెనుక భాగాన్ని తనిఖీ చేయండి.
మద్దతు ఉన్న కనెక్షన్ ఇన్పుట్ల కోసం మీ టెలివిజన్ను తనిఖీ చేయండి. మీ కంప్యూటర్ ఏ వీడియో అవుట్పుట్లను నిర్ధారిస్తుందో తెలుసుకున్న తర్వాత, మీ టీవీ ఏ రకమైన వీడియో ఇన్పుట్లకు మద్దతు ఇస్తుందో మీరు కనుగొనాలి. మీ కంప్యూటర్ మద్దతిచ్చే అదే వీడియో పోర్ట్లను మీరు కనుగొనగలరో లేదో తెలుసుకోవడానికి మీ టెలివిజన్ వెనుక భాగాన్ని తనిఖీ చేయండి.  మీ కంప్యూటర్ నుండి మీ టీవీకి కేబుల్ కనెక్ట్ చేయండి. మీ కంప్యూటర్ మరియు టీవీ ఏ విధమైన వీడియోకు మద్దతు ఇస్తుందో మీరు నిర్ణయించిన తర్వాత, మీ కంప్యూటర్ యొక్క వీడియో అవుట్పుట్కు కనెక్ట్ అవ్వడానికి తగిన కేబుల్ని ఉపయోగించండి, ఆపై దాన్ని మీ టీవీలో ఒకేలాంటి పోర్టులో ప్లగ్ చేయండి.
మీ కంప్యూటర్ నుండి మీ టీవీకి కేబుల్ కనెక్ట్ చేయండి. మీ కంప్యూటర్ మరియు టీవీ ఏ విధమైన వీడియోకు మద్దతు ఇస్తుందో మీరు నిర్ణయించిన తర్వాత, మీ కంప్యూటర్ యొక్క వీడియో అవుట్పుట్కు కనెక్ట్ అవ్వడానికి తగిన కేబుల్ని ఉపయోగించండి, ఆపై దాన్ని మీ టీవీలో ఒకేలాంటి పోర్టులో ప్లగ్ చేయండి. - మీకు VGA లేదా DVI కేబుల్ ఉంటే మరియు మీరు మీ టీవీ ద్వారా ఆడియో వినాలనుకుంటే, మీరు మీ టీవీకి ఆడియో కేబుల్ను కనెక్ట్ చేయాలి. మీ కంప్యూటర్లోని హెడ్ఫోన్ జాక్కు 3.5 మి.మీ ఆక్స్ కేబుల్ను మరియు మీ టీవీలోని 3.5 మి.మీ ఆక్స్ ఇన్పుట్కు కనెక్ట్ చేయడం ద్వారా మీరు దీన్ని చేయవచ్చు.
- మీ టీవీ మద్దతు ఉన్న మరొక కేబుల్ రకానికి HDMI, VGA లేదా DVI ని మార్చడానికి మీరు అడాప్టర్ను కూడా కొనుగోలు చేయవచ్చు.
 మీ కంప్యూటర్ మరియు టీవీని ఆన్ చేయండి. మీ టీవీని మరియు మీ కంప్యూటర్ను కనెక్ట్ చేసిన తర్వాత, మీ కంప్యూటర్ను ఆన్ చేయడానికి పవర్ బటన్ను నొక్కండి. మీ టీవీని ఆన్ చేయడానికి రిమోట్ కంట్రోల్ని ఉపయోగించండి.
మీ కంప్యూటర్ మరియు టీవీని ఆన్ చేయండి. మీ టీవీని మరియు మీ కంప్యూటర్ను కనెక్ట్ చేసిన తర్వాత, మీ కంప్యూటర్ను ఆన్ చేయడానికి పవర్ బటన్ను నొక్కండి. మీ టీవీని ఆన్ చేయడానికి రిమోట్ కంట్రోల్ని ఉపయోగించండి.  మీ టీవీలో సరైన ఇన్పుట్ మూలాన్ని ఎంచుకోండి. మీ టీవీ యొక్క రిమోట్ కంట్రోల్ని ఉపయోగించండి మరియు టెక్స్ట్తో బటన్ను నొక్కండి మూలం, ఇన్పుట్ లేదా వంటివి. అప్పుడు మీరు మీ కంప్యూటర్ను కనెక్ట్ చేసిన ఇన్పుట్ను ఎంచుకోండి. తరచుగా, మీ కంప్యూటర్ క్రొత్త స్క్రీన్ను స్వయంచాలకంగా గుర్తించగలదు. క్రొత్త స్క్రీన్ కనుగొనబడకపోతే, విండోస్లో స్క్రీన్ను గుర్తించడానికి మెథడ్ 2 లోని దశలను ఉపయోగించండి.
మీ టీవీలో సరైన ఇన్పుట్ మూలాన్ని ఎంచుకోండి. మీ టీవీ యొక్క రిమోట్ కంట్రోల్ని ఉపయోగించండి మరియు టెక్స్ట్తో బటన్ను నొక్కండి మూలం, ఇన్పుట్ లేదా వంటివి. అప్పుడు మీరు మీ కంప్యూటర్ను కనెక్ట్ చేసిన ఇన్పుట్ను ఎంచుకోండి. తరచుగా, మీ కంప్యూటర్ క్రొత్త స్క్రీన్ను స్వయంచాలకంగా గుర్తించగలదు. క్రొత్త స్క్రీన్ కనుగొనబడకపోతే, విండోస్లో స్క్రీన్ను గుర్తించడానికి మెథడ్ 2 లోని దశలను ఉపయోగించండి. - మీరు మీ కంప్యూటర్లో ఆడియోను పొందలేకపోతే, మీ కంప్యూటర్ వీడియో కేబుల్ కనెక్ట్ చేయబడిన మూలానికి సరిపోయే ఆడియో ఇన్పుట్ను మీరు ఆడియో కేబుల్కు కనెక్ట్ చేశారని నిర్ధారించుకోండి.
5 యొక్క విధానం 2: విండోస్ 10 లో స్క్రీన్ను కనుగొనండి
 విండోస్ స్టార్ట్ మెనుపై క్లిక్ చేయండి. ఇది విండోస్ లోగో ఉన్న బటన్. అప్రమేయంగా ఇది విండోస్ టాస్క్బార్ యొక్క దిగువ ఎడమ మూలలో ఉంటుంది. ప్రారంభ మెను ఇక్కడ ప్రదర్శించబడుతుంది.
విండోస్ స్టార్ట్ మెనుపై క్లిక్ చేయండి. ఇది విండోస్ లోగో ఉన్న బటన్. అప్రమేయంగా ఇది విండోస్ టాస్క్బార్ యొక్క దిగువ ఎడమ మూలలో ఉంటుంది. ప్రారంభ మెను ఇక్కడ ప్రదర్శించబడుతుంది.  సెట్టింగుల చిహ్నాన్ని క్లిక్ చేయండి
సెట్టింగుల చిహ్నాన్ని క్లిక్ చేయండి  నొక్కండి సిస్టమ్. విండోస్ సెట్టింగుల మెనులో ఇది మొదటి ఎంపిక. ఇది ల్యాప్టాప్ను పోలి ఉండే ఐకాన్ పక్కన ఉంది.
నొక్కండి సిస్టమ్. విండోస్ సెట్టింగుల మెనులో ఇది మొదటి ఎంపిక. ఇది ల్యాప్టాప్ను పోలి ఉండే ఐకాన్ పక్కన ఉంది.  నొక్కండి ప్రదర్శన. సైడ్బార్లోని ఎడమ వైపున ఉన్న మెనులో ఇది మొదటి ఎంపిక. ఇది మీ ప్రదర్శన సెట్టింగులను చూపుతుంది.
నొక్కండి ప్రదర్శన. సైడ్బార్లోని ఎడమ వైపున ఉన్న మెనులో ఇది మొదటి ఎంపిక. ఇది మీ ప్రదర్శన సెట్టింగులను చూపుతుంది.  క్రిందికి స్క్రోల్ చేసి, బటన్ క్లిక్ చేయండి కనుగొనుటకు. ఇది ప్రదర్శన సెట్టింగుల మెను దిగువన ఉన్న బూడిద బటన్. కనెక్ట్ చేయబడిన డిస్ప్లేల కోసం విండోస్ స్కాన్ చేస్తుంది.
క్రిందికి స్క్రోల్ చేసి, బటన్ క్లిక్ చేయండి కనుగొనుటకు. ఇది ప్రదర్శన సెట్టింగుల మెను దిగువన ఉన్న బూడిద బటన్. కనెక్ట్ చేయబడిన డిస్ప్లేల కోసం విండోస్ స్కాన్ చేస్తుంది.
5 యొక్క విధానం 3: Mac లో ప్రదర్శనను కనుగొనండి
 ఆపిల్ చిహ్నంపై క్లిక్ చేయండి
ఆపిల్ చిహ్నంపై క్లిక్ చేయండి  నొక్కండి సిస్టమ్ ప్రాధాన్యతలు . ఇది ఆపిల్ మెనులో మీరు ఆపిల్ చిహ్నాన్ని క్లిక్ చేసినప్పుడు కనిపిస్తుంది.
నొక్కండి సిస్టమ్ ప్రాధాన్యతలు . ఇది ఆపిల్ మెనులో మీరు ఆపిల్ చిహ్నాన్ని క్లిక్ చేసినప్పుడు కనిపిస్తుంది.  చిహ్నంపై క్లిక్ చేయండి ప్రదర్శిస్తుంది. ఇది కంప్యూటర్ స్క్రీన్ను పోలి ఉండే ఐకాన్.
చిహ్నంపై క్లిక్ చేయండి ప్రదర్శిస్తుంది. ఇది కంప్యూటర్ స్క్రీన్ను పోలి ఉండే ఐకాన్.  టాబ్ పై క్లిక్ చేయండి ప్రదర్శన; డిస్ప్లే విండో ఎగువన ఉన్న మొదటి ట్యాబ్ ఇది.
టాబ్ పై క్లిక్ చేయండి ప్రదర్శన; డిస్ప్లే విండో ఎగువన ఉన్న మొదటి ట్యాబ్ ఇది. బటన్ నొక్కి పట్టుకోండి ఎంపికలు నొక్కినప్పుడు. దిగువ కుడి మూలలో "శోధన ప్రదర్శనలు" వచనంతో ఒక బటన్ ప్రదర్శించబడుతుంది.
బటన్ నొక్కి పట్టుకోండి ఎంపికలు నొక్కినప్పుడు. దిగువ కుడి మూలలో "శోధన ప్రదర్శనలు" వచనంతో ఒక బటన్ ప్రదర్శించబడుతుంది.  నొక్కండి ప్రదర్శనలను కనుగొనండి. మీరు ఐచ్ఛికాలు బటన్ను నొక్కినప్పుడు ఇది "డిస్ప్లేలు" విండో యొక్క కుడి దిగువ మూలలో ఉంది. మీ కంప్యూటర్ మీ Mac కి కనెక్ట్ చేయబడిన అన్ని డిస్ప్లేలను స్కాన్ చేస్తుంది మరియు కనుగొంటుంది.
నొక్కండి ప్రదర్శనలను కనుగొనండి. మీరు ఐచ్ఛికాలు బటన్ను నొక్కినప్పుడు ఇది "డిస్ప్లేలు" విండో యొక్క కుడి దిగువ మూలలో ఉంది. మీ కంప్యూటర్ మీ Mac కి కనెక్ట్ చేయబడిన అన్ని డిస్ప్లేలను స్కాన్ చేస్తుంది మరియు కనుగొంటుంది.
5 యొక్క 4 వ పద్ధతి: విండోస్లో వైర్లెస్ కనెక్షన్ను ఉపయోగించడం
 మీ టీవీ మరియు మీ కంప్యూటర్ రెండింటినీ ఒకే వైఫై నెట్వర్క్కు కనెక్ట్ చేయండి. వైర్లెస్ కనెక్షన్ ద్వారా మీ టీవీ మరియు కంప్యూటర్కు కనెక్ట్ చేయడానికి ముందు, మీరు ఇద్దరూ ఒకే వై-ఫై నెట్వర్క్లో ఉండాలి. మీరు దీన్ని మీ కంప్యూటర్ మరియు టీవీలోని నెట్వర్క్ సెట్టింగ్ల మెనులో చేయవచ్చు.
మీ టీవీ మరియు మీ కంప్యూటర్ రెండింటినీ ఒకే వైఫై నెట్వర్క్కు కనెక్ట్ చేయండి. వైర్లెస్ కనెక్షన్ ద్వారా మీ టీవీ మరియు కంప్యూటర్కు కనెక్ట్ చేయడానికి ముందు, మీరు ఇద్దరూ ఒకే వై-ఫై నెట్వర్క్లో ఉండాలి. మీరు దీన్ని మీ కంప్యూటర్ మరియు టీవీలోని నెట్వర్క్ సెట్టింగ్ల మెనులో చేయవచ్చు.  బ్లూటూత్ ద్వారా మీ టీవీని కనుగొనగలిగేలా చేయండి. మీరు దీన్ని చేసే విధానం ప్రతి టీవీ మోడల్కు భిన్నంగా ఉంటుంది. మీరు సోర్స్ ఇన్పుట్గా "స్క్రీన్ మిర్రరింగ్" ను ఎంచుకోవలసి ఉంటుంది. మీ టీవీ యొక్క బ్లూటూత్ మెనులో మీరు ఎంచుకోవలసిన సెట్టింగ్ ఉండవచ్చు. మీరు అస్సలు ఏమీ చేయకపోవచ్చు. మీ టీవీకి బ్లూటూత్ పరికరాలను ఎలా కనెక్ట్ చేయాలో తెలుసుకోవడానికి, యూజర్ మాన్యువల్ లేదా తయారీదారుల వెబ్సైట్ను చూడండి.
బ్లూటూత్ ద్వారా మీ టీవీని కనుగొనగలిగేలా చేయండి. మీరు దీన్ని చేసే విధానం ప్రతి టీవీ మోడల్కు భిన్నంగా ఉంటుంది. మీరు సోర్స్ ఇన్పుట్గా "స్క్రీన్ మిర్రరింగ్" ను ఎంచుకోవలసి ఉంటుంది. మీ టీవీ యొక్క బ్లూటూత్ మెనులో మీరు ఎంచుకోవలసిన సెట్టింగ్ ఉండవచ్చు. మీరు అస్సలు ఏమీ చేయకపోవచ్చు. మీ టీవీకి బ్లూటూత్ పరికరాలను ఎలా కనెక్ట్ చేయాలో తెలుసుకోవడానికి, యూజర్ మాన్యువల్ లేదా తయారీదారుల వెబ్సైట్ను చూడండి. - అన్ని టీవీలు కంప్యూటర్ నుండి వైర్లెస్ స్క్రీన్ మిర్రరింగ్కు మద్దతు ఇవ్వవు. మీరు బ్లూటూత్ ద్వారా మీ టీవీకి కనెక్ట్ చేయలేకపోతే, ఈ పరికరం ద్వారా మీ టీవీకి వైర్లెస్గా కనెక్ట్ అవ్వడానికి మీరు రోకు లేదా గూగుల్ క్రోమ్కాస్ట్ వంటి మీడియా స్ట్రీమింగ్ పరికరాన్ని కొనుగోలు చేయవచ్చు.
 విండోస్ స్టార్ట్ పై క్లిక్ చేయండి
విండోస్ స్టార్ట్ పై క్లిక్ చేయండి  "సెట్టింగులు" బటన్ క్లిక్ చేయండి
"సెట్టింగులు" బటన్ క్లిక్ చేయండి  నొక్కండి ఉపకరణాలు. ఇది "సెట్టింగులు" మెనులో రెండవ ఎంపిక. ఇది కీబోర్డ్ మరియు ఐపాడ్ను పోలి ఉండే ఐకాన్ పక్కన ఉంది.
నొక్కండి ఉపకరణాలు. ఇది "సెట్టింగులు" మెనులో రెండవ ఎంపిక. ఇది కీబోర్డ్ మరియు ఐపాడ్ను పోలి ఉండే ఐకాన్ పక్కన ఉంది.  నొక్కండి బ్లూటూత్ మరియు ఇతర పరికరాలు. ఇది ఎడమ వైపున ఉన్న సైడ్ మెనూ ఎగువన ఉన్న మొదటి ఎంపిక. ఇది బ్లూటూత్ ఎంపికలను ప్రదర్శిస్తుంది.
నొక్కండి బ్లూటూత్ మరియు ఇతర పరికరాలు. ఇది ఎడమ వైపున ఉన్న సైడ్ మెనూ ఎగువన ఉన్న మొదటి ఎంపిక. ఇది బ్లూటూత్ ఎంపికలను ప్రదర్శిస్తుంది.  నొక్కండి + బ్లూటూత్ లేదా మరొక పరికరాన్ని జోడించండి. ఇది "బ్లూటూత్ & ఇతర పరికరాలు" మెను ఎగువన ఉన్న మొదటి ఎంపిక. ఇది బ్లూటూత్ ద్వారా పరికరాన్ని జోడించడానికి పాపప్ విండోను ప్రదర్శిస్తుంది.
నొక్కండి + బ్లూటూత్ లేదా మరొక పరికరాన్ని జోడించండి. ఇది "బ్లూటూత్ & ఇతర పరికరాలు" మెను ఎగువన ఉన్న మొదటి ఎంపిక. ఇది బ్లూటూత్ ద్వారా పరికరాన్ని జోడించడానికి పాపప్ విండోను ప్రదర్శిస్తుంది.  నొక్కండి వైర్లెస్ డిస్ప్లే లేదా డాకింగ్ స్టేషన్. ఇది "పరికరాన్ని జోడించు" పాప్-అప్ మెనులో రెండవ ఎంపిక. వైర్లెస్ డిస్ప్లేలు లేదా పరికరాల కోసం శోధనలు.
నొక్కండి వైర్లెస్ డిస్ప్లే లేదా డాకింగ్ స్టేషన్. ఇది "పరికరాన్ని జోడించు" పాప్-అప్ మెనులో రెండవ ఎంపిక. వైర్లెస్ డిస్ప్లేలు లేదా పరికరాల కోసం శోధనలు.  మీ టీవీ లేదా స్ట్రీమింగ్ పరికరంపై క్లిక్ చేయండి. "పరికరాన్ని జోడించు" మెనులోని పరికరాల జాబితాలో మీ టీవీ లేదా స్ట్రీమింగ్ పరికరం (రోకు, క్రోమ్కాస్ట్) కనిపించిన తర్వాత, కనెక్షన్ను స్థాపించడానికి దాన్ని క్లిక్ చేయండి.
మీ టీవీ లేదా స్ట్రీమింగ్ పరికరంపై క్లిక్ చేయండి. "పరికరాన్ని జోడించు" మెనులోని పరికరాల జాబితాలో మీ టీవీ లేదా స్ట్రీమింగ్ పరికరం (రోకు, క్రోమ్కాస్ట్) కనిపించిన తర్వాత, కనెక్షన్ను స్థాపించడానికి దాన్ని క్లిక్ చేయండి.  టీవీలోని సూచనలను అనుసరించండి. మీరు మీ టీవీలో ప్రదర్శించబడే పిన్ను నమోదు చేయాలి. కనెక్షన్ స్థాపించబడిన తర్వాత, మీరు మీ కంప్యూటర్ మానిటర్ నుండి టీవీలో కంటెంట్ను చూడగలుగుతారు.
టీవీలోని సూచనలను అనుసరించండి. మీరు మీ టీవీలో ప్రదర్శించబడే పిన్ను నమోదు చేయాలి. కనెక్షన్ స్థాపించబడిన తర్వాత, మీరు మీ కంప్యూటర్ మానిటర్ నుండి టీవీలో కంటెంట్ను చూడగలుగుతారు. - మీ కంప్యూటర్ మరియు మీ టీవీ స్క్రీన్ మధ్య కొంచెం ఆలస్యం ఉండవచ్చు.
5 యొక్క 5 వ పద్ధతి: Mac లో ఎయిర్ప్లే ఉపయోగించి ప్రదర్శనకు కనెక్ట్ అవుతోంది
 మీ Mac మరియు మీ టీవీ రెండింటినీ ఒకే వైఫై నెట్వర్క్కు కనెక్ట్ చేయండి. ఎయిర్ప్లే ఉపయోగించడానికి మీ Mac మరియు TV రెండూ ఒకే Wi-Fi నెట్వర్క్లో ఉండాలి. Wi-Fi నెట్వర్క్కు ఎలా కనెక్ట్ చేయాలో తెలుసుకోవడానికి యూజర్ మాన్యువల్ లేదా మీ టీవీ తయారీదారు వెబ్సైట్ను సంప్రదించండి. మీ Mac ని Wi-Fi నెట్వర్క్కు ఎలా కనెక్ట్ చేయాలో తెలుసుకోవడానికి "వైర్లెస్ నెట్వర్క్కు కనెక్ట్ అవుతోంది" యొక్క 4 వ పద్ధతి చదవండి.
మీ Mac మరియు మీ టీవీ రెండింటినీ ఒకే వైఫై నెట్వర్క్కు కనెక్ట్ చేయండి. ఎయిర్ప్లే ఉపయోగించడానికి మీ Mac మరియు TV రెండూ ఒకే Wi-Fi నెట్వర్క్లో ఉండాలి. Wi-Fi నెట్వర్క్కు ఎలా కనెక్ట్ చేయాలో తెలుసుకోవడానికి యూజర్ మాన్యువల్ లేదా మీ టీవీ తయారీదారు వెబ్సైట్ను సంప్రదించండి. మీ Mac ని Wi-Fi నెట్వర్క్కు ఎలా కనెక్ట్ చేయాలో తెలుసుకోవడానికి "వైర్లెస్ నెట్వర్క్కు కనెక్ట్ అవుతోంది" యొక్క 4 వ పద్ధతి చదవండి. - అన్ని టీవీలు ఎయిర్ప్లేకి మద్దతు ఇవ్వవు. మీ టీవీ ఎయిర్ప్లేకి మద్దతు ఇవ్వకపోతే, మీరు ఆపిల్ టీవీ స్ట్రీమింగ్ బాక్స్ను కొనుగోలు చేయవచ్చు మరియు మీ టీవీకి కనెక్ట్ చేయడానికి దాన్ని ఉపయోగించవచ్చు. ఇది మీ Mac వలె అదే Wi-Fi నెట్వర్క్కు కనెక్ట్ అయిందని నిర్ధారించుకోండి.
 ఆపిల్ చిహ్నంపై క్లిక్ చేయండి
ఆపిల్ చిహ్నంపై క్లిక్ చేయండి  నొక్కండి సిస్టమ్ ప్రాధాన్యతలు . ఈ ఎంపికను మీ కంప్యూటర్లోని ఆపిల్ మెనూలో చూడవచ్చు.
నొక్కండి సిస్టమ్ ప్రాధాన్యతలు . ఈ ఎంపికను మీ కంప్యూటర్లోని ఆపిల్ మెనూలో చూడవచ్చు.  నొక్కండి ప్రదర్శన. ఈ బటన్ సిస్టమ్ ప్రాధాన్యతల మెనులో మానిటర్ను పోలి ఉండే ఐకాన్ క్రింద ఉంది.
నొక్కండి ప్రదర్శన. ఈ బటన్ సిస్టమ్ ప్రాధాన్యతల మెనులో మానిటర్ను పోలి ఉండే ఐకాన్ క్రింద ఉంది.  చెక్ బాక్స్ క్లిక్ చేయండి
చెక్ బాక్స్ క్లిక్ చేయండి  మెను బార్లోని ఎయిర్ప్లే చిహ్నాన్ని క్లిక్ చేయండి. ఇది దిగువన త్రిభుజంతో మానిటర్ను పోలి ఉండే చిహ్నం. ఇది మీరు ఎయిర్ప్లేతో కనెక్ట్ చేయగల అందుబాటులో ఉన్న పరికరాలను చూపుతుంది.
మెను బార్లోని ఎయిర్ప్లే చిహ్నాన్ని క్లిక్ చేయండి. ఇది దిగువన త్రిభుజంతో మానిటర్ను పోలి ఉండే చిహ్నం. ఇది మీరు ఎయిర్ప్లేతో కనెక్ట్ చేయగల అందుబాటులో ఉన్న పరికరాలను చూపుతుంది.  మీరు కనెక్ట్ చేయదలిచిన మానిటర్పై క్లిక్ చేయండి. ఇది పాప్-అప్ విండోలో రెండు ప్రదర్శన ఎంపికలను ప్రదర్శిస్తుంది.
మీరు కనెక్ట్ చేయదలిచిన మానిటర్పై క్లిక్ చేయండి. ఇది పాప్-అప్ విండోలో రెండు ప్రదర్శన ఎంపికలను ప్రదర్శిస్తుంది.  నొక్కండి సింక్రోనస్ డిస్ప్లే అంతర్నిర్మిత స్క్రీన్ లేదా ప్రత్యేక ప్రదర్శనగా ఉపయోగించండి. మీ మ్యాక్బుక్ డిస్ప్లేలో ఉన్నదాన్ని మానిటర్ చూపించాలనుకుంటే, "అంతర్నిర్మిత స్క్రీన్ మిర్రరింగ్" ఎంచుకోండి. మీరు దీన్ని రెండవ స్క్రీన్గా ఉపయోగించాలనుకుంటే, "ప్రత్యేక ప్రదర్శనగా ఉపయోగించు" ఎంచుకోండి. ఇది ఎయిర్ప్లే ఉపయోగించి స్క్రీన్కు కనెక్షన్ చేస్తుంది.
నొక్కండి సింక్రోనస్ డిస్ప్లే అంతర్నిర్మిత స్క్రీన్ లేదా ప్రత్యేక ప్రదర్శనగా ఉపయోగించండి. మీ మ్యాక్బుక్ డిస్ప్లేలో ఉన్నదాన్ని మానిటర్ చూపించాలనుకుంటే, "అంతర్నిర్మిత స్క్రీన్ మిర్రరింగ్" ఎంచుకోండి. మీరు దీన్ని రెండవ స్క్రీన్గా ఉపయోగించాలనుకుంటే, "ప్రత్యేక ప్రదర్శనగా ఉపయోగించు" ఎంచుకోండి. ఇది ఎయిర్ప్లే ఉపయోగించి స్క్రీన్కు కనెక్షన్ చేస్తుంది. - బాహ్య ప్రదర్శన నుండి డిస్కనెక్ట్ చేయడానికి, మెను బార్లోని ఎయిర్ప్లే చిహ్నాన్ని క్లిక్ చేసి, ఆపై క్లిక్ చేయండి ఎయిర్ప్లేని ఆపివేయండి.
చిట్కాలు
- మీరు మీ టీవీలో వీడియో కనెక్షన్ని పొందలేకపోతే, మీ టీవీలో వేరే పోర్ట్ను ఉపయోగించటానికి ప్రయత్నించండి. అది పని చేయకపోతే, లేదా ఇతర పోర్ట్ లేకపోతే, వేరే టీవీ లేదా మానిటర్ను ఉపయోగించడానికి ప్రయత్నించండి. అది పని చేయకపోతే, వేరే కేబుల్ ఉపయోగించి ప్రయత్నించండి. అది పని చేయకపోతే, మీ కంప్యూటర్లోని వీడియో అవుట్పుట్తో సమస్య ఉండవచ్చు.
అవసరాలు
- S- వీడియో / VGA / HDMI కేబుల్
- USB / DVI / Firewire / Thunderbolt అడాప్టర్
- ఆడియో కేబుల్
- అదనపు పొడవైన త్రాడులు
- టీవీకి రిమోట్ కంట్రోల్