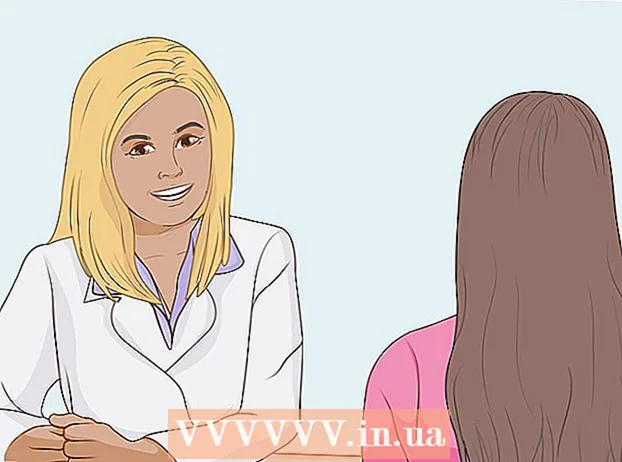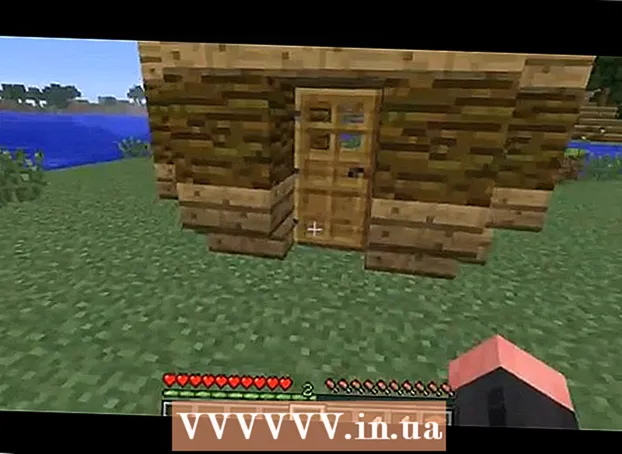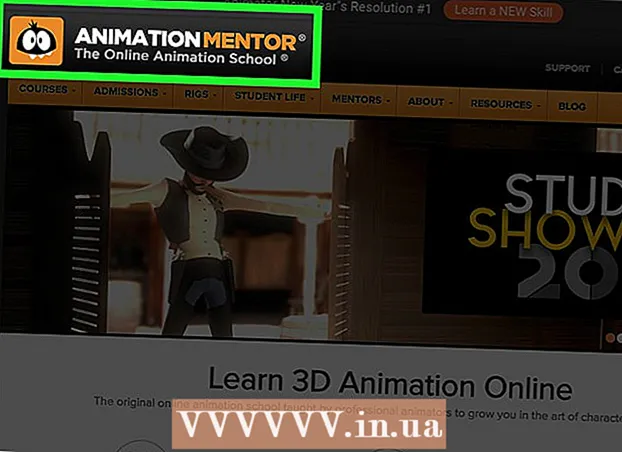రచయిత:
Robert Simon
సృష్టి తేదీ:
23 జూన్ 2021
నవీకరణ తేదీ:
1 జూలై 2024

విషయము
- అడుగు పెట్టడానికి
- 2 యొక్క విధానం 1: మీ పబ్లిక్ IP చిరునామా
- 2 యొక్క 2 విధానం: మీ ప్రైవేట్ IP చిరునామా
- చిరునామాను రిఫ్రెష్ చేయండి
- చిరునామాను మార్చండి
- చిట్కాలు
- హెచ్చరికలు
Windows తో కంప్యూటర్లో మీ పబ్లిక్ మరియు ప్రైవేట్ IP చిరునామాను ఎలా మార్చాలో ఈ వ్యాసం వివరిస్తుంది. మీ పబ్లిక్ IP చిరునామా మీ కంప్యూటర్ ఇతర నెట్వర్క్లకు చూపించే చిరునామా. మీ ప్రైవేట్ IP చిరునామా, మరోవైపు, మీ స్వంత వైర్లెస్ నెట్వర్క్లోని మీ కంప్యూటర్ యొక్క నిర్దిష్ట చిరునామా. కొన్నిసార్లు మీ పబ్లిక్ మరియు / లేదా ప్రైవేట్ IP చిరునామాను మార్చడం వలన కొన్ని కనెక్షన్ సమస్యలను పరిష్కరించవచ్చు.
అడుగు పెట్టడానికి
2 యొక్క విధానం 1: మీ పబ్లిక్ IP చిరునామా
 మీ రౌటర్ మరియు మీ మోడెమ్ను అన్ప్లగ్ చేయండి. చాలా మంది సర్వీసు ప్రొవైడర్లు డైనమిక్ ఐపి చిరునామాలను కేటాయిస్తారు, ఇవి తరచూ మారుతూ ఉంటాయి. మీ మోడెమ్ ఎక్కువ కాలం ప్లగ్ ఇన్ చేయకపోతే, మీరు దాన్ని మళ్ళీ ప్లగ్ ఇన్ చేసినప్పుడు మీకు క్రొత్త ఇమెయిల్ చిరునామా కేటాయించబడే అవకాశాలు ఉన్నాయి.
మీ రౌటర్ మరియు మీ మోడెమ్ను అన్ప్లగ్ చేయండి. చాలా మంది సర్వీసు ప్రొవైడర్లు డైనమిక్ ఐపి చిరునామాలను కేటాయిస్తారు, ఇవి తరచూ మారుతూ ఉంటాయి. మీ మోడెమ్ ఎక్కువ కాలం ప్లగ్ ఇన్ చేయకపోతే, మీరు దాన్ని మళ్ళీ ప్లగ్ ఇన్ చేసినప్పుడు మీకు క్రొత్త ఇమెయిల్ చిరునామా కేటాయించబడే అవకాశాలు ఉన్నాయి. - మీకు కావాలంటే, దీన్ని చేయడానికి ముందు మీరు మీ ప్రస్తుత IP చిరునామాను చూడవచ్చు.
- మీరు మీ రౌటర్ మరియు మీ మోడెమ్ను అన్ప్లగ్ చేయవచ్చు.
 మీ కంప్యూటర్ యొక్క వైఫైని ఆపివేయండి. ఇది నెట్వర్క్ను మీరు తిరిగి కనెక్ట్ చేసినప్పుడు రౌటర్కు తిరిగి కనెక్ట్ చేయకుండా నిరోధిస్తుంది. మీ వైఫై నెట్వర్క్ను మీరు ఈ విధంగా స్విచ్ ఆఫ్ చేస్తారు:
మీ కంప్యూటర్ యొక్క వైఫైని ఆపివేయండి. ఇది నెట్వర్క్ను మీరు తిరిగి కనెక్ట్ చేసినప్పుడు రౌటర్కు తిరిగి కనెక్ట్ చేయకుండా నిరోధిస్తుంది. మీ వైఫై నెట్వర్క్ను మీరు ఈ విధంగా స్విచ్ ఆఫ్ చేస్తారు: - నొక్కండి
 ఐదు నిమిషాలు వేచి ఉండండి. కొంతమంది సర్వీసు ప్రొవైడర్లు మీకు ఐదు నిమిషాల్లో కొత్త ఐపి చిరునామా ఇస్తారు. అది పని చేయకపోతే, మీరు మీ రౌటర్ను రాత్రిపూట (లేదా ఎనిమిది గంటలు) అన్ప్లగ్ చేయకుండా ఉంచవలసి ఉంటుంది.
ఐదు నిమిషాలు వేచి ఉండండి. కొంతమంది సర్వీసు ప్రొవైడర్లు మీకు ఐదు నిమిషాల్లో కొత్త ఐపి చిరునామా ఇస్తారు. అది పని చేయకపోతే, మీరు మీ రౌటర్ను రాత్రిపూట (లేదా ఎనిమిది గంటలు) అన్ప్లగ్ చేయకుండా ఉంచవలసి ఉంటుంది.  మీ రౌటర్ను తిరిగి గోడ సాకెట్లోకి ప్లగ్ చేయండి. మీకు Wi-Fi నెట్వర్క్కు కనెక్ట్ చేయబడిన మరొక పరికరం (స్మార్ట్ఫోన్, గేమ్ కన్సోల్ లేదా ఇతర కంప్యూటర్ వంటివి) ఉంటే, రౌటర్ మరియు రెండవ పరికరం పాత IP చిరునామాను అడుగుతుంది.
మీ రౌటర్ను తిరిగి గోడ సాకెట్లోకి ప్లగ్ చేయండి. మీకు Wi-Fi నెట్వర్క్కు కనెక్ట్ చేయబడిన మరొక పరికరం (స్మార్ట్ఫోన్, గేమ్ కన్సోల్ లేదా ఇతర కంప్యూటర్ వంటివి) ఉంటే, రౌటర్ మరియు రెండవ పరికరం పాత IP చిరునామాను అడుగుతుంది.  మీ కంప్యూటర్లో మళ్లీ వైఫైని సక్రియం చేయండి. ఇతర పరికరాలకు తిరిగి కనెక్ట్ అయ్యే అవకాశం వచ్చిన తర్వాత మీరు ఇలా చేస్తే, మీ కంప్యూటర్ యొక్క పబ్లిక్ IP చిరునామా చాలావరకు మార్చబడుతుంది.
మీ కంప్యూటర్లో మళ్లీ వైఫైని సక్రియం చేయండి. ఇతర పరికరాలకు తిరిగి కనెక్ట్ అయ్యే అవకాశం వచ్చిన తర్వాత మీరు ఇలా చేస్తే, మీ కంప్యూటర్ యొక్క పబ్లిక్ IP చిరునామా చాలావరకు మార్చబడుతుంది. - మీకు కావాలంటే, మీ IP చిరునామా వాస్తవంగా మారిందని నిర్ధారించుకోవడానికి మీరు మళ్ళీ తనిఖీ చేయవచ్చు.
 మీ సేవా ప్రదాతని సంప్రదించండి. కొన్ని అరుదైన సందర్భాల్లో, మీ సేవా ప్రదాత మీకు స్టాటిక్ ఐపి చిరునామాను కేటాయిస్తారు. దీన్ని మార్చడానికి, మీరు మీ సేవా ప్రదాత యొక్క కస్టమర్ సేవ లేదా సాంకేతిక మద్దతును నేరుగా సంప్రదించాలి. మీరు తరచుగా స్టాటిక్ ఐపి చిరునామాను ఒక్కసారి మాత్రమే మార్చవచ్చు.
మీ సేవా ప్రదాతని సంప్రదించండి. కొన్ని అరుదైన సందర్భాల్లో, మీ సేవా ప్రదాత మీకు స్టాటిక్ ఐపి చిరునామాను కేటాయిస్తారు. దీన్ని మార్చడానికి, మీరు మీ సేవా ప్రదాత యొక్క కస్టమర్ సేవ లేదా సాంకేతిక మద్దతును నేరుగా సంప్రదించాలి. మీరు తరచుగా స్టాటిక్ ఐపి చిరునామాను ఒక్కసారి మాత్రమే మార్చవచ్చు.  ప్రాక్సీ సర్వర్ని ఉపయోగించండి. అప్పుడు మీరు మీ కనెక్షన్ కోసం వేరే IP చిరునామాను చూస్తారు; తరచుగా ఇది మీరు నివసించే దేశంలో లేదా ప్రపంచం నుండి వేరే చోట నుండి వచ్చిన చిరునామా. నమ్మదగిన ప్రాక్సీ సర్వర్ లేదా VPN సేవ కోసం, మీరు తరచుగా నెలవారీ రుసుము చెల్లించాలి.
ప్రాక్సీ సర్వర్ని ఉపయోగించండి. అప్పుడు మీరు మీ కనెక్షన్ కోసం వేరే IP చిరునామాను చూస్తారు; తరచుగా ఇది మీరు నివసించే దేశంలో లేదా ప్రపంచం నుండి వేరే చోట నుండి వచ్చిన చిరునామా. నమ్మదగిన ప్రాక్సీ సర్వర్ లేదా VPN సేవ కోసం, మీరు తరచుగా నెలవారీ రుసుము చెల్లించాలి.
- నొక్కండి
2 యొక్క 2 విధానం: మీ ప్రైవేట్ IP చిరునామా
చిరునామాను రిఫ్రెష్ చేయండి
 ప్రారంభం తెరవండి
ప్రారంభం తెరవండి  ప్రారంభ మెనులో టైప్ చేయండి కమాండ్ లైన్ లో. ఇది మీ కంప్యూటర్ను కమాండ్ లైన్ అనువర్తనం కోసం చూస్తుంది.
ప్రారంభ మెనులో టైప్ చేయండి కమాండ్ లైన్ లో. ఇది మీ కంప్యూటర్ను కమాండ్ లైన్ అనువర్తనం కోసం చూస్తుంది.  కమాండ్ లైన్ పై కుడి క్లిక్ చేయండి
కమాండ్ లైన్ పై కుడి క్లిక్ చేయండి  నొక్కండి నిర్వాహకుడిగా అమలు చేయండి. డ్రాప్-డౌన్ మెనులోని చివరి ఎంపికలలో ఇది ఒకటి.
నొక్కండి నిర్వాహకుడిగా అమలు చేయండి. డ్రాప్-డౌన్ మెనులోని చివరి ఎంపికలలో ఇది ఒకటి. - మీరు పనిచేస్తున్న కంప్యూటర్లో మీరు నిర్వాహకులు కాకపోతే, మీకు ఈ ఎంపిక ఉండదు మరియు అందువల్ల మీరు మీ కంప్యూటర్ యొక్క IP చిరునామాను పునరుద్ధరించలేరు.
 నొక్కండి అవును అని అడిగినప్పుడు. ఇది కమాండ్ లైన్ తెరుస్తుంది.
నొక్కండి అవును అని అడిగినప్పుడు. ఇది కమాండ్ లైన్ తెరుస్తుంది.  టైప్ చేయండి ip సెట్టింగులు / విడుదల మరియు నొక్కండి నమోదు చేయండి. ఈ ఆదేశం మీ ప్రస్తుత IP చిరునామాను "మరచిపోతుంది".
టైప్ చేయండి ip సెట్టింగులు / విడుదల మరియు నొక్కండి నమోదు చేయండి. ఈ ఆదేశం మీ ప్రస్తుత IP చిరునామాను "మరచిపోతుంది".  టైప్ చేయండి ip సెట్టింగులు / రిఫ్రెష్ మరియు నొక్కండి నమోదు చేయండి. ఈ విధంగా మీరు మీ IP చిరునామాను రిఫ్రెష్ చేస్తారు. ఒంటరిగా చేయడం వల్ల కొన్ని కనెక్షన్ సమస్యలను తరచుగా పరిష్కరించవచ్చు, కానీ ఇది మీ కంప్యూటర్ యొక్క అసలు IP చిరునామాను ఎల్లప్పుడూ మార్చదు.
టైప్ చేయండి ip సెట్టింగులు / రిఫ్రెష్ మరియు నొక్కండి నమోదు చేయండి. ఈ విధంగా మీరు మీ IP చిరునామాను రిఫ్రెష్ చేస్తారు. ఒంటరిగా చేయడం వల్ల కొన్ని కనెక్షన్ సమస్యలను తరచుగా పరిష్కరించవచ్చు, కానీ ఇది మీ కంప్యూటర్ యొక్క అసలు IP చిరునామాను ఎల్లప్పుడూ మార్చదు.
చిరునామాను మార్చండి
 సెట్టింగులను తెరవండి. ప్రారంభంపై క్లిక్ చేయండి
సెట్టింగులను తెరవండి. ప్రారంభంపై క్లిక్ చేయండి  వర్గాన్ని ఎంచుకోండి నెట్వర్క్ & ఇంటర్నెట్.
వర్గాన్ని ఎంచుకోండి నెట్వర్క్ & ఇంటర్నెట్. భాగాన్ని తనిఖీ చేయండి స్థితి ఎంచుకోబడింది. ఇది ఎడమ వైపున ఉన్న ప్యానెల్లోని మొదటి ట్యాబ్.
భాగాన్ని తనిఖీ చేయండి స్థితి ఎంచుకోబడింది. ఇది ఎడమ వైపున ఉన్న ప్యానెల్లోని మొదటి ట్యాబ్.  "కనెక్షన్ లక్షణాలను మార్చండి" అనే లింక్పై క్లిక్ చేయండి.
"కనెక్షన్ లక్షణాలను మార్చండి" అనే లింక్పై క్లిక్ చేయండి. నొక్కండి సవరించండి "IP చిరునామాను కేటాయించు" క్రింద. ఈ విభాగాన్ని ప్రాప్యత చేయడానికి క్రిందికి స్క్రోల్ చేయండి.
నొక్కండి సవరించండి "IP చిరునామాను కేటాయించు" క్రింద. ఈ విభాగాన్ని ప్రాప్యత చేయడానికి క్రిందికి స్క్రోల్ చేయండి.  IP చిరునామాను మాన్యువల్గా కేటాయించడానికి మారండి. తెరిచే డైలాగ్ నుండి డ్రాప్-డౌన్ మెనుపై క్లిక్ చేసి, "మాన్యువల్" ఎంపికను ఎంచుకోండి.
IP చిరునామాను మాన్యువల్గా కేటాయించడానికి మారండి. తెరిచే డైలాగ్ నుండి డ్రాప్-డౌన్ మెనుపై క్లిక్ చేసి, "మాన్యువల్" ఎంపికను ఎంచుకోండి.  కదలిక
కదలిక  టెక్స్ట్ బాక్సులను పూరించండి. వారికి ఈ క్రింది అర్థాలు ఉన్నాయి:
టెక్స్ట్ బాక్సులను పూరించండి. వారికి ఈ క్రింది అర్థాలు ఉన్నాయి: - IP చిరునామా - సాధారణంగా, మీ పరికరం యొక్క IP చిరునామా "192.168.1.X" (లేదా ఇలాంటి సంఖ్యల సమితి), ఇక్కడ "X" మీ పరికరానికి ప్రత్యేకమైనది. "X" విలువను 1 మరియు 100 మధ్య సంఖ్యతో భర్తీ చేయండి. మీ నెట్వర్క్లో భాగమైన (మీ స్మార్ట్ఫోన్ వంటివి) మరొక పరికరం యొక్క అదే IP చిరునామాను మీరు ఉపయోగించారని నిర్ధారించుకోండి.
- సబ్నెట్ ఉపసర్గ పొడవు - ఇది మీ IP చిరునామాపై ఆధారపడి ఉంటుంది, కానీ సాధారణంగా "255.255.255.X".
- గేట్వే - ఇది మీ రౌటర్ యొక్క IP చిరునామా.
- ఇష్టపడే DNS సర్వర్ - మీకు ఇష్టమైన DNS సర్వర్ యొక్క చిరునామా (ఉదాహరణకు: ఓపెన్ యొక్క DNS సర్వర్ కోసం "208.67.222.222" లేదా గూగుల్ సర్వర్ కోసం "8.8.8.8").
- ప్రత్యామ్నాయ DNS సర్వర్ - మీ DNS సర్వర్ యొక్క రెండవ చిరునామా (ఉదాహరణకు: OpenDNS సర్వర్ కోసం "208.67.220.220" లేదా Google సర్వర్ కోసం "8.8.4.4").
 నొక్కండి సేవ్ చేయండి. మీ క్రొత్త నెట్వర్క్ సెట్టింగ్లు ఇప్పుడు సేవ్ చేయబడ్డాయి మరియు వర్తించబడతాయి.
నొక్కండి సేవ్ చేయండి. మీ క్రొత్త నెట్వర్క్ సెట్టింగ్లు ఇప్పుడు సేవ్ చేయబడ్డాయి మరియు వర్తించబడతాయి.
చిట్కాలు
- ఉదాహరణకు, మీరు ఆట సేవ నుండి నిషేధించబడితే (ఆవిరి వంటివి) మీ పబ్లిక్ IP చిరునామాను మారుస్తారు. వెబ్సైట్లను తెరిచేటప్పుడు లోపాలను పరిష్కరించడానికి మీరు మీ ప్రైవేట్ IP చిరునామాను మారుస్తారు.
- మీరు ప్రాక్సీ సర్వర్ని ఉపయోగిస్తే, మీ అసలు IP చిరునామా మారదు, కాని ఇతరులకు కనిపించే IP చిరునామా మారుతుంది.
- మీ IP చిరునామాను దాచడానికి మీరు టోర్ వంటి ఇంటర్నెట్ బ్రౌజర్ను కూడా ఉపయోగించవచ్చు. అయినప్పటికీ, ఇటువంటి బ్రౌజర్లు ప్రమాదకరంగా ఉంటాయి మరియు అవి తరచుగా సగటు కంటే నెమ్మదిగా ఉంటాయి.
హెచ్చరికలు
- మీ కంప్యూటర్ యొక్క ప్రైవేట్ చిరునామాను మార్చేటప్పుడు ఇప్పటికే వాడుకలో ఉన్న IP చిరునామాను మీరు ఎంచుకుంటే, ప్రస్తుతం చిరునామాను ఉపయోగిస్తున్న పరికరం నెట్వర్క్ నుండి డిస్కనెక్ట్ చేయబడుతుంది.