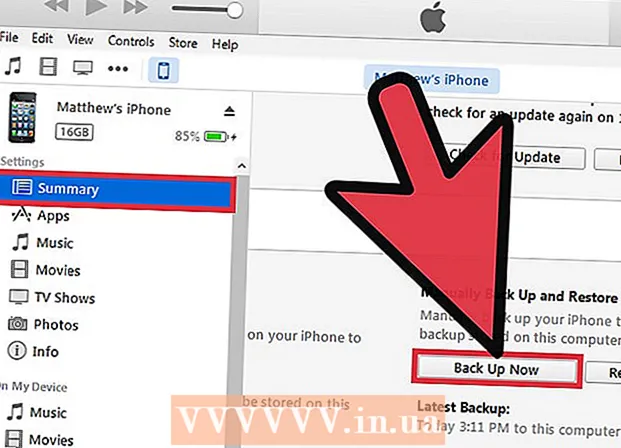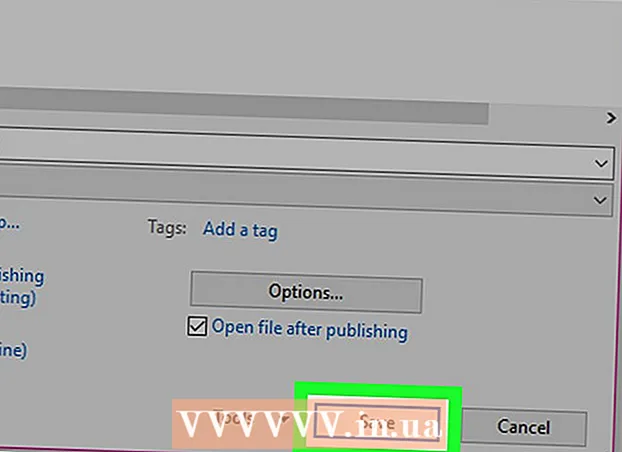రచయిత:
Judy Howell
సృష్టి తేదీ:
27 జూలై 2021
నవీకరణ తేదీ:
1 జూలై 2024
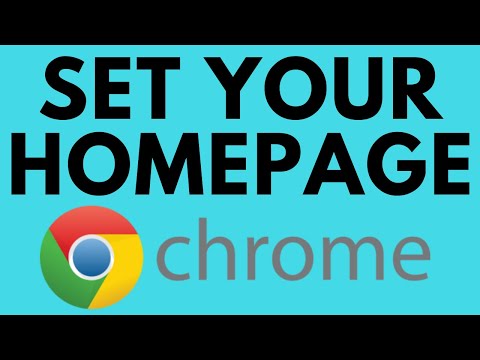
విషయము
- అడుగు పెట్టడానికి
- 2 యొక్క 1 వ భాగం: "హోమ్" బటన్ను అమర్చుట
- 2 యొక్క 2 వ భాగం: తెరిచిన వెంటనే పేజీలను ప్రారంభించటానికి Chrome ని సెట్ చేస్తోంది
- చిట్కాలు
బ్రౌజర్ సెట్టింగులను మార్చడం ద్వారా మీరు Google Chrome లో హోమ్పేజీ లేదా హోమ్పేజీని మార్చవచ్చు. హోమ్ పేజీని సృష్టించడం మరియు సెట్ చేయడంతో పాటు, మీరు మీ ప్రారంభ పేజీ ఎంపికలను కూడా సెట్ చేయవచ్చు, తద్వారా మీరు బ్రౌజర్ను ప్రారంభించినప్పుడు Chrome ఒక నిర్దిష్ట పేజీని లేదా పేజీల సెట్ను తెరుస్తుంది. మీ హోమ్పేజీని సెటప్ చేయడానికి కొన్ని క్లిక్ల కంటే ఎక్కువ సమయం పట్టదు. మీరు Chrome (Android, iOS, మొదలైనవి) యొక్క మొబైల్ సంస్కరణల్లో హోమ్పేజీని మార్చలేరు.
అడుగు పెట్టడానికి
2 యొక్క 1 వ భాగం: "హోమ్" బటన్ను అమర్చుట
 Chrome మెను బటన్ క్లిక్ చేసి ఎంచుకోండి "సెట్టింగులు.’ ఇది సెట్టింగుల మెనుతో క్రొత్త ట్యాబ్ను తెరుస్తుంది.
Chrome మెను బటన్ క్లిక్ చేసి ఎంచుకోండి "సెట్టింగులు.’ ఇది సెట్టింగుల మెనుతో క్రొత్త ట్యాబ్ను తెరుస్తుంది. - గమనిక: మీరు Chrome యొక్క మొబైల్ సంస్కరణల్లో హోమ్పేజీని మార్చలేరు. మొబైల్ సంస్కరణలు మీరు చూసిన చివరి పేజీని తెరుస్తాయి.
 "స్వరూపం" విభాగంలో "హోమ్ చూపించు" బటన్ను తనిఖీ చేయండి. ఇది Chrome లోని చిరునామా పట్టీకి ఎడమ వైపున ఉన్న హోమ్ బటన్ను సక్రియం చేస్తుంది.
"స్వరూపం" విభాగంలో "హోమ్ చూపించు" బటన్ను తనిఖీ చేయండి. ఇది Chrome లోని చిరునామా పట్టీకి ఎడమ వైపున ఉన్న హోమ్ బటన్ను సక్రియం చేస్తుంది.  మీ హోమ్పేజీని సెట్ చేయడానికి "మార్చండి" లింక్పై క్లిక్ చేయండి. ఇది ప్రస్తుత హోమ్ పేజీతో క్రొత్త, చిన్న విండోను తెరుస్తుంది (డిఫాల్ట్ Google).
మీ హోమ్పేజీని సెట్ చేయడానికి "మార్చండి" లింక్పై క్లిక్ చేయండి. ఇది ప్రస్తుత హోమ్ పేజీతో క్రొత్త, చిన్న విండోను తెరుస్తుంది (డిఫాల్ట్ Google).  మీరు సెటప్ చేయదలిచిన పేజీ యొక్క చిరునామాను నమోదు చేయండి. "ఈ పేజీని తెరవండి" ఎంచుకోండి మరియు మీరు మీ హోమ్ పేజీగా సెట్ చేయదలిచిన వెబ్సైట్ చిరునామాను టైప్ చేయండి లేదా అతికించండి.
మీరు సెటప్ చేయదలిచిన పేజీ యొక్క చిరునామాను నమోదు చేయండి. "ఈ పేజీని తెరవండి" ఎంచుకోండి మరియు మీరు మీ హోమ్ పేజీగా సెట్ చేయదలిచిన వెబ్సైట్ చిరునామాను టైప్ చేయండి లేదా అతికించండి. - గూగుల్ సెర్చ్ బార్ మరియు మీకు ఇష్టమైన వెబ్సైట్లకు లింక్లను కలిగి ఉన్న క్రొత్త టాబ్ పేజీని తెరవడానికి కూడా మీరు ఎంచుకోవచ్చు.
 మీ మార్పులను సేవ్ చేయండి మరియు పరీక్షించండి. మీ మార్పులను సేవ్ చేయడానికి "సరే" క్లిక్ చేసి, ఆపై హోమ్ బటన్ క్లిక్ చేయండి.మునుపటి దశలో మీరు నమోదు చేసిన పేజీ ఇప్పుడు లోడ్ అవుతుంది.
మీ మార్పులను సేవ్ చేయండి మరియు పరీక్షించండి. మీ మార్పులను సేవ్ చేయడానికి "సరే" క్లిక్ చేసి, ఆపై హోమ్ బటన్ క్లిక్ చేయండి.మునుపటి దశలో మీరు నమోదు చేసిన పేజీ ఇప్పుడు లోడ్ అవుతుంది.  మీరు హోమ్పేజీని మార్చలేకపోతే, మాల్వేర్ స్కాన్ను అమలు చేయండి. మీరు Chrome ను ప్రారంభించిన ప్రతిసారీ మీ హోమ్పేజీ భిన్నంగా లోడ్ అవుతుంటే, మీ కంప్యూటర్ మాల్వేర్ బారిన పడినట్లు కావచ్చు. ఈ హానికరమైన ప్రోగ్రామ్లు మీ హోమ్పేజీ లేదా ఇతర బ్రౌజర్ సెట్టింగ్లను మార్చడానికి ప్రయత్నించకుండా నిరోధిస్తాయి. AdwCleaner మరియు Malwarebytes Antimalware వంటి ఉచిత సాధనాలు మాల్వేర్ను గుర్తించడానికి మరియు తొలగించడానికి మిమ్మల్ని అనుమతిస్తాయి. మాల్వేర్ తొలగింపుపై మరింత సమాచారం కోసం వికీహౌ చూడండి.
మీరు హోమ్పేజీని మార్చలేకపోతే, మాల్వేర్ స్కాన్ను అమలు చేయండి. మీరు Chrome ను ప్రారంభించిన ప్రతిసారీ మీ హోమ్పేజీ భిన్నంగా లోడ్ అవుతుంటే, మీ కంప్యూటర్ మాల్వేర్ బారిన పడినట్లు కావచ్చు. ఈ హానికరమైన ప్రోగ్రామ్లు మీ హోమ్పేజీ లేదా ఇతర బ్రౌజర్ సెట్టింగ్లను మార్చడానికి ప్రయత్నించకుండా నిరోధిస్తాయి. AdwCleaner మరియు Malwarebytes Antimalware వంటి ఉచిత సాధనాలు మాల్వేర్ను గుర్తించడానికి మరియు తొలగించడానికి మిమ్మల్ని అనుమతిస్తాయి. మాల్వేర్ తొలగింపుపై మరింత సమాచారం కోసం వికీహౌ చూడండి. - గమనిక: మీకు పాఠశాల లేదా కార్యాలయం వంటి ఐటి విభాగం నిర్వహించే Chromebook ఉంటే, Chrome లో హోమ్పేజీని మార్చడానికి మీకు అనుమతి ఉండకపోవచ్చు.
2 యొక్క 2 వ భాగం: తెరిచిన వెంటనే పేజీలను ప్రారంభించటానికి Chrome ని సెట్ చేస్తోంది
 Chrome మెను బటన్ క్లిక్ చేసి ఎంచుకోండి "సెట్టింగులు.’ ఇది సెట్టింగుల మెనులో క్రొత్త ట్యాబ్ను తెరుస్తుంది. ప్రారంభంలో నిర్దిష్ట పేజీలను లోడ్ చేయమని మీరు Chrome ని అడగవచ్చు. ఇవి హోమ్ బటన్ ద్వారా లోడ్ చేయబడిన పేజీల కంటే భిన్నమైన పేజీలు.
Chrome మెను బటన్ క్లిక్ చేసి ఎంచుకోండి "సెట్టింగులు.’ ఇది సెట్టింగుల మెనులో క్రొత్త ట్యాబ్ను తెరుస్తుంది. ప్రారంభంలో నిర్దిష్ట పేజీలను లోడ్ చేయమని మీరు Chrome ని అడగవచ్చు. ఇవి హోమ్ బటన్ ద్వారా లోడ్ చేయబడిన పేజీల కంటే భిన్నమైన పేజీలు.  ప్రోగ్రామ్ ప్రారంభమైనప్పుడు Chrome ఏమి తెరవాలో ఎంచుకోండి. ప్రారంభంలో పేజీని తెరవడానికి Chrome కి 3 వేర్వేరు ఎంపికలు ఉన్నాయి.
ప్రోగ్రామ్ ప్రారంభమైనప్పుడు Chrome ఏమి తెరవాలో ఎంచుకోండి. ప్రారంభంలో పేజీని తెరవడానికి Chrome కి 3 వేర్వేరు ఎంపికలు ఉన్నాయి. - "క్రొత్త టాబ్" పేజీని తెరవండి - ప్రారంభంలో క్రొత్త టాబ్ పేజీని లోడ్ చేయడానికి Chrome ను సెట్ చేస్తుంది, దీనిలో Google శోధన ఫీల్డ్ మరియు మీరు ఎక్కువగా చూసే వెబ్సైట్లకు లింక్లు ఉంటాయి.
- మీరు ఆపివేసిన చోట కొనసాగించండి - Chrome మూసివేయబడినప్పుడు ఇప్పటికీ తెరిచిన ట్యాబ్లు ప్రోగ్రామ్ ప్రారంభమైనప్పుడు తిరిగి తెరవబడతాయి. మీరు అనుకోకుండా సున్నితమైన సమాచారాన్ని వదిలివేస్తే, ఇతరులు కూడా ఉపయోగించే కంప్యూటర్లో ఈ ఎంపికను ఉపయోగించడం మానుకోండి.
- నిర్దిష్ట పేజీ లేదా పేజీల శ్రేణిని తెరవండి - Chrome ప్రారంభమైనప్పుడు ఏ వెబ్సైట్లను తెరవాలో పేర్కొనడానికి మిమ్మల్ని అనుమతిస్తుంది. ప్రతిసారీ Chrome ఒక నిర్దిష్ట హోమ్ పేజీని లోడ్ చేయాలనుకుంటే ఈ ఎంపికను ఉపయోగించండి.
 మీ హోమ్ పేజీలను సెట్ చేయడానికి "పేజీలను సెట్ చేయి" లింక్పై క్లిక్ చేయండి. మీ ప్రస్తుత హోమ్ పేజీల జాబితాతో చిన్న విండో తెరవబడుతుంది.
మీ హోమ్ పేజీలను సెట్ చేయడానికి "పేజీలను సెట్ చేయి" లింక్పై క్లిక్ చేయండి. మీ ప్రస్తుత హోమ్ పేజీల జాబితాతో చిన్న విండో తెరవబడుతుంది.  మీరు జోడించదలిచిన పేజీ యొక్క చిరునామాను నమోదు చేయండి. మీరు హోమ్ పేజీలకు జోడించదలిచిన ఫీల్డ్లో చిరునామాను టైప్ చేయవచ్చు లేదా కాపీ చేయవచ్చు. మీరు ప్రస్తుతం తెరిచిన అన్ని పేజీలను జోడించడానికి "ప్రస్తుత పేజీలను వాడండి" పై క్లిక్ చేయవచ్చు.
మీరు జోడించదలిచిన పేజీ యొక్క చిరునామాను నమోదు చేయండి. మీరు హోమ్ పేజీలకు జోడించదలిచిన ఫీల్డ్లో చిరునామాను టైప్ చేయవచ్చు లేదా కాపీ చేయవచ్చు. మీరు ప్రస్తుతం తెరిచిన అన్ని పేజీలను జోడించడానికి "ప్రస్తుత పేజీలను వాడండి" పై క్లిక్ చేయవచ్చు.  పేజీలను జోడించడం కొనసాగించండి. Chrome ప్రారంభమైన ప్రతిసారీ మీరు బహుళ హోమ్ పేజీలను లోడ్ చేయవచ్చు. ప్రతి పేజీకి దాని స్వంత ట్యాబ్ ఉంటుంది. జాబితా దిగువన ఉన్న ఖాళీ ఫీల్డ్లలో అదనపు పేజీలను జోడించండి.
పేజీలను జోడించడం కొనసాగించండి. Chrome ప్రారంభమైన ప్రతిసారీ మీరు బహుళ హోమ్ పేజీలను లోడ్ చేయవచ్చు. ప్రతి పేజీకి దాని స్వంత ట్యాబ్ ఉంటుంది. జాబితా దిగువన ఉన్న ఖాళీ ఫీల్డ్లలో అదనపు పేజీలను జోడించండి. - మీ కంప్యూటర్ కొంచెం పాతది అయితే, మిమ్మల్ని 2-3 పేజీలకు పరిమితం చేయండి. ఒకే సమయంలో అనేక ట్యాబ్లను తెరవడం మిమ్మల్ని నెమ్మదిస్తుంది.
 మీ మార్పులను సేవ్ చేసి పరీక్షించండి. "సరే" క్లిక్ చేయండి మరియు మీ హోమ్పేజీ సెట్టింగ్లు సేవ్ చేయబడతాయి. మీరు "నిర్దిష్ట పేజీని లేదా పేజీల సమితిని తెరవండి" ఎంచుకున్నారని నిర్ధారించుకోండి, తద్వారా Chrome మీ హోమ్ పేజీ సెట్టింగులను ఉపయోగిస్తుంది. అన్ని Chrome విండోలను మూసివేసి, ఆపై క్రొత్తదాన్ని తెరవండి. Chrome ప్రారంభమైనప్పుడు మీరు మీ హోమ్ పేజీ (ల) లోడ్ను చూడాలి.
మీ మార్పులను సేవ్ చేసి పరీక్షించండి. "సరే" క్లిక్ చేయండి మరియు మీ హోమ్పేజీ సెట్టింగ్లు సేవ్ చేయబడతాయి. మీరు "నిర్దిష్ట పేజీని లేదా పేజీల సమితిని తెరవండి" ఎంచుకున్నారని నిర్ధారించుకోండి, తద్వారా Chrome మీ హోమ్ పేజీ సెట్టింగులను ఉపయోగిస్తుంది. అన్ని Chrome విండోలను మూసివేసి, ఆపై క్రొత్తదాన్ని తెరవండి. Chrome ప్రారంభమైనప్పుడు మీరు మీ హోమ్ పేజీ (ల) లోడ్ను చూడాలి.
చిట్కాలు
- మీ చిరునామా పట్టీలో క్రోమ్: // సెట్టింగులు / టైప్ చేయడం ద్వారా మీరు సెట్టింగుల పేజీని కూడా తెరవవచ్చు.