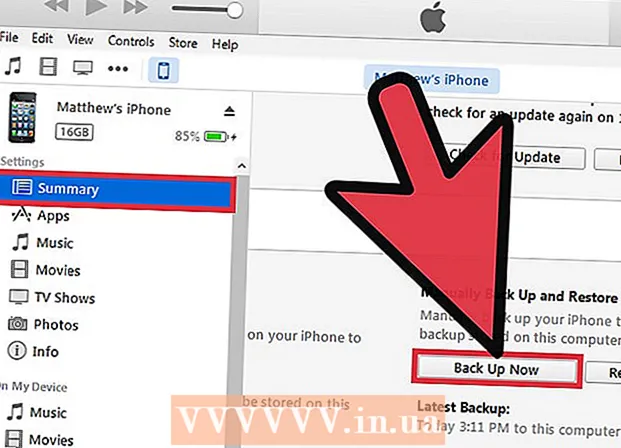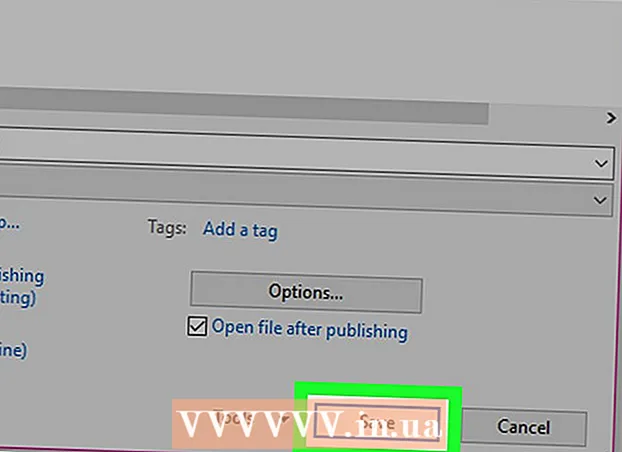రచయిత:
Christy White
సృష్టి తేదీ:
11 మే 2021
నవీకరణ తేదీ:
1 జూలై 2024

విషయము
- అడుగు పెట్టడానికి
- 3 యొక్క విధానం 1: కొనుగోలు చేసిన పాటలను బదిలీ చేయండి (అన్ని ఐపాడ్ పరికరాలు)
- 3 యొక్క విధానం 2: ఐపాడ్ టచ్ (మరియు ఐఫోన్ మరియు ఐప్యాడ్)
- 3 యొక్క విధానం 3: ఐపాడ్ క్లాసిక్
మీ ఐపాడ్కి సంగీతాన్ని బదిలీ చేయడం సాధారణంగా చాలా సులభం, కానీ మీరు దీన్ని వ్యతిరేక దిశలో చేయడానికి ప్రయత్నించినప్పుడు ఇది చాలా క్లిష్టంగా ఉంటుంది. కాపీరైట్ రక్షణ కొలతగా, కంటెంట్ను నిల్వ చేయడానికి ఐట్యూన్స్ ఉపయోగించడానికి మాత్రమే ఆపిల్ మిమ్మల్ని అనుమతిస్తుంది మీ ఐపాడ్కి బదిలీ. మీ కంటెంట్ ఉంటే మీ ఐపాడ్ నుండి క్రొత్త కంప్యూటర్కు లేదా స్నేహితుడి కంప్యూటర్కు బదిలీ చేస్తే, మీరు ఏమి పొందుతున్నారో తెలుసుకోవాలి. మీ వద్ద ఉన్న ఐపాడ్ రకాన్ని బట్టి విధానం మారుతుంది.
అడుగు పెట్టడానికి
3 యొక్క విధానం 1: కొనుగోలు చేసిన పాటలను బదిలీ చేయండి (అన్ని ఐపాడ్ పరికరాలు)
 ఏమి బదిలీ చేయబడుతుందో తెలుసుకోండి. మీరు పాత కంప్యూటర్ నుండి క్రొత్త కంప్యూటర్కు బదిలీ చేస్తుంటే, మరియు మీ సంగీతం అంతా ఐట్యూన్స్ ద్వారా కొనుగోలు చేయబడితే, మీరు మీ ఐపాడ్లో కొనుగోలు చేసిన పాటలను మీ కొత్త కంప్యూటర్కు బదిలీ చేయవచ్చు.
ఏమి బదిలీ చేయబడుతుందో తెలుసుకోండి. మీరు పాత కంప్యూటర్ నుండి క్రొత్త కంప్యూటర్కు బదిలీ చేస్తుంటే, మరియు మీ సంగీతం అంతా ఐట్యూన్స్ ద్వారా కొనుగోలు చేయబడితే, మీరు మీ ఐపాడ్లో కొనుగోలు చేసిన పాటలను మీ కొత్త కంప్యూటర్కు బదిలీ చేయవచ్చు. - లైబ్రరీలో ప్రధానంగా కొనుగోలు చేసిన పాటలు మరియు చీలిపోయిన సిడిలు ఉన్న వినియోగదారులకు ఇది చాలా ఉపయోగకరంగా ఉంటుంది. మీకు ఇతర వనరుల నుండి సంగీతం ఉంటే (ఆన్లైన్ డౌన్లోడ్లు, మీకు ఇక లేని సిడిలు మొదలైనవి) లేదా మీరు స్నేహితుడితో సంగీతాన్ని పంచుకోవడానికి ప్రయత్నిస్తుంటే, మీరు ఈ ఆర్టికల్ యొక్క క్రింది విభాగాలను చూడాలి.
 కొత్త కంప్యూటర్లో ఐట్యూన్స్ తెరవండి. మీరు కొనుగోలు చేసిన పాటలను కంప్యూటర్కు కాపీ చేయడానికి మీరు మీ ఆపిల్ ఐడితో కంప్యూటర్కు అధికారం ఇవ్వాలి.
కొత్త కంప్యూటర్లో ఐట్యూన్స్ తెరవండి. మీరు కొనుగోలు చేసిన పాటలను కంప్యూటర్కు కాపీ చేయడానికి మీరు మీ ఆపిల్ ఐడితో కంప్యూటర్కు అధికారం ఇవ్వాలి. - క్రొత్త కంప్యూటర్లో ఐట్యూన్స్ను ఎలా డౌన్లోడ్ చేసి ఇన్స్టాల్ చేయాలో మార్గదర్శకాల కోసం ఇక్కడ క్లిక్ చేయండి.
 "స్టోర్" మెనుపై క్లిక్ చేసి, "కంప్యూటర్ను ఆథరైజ్ చేయి" ఎంచుకోండి. ఇది మీ ఆపిల్ ఐడిని అడిగే డైలాగ్ బాక్స్ను తెస్తుంది.
"స్టోర్" మెనుపై క్లిక్ చేసి, "కంప్యూటర్ను ఆథరైజ్ చేయి" ఎంచుకోండి. ఇది మీ ఆపిల్ ఐడిని అడిగే డైలాగ్ బాక్స్ను తెస్తుంది.  మీ ఆపిల్ ఐడి మరియు పాస్వర్డ్ ఎంటర్ చేసి క్లిక్ చేయండి.ప్రామాణీకరించండి. ఇది మీ కొత్త కంప్యూటర్ను మీ ఐట్యూన్స్ కొనుగోళ్లను యాక్సెస్ చేయడానికి అనుమతిస్తుంది.
మీ ఆపిల్ ఐడి మరియు పాస్వర్డ్ ఎంటర్ చేసి క్లిక్ చేయండి.ప్రామాణీకరించండి. ఇది మీ కొత్త కంప్యూటర్ను మీ ఐట్యూన్స్ కొనుగోళ్లను యాక్సెస్ చేయడానికి అనుమతిస్తుంది. - మీరు ఒకేసారి ఐదు కంప్యూటర్లకు మాత్రమే అధికారం ఇవ్వగలరు. మీరు పరిమితిని చేరుకున్నప్పుడు కంప్యూటర్ల నుండి అధికారాన్ని ఎలా ఉపసంహరించుకోవాలో మార్గదర్శకాల కోసం ఇక్కడ క్లిక్ చేయండి.
 ఐపాడ్ను కొత్త కంప్యూటర్కు కనెక్ట్ చేయండి. ఐట్యూన్స్ కొన్ని క్షణాల తర్వాత ఐపాడ్ను గుర్తించాలి.
ఐపాడ్ను కొత్త కంప్యూటర్కు కనెక్ట్ చేయండి. ఐట్యూన్స్ కొన్ని క్షణాల తర్వాత ఐపాడ్ను గుర్తించాలి.  ఎంచుకోండి.కనిపించే డైలాగ్ బాక్స్లో కొనుగోళ్లను బదిలీ చేయండి. ఇది మీ ఆపిల్ ఐడితో కొనుగోలు చేసిన మీ ఐపాడ్లోని అన్ని పాటల కాపీని మీ కొత్త కంప్యూటర్కు కాపీ చేస్తుంది.
ఎంచుకోండి.కనిపించే డైలాగ్ బాక్స్లో కొనుగోళ్లను బదిలీ చేయండి. ఇది మీ ఆపిల్ ఐడితో కొనుగోలు చేసిన మీ ఐపాడ్లోని అన్ని పాటల కాపీని మీ కొత్త కంప్యూటర్కు కాపీ చేస్తుంది. - మీ ఐపాడ్లో చాలా పాటలు ఉంటే బదిలీ చేయడానికి కొంత సమయం పడుతుంది.
3 యొక్క విధానం 2: ఐపాడ్ టచ్ (మరియు ఐఫోన్ మరియు ఐప్యాడ్)
 ఏది మరియు ఏది సాధ్యం కాదని తెలుసుకోండి. అసలు ఐపాడ్ మాదిరిగా కాకుండా, ఐపాడ్ టచ్, ఐప్యాడ్ మరియు ఐఫోన్ మీ కంప్యూటర్ కోసం బాహ్య హార్డ్ డ్రైవ్గా పనిచేయవు.ప్రత్యేక సాఫ్ట్వేర్ సహాయం లేకుండా మీ ఐపాడ్ టచ్ నుండి కొత్త కంప్యూటర్కు సంగీతాన్ని కాపీ చేయడం సాధ్యం కాదని దీని అర్థం.
ఏది మరియు ఏది సాధ్యం కాదని తెలుసుకోండి. అసలు ఐపాడ్ మాదిరిగా కాకుండా, ఐపాడ్ టచ్, ఐప్యాడ్ మరియు ఐఫోన్ మీ కంప్యూటర్ కోసం బాహ్య హార్డ్ డ్రైవ్గా పనిచేయవు.ప్రత్యేక సాఫ్ట్వేర్ సహాయం లేకుండా మీ ఐపాడ్ టచ్ నుండి కొత్త కంప్యూటర్కు సంగీతాన్ని కాపీ చేయడం సాధ్యం కాదని దీని అర్థం. - మీరు గతంలో మీ పాత కంప్యూటర్ నుండి మీ ఐట్యూన్స్ లైబ్రరీని మీ క్రొత్తదానికి బదిలీ చేయకపోతే మీరు పాటలను దిగుమతి చేసుకోవడానికి ఐట్యూన్స్ ఉపయోగించలేరు. మీ ఐపాడ్ను క్రొత్త కంప్యూటర్కు కనెక్ట్ చేయడం వల్ల ఐపాడ్లోని ప్రతిదీ చెరిపివేయబడుతుంది.
- చాలా మూడవ పార్టీ సాఫ్ట్వేర్ ప్రోగ్రామ్లు ఐపాడ్ క్లాసిక్స్ నుండి ఫైల్లను బదిలీ చేయడానికి మిమ్మల్ని అనుమతిస్తాయి.
 ఐట్యూన్స్ ఇన్స్టాల్ చేయండి (మీకు అది లేకపోతే). ఫైళ్ళను బదిలీ చేయడానికి మీరు ఐట్యూన్స్ ఉపయోగించనప్పటికీ, చాలా ఐపాడ్ నిర్వహణ ప్రోగ్రామ్లకు కనెక్షన్ సేవలను యాక్సెస్ చేయడానికి ఐట్యూన్స్ వ్యవస్థాపించాల్సిన అవసరం ఉంది. ఐట్యూన్స్ ఎలా ఇన్స్టాల్ చేయాలో మార్గదర్శకాల కోసం ఇక్కడ క్లిక్ చేయండి.
ఐట్యూన్స్ ఇన్స్టాల్ చేయండి (మీకు అది లేకపోతే). ఫైళ్ళను బదిలీ చేయడానికి మీరు ఐట్యూన్స్ ఉపయోగించనప్పటికీ, చాలా ఐపాడ్ నిర్వహణ ప్రోగ్రామ్లకు కనెక్షన్ సేవలను యాక్సెస్ చేయడానికి ఐట్యూన్స్ వ్యవస్థాపించాల్సిన అవసరం ఉంది. ఐట్యూన్స్ ఎలా ఇన్స్టాల్ చేయాలో మార్గదర్శకాల కోసం ఇక్కడ క్లిక్ చేయండి.  ఐపాడ్ నిర్వహణ ప్రోగ్రామ్ను కనుగొని డౌన్లోడ్ చేయండి. మీ ఐపాడ్ టచ్లో నిల్వ చేసిన మ్యూజిక్ ఫైల్లను మీ కంప్యూటర్కు ఎంచుకోవడానికి మరియు బదిలీ చేయడానికి మిమ్మల్ని అనుమతించే అనేక ప్రోగ్రామ్లు ఉన్నాయి. ఈ ప్రోగ్రామ్లలో చాలా వరకు డబ్బు ఖర్చు అవుతుంది, కానీ చాలా వరకు మీరు ఉపయోగించగల ఉచిత ట్రయల్స్ ఉన్నాయి. అత్యంత ప్రాచుర్యం పొందిన కొన్ని ప్రోగ్రామ్లు:
ఐపాడ్ నిర్వహణ ప్రోగ్రామ్ను కనుగొని డౌన్లోడ్ చేయండి. మీ ఐపాడ్ టచ్లో నిల్వ చేసిన మ్యూజిక్ ఫైల్లను మీ కంప్యూటర్కు ఎంచుకోవడానికి మరియు బదిలీ చేయడానికి మిమ్మల్ని అనుమతించే అనేక ప్రోగ్రామ్లు ఉన్నాయి. ఈ ప్రోగ్రామ్లలో చాలా వరకు డబ్బు ఖర్చు అవుతుంది, కానీ చాలా వరకు మీరు ఉపయోగించగల ఉచిత ట్రయల్స్ ఉన్నాయి. అత్యంత ప్రాచుర్యం పొందిన కొన్ని ప్రోగ్రామ్లు: - షేర్పాడ్
- ట్యూన్జాక్
- iRip
- iRepo
 మీ ఐపాడ్ను మీ కంప్యూటర్కు కనెక్ట్ చేయండి. ఐట్యూన్స్లో ఆటో-సమకాలీకరణ ఆన్ చేయబడితే, ఐట్యూన్స్ కనెక్ట్ అయ్యేటప్పుడు షిఫ్ట్ + సిటిఆర్ఎల్ (విండోస్) లేదా కమాండ్ + ఆప్షన్ (మాక్) ని నొక్కి ఉంచండి, ఐట్యూన్స్ అన్ని కంటెంట్ను స్వయంచాలకంగా సమకాలీకరించకుండా మరియు చెరిపివేయకుండా నిరోధించడానికి.
మీ ఐపాడ్ను మీ కంప్యూటర్కు కనెక్ట్ చేయండి. ఐట్యూన్స్లో ఆటో-సమకాలీకరణ ఆన్ చేయబడితే, ఐట్యూన్స్ కనెక్ట్ అయ్యేటప్పుడు షిఫ్ట్ + సిటిఆర్ఎల్ (విండోస్) లేదా కమాండ్ + ఆప్షన్ (మాక్) ని నొక్కి ఉంచండి, ఐట్యూన్స్ అన్ని కంటెంట్ను స్వయంచాలకంగా సమకాలీకరించకుండా మరియు చెరిపివేయకుండా నిరోధించడానికి.  మీరు ఇన్స్టాల్ చేసిన నిర్వహణ ప్రోగ్రామ్ను తెరవండి. ప్రతి ప్రోగ్రామ్ భిన్నంగా పనిచేస్తుంది, కానీ అవన్నీ ఒకే ప్రాథమిక సూత్రాలను పంచుకుంటాయి. ఈ గైడ్ సాధారణ అవలోకనాన్ని అందిస్తుంది, కాబట్టి దయచేసి నిర్దిష్ట ప్రోగ్రామ్ సమస్యల కోసం ప్రోగ్రామ్ సహాయ పేజీని సందర్శించండి.
మీరు ఇన్స్టాల్ చేసిన నిర్వహణ ప్రోగ్రామ్ను తెరవండి. ప్రతి ప్రోగ్రామ్ భిన్నంగా పనిచేస్తుంది, కానీ అవన్నీ ఒకే ప్రాథమిక సూత్రాలను పంచుకుంటాయి. ఈ గైడ్ సాధారణ అవలోకనాన్ని అందిస్తుంది, కాబట్టి దయచేసి నిర్దిష్ట ప్రోగ్రామ్ సమస్యల కోసం ప్రోగ్రామ్ సహాయ పేజీని సందర్శించండి.  మీరు మీ కంప్యూటర్కు కాపీ చేయదలిచిన పాటలను ఎంచుకోండి. ఐరిప్ వంటి కొన్ని ప్రోగ్రామ్లు మీ ఐపాడ్లోని అన్ని పాటలను కొత్త కంప్యూటర్లోని ఐట్యూన్స్ లైబ్రరీకి త్వరగా దిగుమతి చేసుకునే అవకాశాన్ని అందిస్తాయి. మీరు మానవీయంగా సంఖ్యలను కూడా ఎంచుకోవచ్చు మరియు కంప్యూటర్కు ఎంపికను మాత్రమే కాపీ చేయవచ్చు.
మీరు మీ కంప్యూటర్కు కాపీ చేయదలిచిన పాటలను ఎంచుకోండి. ఐరిప్ వంటి కొన్ని ప్రోగ్రామ్లు మీ ఐపాడ్లోని అన్ని పాటలను కొత్త కంప్యూటర్లోని ఐట్యూన్స్ లైబ్రరీకి త్వరగా దిగుమతి చేసుకునే అవకాశాన్ని అందిస్తాయి. మీరు మానవీయంగా సంఖ్యలను కూడా ఎంచుకోవచ్చు మరియు కంప్యూటర్కు ఎంపికను మాత్రమే కాపీ చేయవచ్చు. - అన్ని ప్రోగ్రామ్లు కాపీ చేసిన పాటలను నేరుగా ఐట్యూన్స్కు కాపీ చేయవు. అలా అయితే, లేదా మీరు వేరే మీడియా ప్లేయర్లో పాటలను ఉపయోగించాలనుకుంటే, మీరు వాటిని మీ కంప్యూటర్లోని (మ్యూజిక్ ఫోల్డర్ వంటివి) ఒక ప్రదేశానికి కాపీ చేసి, ఆ ఫోల్డర్ను మీ ఐట్యూన్స్ లైబ్రరీకి జోడించాలి.
- కొన్నిసార్లు మీరు మీ ఐపాడ్ నుండి కాపీ చేసినప్పుడు పాటల ఫైల్ పేర్లు మార్చబడతాయి. ఐట్యూన్స్ మరియు ఇతర మీడియా ప్లేయర్లు మీరు పాటలను సరిగ్గా లేబుల్ చేస్తే పాటల మెటాడేటా సమాచారాన్ని చదవగలుగుతారు.
- దిగుమతి విధానం బహుశా కొంత సమయం పడుతుంది, ప్రత్యేకించి మీరు వేలాది పాటలను కాపీ చేస్తుంటే.
3 యొక్క విధానం 3: ఐపాడ్ క్లాసిక్
 ఏది మరియు ఏది సాధ్యం కాదని తెలుసుకోండి. ఈ పద్ధతి క్లాసిక్ ఐపాడ్ల కోసం ఉద్దేశించబడింది, దీని నుండి మీరు మ్యూజిక్ ఫైల్లను కాపీ చేయాలనుకుంటున్నారు. ఈ పద్ధతిని ఉపయోగిస్తున్నప్పుడు మీరు మీ మీడియా ప్లేయర్ లైబ్రరీకి జోడించే వరకు ఏ ట్రాక్ ఏమిటో మీకు తెలియదు. మీ ఐపాడ్ యొక్క లైబ్రరీకి జోడించినప్పుడు మ్యూజిక్ ఫైల్స్ పేరు మార్చడం దీనికి కారణం.
ఏది మరియు ఏది సాధ్యం కాదని తెలుసుకోండి. ఈ పద్ధతి క్లాసిక్ ఐపాడ్ల కోసం ఉద్దేశించబడింది, దీని నుండి మీరు మ్యూజిక్ ఫైల్లను కాపీ చేయాలనుకుంటున్నారు. ఈ పద్ధతిని ఉపయోగిస్తున్నప్పుడు మీరు మీ మీడియా ప్లేయర్ లైబ్రరీకి జోడించే వరకు ఏ ట్రాక్ ఏమిటో మీకు తెలియదు. మీ ఐపాడ్ యొక్క లైబ్రరీకి జోడించినప్పుడు మ్యూజిక్ ఫైల్స్ పేరు మార్చడం దీనికి కారణం. - మీరు ఐట్యూన్స్లో కొనుగోలు చేయని పాటలను కొత్త కంప్యూటర్కు లేదా స్నేహితుడి కంప్యూటర్కు బదిలీ చేయడానికి ఈ పద్ధతి ఉపయోగపడుతుంది. మీ ఐపాడ్లో ఏమీ చూపించనప్పుడు పాటలను కనుగొనడంలో కూడా ఇది ఉపయోగపడుతుంది.
- అనేక వందలలో ఒక సంఖ్యను మాత్రమే కాపీ చేయడానికి ప్రయత్నిస్తున్న వ్యక్తులకు ఈ పద్ధతి చాలా ఉపయోగపడదు. ఎందుకంటే సంఖ్యలకు స్పష్టమైన ఫైల్ పేర్లు ఉండవు, ఖచ్చితమైన సంఖ్య కోసం శోధించడం కష్టం లేదా అసాధ్యం.
- ఇది ఐపాడ్ టచ్లు, ఐఫోన్లు లేదా ఐప్యాడ్లతో పనిచేయదు. ఈ పరికరాల కోసం పై పద్ధతిని ఉపయోగించండి.
 కొత్త కంప్యూటర్లో ఐట్యూన్స్ ప్రారంభించండి. మీరు ఐట్యూన్స్లో విధానాన్ని ప్రారంభించాలి, తద్వారా ఐపాడ్ను యూజ్ డిస్క్ మోడ్లో ఉంచవచ్చు. ఇది మీ కంప్యూటర్ను ఐపాడ్ను బాహ్య హార్డ్ డ్రైవ్గా తెరవడానికి అనుమతిస్తుంది.
కొత్త కంప్యూటర్లో ఐట్యూన్స్ ప్రారంభించండి. మీరు ఐట్యూన్స్లో విధానాన్ని ప్రారంభించాలి, తద్వారా ఐపాడ్ను యూజ్ డిస్క్ మోడ్లో ఉంచవచ్చు. ఇది మీ కంప్యూటర్ను ఐపాడ్ను బాహ్య హార్డ్ డ్రైవ్గా తెరవడానికి అనుమతిస్తుంది.  Shift + Ctrl (Windows) లేదా Command + Option (Mac) నొక్కండి, నొక్కి ఉంచండి మరియు మీ ఐపాడ్ను USB ద్వారా కనెక్ట్ చేయండి. పరికరం ఐట్యూన్స్లో కనిపించే వరకు కీలను పట్టుకోండి. ఈ బటన్లను నొక్కి ఉంచడం ఐట్యూన్స్ కనెక్ట్ అయినప్పుడు స్వయంచాలకంగా సమకాలీకరించకుండా ఐట్యూన్స్ నిరోధిస్తుంది.
Shift + Ctrl (Windows) లేదా Command + Option (Mac) నొక్కండి, నొక్కి ఉంచండి మరియు మీ ఐపాడ్ను USB ద్వారా కనెక్ట్ చేయండి. పరికరం ఐట్యూన్స్లో కనిపించే వరకు కీలను పట్టుకోండి. ఈ బటన్లను నొక్కి ఉంచడం ఐట్యూన్స్ కనెక్ట్ అయినప్పుడు స్వయంచాలకంగా సమకాలీకరించకుండా ఐట్యూన్స్ నిరోధిస్తుంది. - దీని తర్వాత మీ ఐపాడ్ కనెక్ట్ అవ్వకపోతే, మీరు దీన్ని ఐట్యూన్స్లో ఎంచుకోవాలి మరియు సారాంశం విండోలోని "డిస్క్ను ఉపయోగించు ఎనేబుల్" బాక్స్ను తనిఖీ చేయాలి.
 మీ ఆపరేటింగ్ సిస్టమ్ ద్వారా దాచిన ఫైల్లను చూపించు ప్రారంభించండి. మీ సంగీతాన్ని కలిగి ఉన్న దాచిన ఫోల్డర్ను చూడటానికి, మీరు మీ ఆపరేటింగ్ సిస్టమ్లో దాచిన ఫైల్లను బహిర్గతం చేయడాన్ని ప్రారంభించాలి. మీరు Windows లేదా Mac ని ఉపయోగిస్తుంటే ఈ విధానం భిన్నంగా ఉంటుంది.
మీ ఆపరేటింగ్ సిస్టమ్ ద్వారా దాచిన ఫైల్లను చూపించు ప్రారంభించండి. మీ సంగీతాన్ని కలిగి ఉన్న దాచిన ఫోల్డర్ను చూడటానికి, మీరు మీ ఆపరేటింగ్ సిస్టమ్లో దాచిన ఫైల్లను బహిర్గతం చేయడాన్ని ప్రారంభించాలి. మీరు Windows లేదా Mac ని ఉపయోగిస్తుంటే ఈ విధానం భిన్నంగా ఉంటుంది. - "విండోస్" - కంట్రోల్ పానెల్ తెరిచి "ఫోల్డర్ ఐచ్ఛికాలు" ఎంచుకోండి. మీరు "ఫోల్డర్ ఎంపికలు" చూడకపోతే, "స్వరూపం మరియు వ్యక్తిగతీకరణ" ఎంచుకోండి, ఆపై "ఫోల్డర్ ఎంపికలు" ఎంచుకోండి. వీక్షణ టాబ్ క్లిక్ చేసి, "దాచిన ఫైల్లు, ఫోల్డర్లు మరియు హార్డ్ డ్రైవ్లను చూపించు" ఎంచుకోండి.
- "Mac" - టెర్మినల్ తెరిచి క్రింది కమాండ్ లైన్ టైప్ చేయండి: డిఫాల్ట్లు com.apple.finder AppleShowAllFiles TRUE అని వ్రాస్తాయి. తదుపరి టైప్ చేయండి కిల్లల్ ఫైండర్ ఫైల్ను రీబూట్ చేయడానికి ఎంటర్ నొక్కండి మరియు మార్పులను వర్తింపజేయండి.
 మీ కంప్యూటర్లో మీ ఐపాడ్ డ్రైవ్ను తెరవండి. విండోస్లో, ఇది కంప్యూటర్ / నా కంప్యూటర్ / ఈ పిసి విండోలో ఉంది. విండోస్ కీ + E ని నొక్కడం ద్వారా మీరు దీన్ని త్వరగా తెరవవచ్చు. Mac లో, మీ ఐపాడ్ మీ డెస్క్టాప్లో హార్డ్ డ్రైవ్గా కనిపిస్తుంది.
మీ కంప్యూటర్లో మీ ఐపాడ్ డ్రైవ్ను తెరవండి. విండోస్లో, ఇది కంప్యూటర్ / నా కంప్యూటర్ / ఈ పిసి విండోలో ఉంది. విండోస్ కీ + E ని నొక్కడం ద్వారా మీరు దీన్ని త్వరగా తెరవవచ్చు. Mac లో, మీ ఐపాడ్ మీ డెస్క్టాప్లో హార్డ్ డ్రైవ్గా కనిపిస్తుంది.  ఐట్యూన్స్ తెరవండి. మీ ఐపాడ్ నుండి కంప్యూటర్ యొక్క ఐట్యూన్స్ లైబ్రరీకి అన్ని పాటలను స్వయంచాలకంగా దిగుమతి చేసుకోవడానికి మీరు ఐట్యూన్స్ ను ఉపయోగించవచ్చు, కాపీ విధానాన్ని సరళీకృతం చేయవచ్చు మరియు మీ సంగీతాన్ని క్రమబద్ధంగా ఉంచవచ్చు. మీరు కొన్ని సెట్టింగులను మార్చవలసి ఉంటుంది, తద్వారా మీరు వాటిని ఐట్యూన్స్కు తిరిగి జోడించినప్పుడు మీ పాటలు వాటి మెటాడేటా ఆధారంగా స్వయంచాలకంగా పేరు మార్చబడతాయి.
ఐట్యూన్స్ తెరవండి. మీ ఐపాడ్ నుండి కంప్యూటర్ యొక్క ఐట్యూన్స్ లైబ్రరీకి అన్ని పాటలను స్వయంచాలకంగా దిగుమతి చేసుకోవడానికి మీరు ఐట్యూన్స్ ను ఉపయోగించవచ్చు, కాపీ విధానాన్ని సరళీకృతం చేయవచ్చు మరియు మీ సంగీతాన్ని క్రమబద్ధంగా ఉంచవచ్చు. మీరు కొన్ని సెట్టింగులను మార్చవలసి ఉంటుంది, తద్వారా మీరు వాటిని ఐట్యూన్స్కు తిరిగి జోడించినప్పుడు మీ పాటలు వాటి మెటాడేటా ఆధారంగా స్వయంచాలకంగా పేరు మార్చబడతాయి. - మీరు మీ క్రొత్త కంప్యూటర్లో ఐట్యూన్స్కు సంగీతాన్ని జోడించకూడదనుకుంటే, మీరు ఫోల్డర్ను తొలగించవచ్చు iPod_Control సంగీతం మీ ఐపాడ్ డ్రైవ్లో మరియు ఫైల్లను నేరుగా మీ కంప్యూటర్కు కాపీ చేయండి.
 "సవరించు" లేదా "ఐట్యూన్స్" మెను క్లిక్ చేసి, "ప్రాధాన్యతలు" ఎంచుకోండి. "అధునాతన" టాబ్ పై క్లిక్ చేయండి.
"సవరించు" లేదా "ఐట్యూన్స్" మెను క్లిక్ చేసి, "ప్రాధాన్యతలు" ఎంచుకోండి. "అధునాతన" టాబ్ పై క్లిక్ చేయండి.  మీ సంగీతాన్ని నిర్వహించడానికి ఐట్యూన్స్ ప్రారంభించండి. "ఐట్యూన్స్ మీడియా ఫోల్డర్ను ఆర్గనైజ్డ్ గా ఉంచండి" మరియు "లైబ్రరీకి జోడించినప్పుడు ఫైళ్ళను ఐట్యూన్స్ మీడియా ఫోల్డర్కు కాపీ చేయండి" ప్రారంభించండి.
మీ సంగీతాన్ని నిర్వహించడానికి ఐట్యూన్స్ ప్రారంభించండి. "ఐట్యూన్స్ మీడియా ఫోల్డర్ను ఆర్గనైజ్డ్ గా ఉంచండి" మరియు "లైబ్రరీకి జోడించినప్పుడు ఫైళ్ళను ఐట్యూన్స్ మీడియా ఫోల్డర్కు కాపీ చేయండి" ప్రారంభించండి.  "ఫైల్" మెను క్లిక్ చేసి, "లైబ్రరీకి ఫోల్డర్ను జోడించు" ఎంచుకోండి. మీరు Mac ని ఉపయోగిస్తుంటే, "iTunes" పై క్లిక్ చేసి, ఆపై "లైబ్రరీకి జోడించు" ఎంచుకోండి.
"ఫైల్" మెను క్లిక్ చేసి, "లైబ్రరీకి ఫోల్డర్ను జోడించు" ఎంచుకోండి. మీరు Mac ని ఉపయోగిస్తుంటే, "iTunes" పై క్లిక్ చేసి, ఆపై "లైబ్రరీకి జోడించు" ఎంచుకోండి.  ఫోల్డర్కు వెళ్లండి.iPod_Control సంగీతం మరియు దాన్ని ఎంచుకోండి. మీరు మీ హార్డ్ డ్రైవ్ల జాబితా నుండి ఐపాడ్ను ఎంచుకున్నప్పుడు దాన్ని కనుగొనవచ్చు. మీరు దాచిన ఫైళ్ళను చూపించడాన్ని ప్రారంభించినట్లయితే మాత్రమే మీరు దీన్ని చూడగలరు.
ఫోల్డర్కు వెళ్లండి.iPod_Control సంగీతం మరియు దాన్ని ఎంచుకోండి. మీరు మీ హార్డ్ డ్రైవ్ల జాబితా నుండి ఐపాడ్ను ఎంచుకున్నప్పుడు దాన్ని కనుగొనవచ్చు. మీరు దాచిన ఫైళ్ళను చూపించడాన్ని ప్రారంభించినట్లయితే మాత్రమే మీరు దీన్ని చూడగలరు. - ఐపాడ్ మొదట Mac లో ఉపయోగించబడితే మరియు మీరు ఇప్పుడు దానిని విండోస్ కంప్యూటర్లో తెరవడానికి ప్రయత్నిస్తుంటే, మీరు ఉచిత HFSExplorer ప్రోగ్రామ్ను ఉపయోగించాల్సి ఉంటుంది మరియు ఫైల్లను మాన్యువల్గా కాపీ చేయాలి. మీరు దీన్ని ఉచితంగా డౌన్లోడ్ చేసుకోవచ్చు catacombae.org/hfsexplorer/.
 ఫైళ్లు కాపీ అయ్యే వరకు వేచి ఉండండి. ఐట్యూన్స్ మీ ఐపాడ్ నుండి నేరుగా ఫైళ్ళను కాపీ చేసి మీ ఐట్యూన్స్ యొక్క మీడియా ఫోల్డర్కు జోడిస్తుంది. ప్రోగ్రామ్ మీ సంగీతాన్ని ఆర్టిస్ట్ మరియు ఆల్బమ్ సమాచారం ఆధారంగా ఫోల్డర్లలో స్వయంచాలకంగా నిర్వహిస్తుంది.
ఫైళ్లు కాపీ అయ్యే వరకు వేచి ఉండండి. ఐట్యూన్స్ మీ ఐపాడ్ నుండి నేరుగా ఫైళ్ళను కాపీ చేసి మీ ఐట్యూన్స్ యొక్క మీడియా ఫోల్డర్కు జోడిస్తుంది. ప్రోగ్రామ్ మీ సంగీతాన్ని ఆర్టిస్ట్ మరియు ఆల్బమ్ సమాచారం ఆధారంగా ఫోల్డర్లలో స్వయంచాలకంగా నిర్వహిస్తుంది.