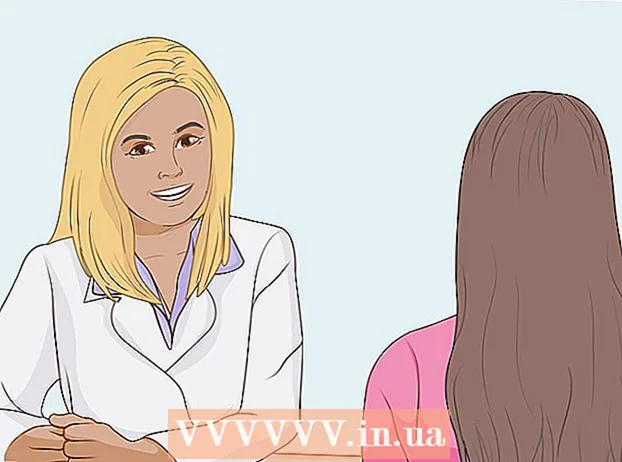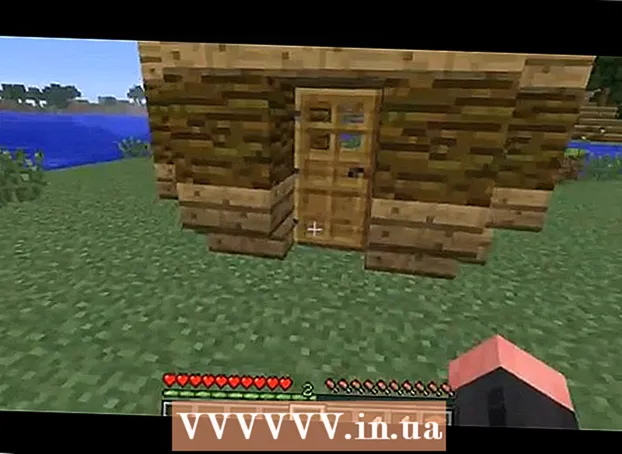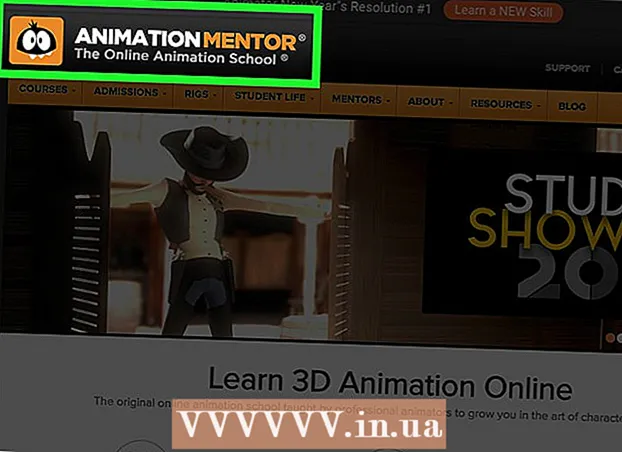రచయిత:
Morris Wright
సృష్టి తేదీ:
22 ఏప్రిల్ 2021
నవీకరణ తేదీ:
1 జూలై 2024
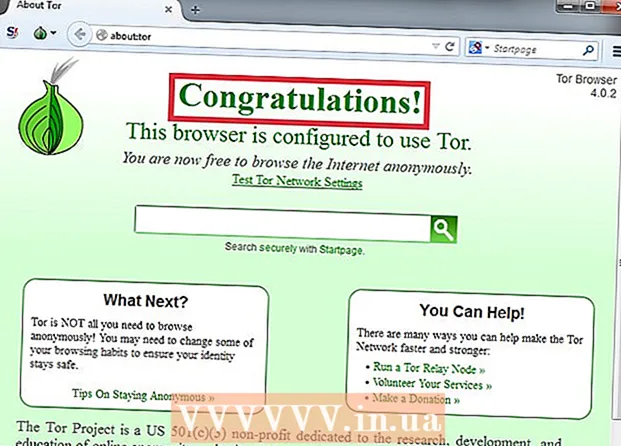
విషయము
- అడుగు పెట్టడానికి
- 6 యొక్క విధానం 1: DNS సెట్టింగులు (విండోస్)
- 6 యొక్క విధానం 2: మీ DNS సెట్టింగులను మార్చండి (Mac)
- 6 యొక్క విధానం 3: హోస్ట్స్ ఫైల్ను సవరించడం
- 6 యొక్క విధానం 4: గూగుల్ కాష్ ఉపయోగించడం
- 6 యొక్క 5 వ పద్ధతి: టోర్ ఉపయోగించడం
- 6 యొక్క 6 విధానం: మీ మోడెమ్కు ప్రత్యక్ష కనెక్షన్
వెబ్సైట్లకు ప్రాప్యతను నిరోధించగల ఇంటర్నెట్ ఫిల్టరింగ్ సేవలను ఓపెన్డిఎన్ఎస్ అందిస్తుంది. OpenDNS కొన్ని సైట్లను యాక్సెస్ చేయకుండా నిరోధిస్తే, మీరు వేరే DNS సర్వర్కు కనెక్ట్ అవ్వడానికి మీ కంప్యూటర్ యొక్క DNS సెట్టింగులను మార్చవచ్చు. ఈ సర్వర్లు వెబ్ చిరునామాలను అనువదిస్తాయి, తద్వారా మీ బ్రౌజర్ వాటికి కనెక్ట్ అవుతుంది. మీరు మీ కంప్యూటర్ యొక్క DNS సెట్టింగులను మార్చలేకపోతే, మీరు బ్లాక్లను దాటవేయడానికి టోర్ బ్రౌజర్ను ఉపయోగించవచ్చు.
అడుగు పెట్టడానికి
6 యొక్క విధానం 1: DNS సెట్టింగులు (విండోస్)
 ప్రారంభ బటన్ క్లిక్ చేసి టైప్ చేయండి.ncpa.cpl. నొక్కండి నమోదు చేయండి.
ప్రారంభ బటన్ క్లిక్ చేసి టైప్ చేయండి.ncpa.cpl. నొక్కండి నమోదు చేయండి. - మీ అభ్యర్థనలను మళ్ళించడానికి OpenDNS మీ రౌటర్ యొక్క DNS సెట్టింగులను మారుస్తుంది. మీ ఆపరేటింగ్ సిస్టమ్ యొక్క DNS సెట్టింగులను మార్చడం మీ రౌటర్ యొక్క DNS సెట్టింగులను దాటవేస్తుంది మరియు దానితో OpenDNS. పోర్ట్ 53 లోని OpenDNS నుండి మినహా అన్ని DNS అభ్యర్థనలను నిరోధించడానికి మీ రౌటర్ కాన్ఫిగర్ చేయబడితే ఇది పనిచేయదు.
 మీ క్రియాశీల నెట్వర్క్ కనెక్షన్పై కుడి క్లిక్ చేయండి. "గుణాలు" ఎంచుకోండి.
మీ క్రియాశీల నెట్వర్క్ కనెక్షన్పై కుడి క్లిక్ చేయండి. "గుణాలు" ఎంచుకోండి. - మీకు నిర్వాహక హక్కులు లేనందున దాన్ని తెరవలేకపోతే, ఇక్కడ క్లిక్ చేయండి
 జాబితా నుండి "ఇంటర్నెట్ ప్రోటోకాల్ వెర్షన్ 4 (TCP / IPv4)" ఎంచుకోండి. ప్రాపర్టీస్పై క్లిక్ చేయండి.
జాబితా నుండి "ఇంటర్నెట్ ప్రోటోకాల్ వెర్షన్ 4 (TCP / IPv4)" ఎంచుకోండి. ప్రాపర్టీస్పై క్లిక్ చేయండి.  "కింది DNS సర్వర్ చిరునామాలను ఉపయోగించండి" ఎంచుకోండి. ప్రత్యామ్నాయ DNS చిరునామాలను సెట్ చేయడానికి ఇది మిమ్మల్ని అనుమతిస్తుంది. ఇవి వెబ్ చిరునామాలను అనువదించే సర్వర్లు కాబట్టి మీరు వాటిని మీ బ్రౌజర్తో యాక్సెస్ చేయవచ్చు. సాధారణంగా మీ DNS సర్వర్లు మీ సేవా ప్రదాతచే ఏర్పాటు చేయబడతాయి, అయితే OpenDNS దీన్ని మీ రౌటర్లో దాటవేస్తుంది మరియు దాని స్వంత సర్వర్లను ఉపయోగిస్తుంది.
"కింది DNS సర్వర్ చిరునామాలను ఉపయోగించండి" ఎంచుకోండి. ప్రత్యామ్నాయ DNS చిరునామాలను సెట్ చేయడానికి ఇది మిమ్మల్ని అనుమతిస్తుంది. ఇవి వెబ్ చిరునామాలను అనువదించే సర్వర్లు కాబట్టి మీరు వాటిని మీ బ్రౌజర్తో యాక్సెస్ చేయవచ్చు. సాధారణంగా మీ DNS సర్వర్లు మీ సేవా ప్రదాతచే ఏర్పాటు చేయబడతాయి, అయితే OpenDNS దీన్ని మీ రౌటర్లో దాటవేస్తుంది మరియు దాని స్వంత సర్వర్లను ఉపయోగిస్తుంది.  పబ్లిక్ DNS సర్వర్ కోసం చిరునామాలను నమోదు చేయండి. అందరికీ బహుళ DNS సర్వర్లు అందుబాటులో ఉన్నాయి. మీకు ఒక సర్వర్తో కనెక్షన్ సమస్యలు ఉంటే, మరొకదాన్ని ప్రయత్నించండి. ప్రాథమిక మరియు ద్వితీయ చిరునామాలను నమోదు చేయాలని నిర్ధారించుకోండి.
పబ్లిక్ DNS సర్వర్ కోసం చిరునామాలను నమోదు చేయండి. అందరికీ బహుళ DNS సర్వర్లు అందుబాటులో ఉన్నాయి. మీకు ఒక సర్వర్తో కనెక్షన్ సమస్యలు ఉంటే, మరొకదాన్ని ప్రయత్నించండి. ప్రాథమిక మరియు ద్వితీయ చిరునామాలను నమోదు చేయాలని నిర్ధారించుకోండి. DNS ప్రొవైడర్ ప్రాథమిక DNS ద్వితీయ DNS గూగుల్ 8.8.8.8 8.8.4.4 స్థాయి 3 209.244.0.3 209.244.0.4 FreeDNS 37.235.1.174 37.235.1.177 వైపర్డిఎన్ఎస్ 208.76.50.50 208.76.51.51  వెబ్సైట్ తెరవడానికి ప్రయత్నించండి. మీరు DNS సెట్టింగులను మార్చినట్లయితే, మీరు బ్లాక్ చేయబడిన వెబ్సైట్కు కనెక్ట్ చేయగలరు. Windows లో మీ DNS సెట్టింగులను మార్చడం మీ రౌటర్లోని DNS సెట్టింగులను దాటవేస్తుంది.
వెబ్సైట్ తెరవడానికి ప్రయత్నించండి. మీరు DNS సెట్టింగులను మార్చినట్లయితే, మీరు బ్లాక్ చేయబడిన వెబ్సైట్కు కనెక్ట్ చేయగలరు. Windows లో మీ DNS సెట్టింగులను మార్చడం మీ రౌటర్లోని DNS సెట్టింగులను దాటవేస్తుంది. - మీరు కనెక్ట్ చేయలేకపోతే, వేరే పబ్లిక్ DNS ప్రొవైడర్ను ప్రయత్నించండి.
6 యొక్క విధానం 2: మీ DNS సెట్టింగులను మార్చండి (Mac)
 ఆపిల్ మెనుపై క్లిక్ చేసి, "సిస్టమ్ ప్రాధాన్యతలు" ఎంచుకోండి. మీరు DNS సర్వర్ను మార్చబోతున్నారు; వెబ్ చిరునామాలను అనువదించే సర్వర్ ఇది, అందువల్ల మీరు వాటికి కనెక్ట్ అవ్వవచ్చు.
ఆపిల్ మెనుపై క్లిక్ చేసి, "సిస్టమ్ ప్రాధాన్యతలు" ఎంచుకోండి. మీరు DNS సర్వర్ను మార్చబోతున్నారు; వెబ్ చిరునామాలను అనువదించే సర్వర్ ఇది, అందువల్ల మీరు వాటికి కనెక్ట్ అవ్వవచ్చు. - మీ అభ్యర్థనలను మళ్ళించడానికి OpenDNS మీ రౌటర్ యొక్క DNS సెట్టింగులను మారుస్తుంది. మీ ఆపరేటింగ్ సిస్టమ్ యొక్క DNS సెట్టింగులను మార్చడం మీ రౌటర్ యొక్క DNS సెట్టింగులను దాటవేస్తుంది మరియు దానితో OpenDNS. పోర్ట్ 53 పై ఓపెన్డిఎన్ఎస్ మినహా అన్ని డిఎన్ఎస్ అభ్యర్థనలను నిరోధించడానికి మీ రౌటర్ కాన్ఫిగర్ చేయబడితే ఇది పనిచేయదు.
 "సిస్టమ్ ప్రాధాన్యతలు" మెను నుండి "నెట్వర్క్" ఎంచుకోండి.
"సిస్టమ్ ప్రాధాన్యతలు" మెను నుండి "నెట్వర్క్" ఎంచుకోండి.- మీకు నిర్వాహక హక్కులు లేనందున దాన్ని తెరవలేకపోతే, ఇక్కడ క్లిక్ చేయండి
 మీ క్రియాశీల కనెక్షన్పై క్లిక్ చేయండి. సాధారణంగా దాని పక్కన ఆకుపచ్చ సూచిక ఉంటుంది.
మీ క్రియాశీల కనెక్షన్పై క్లిక్ చేయండి. సాధారణంగా దాని పక్కన ఆకుపచ్చ సూచిక ఉంటుంది.  బటన్ నొక్కండి.ఆధునిక.
బటన్ నొక్కండి.ఆధునిక.  "DNS" టాబ్ పై క్లిక్ చేయండి.
"DNS" టాబ్ పై క్లిక్ చేయండి. "+" బటన్ పై క్లిక్ చేయండి. క్రొత్త DNS సర్వర్లను జోడించడానికి ఇది మిమ్మల్ని అనుమతిస్తుంది. అందరికీ బహుళ DNS సర్వర్లు అందుబాటులో ఉన్నాయి. మీకు ఒక సర్వర్తో కనెక్షన్ సమస్యలు ఉంటే, మరొకదాన్ని ప్రయత్నించండి. ప్రాథమిక మరియు ద్వితీయ చిరునామాలను నమోదు చేయాలని నిర్ధారించుకోండి.
"+" బటన్ పై క్లిక్ చేయండి. క్రొత్త DNS సర్వర్లను జోడించడానికి ఇది మిమ్మల్ని అనుమతిస్తుంది. అందరికీ బహుళ DNS సర్వర్లు అందుబాటులో ఉన్నాయి. మీకు ఒక సర్వర్తో కనెక్షన్ సమస్యలు ఉంటే, మరొకదాన్ని ప్రయత్నించండి. ప్రాథమిక మరియు ద్వితీయ చిరునామాలను నమోదు చేయాలని నిర్ధారించుకోండి. DNS ప్రొవైడర్ ప్రాథమిక DNS ద్వితీయ DNS గూగుల్ 8.8.8.8 8.8.4.4 స్థాయి 3 209.244.0.3 209.244.0.4 FreeDNS 37.235.1.174 37.235.1.177 వైపర్డిఎన్ఎస్ 208.76.50.50 208.76.51.51  మీ పాత DNS సర్వర్లను తొలగించండి. ఇప్పటికే ఉన్న DNS సర్వర్ల జాబితా ఉంటే, దాన్ని తొలగించండి, తద్వారా మీ కంప్యూటర్ మొదట కొత్త DNS సర్వర్లకు కనెక్ట్ అవుతుంది.
మీ పాత DNS సర్వర్లను తొలగించండి. ఇప్పటికే ఉన్న DNS సర్వర్ల జాబితా ఉంటే, దాన్ని తొలగించండి, తద్వారా మీ కంప్యూటర్ మొదట కొత్త DNS సర్వర్లకు కనెక్ట్ అవుతుంది.  వెబ్సైట్ తెరవడానికి ప్రయత్నించండి. మీరు DNS సెట్టింగులను మార్చినట్లయితే, మీరు బ్లాక్ చేయబడిన వెబ్సైట్కు కనెక్ట్ చేయగలరు. Mac లో మీ DNS సెట్టింగులను మార్చడం మీ రౌటర్లోని DNS సెట్టింగులను దాటవేస్తుంది.
వెబ్సైట్ తెరవడానికి ప్రయత్నించండి. మీరు DNS సెట్టింగులను మార్చినట్లయితే, మీరు బ్లాక్ చేయబడిన వెబ్సైట్కు కనెక్ట్ చేయగలరు. Mac లో మీ DNS సెట్టింగులను మార్చడం మీ రౌటర్లోని DNS సెట్టింగులను దాటవేస్తుంది. - మీరు కనెక్ట్ చేయలేకపోతే, వేరే పబ్లిక్ DNS ప్రొవైడర్ను ప్రయత్నించండి.
6 యొక్క విధానం 3: హోస్ట్స్ ఫైల్ను సవరించడం
- హోస్ట్స్ ఫైల్ను తెరవండి. మీ కంప్యూటర్లోని హోస్ట్స్ ఫైల్ దాని స్వంత DNS లాగా పనిచేస్తుంది, డొమైన్ పేర్లకు IP చిరునామాలను మాన్యువల్గా కేటాయించడానికి మిమ్మల్ని అనుమతిస్తుంది. ఇది మీ రౌటర్ యొక్క సెట్టింగులను దాటవేస్తుంది.
- విండోస్ - హోస్ట్స్ ఫైల్ లో చూడవచ్చు సి: WINDOWS system32 డ్రైవర్లు మొదలైనవి. హోస్ట్స్ ఫైల్పై కుడి-క్లిక్ చేసి, "ఓపెన్ విత్" ఎంచుకోండి, ఆపై నోట్ప్యాడ్.
- మాక్ - టెర్మినల్ తెరిచి టైప్ చేయండి sudo vi / private / etc / హోస్ట్లు.
- మీరు సందర్శించాలనుకుంటున్న సైట్ యొక్క IP చిరునామాను కనుగొనండి. మీ హోస్ట్స్ ఫైల్కు సైట్ను జోడించడానికి, మీకు దాని IP చిరునామా అవసరం.
- ఓపెన్ కమాండ్ ప్రాంప్ట్ (విండోస్) లేదా టెర్మినల్ (OS X).
- టైప్ చేయండి పింగ్ websiteaddress.com మరియు నొక్కండి నమోదు చేయండి. ఇది వెబ్సైట్ యొక్క IP చిరునామాను అందిస్తుంది.
- హోస్ట్స్ ఫైల్ చివరికి IP చిరునామా మరియు హోస్ట్ పేరును జోడించండి. మీరు సాధారణంగా హోస్ట్స్ ఫైల్ చివరిలో చూస్తారు 127.0.0.1 లోకల్ హోస్ట్ నిలబడండి. ఈ పంక్తి క్రింద కొత్త IP చిరునామాలు మరియు హోస్ట్ పేర్లను టైప్ చేయండి. నియమం వలె అదే ఆకృతిని ఉపయోగించండి లోకల్ హోస్ట్IP చిరునామా మరియు హోస్ట్ పేరుతో సహా.
- ప్రతి హోస్ట్ పేరును రెండుసార్లు జాబితా చేయడానికి సాధారణంగా సిఫార్సు చేయబడింది; ఒకసారి తో www. మరియు ఒకసారి లేకుండా. ఉదాహరణకు, ఫేస్బుక్ను జోడించడానికి IP చిరునామాతో ఒక పంక్తిని జోడించండి www.facebook.com, మరియు అదే IP చిరునామాతో మరొక పంక్తి facebook.com.
- దీన్ని సేవ్ చేసి ఫైల్ను మూసివేయండి. మార్పులు అమలులోకి రావడానికి మీరు మీ కంప్యూటర్ను పున art ప్రారంభించవలసి ఉంటుంది.
6 యొక్క విధానం 4: గూగుల్ కాష్ ఉపయోగించడం
- మీ వెబ్ బ్రౌజర్ను తెరవండి. మీరు సైట్ ద్వారా సేవ్ చేసిన సంస్కరణను యాక్సెస్ చేయగలరు ఎందుకంటే ఇది Google ద్వారా లోడ్ అవుతుంది. సేవ్ చేసిన సంస్కరణ సాధారణంగా ఇటీవలిది కాదు, కానీ సాధారణంగా చాలా పాతది కాదు.
- కింది చిరునామాను కాపీ చేసి అతికించండి. దీన్ని మీ బ్రౌజర్ యొక్క చిరునామా పట్టీలో అతికించండి:
- webcache.googleusercontent.com/search?q=cache:http://example.com/
- భర్తీ చేయండి.http://example.com/మీరు సందర్శించాలనుకుంటున్న సైట్ ద్వారా. ఉదాహరణకు, ఫేస్బుక్ యొక్క సేవ్ చేసిన సంస్కరణను సందర్శించడానికి, టైప్ చేయండి webcache.googleusercontent.com/search?q=cache:https://facebook.com/.
6 యొక్క 5 వ పద్ధతి: టోర్ ఉపయోగించడం
 టోర్ బ్రౌజర్ను డౌన్లోడ్ చేయండి. టోర్ అనేది అనామక ఇంటర్నెట్ బ్రౌజింగ్ కోసం ఒక నెట్వర్క్ మరియు చాలా అడ్డంకులు మరియు ఫిల్టర్లను దాటవేయగలదు. మీరు టోర్ బ్రౌజర్ను ఉచితంగా డౌన్లోడ్ చేసుకోవచ్చు torproject.org.
టోర్ బ్రౌజర్ను డౌన్లోడ్ చేయండి. టోర్ అనేది అనామక ఇంటర్నెట్ బ్రౌజింగ్ కోసం ఒక నెట్వర్క్ మరియు చాలా అడ్డంకులు మరియు ఫిల్టర్లను దాటవేయగలదు. మీరు టోర్ బ్రౌజర్ను ఉచితంగా డౌన్లోడ్ చేసుకోవచ్చు torproject.org. - మీ కంప్యూటర్లో టోర్ వెబ్సైట్ బ్లాక్ చేయబడితే, మీరు దాన్ని మరొక కంప్యూటర్ నుండి డౌన్లోడ్ చేసుకొని యుఎస్బి డ్రైవ్లో ఇన్స్టాల్ చేయవచ్చు.
 టోర్ ఇన్స్టాలర్ను అమలు చేయండి. మీ కంప్యూటర్లో బ్రౌజర్ను ఇన్స్టాల్ చేయమని ప్రాంప్ట్లను అనుసరించండి. మీరు బ్రౌజర్ను USB డ్రైవ్లో ఇన్స్టాల్ చేయాలనుకుంటే, ఆ డ్రైవ్ను ఇన్స్టాలేషన్ స్థానంగా ఎంచుకోండి.
టోర్ ఇన్స్టాలర్ను అమలు చేయండి. మీ కంప్యూటర్లో బ్రౌజర్ను ఇన్స్టాల్ చేయమని ప్రాంప్ట్లను అనుసరించండి. మీరు బ్రౌజర్ను USB డ్రైవ్లో ఇన్స్టాల్ చేయాలనుకుంటే, ఆ డ్రైవ్ను ఇన్స్టాలేషన్ స్థానంగా ఎంచుకోండి.  "కనెక్ట్" బటన్ పై క్లిక్ చేయండి. ఇది మొదటి ఉపయోగం కోసం టోర్ను కాన్ఫిగర్ చేస్తుంది.
"కనెక్ట్" బటన్ పై క్లిక్ చేయండి. ఇది మొదటి ఉపయోగం కోసం టోర్ను కాన్ఫిగర్ చేస్తుంది.  ఇంటర్నెట్ బ్రౌజ్ చేయడం ప్రారంభించండి. టోర్ నెట్వర్క్కు విజయవంతంగా కనెక్ట్ అయిన తర్వాత మీరు "అభినందనలు!" పేజీని చూడాలి మరియు మీరు బ్లాక్ చేసిన వెబ్సైట్లను బ్రౌజ్ చేయడం ప్రారంభించవచ్చు.
ఇంటర్నెట్ బ్రౌజ్ చేయడం ప్రారంభించండి. టోర్ నెట్వర్క్కు విజయవంతంగా కనెక్ట్ అయిన తర్వాత మీరు "అభినందనలు!" పేజీని చూడాలి మరియు మీరు బ్లాక్ చేసిన వెబ్సైట్లను బ్రౌజ్ చేయడం ప్రారంభించవచ్చు. - మీరు మళ్లీ టోర్ను అమలు చేయాలనుకుంటే, టోర్ బ్రౌజర్ను ప్రారంభించండి. మీరు ఇకపై మొత్తం సెటప్ విధానం ద్వారా వెళ్ళవలసిన అవసరం లేదు.
6 యొక్క 6 విధానం: మీ మోడెమ్కు ప్రత్యక్ష కనెక్షన్
- ఈ పద్ధతి ఉపయోగకరంగా ఉందో లేదో తెలుసుకోండి. OpenDNS మీ రౌటర్ యొక్క సెట్టింగులను ప్రభావితం చేస్తుంది, అంటే రౌటర్కు కనెక్ట్ చేయబడిన ఏదైనా కంప్యూటర్ దాని ద్వారా ప్రభావితమవుతుంది. మీ కంప్యూటర్ మరియు మీ మోడెమ్ల మధ్య ప్రత్యక్ష కనెక్షన్ను ఏర్పాటు చేయడానికి మీకు మార్గాలు ఉంటే, రౌటర్ను పూర్తిగా విస్మరిస్తే, మీరు ఓపెన్డిఎన్ఎస్ను దాటవేయవచ్చు.
- మీ మోడెమ్ నుండి రౌటర్ను అన్ప్లగ్ చేయండి. మీరు రౌటర్ను రీసెట్ చేయనంత కాలం, సెట్టింగులు ఎవరినీ ఇబ్బంది పెట్టకుండా మారవు.
- రౌటర్ నుండి మీ కంప్యూటర్ను డిస్కనెక్ట్ చేయండి. మీకు వైర్లెస్ కనెక్షన్ ఉంటే, కనెక్షన్ని నెట్వర్క్కు కనెక్ట్ చేయండి. మీరు వైర్డు కనెక్షన్ను ఉపయోగిస్తే, మీ కంప్యూటర్ మరియు రౌటర్ మధ్య ఈథర్నెట్ కేబుల్ను డిస్కనెక్ట్ చేయండి.
- మీ మోడెమ్ను ఈథర్నెట్ ద్వారా నేరుగా మీ కంప్యూటర్కు కనెక్ట్ చేయండి. మీ కంప్యూటర్ ప్రస్తుతం ఇంటర్నెట్ను యాక్సెస్ చేయగలగాలి.
- చాలా మోడెములకు వైర్లెస్ సామర్థ్యాలు లేవు, ఎందుకంటే ఆ పని రౌటర్ చేత నిర్వహించబడుతుంది.
- మీకు రౌటర్ / మోడెమ్ కాంబో ఉంటే, మీకు అదృష్టం లేదు.
- మీకు కావలసిన వెబ్సైట్లను సందర్శించండి. ఇప్పుడు మీరు మోడెమ్కి కనెక్ట్ అయ్యారు, మీరు గతంలో ఓపెన్డిఎన్ఎస్ చేత బ్లాక్ చేయబడిన ఏ సైట్లను అయినా యాక్సెస్ చేయగలరు. మీరు పూర్తి చేసిన తర్వాత, ప్రతిదీ తిరిగి అదే విధంగా ప్లగ్ చేయబడిందని నిర్ధారించుకోండి.