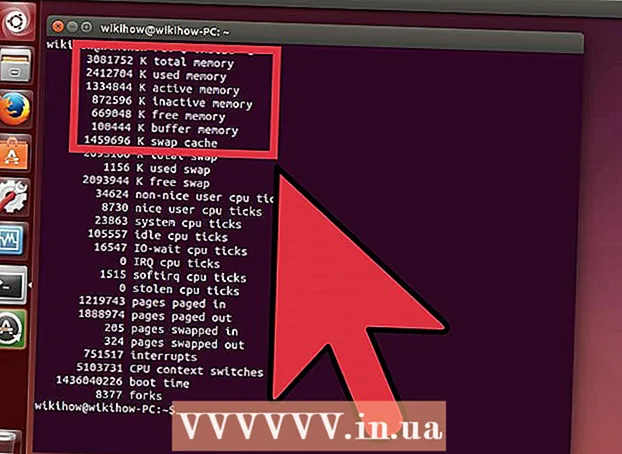రచయిత:
Frank Hunt
సృష్టి తేదీ:
20 మార్చి 2021
నవీకరణ తేదీ:
1 జూలై 2024

విషయము
- అడుగు పెట్టడానికి
- 2 యొక్క పద్ధతి 1: "ట్రాక్ మార్పులను" ఉపయోగించడం
- 2 యొక్క 2 విధానం: మాన్యువల్ సమగ్ర
- చిట్కాలు
- హెచ్చరికలు
"రివైజ్ ఇన్ వర్డ్" అనేది టెక్స్ట్ను సవరించడం, ఇక్కడ ఎరుపు రంగు మైక్రోసాఫ్ట్ వర్డ్లోని టెక్స్ట్ యొక్క తొలగింపు లేదా మార్పును సూచిస్తుంది. అంతర్నిర్మిత "ట్రాక్ మార్పులు" లక్షణాన్ని ఉపయోగించి మీరు మైక్రోసాఫ్ట్ వర్డ్ పత్రాన్ని సవరించవచ్చు లేదా పత్రాన్ని వేర్వేరు ఫాంట్ రంగులతో మాన్యువల్గా సమీక్షించి టెక్స్ట్ ద్వారా సమ్మె చేయవచ్చు. "ట్రాక్ మార్పులు" పెద్ద సవరణలు మరియు అభిప్రాయాల కోసం ఖచ్చితంగా సరిపోతుంది, అయితే మాన్యువల్ రివిజన్ చిన్న పత్రాలు మరియు వర్డ్ యొక్క విభిన్న సంస్కరణల మధ్య మార్పిడి చేసిన పేపర్లకు మరింత అనుకూలంగా ఉంటుంది.
అడుగు పెట్టడానికి
2 యొక్క పద్ధతి 1: "ట్రాక్ మార్పులను" ఉపయోగించడం
 మీరు సవరించదలిచిన పత్రాన్ని తెరవండి.
మీరు సవరించదలిచిన పత్రాన్ని తెరవండి. ప్రధాన మెనూలో, "చెక్" టాబ్ పై క్లిక్ చేయండి. ఈ ట్యాబ్లో "ట్రాక్ మార్పులు" లక్షణంతో సహా స్పెల్ చెకింగ్ మరియు టెక్స్ట్ ఎడిటింగ్ కోసం సాధనాలు ఉన్నాయి.
ప్రధాన మెనూలో, "చెక్" టాబ్ పై క్లిక్ చేయండి. ఈ ట్యాబ్లో "ట్రాక్ మార్పులు" లక్షణంతో సహా స్పెల్ చెకింగ్ మరియు టెక్స్ట్ ఎడిటింగ్ కోసం సాధనాలు ఉన్నాయి.  ఈ లక్షణాన్ని సక్రియం చేయడానికి "మార్పులను ట్రాక్ చేయి" బటన్ను క్లిక్ చేయండి. సవరించిన వచనం పక్కన ఉన్న మార్జిన్లలో ఎరుపు గీతను సూచిస్తుంది. ఏదైనా జోడించిన వచనం ఎరుపు రంగులో సూచించబడుతుంది.
ఈ లక్షణాన్ని సక్రియం చేయడానికి "మార్పులను ట్రాక్ చేయి" బటన్ను క్లిక్ చేయండి. సవరించిన వచనం పక్కన ఉన్న మార్జిన్లలో ఎరుపు గీతను సూచిస్తుంది. ఏదైనా జోడించిన వచనం ఎరుపు రంగులో సూచించబడుతుంది. - క్లిక్ చేయడం ద్వారా మీరు "ట్రాక్ మార్పులను" ప్రారంభించవచ్చు Ctrl + షిఫ్ట్ + ఇ నెట్టడానికి.
 "మార్పులను ట్రాక్ చేయి" బటన్ పక్కన డ్రాప్-డౌన్ మెనుని తెరవండి. మీ మార్పులు ట్రాక్ చేయబడాలని మీరు కోరుకుంటున్నట్లు ఎంచుకోవడానికి ఈ మెను మిమ్మల్ని అనుమతిస్తుంది.
"మార్పులను ట్రాక్ చేయి" బటన్ పక్కన డ్రాప్-డౌన్ మెనుని తెరవండి. మీ మార్పులు ట్రాక్ చేయబడాలని మీరు కోరుకుంటున్నట్లు ఎంచుకోవడానికి ఈ మెను మిమ్మల్ని అనుమతిస్తుంది.  ఎంచుకోండి "చివరి: గుర్తులను చూపించు ". ఈ ఐచ్చికము ఎరుపు రంగులో జోడించిన లేదా భర్తీ చేయబడిన వచనాన్ని చూపుతుంది. ఇది చేసిన చర్య గురించి మరింత సమాచారంతో సవరణ పట్టీ యొక్క కుడి వైపున వ్యాఖ్యను జతచేస్తుంది (ఉదా. "చొప్పించబడింది" లేదా "తొలగించబడింది").
ఎంచుకోండి "చివరి: గుర్తులను చూపించు ". ఈ ఐచ్చికము ఎరుపు రంగులో జోడించిన లేదా భర్తీ చేయబడిన వచనాన్ని చూపుతుంది. ఇది చేసిన చర్య గురించి మరింత సమాచారంతో సవరణ పట్టీ యొక్క కుడి వైపున వ్యాఖ్యను జతచేస్తుంది (ఉదా. "చొప్పించబడింది" లేదా "తొలగించబడింది"). - ఇతర ఎంపికలు "ఫైనల్", ఇది టెక్స్ట్ యొక్క సవరించిన పంక్తుల పక్కన ఎరుపు గీతలను చూపిస్తుంది, కానీ ఏమి మారిందో ప్రత్యేకంగా సూచించదు; "ఒరిజినల్", ఎటువంటి మార్పులను చూపించదు; మరియు "ఒరిజినల్: ముఖ్యాంశాలను చూపించు", ఇది తొలగించిన వచనం ద్వారా ఒక గీతను గీస్తుంది, కానీ పున text స్థాపన వచనాన్ని చూపదు.
- చేసిన మార్పులను చూపించడానికి "ఫైనల్" లో మీరు సవరించిన వచన పంక్తుల పక్కన ఉన్న ఎరుపు గీతలపై క్లిక్ చేయవచ్చు ("ఫైనల్: మార్కప్లను చూపించు" లాగానే).
 "గుర్తులను చూపించు" మెను క్లిక్ చేయండి. ఇక్కడ మీరు "ట్రాక్ మార్పులు" యొక్క ఏ భాగాలను చూపించాలో ఎంచుకోవచ్చు. దాన్ని తనిఖీ చేయడానికి లేదా అన్చెక్ చేయడానికి ప్రతి ఎంపికపై క్లిక్ చేయండి.
"గుర్తులను చూపించు" మెను క్లిక్ చేయండి. ఇక్కడ మీరు "ట్రాక్ మార్పులు" యొక్క ఏ భాగాలను చూపించాలో ఎంచుకోవచ్చు. దాన్ని తనిఖీ చేయడానికి లేదా అన్చెక్ చేయడానికి ప్రతి ఎంపికపై క్లిక్ చేయండి. - "వ్యాఖ్యలు" తనిఖీ చేస్తే మార్జిన్లో ఎడిటర్ నుండి ఏదైనా వ్యాఖ్యలు ప్రదర్శించబడతాయి.
- "ఇంక్" ను తనిఖీ చేస్తే ఎడిటర్ నుండి ఏదైనా డ్రాయింగ్లు కనిపిస్తాయి.
- "చొప్పించు మరియు తొలగించు" తనిఖీ చేస్తే జోడించిన మరియు తొలగించబడిన వచనం చూపిస్తుంది.
- "ఫార్మాట్" ను తనిఖీ చేస్తే ఆకృతీకరణ మార్పులను చూపుతుంది (ఉదా. డబుల్ అక్షరాల అంతరం లేదా మార్జిన్లు మార్చడం).
 టెక్స్ట్ యొక్క భాగాన్ని ఎంచుకోండి మరియు మెనులోని "వ్యాఖ్యలు" భాగంలోని "క్రొత్త వ్యాఖ్య" క్లిక్ చేయండి. ఈ ఫంక్షన్తో మీరు ఎంచుకున్న టెక్స్ట్పై ఫీడ్బ్యాక్ ఇవ్వవచ్చు. మీ అభిప్రాయం విండో యొక్క కుడి వైపున ఉన్న సవరణ పట్టీలో కనిపిస్తుంది.
టెక్స్ట్ యొక్క భాగాన్ని ఎంచుకోండి మరియు మెనులోని "వ్యాఖ్యలు" భాగంలోని "క్రొత్త వ్యాఖ్య" క్లిక్ చేయండి. ఈ ఫంక్షన్తో మీరు ఎంచుకున్న టెక్స్ట్పై ఫీడ్బ్యాక్ ఇవ్వవచ్చు. మీ అభిప్రాయం విండో యొక్క కుడి వైపున ఉన్న సవరణ పట్టీలో కనిపిస్తుంది.  మీకు సరిపోయేటట్లు పత్రాన్ని సవరించండి. మీరు అక్షరాన్ని తీసివేయడం లేదా జోడించడం పూర్తయినప్పుడు, మైక్రోసాఫ్ట్ వర్డ్ సవరణ చేసిన పంక్తి పక్కన నిలువు ఎరుపు గీతను ఉంచుతుంది.
మీకు సరిపోయేటట్లు పత్రాన్ని సవరించండి. మీరు అక్షరాన్ని తీసివేయడం లేదా జోడించడం పూర్తయినప్పుడు, మైక్రోసాఫ్ట్ వర్డ్ సవరణ చేసిన పంక్తి పక్కన నిలువు ఎరుపు గీతను ఉంచుతుంది.  మీ మార్పులను సేవ్ చేయడానికి "అంగీకరించు" పై క్లిక్ చేయండి. మీ పత్రం విజయవంతంగా సవరించబడింది! "అంగీకరించు" క్లిక్ చేస్తే ఎరుపు గీతలు మరియు ఇతర పునర్విమర్శ సూచికలు తొలగిపోతాయి.
మీ మార్పులను సేవ్ చేయడానికి "అంగీకరించు" పై క్లిక్ చేయండి. మీ పత్రం విజయవంతంగా సవరించబడింది! "అంగీకరించు" క్లిక్ చేస్తే ఎరుపు గీతలు మరియు ఇతర పునర్విమర్శ సూచికలు తొలగిపోతాయి.
2 యొక్క 2 విధానం: మాన్యువల్ సమగ్ర
 మీరు సవరించదలిచిన పత్రాన్ని తెరవండి. మీరు వర్డ్ యొక్క పాత సంస్కరణతో పత్రాన్ని సవరిస్తుంటే, లేదా ఏ మార్పులు ప్రదర్శించబడతాయనే దానిపై మీకు మరింత నియంత్రణ కావాలంటే పత్రం యొక్క మాన్యువల్ ఎడిటింగ్కు ప్రాధాన్యత ఇవ్వబడుతుంది. మాన్యువల్ రివిజన్ వర్డ్ యొక్క ఏదైనా సంస్కరణతో అనుకూలంగా ఉంటుంది.
మీరు సవరించదలిచిన పత్రాన్ని తెరవండి. మీరు వర్డ్ యొక్క పాత సంస్కరణతో పత్రాన్ని సవరిస్తుంటే, లేదా ఏ మార్పులు ప్రదర్శించబడతాయనే దానిపై మీకు మరింత నియంత్రణ కావాలంటే పత్రం యొక్క మాన్యువల్ ఎడిటింగ్కు ప్రాధాన్యత ఇవ్వబడుతుంది. మాన్యువల్ రివిజన్ వర్డ్ యొక్క ఏదైనా సంస్కరణతో అనుకూలంగా ఉంటుంది.  ఇది ఇప్పటికే తెరవకపోతే "హోమ్" టాబ్ క్లిక్ చేయండి. ఈ ట్యాబ్లో బోల్డ్, ఇటాలిక్ మరియు అండర్లైన్ టెక్స్ట్ వంటి ఫాంట్ సాధనాలు ఉన్నాయి. హోమ్ టాబ్ స్క్రీన్ పైభాగంలో ఉన్న బ్లూ మెనూ బార్లో చూడవచ్చు.
ఇది ఇప్పటికే తెరవకపోతే "హోమ్" టాబ్ క్లిక్ చేయండి. ఈ ట్యాబ్లో బోల్డ్, ఇటాలిక్ మరియు అండర్లైన్ టెక్స్ట్ వంటి ఫాంట్ సాధనాలు ఉన్నాయి. హోమ్ టాబ్ స్క్రీన్ పైభాగంలో ఉన్న బ్లూ మెనూ బార్లో చూడవచ్చు.  మెను బార్లోని "స్ట్రైక్త్రూ" బటన్ను కనుగొనండి. మీరు దీనిని "అండర్లైన్" బటన్ పక్కన కనుగొనవచ్చు. అవాంఛిత వచనాన్ని కొట్టడానికి మీరు సమ్మెను ఉపయోగించబోతున్నారు.
మెను బార్లోని "స్ట్రైక్త్రూ" బటన్ను కనుగొనండి. మీరు దీనిని "అండర్లైన్" బటన్ పక్కన కనుగొనవచ్చు. అవాంఛిత వచనాన్ని కొట్టడానికి మీరు సమ్మెను ఉపయోగించబోతున్నారు.  మెను బార్లో "టెక్స్ట్ కలర్" బటన్ను కనుగొనండి. ఇది "A" అనే మూలధనం ద్వారా దాని క్రింద రంగు పట్టీతో (సాధారణంగా నలుపు) సూచించబడుతుంది. క్రొత్త వచనాన్ని వేరే రంగులో వ్రాయడానికి మీరు ఈ సాధనాన్ని ఉపయోగించబోతున్నారు.
మెను బార్లో "టెక్స్ట్ కలర్" బటన్ను కనుగొనండి. ఇది "A" అనే మూలధనం ద్వారా దాని క్రింద రంగు పట్టీతో (సాధారణంగా నలుపు) సూచించబడుతుంది. క్రొత్త వచనాన్ని వేరే రంగులో వ్రాయడానికి మీరు ఈ సాధనాన్ని ఉపయోగించబోతున్నారు. - "A" క్రింద ఉన్న బార్ను క్లిక్ చేసి, డ్రాప్-డౌన్ మెను నుండి క్రొత్త రంగును ఎంచుకోవడం ద్వారా మీరు "టెక్స్ట్ కలర్" ను మార్చవచ్చు.
 అవాంఛిత వచనంలో కొంత భాగాన్ని మీ మౌస్తో ఎంచుకోండి. వచనాన్ని ఎంచుకున్నప్పుడు, మీరు ఉపయోగించే ఏదైనా సాధనం దాన్ని ప్రభావితం చేస్తుంది. ఉదాహరణకు, "టెక్స్ట్ కలర్" క్లిక్ చేస్తే, ఎంచుకున్న టెక్స్ట్ యొక్క రంగు A బటన్ క్రింద బార్ సూచించిన రంగుకు మారుతుంది.
అవాంఛిత వచనంలో కొంత భాగాన్ని మీ మౌస్తో ఎంచుకోండి. వచనాన్ని ఎంచుకున్నప్పుడు, మీరు ఉపయోగించే ఏదైనా సాధనం దాన్ని ప్రభావితం చేస్తుంది. ఉదాహరణకు, "టెక్స్ట్ కలర్" క్లిక్ చేస్తే, ఎంచుకున్న టెక్స్ట్ యొక్క రంగు A బటన్ క్రింద బార్ సూచించిన రంగుకు మారుతుంది.  ఎంచుకున్న వచనం ద్వారా ఒక పంక్తిని ఉంచడానికి "స్ట్రైక్త్రూ" బటన్ను క్లిక్ చేయండి. ఎంచుకున్న కంటెంట్ తీసివేయబడాలని మీరు భావిస్తున్నారని ఇది సూచిస్తుంది.
ఎంచుకున్న వచనం ద్వారా ఒక పంక్తిని ఉంచడానికి "స్ట్రైక్త్రూ" బటన్ను క్లిక్ చేయండి. ఎంచుకున్న కంటెంట్ తీసివేయబడాలని మీరు భావిస్తున్నారని ఇది సూచిస్తుంది.  స్ట్రైక్త్రూ ముగింపు మరియు తదుపరి పదం ప్రారంభం మధ్య ఖాళీ ఉందని నిర్ధారించుకోండి. లేకపోతే, మీరు టైప్ చేసిన తదుపరి వచనం స్వయంచాలకంగా దాటిపోతుంది.
స్ట్రైక్త్రూ ముగింపు మరియు తదుపరి పదం ప్రారంభం మధ్య ఖాళీ ఉందని నిర్ధారించుకోండి. లేకపోతే, మీరు టైప్ చేసిన తదుపరి వచనం స్వయంచాలకంగా దాటిపోతుంది.  స్ట్రైక్త్రూ టెక్స్ట్ తర్వాత మీ కర్సర్ను స్థలం చివరిలో ఉంచండి. మీరు స్ట్రైక్త్రూ టెక్స్ట్ యొక్క సవరించిన సంస్కరణను టైప్ చేస్తే, డిఫాల్ట్ టెక్స్ట్ కంటే వేరే రంగులో చేయండి.
స్ట్రైక్త్రూ టెక్స్ట్ తర్వాత మీ కర్సర్ను స్థలం చివరిలో ఉంచండి. మీరు స్ట్రైక్త్రూ టెక్స్ట్ యొక్క సవరించిన సంస్కరణను టైప్ చేస్తే, డిఫాల్ట్ టెక్స్ట్ కంటే వేరే రంగులో చేయండి.  "టెక్స్ట్ కలర్" బటన్ పై క్లిక్ చేయండి. క్రొత్త వచనంలో ఇప్పటికే పత్రం యొక్క డిఫాల్ట్ రంగు కాకుండా వేరే రంగు లేకపోతే, దాన్ని స్పష్టంగా కనిపించే (ఎరుపు లేదా నారింజ వంటివి) మార్చండి. ఇది "పునర్విమర్శ" రంగు.
"టెక్స్ట్ కలర్" బటన్ పై క్లిక్ చేయండి. క్రొత్త వచనంలో ఇప్పటికే పత్రం యొక్క డిఫాల్ట్ రంగు కాకుండా వేరే రంగు లేకపోతే, దాన్ని స్పష్టంగా కనిపించే (ఎరుపు లేదా నారింజ వంటివి) మార్చండి. ఇది "పునర్విమర్శ" రంగు.  స్ట్రైక్త్రూ టెక్స్ట్ తర్వాత మార్చబడిన వచనాన్ని చొప్పించండి. మీ క్రొత్త ఎరుపు వచనంతో కలిపి మునుపటి వచనం ద్వారా వచ్చే పంక్తి ఏ వచనాన్ని "తీసివేసింది" మరియు ఏ వచనంతో భర్తీ చేయాలో స్పష్టం చేస్తుంది.
స్ట్రైక్త్రూ టెక్స్ట్ తర్వాత మార్చబడిన వచనాన్ని చొప్పించండి. మీ క్రొత్త ఎరుపు వచనంతో కలిపి మునుపటి వచనం ద్వారా వచ్చే పంక్తి ఏ వచనాన్ని "తీసివేసింది" మరియు ఏ వచనంతో భర్తీ చేయాలో స్పష్టం చేస్తుంది.  ఏదైనా చేర్పులు సవరణ రంగును కలిగి ఉన్నాయని నిర్ధారించుకోండి. మీరు పత్రానికి ఏ వచనాన్ని జోడించారో స్పష్టంగా చూపించాలి.
ఏదైనా చేర్పులు సవరణ రంగును కలిగి ఉన్నాయని నిర్ధారించుకోండి. మీరు పత్రానికి ఏ వచనాన్ని జోడించారో స్పష్టంగా చూపించాలి. - ఉదాహరణకు, మీరు కొనసాగే వాక్యానికి సెమికోలన్ జోడించినట్లయితే, సవరణ రంగును ఉపయోగించండి.
 మొత్తం పత్రం నవీకరించబడే వరకు 5 నుండి 11 దశలను పునరావృతం చేయండి.
మొత్తం పత్రం నవీకరించబడే వరకు 5 నుండి 11 దశలను పునరావృతం చేయండి. నొక్కండి నియంత్రణ + ఎస్. మీ పత్రాన్ని సేవ్ చేయడానికి. మీ పత్రం విజయవంతంగా తనిఖీ చేయబడింది!
నొక్కండి నియంత్రణ + ఎస్. మీ పత్రాన్ని సేవ్ చేయడానికి. మీ పత్రం విజయవంతంగా తనిఖీ చేయబడింది! - మీరు ఎడమవైపున ఉన్న ప్రధాన మెనూలోని "ఫైల్" పై క్లిక్ చేసి, "సేవ్" క్లిక్ చేయండి.
చిట్కాలు
- తరగతిలో ఒకరి పనిని సమీక్షించడం వంటి చిన్న ఎడిటింగ్ పనులకు మాన్యువల్ రివిజన్ సరైనది.
- మీరు భాగస్వామ్య కంప్యూటర్ను ఉపయోగిస్తుంటే, మీరు "ట్రాక్ మార్పులు" లక్షణాన్ని పాస్వర్డ్తో బ్లాక్ చేయవచ్చు, తద్వారా ఇతర వర్డ్ యూజర్లు మీ పేరుతో మార్పులు చేయలేరు.
హెచ్చరికలు
- మీ పనిని తరచుగా సేవ్ చేయడం మర్చిపోవద్దు!