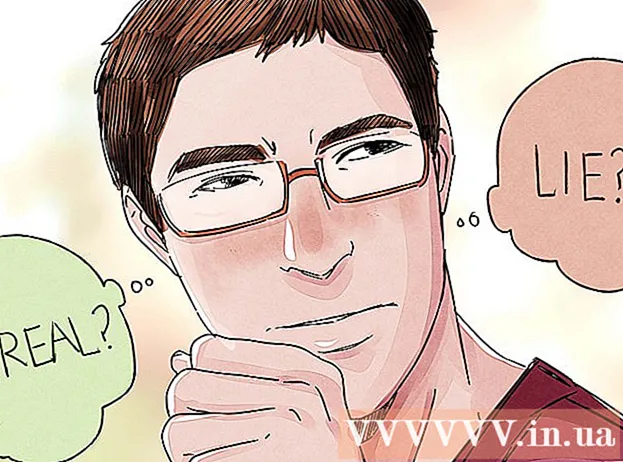రచయిత:
Christy White
సృష్టి తేదీ:
3 మే 2021
నవీకరణ తేదీ:
1 జూలై 2024

విషయము
- అడుగు పెట్టడానికి
- 2 యొక్క పద్ధతి 1: విండోస్ 7 ని మార్చండి
- 2 యొక్క 2 విధానం: మల్టీబూట్ వాతావరణం నుండి విండోస్ 7 ను తొలగించండి
మీ కంప్యూటర్ పనిచేయడానికి ఆపరేటింగ్ సిస్టమ్ అవసరం. మీరు యంత్రాన్ని ఉపయోగించడం కొనసాగించాలనుకుంటే, విండోస్ 7 తో పనిచేయకపోతే, మీరు వేరే ఆపరేటింగ్ సిస్టమ్ను ఇన్స్టాల్ చేయాలి. మీ కంప్యూటర్లో మీకు బహుళ ఆపరేటింగ్ సిస్టమ్లు ఉంటే, మీరు బూట్ మేనేజర్ను తిరిగి కాన్ఫిగర్ చేయాలి, తద్వారా మీ కంప్యూటర్ సరిగ్గా బూట్ అవుతుంది.
అడుగు పెట్టడానికి
2 యొక్క పద్ధతి 1: విండోస్ 7 ని మార్చండి
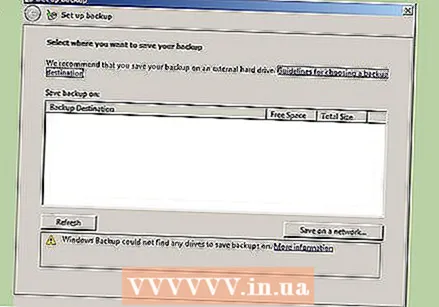 మీరు ఉంచాలనుకుంటున్న డేటాను బ్యాకప్ చేయండి. విండోస్ 7 ను అన్ఇన్స్టాల్ చేస్తున్నప్పుడు, మీరు మీ మొత్తం డేటాను ఒకే డ్రైవ్లో కోల్పోతారు. ముఖ్యమైన ఫైళ్ళను బ్యాకప్ చేయాలని నిర్ధారించుకోండి, తద్వారా మీరు కొత్త ఆపరేటింగ్ సిస్టమ్ను ఇన్స్టాల్ చేసిన తర్వాత వాటిని పునరుద్ధరించవచ్చు.
మీరు ఉంచాలనుకుంటున్న డేటాను బ్యాకప్ చేయండి. విండోస్ 7 ను అన్ఇన్స్టాల్ చేస్తున్నప్పుడు, మీరు మీ మొత్తం డేటాను ఒకే డ్రైవ్లో కోల్పోతారు. ముఖ్యమైన ఫైళ్ళను బ్యాకప్ చేయాలని నిర్ధారించుకోండి, తద్వారా మీరు కొత్త ఆపరేటింగ్ సిస్టమ్ను ఇన్స్టాల్ చేసిన తర్వాత వాటిని పునరుద్ధరించవచ్చు. - పున operating స్థాపన ఆపరేటింగ్ సిస్టమ్ యొక్క ఇన్స్టాలేషన్ డిస్క్ను చొప్పించండి. సంస్థాపన సమయంలో మీకు ఇది అవసరం కాబట్టి ఉత్పత్తి కీని అందుబాటులో ఉంచండి.
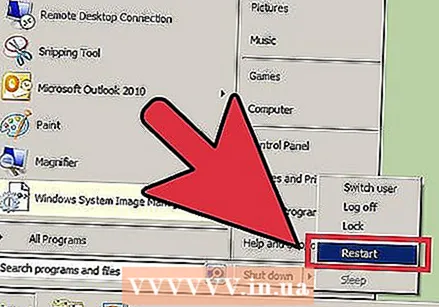 మీ కంప్యూటర్ను పున art ప్రారంభించండి.
మీ కంప్యూటర్ను పున art ప్రారంభించండి. త్వరితగతిన BIOS సెటప్ కీని నొక్కండి. ఏ కీ సిస్టమ్ మీద ఆధారపడి ఉంటుంది, కానీ సాధారణంగా ఇది F2, F10 లేదా తొలగించు.
త్వరితగతిన BIOS సెటప్ కీని నొక్కండి. ఏ కీ సిస్టమ్ మీద ఆధారపడి ఉంటుంది, కానీ సాధారణంగా ఇది F2, F10 లేదా తొలగించు. 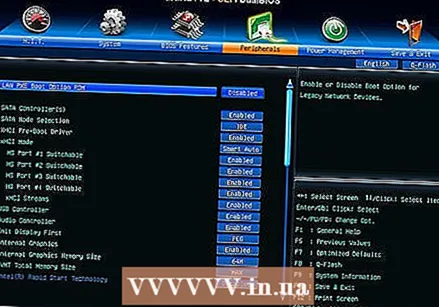 బూట్ మెనుని తెరవండి. మీ ఇన్స్టాల్ చేసిన పరికరాల బూట్ క్రమాన్ని మార్చడానికి ఈ మెను మిమ్మల్ని అనుమతిస్తుంది. మీ ఆప్టికల్ డ్రైవ్ మొదట బూట్ అయ్యేలా క్రమాన్ని మార్చండి. ఈ విధంగా మీరు ఇన్స్టాలేషన్ డిస్క్ నుండి బూట్ చేయవచ్చు.
బూట్ మెనుని తెరవండి. మీ ఇన్స్టాల్ చేసిన పరికరాల బూట్ క్రమాన్ని మార్చడానికి ఈ మెను మిమ్మల్ని అనుమతిస్తుంది. మీ ఆప్టికల్ డ్రైవ్ మొదట బూట్ అయ్యేలా క్రమాన్ని మార్చండి. ఈ విధంగా మీరు ఇన్స్టాలేషన్ డిస్క్ నుండి బూట్ చేయవచ్చు.  మీ బూట్ ఆర్డర్ను రీసెట్ చేసిన తర్వాత మీ కంప్యూటర్ను మళ్లీ ప్రారంభించండి. మీరు ఇప్పుడు చొప్పించిన ఇన్స్టాలేషన్ డిస్క్ నుండి బూట్ చేయమని ప్రాంప్ట్ చేయబడతారు.
మీ బూట్ ఆర్డర్ను రీసెట్ చేసిన తర్వాత మీ కంప్యూటర్ను మళ్లీ ప్రారంభించండి. మీరు ఇప్పుడు చొప్పించిన ఇన్స్టాలేషన్ డిస్క్ నుండి బూట్ చేయమని ప్రాంప్ట్ చేయబడతారు.  మీ ప్రస్తుత విండోస్ 7 ఇన్స్టాలేషన్లో ఆపరేటింగ్ సిస్టమ్ను ఇన్స్టాల్ చేయడానికి సూచనలను అనుసరించండి. మీరు ఇన్స్టాల్ చేసిన ఆపరేటింగ్ సిస్టమ్కు ఈ విధానం మారుతుంది:
మీ ప్రస్తుత విండోస్ 7 ఇన్స్టాలేషన్లో ఆపరేటింగ్ సిస్టమ్ను ఇన్స్టాల్ చేయడానికి సూచనలను అనుసరించండి. మీరు ఇన్స్టాల్ చేసిన ఆపరేటింగ్ సిస్టమ్కు ఈ విధానం మారుతుంది: - విండోస్ 8
- ఉబుంటు లైనక్స్
- విండోస్ 7
- లైనక్స్ మింట్
2 యొక్క 2 విధానం: మల్టీబూట్ వాతావరణం నుండి విండోస్ 7 ను తొలగించండి
 మీరు ఉంచాలనుకుంటున్న ఆపరేటింగ్ సిస్టమ్లోకి బూట్ చేయండి. మీరు మల్టీబూట్ పర్యావరణం నుండి విండోస్ 7 ను తొలగించాలనుకుంటే, బూట్ మేనేజర్ కాపీ చేయబడి, మిగిలిన ఆపరేటింగ్ సిస్టమ్ నుండి బూట్ అయ్యేలా కాన్ఫిగర్ చేయబడిందని మీరు నిర్ధారించుకోవాలి. విండోస్ 7 కంప్యూటర్లో ఇన్స్టాల్ చేయబడిన మొదటి ఆపరేటింగ్ సిస్టమ్ అయితే ఇది సాధారణంగా అవసరం.
మీరు ఉంచాలనుకుంటున్న ఆపరేటింగ్ సిస్టమ్లోకి బూట్ చేయండి. మీరు మల్టీబూట్ పర్యావరణం నుండి విండోస్ 7 ను తొలగించాలనుకుంటే, బూట్ మేనేజర్ కాపీ చేయబడి, మిగిలిన ఆపరేటింగ్ సిస్టమ్ నుండి బూట్ అయ్యేలా కాన్ఫిగర్ చేయబడిందని మీరు నిర్ధారించుకోవాలి. విండోస్ 7 కంప్యూటర్లో ఇన్స్టాల్ చేయబడిన మొదటి ఆపరేటింగ్ సిస్టమ్ అయితే ఇది సాధారణంగా అవసరం. 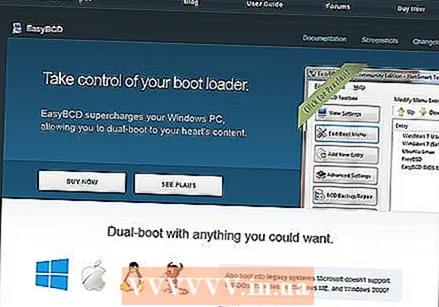 ఈజీబిసిడిని డౌన్లోడ్ చేయండి. ఇది బూట్ మేనేజర్ కోసం కాన్ఫిగరేషన్ అసిస్టెంట్, ఇది విండోస్ 7 ను అన్ఇన్స్టాల్ చేస్తున్నప్పుడు బూట్ మేనేజర్ను అనుకూలీకరించడానికి మిమ్మల్ని అనుమతిస్తుంది. ఉచిత సంస్కరణను డౌన్లోడ్ చేసుకోవచ్చు neosmart.net/EasyBCD/#comparison.
ఈజీబిసిడిని డౌన్లోడ్ చేయండి. ఇది బూట్ మేనేజర్ కోసం కాన్ఫిగరేషన్ అసిస్టెంట్, ఇది విండోస్ 7 ను అన్ఇన్స్టాల్ చేస్తున్నప్పుడు బూట్ మేనేజర్ను అనుకూలీకరించడానికి మిమ్మల్ని అనుమతిస్తుంది. ఉచిత సంస్కరణను డౌన్లోడ్ చేసుకోవచ్చు neosmart.net/EasyBCD/#comparison.  ప్రారంభ మెనుపై క్లిక్ చేసి, "రన్" ఎంచుకోండి. మీరు విండోస్ కీ + ఆర్ ను కూడా నొక్కవచ్చు.
ప్రారంభ మెనుపై క్లిక్ చేసి, "రన్" ఎంచుకోండి. మీరు విండోస్ కీ + ఆర్ ను కూడా నొక్కవచ్చు.  టైప్ చేయండి "diskmgmt.msc" మరియు నొక్కండి నమోదు చేయండి. ఇది డిస్క్ మేనేజ్మెంట్ విండోను తెరుస్తుంది.
టైప్ చేయండి "diskmgmt.msc" మరియు నొక్కండి నమోదు చేయండి. ఇది డిస్క్ మేనేజ్మెంట్ విండోను తెరుస్తుంది. 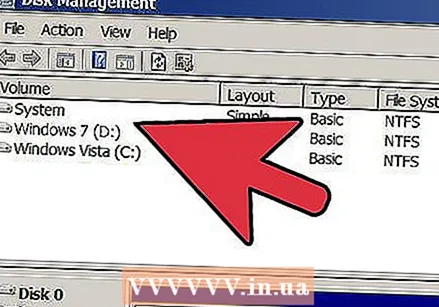 "సిస్టమ్" స్థితితో వాల్యూమ్ కోసం చూడండి. తగినంతగా ప్రదర్శించబడకపోతే మీరు స్థితి కాలమ్ను విస్తరించవచ్చు. "సిస్టమ్" స్థితితో వాల్యూమ్ బూట్ మేనేజర్తో ఉన్న వాల్యూమ్. విండోస్ 7 వాల్యూమ్ "సిస్టమ్" గా గుర్తించబడితే, తదుపరి దశకు చదవండి. ఇతర ఆపరేటింగ్ సిస్టమ్ యొక్క వాల్యూమ్ "సిస్టమ్" గా గుర్తించబడితే, ఈ దశను దాటవేసి తదుపరి (దశ 10) కి వెళ్ళండి.
"సిస్టమ్" స్థితితో వాల్యూమ్ కోసం చూడండి. తగినంతగా ప్రదర్శించబడకపోతే మీరు స్థితి కాలమ్ను విస్తరించవచ్చు. "సిస్టమ్" స్థితితో వాల్యూమ్ బూట్ మేనేజర్తో ఉన్న వాల్యూమ్. విండోస్ 7 వాల్యూమ్ "సిస్టమ్" గా గుర్తించబడితే, తదుపరి దశకు చదవండి. ఇతర ఆపరేటింగ్ సిస్టమ్ యొక్క వాల్యూమ్ "సిస్టమ్" గా గుర్తించబడితే, ఈ దశను దాటవేసి తదుపరి (దశ 10) కి వెళ్ళండి.  ఈజీబిసిడిని ప్రారంభించండి.
ఈజీబిసిడిని ప్రారంభించండి.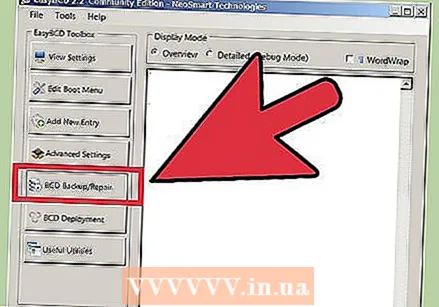 "బిసిడి బ్యాకప్ / రిపేర్" పై క్లిక్ చేయండి.
"బిసిడి బ్యాకప్ / రిపేర్" పై క్లిక్ చేయండి. "బూట్ డ్రైవ్ మార్చండి" ఎంపికను ఎంచుకుని, "పెర్ఫార్మ్ యాక్షన్" పై క్లిక్ చేయండి.
"బూట్ డ్రైవ్ మార్చండి" ఎంపికను ఎంచుకుని, "పెర్ఫార్మ్ యాక్షన్" పై క్లిక్ చేయండి.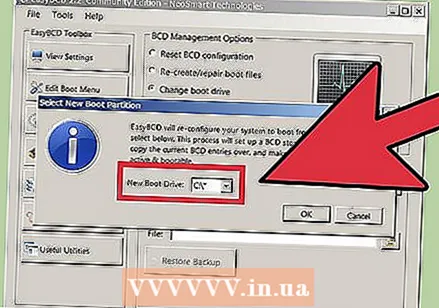 డ్రాప్-డౌన్ మెను "సి: "మరియు" సరే "క్లిక్ చేయండి.
డ్రాప్-డౌన్ మెను "సి: "మరియు" సరే "క్లిక్ చేయండి. 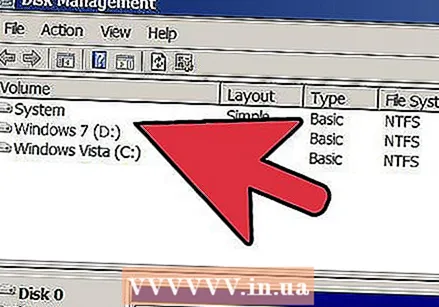 డిస్క్ నిర్వహణ విండోకు తిరిగి వెళ్ళు. ఇప్పుడు బూట్ మేనేజర్ కాపీ చేయబడింది, మీరు తొలగింపు ప్రక్రియను సురక్షితంగా ప్రారంభించవచ్చు.
డిస్క్ నిర్వహణ విండోకు తిరిగి వెళ్ళు. ఇప్పుడు బూట్ మేనేజర్ కాపీ చేయబడింది, మీరు తొలగింపు ప్రక్రియను సురక్షితంగా ప్రారంభించవచ్చు.  విండోస్ 7 తో వాల్యూమ్పై కుడి క్లిక్ చేసి, "వాల్యూమ్ను తొలగించు" ఎంచుకోండి. మీరు వాల్యూమ్ను తొలగించాలనుకుంటున్నారని ధృవీకరించమని అడుగుతారు.
విండోస్ 7 తో వాల్యూమ్పై కుడి క్లిక్ చేసి, "వాల్యూమ్ను తొలగించు" ఎంచుకోండి. మీరు వాల్యూమ్ను తొలగించాలనుకుంటున్నారని ధృవీకరించమని అడుగుతారు. 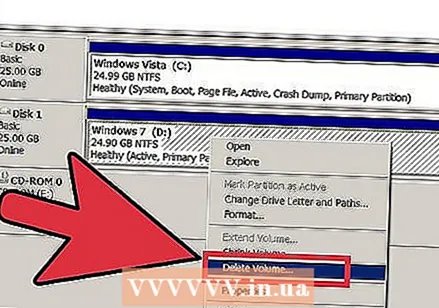 తొలగించిన వాల్యూమ్పై కుడి క్లిక్ చేసి, "విభజనను తొలగించు" ఎంచుకోండి.
తొలగించిన వాల్యూమ్పై కుడి క్లిక్ చేసి, "విభజనను తొలగించు" ఎంచుకోండి. క్రొత్త, ఖాళీ స్థలం యొక్క ఎడమ వైపున ఉన్న వాల్యూమ్పై కుడి క్లిక్ చేయండి. "వాల్యూమ్ను విస్తరించు" ఎంచుకోండి మరియు కొత్తగా సృష్టించిన ఖాళీ స్థలాన్ని దీనికి జోడించండి.
క్రొత్త, ఖాళీ స్థలం యొక్క ఎడమ వైపున ఉన్న వాల్యూమ్పై కుడి క్లిక్ చేయండి. "వాల్యూమ్ను విస్తరించు" ఎంచుకోండి మరియు కొత్తగా సృష్టించిన ఖాళీ స్థలాన్ని దీనికి జోడించండి.  ఇప్పటికే తెరవకపోతే, ఈజీబిసిడిని తెరవండి. మీరు బూట్ మేనేజర్ను తిరిగి కాన్ఫిగర్ చేయాలి, తద్వారా మిగిలిన ఆపరేటింగ్ సిస్టమ్లో ఇది సరిగ్గా బూట్ అవుతుంది.
ఇప్పటికే తెరవకపోతే, ఈజీబిసిడిని తెరవండి. మీరు బూట్ మేనేజర్ను తిరిగి కాన్ఫిగర్ చేయాలి, తద్వారా మిగిలిన ఆపరేటింగ్ సిస్టమ్లో ఇది సరిగ్గా బూట్ అవుతుంది.  "బూట్ మెనూని సవరించు" బటన్ పై క్లిక్ చేయండి.
"బూట్ మెనూని సవరించు" బటన్ పై క్లిక్ చేయండి.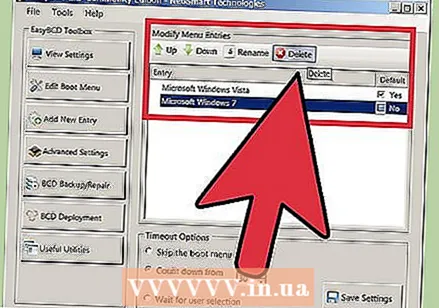 జాబితా నుండి విండోస్ 7 ఎంచుకోండి మరియు "తొలగించు" క్లిక్ చేయండి.
జాబితా నుండి విండోస్ 7 ఎంచుకోండి మరియు "తొలగించు" క్లిక్ చేయండి.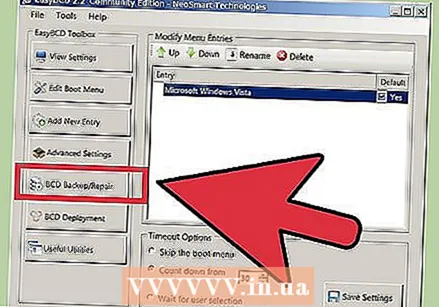 "బిసిడి బ్యాకప్ / రిపేర్" పై క్లిక్ చేయండి.
"బిసిడి బ్యాకప్ / రిపేర్" పై క్లిక్ చేయండి. "BCD కాన్ఫిగరేషన్ను రీసెట్ చేయి" ఎంచుకోండి మరియు "చర్యను జరుపుము" క్లిక్ చేయండి.
"BCD కాన్ఫిగరేషన్ను రీసెట్ చేయి" ఎంచుకోండి మరియు "చర్యను జరుపుము" క్లిక్ చేయండి.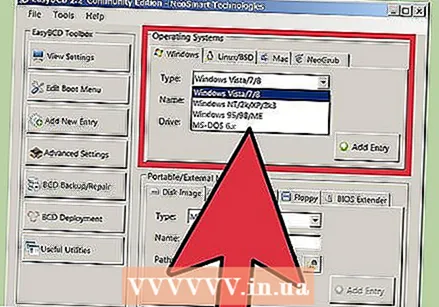 "క్రొత్త ఎంట్రీని జోడించు" పై క్లిక్ చేసి, టైప్ మెను నుండి మీ ప్రస్తుత ఆపరేటింగ్ సిస్టమ్ను ఎంచుకోండి.
"క్రొత్త ఎంట్రీని జోడించు" పై క్లిక్ చేసి, టైప్ మెను నుండి మీ ప్రస్తుత ఆపరేటింగ్ సిస్టమ్ను ఎంచుకోండి. డ్రైవ్ డ్రాప్-డౌన్ మెను సెట్ చేయబడిందని నిర్ధారించుకోండి సి: మరియు "ఎంట్రీని జోడించు" క్లిక్ చేయండి. మీ సిస్టమ్ ఇప్పుడు ప్రస్తుత ఆపరేటింగ్ సిస్టమ్లోకి సరిగ్గా బూట్ అవుతుంది.
డ్రైవ్ డ్రాప్-డౌన్ మెను సెట్ చేయబడిందని నిర్ధారించుకోండి సి: మరియు "ఎంట్రీని జోడించు" క్లిక్ చేయండి. మీ సిస్టమ్ ఇప్పుడు ప్రస్తుత ఆపరేటింగ్ సిస్టమ్లోకి సరిగ్గా బూట్ అవుతుంది. - మీరు ఇన్స్టాల్ చేసిన ఇతర ఆపరేటింగ్ సిస్టమ్ల కోసం దీన్ని పునరావృతం చేయండి.