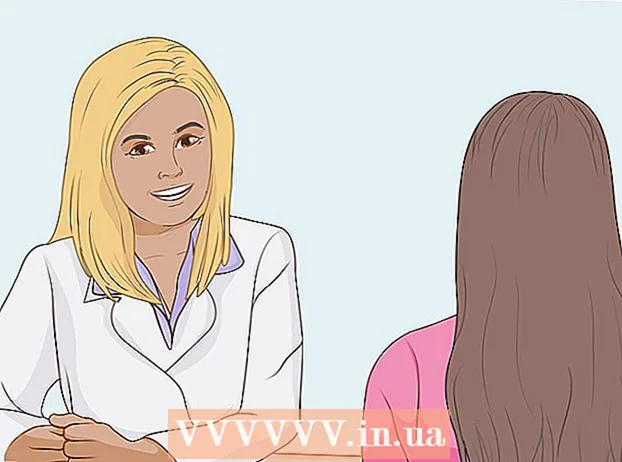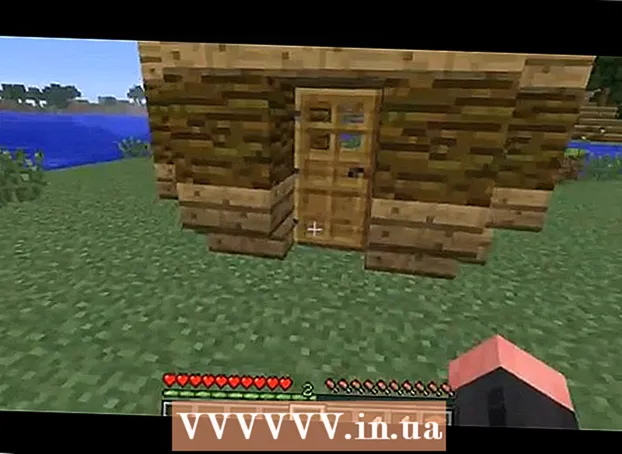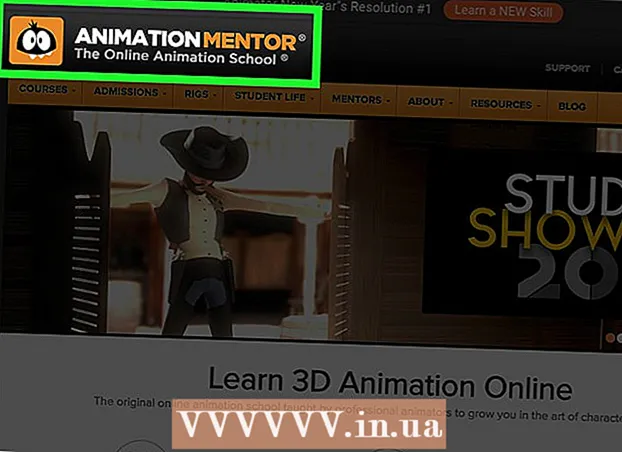రచయిత:
Monica Porter
సృష్టి తేదీ:
16 మార్చి 2021
నవీకరణ తేదీ:
1 జూలై 2024

విషయము
విండోస్ అప్లికేషన్ క్రాష్ అయినప్పుడు లేదా అకస్మాత్తుగా పనిచేయడం ఆపివేసినప్పుడు, సమస్య సంభవించే ముందు ప్రస్తుత సమాచారాన్ని నిల్వ చేయడానికి "క్రాష్ డంప్ ఫైల్" సృష్టించబడుతుంది. మెమరీ డంప్ ఫైల్ను చదివేటప్పుడు లోపం యొక్క కారణాన్ని మీరు పరిష్కరించవచ్చు. లోపాలను త్వరగా గుర్తించడానికి మీరు ఉచిత "బ్లూస్క్రీన్ వ్యూ" యుటిలిటీని ఉపయోగించవచ్చు లేదా వివరణాత్మక సమాచారాన్ని తెలుసుకోవడానికి విండోస్ డీబగ్గర్ సాధనాన్ని ఉపయోగించవచ్చు.
దశలు
2 యొక్క పద్ధతి 1: బ్లూస్క్రీన్ వ్యూని ఉపయోగించండి
మీరు లోపం యొక్క కారణాన్ని తెలుసుకోవాల్సిన అవసరం ఉంటే బ్లూస్క్రీన్ వ్యూని ఉపయోగించండి. అప్లికేషన్ పనికిరాని సమయం లేదా బ్లూ స్క్రీన్ సమస్య యొక్క కారణాన్ని గుర్తించడానికి చాలా మంది వినియోగదారులకు డంప్ ఫైల్ మాత్రమే అవసరం. బ్లూస్క్రీన్ వ్యూ అనేది నిర్సాఫ్ట్ నుండి ఉచిత యుటిలిటీ, ఇది డంప్ ఫైల్ను విశ్లేషిస్తుంది మరియు ఏ డ్రైవర్ లేదా కారకం లోపానికి కారణమవుతుందో నిర్ణయిస్తుంది.
- సిస్టమ్ వైఫల్యం సంభవించినప్పుడు సృష్టించబడిన ఫైల్లను "మినిడంప్స్" అంటారు.

బ్లూస్క్రీన్ వ్యూని డౌన్లోడ్ చేసుకోండి. మీరు చిరునామా వద్ద నిర్సాఫ్ట్ నుండి నేరుగా బ్లూస్క్రీన్ వ్యూని డౌన్లోడ్ చేసుకోవచ్చు.- మీరు ప్రత్యేక ప్రోగ్రామ్ను జిప్ ఆకృతిలో డౌన్లోడ్ చేసుకోవచ్చు. మీరు సంస్థాపన లేకుండా ప్రోగ్రామ్ను ప్రారంభించవచ్చు. జిప్ ఫైల్ను డౌన్లోడ్ చేసిన తరువాత, బ్లూస్క్రీన్ వ్యూ ప్రోగ్రామ్ను కలిగి ఉన్న క్రొత్త ఫోల్డర్ను సృష్టించడానికి కుడి-క్లిక్ చేసి, "ఎక్స్ట్రాక్ట్" ఎంచుకోండి.

బ్లూస్క్రీన్ వ్యూ ప్రారంభించండి. జిప్ ఫైల్ నుండి బ్లూస్క్రీన్ వ్యూను సేకరించిన తరువాత, ఫోల్డర్లో ప్రోగ్రామ్ను ప్రారంభించండి. కొనసాగించమని మిమ్మల్ని విండోస్ కోరింది.
మీరు విశ్లేషించదలిచిన డంప్ ఫైల్ను కనుగొనండి. కంప్యూటర్ లోపం సంభవించినప్పుడు, విండోస్ డైరెక్టరీలో "మినిడంప్" ఫైల్ సృష్టించబడుతుంది. ఈ ఫైళ్ళకు extension.dmp ఉంది, బ్లూస్క్రీన్ వ్యూ మీ కోసం పరిస్థితిని చదవగలదు మరియు విశ్లేషించగలదు. మీరు వద్ద Minidump ఫైల్ను కనుగొనవచ్చు. మీరు ఫైల్ను చూడకపోతే, దాచిన ఫైల్లను చూపించడానికి మీరు సర్దుబాట్లు చేయాలి:
- విండోస్ 10 మరియు 8 లలో, విండోస్ ఎక్స్ప్లోరర్లోని "వీక్షణ" టాబ్ క్లిక్ చేసి, "హిడెన్ ఐటమ్స్" డైలాగ్ బాక్స్ను తనిఖీ చేయండి.
- విండోస్ 7 మరియు అంతకుముందు, కంట్రోల్ ప్యానెల్లో ఫోల్డర్ ఎంపికలను తెరిచి, "వీక్షణ" టాబ్ క్లిక్ చేసి, ఆపై "దాచిన ఫైల్లు, ఫోల్డర్లు మరియు డ్రైవ్లను చూపించు" ఎంచుకోండి. దాచిన ఫైల్లు, ఫోల్డర్లు మరియు డ్రైవ్లను చూపించు).

ఫైళ్ళను లాగండి బ్లూ స్క్రీన్ వ్యూ విండోకు .dmp. .Mp ఫైల్ను తెరవడానికి వేగవంతమైన మార్గం ఫైల్ను విండోలోకి లాగడం. ఫైల్ దాని అసలు స్థానం నుండి తరలించబడలేదు. బ్లూస్క్రీన్ వ్యూ విండో యొక్క దిగువ భాగం ఫైల్ను ప్రోగ్రామ్ విండోలోకి లాగిన తరువాత డేటాను ప్రదర్శిస్తుంది.
మొదటి అంశంలో "డ్రైవర్ చేత కారణమైంది" కాలమ్ కోసం చూడండి. ఈ కాలమ్ను కనుగొనడానికి మీరు క్రిందికి స్క్రోల్ చేయాల్సి ఉంటుంది. ఈ కాలమ్ సిస్టమ్ లోపానికి కారణమైన డ్రైవర్ను చూపుతుంది.
- విండో దిగువ భాగంలో ఎరుపు రంగులో హైలైట్ చేసిన సమస్యాత్మక డ్రైవర్ను మీరు కనుగొనవచ్చు. వివరాలను చూడటానికి హైలైట్ చేసిన వర్గంపై రెండుసార్లు క్లిక్ చేయండి: ఉత్పత్తి పేరు, వివరణ, లింక్.
సమస్యను పరిష్కరించడానికి ఈ సమాచారాన్ని ఉపయోగించండి. సమస్యకు కారణం ఏ డ్రైవర్ అని మీకు ఇప్పుడు తెలుసు, మీరు దాన్ని పరిష్కరించడానికి కొనసాగవచ్చు. "కోసం ఆన్లైన్లో శోధించండి"డ్రైవర్ పేరు మీలాంటి సమస్యను ఎదుర్కొన్న వ్యక్తుల అనుభవాలను చూడటానికి "సమస్య ఉంది"
2 యొక్క 2 విధానం: WinDBG ని ఉపయోగించడం
మరింత విశ్లేషణ కోసం ఈ పద్ధతిని ఉపయోగించండి. సిస్టమ్ వైఫల్యం సంభవించినప్పుడు మెమరీలో లోపభూయిష్ట కోడ్ను గుర్తించడానికి చాలా మంది MEMORY.DMP ఫైల్ను తెరవడానికి విండోస్ డీబగ్గర్ ఉపయోగించాల్సిన అవసరం లేదు.విండోస్ డ్రైవర్లు మరియు మెమరీని ఎలా ఉపయోగిస్తుందో మీరు తెలుసుకోవాలనుకుంటే లేదా అభివృద్ధి కోసం మీ డంప్ ఫైల్ను విశ్లేషించాలనుకుంటే, విండోస్ డీబగ్గర్ మీకు చాలా సమాచారం ఇవ్వగలదు.
విండోస్ సాఫ్ట్వేర్ డెవలప్మెంట్ కిట్ను (WDK) డౌన్లోడ్ చేయండి. ఈ ప్రోగ్రామ్లో WinDBG ఉంటుంది - మీరు డంప్ ఫైల్లను తెరవడానికి ఉపయోగిస్తారు. మీరు ఇక్కడ WDK ఇన్స్టాలర్ను డౌన్లోడ్ చేసుకోవచ్చు.
ఫైల్ను అమలు చేయండి sdksetup.exe. ఇన్స్టాలర్ ప్రారంభించడానికి ఇది చర్య. మొదటి కొన్ని స్క్రీన్లను దాటవేసి డిఫాల్ట్ సెట్టింగ్లను ఉంచండి.
మినహా ప్రతిదీ ఎంపికను తీసివేయండి "విండోస్ కోసం డీబగ్గింగ్ సాధనాలు.’ డంప్ ఫైల్ను తెరిచేటప్పుడు మీరు అన్ని ఇతర అనవసరమైన ఫంక్షన్ల ఎంపికను తీసివేయవచ్చు. ఇది ఇన్స్టాలేషన్ సమయం మరియు డ్రైవ్ స్థలాన్ని ఆదా చేస్తుంది.
ఫైల్ డౌన్లోడ్ మరియు ఇన్స్టాల్ అయ్యే వరకు వేచి ఉండండి. దీనికి కొన్ని నిమిషాలు పట్టవచ్చు.
నిర్వాహకుడిగా కమాండ్ ప్రాంప్ట్ తెరవండి. .Dmp ఫైల్ను WinDBG తో అనుబంధించడానికి మీరు కమాండ్ ప్రాంప్ట్ను తెరవాలి, కాబట్టి ప్రోగ్రామ్ ఫైల్ను అన్వయించవచ్చు. "System32" ఫోల్డర్లో కమాండ్ ప్రాంప్ట్ను ప్రారంభించండి.
- విండోస్ 10 మరియు 8 - విండోస్ బటన్పై కుడి క్లిక్ చేసి, "కమాండ్ ప్రాంప్ట్ (అడ్మిన్)" ఎంచుకోండి.
- విండోస్ 7 - ప్రారంభ మెనుని తెరిచి టైప్ చేయండి cmd. నొక్కండి Ctrl+షిఫ్ట్+నమోదు చేయండి.
డీబగ్గర్ ఫోల్డర్కు నావిగేట్ చేయండి. సరైన డైరెక్టరీకి మారడానికి క్రింది ఆదేశాన్ని నమోదు చేయండి. మీరు విండోస్ 10 ఉపయోగిస్తుంటే, మీరు ఆదేశాన్ని కాపీ చేసి పేస్ట్ చేయవచ్చు. పాత సంస్కరణల కోసం, మీరు టైప్ చేయాలి:
- cd ప్రోగ్రామ్ ఫైళ్ళు (x86) విండోస్ కిట్స్ 8.1 డీబగ్గర్స్ x64
డంప్ ఫైల్కు లింక్ చేయడానికి ఆదేశాన్ని నమోదు చేయండి. WinDBG ని .dmp ఫైల్తో అనుబంధించడానికి కింది ఆదేశాన్ని నమోదు చేయండి. విండోస్ 10 వినియోగదారులు కింది ఆదేశాన్ని కాపీ చేసి అతికించవచ్చు:
- windbg.exe -IA
- మీరు ఆదేశాన్ని సరిగ్గా నమోదు చేస్తే, ఖాళీ WinDBG విండో కనిపిస్తుంది, మీరు ఈ విండోను మూసివేయవచ్చు.
WinDBG ప్రారంభించండి. .Mp ఫైల్ను తెరవడానికి మైక్రోసాఫ్ట్ నుండి సరైన ఫైల్ను డౌన్లోడ్ చేయడానికి మీరు WinDBG ని కాన్ఫిగర్ చేయాలి. WinDBG ప్రోగ్రామ్ను తెరిచేటప్పుడు మీరు దీన్ని చేయాలి.
- ప్రోగ్రామ్ను ప్రారంభించడానికి వేగవంతమైన మార్గం కీని నొక్కడం విన్ మరియు "విండ్బిజి" అని టైప్ చేయండి.
"ఫైల్" క్లిక్ చేసి ఎంచుకోండి "సింబల్ ఫైల్ పాత్" (పాత్ ఐకాన్ ఫైల్). ఇది క్రొత్త విండోను తెరుస్తుంది.
కింది చిరునామాను కాపీ చేసి అతికించండి. ఈ మార్గం మైక్రోసాఫ్ట్ నుండి అవసరమైన చిహ్నాలను డౌన్లోడ్ చేయమని WinDBG కి చెబుతుంది మరియు వాటిని ఇక్కడ నిల్వ చేస్తుంది:
- SRV * C: SymCache * http: //msdl.microsoft.com/download/symbols
- మీరు డీబగ్ ఫైల్ను తెరిచిన ప్రతిసారీ ఫోల్డర్ పెద్దదిగా పెరుగుతుంది మరియు మైక్రోసాఫ్ట్ నుండి అదనపు చిహ్నాలను లోడ్ చేస్తుంది.
మీరు విశ్లేషించదలిచిన డంప్ ఫైల్ను కనుగొనండి. సిస్టమ్ లోపం ఉన్నప్పుడు ఫైల్ (.dmp) ఉత్పత్తి అవుతుంది. అప్రమేయంగా, సిస్టమ్ పునరుద్ధరణ తర్వాత మీరు వాటిని డైరెక్టరీలో కనుగొనవచ్చు. ఫైల్ డైరెక్టరీలో కూడా ఉంటుంది. మీరు ఫైల్ను కనుగొనలేకపోతే, దాచిన ఫైల్లను చూపించడానికి మీరు సర్దుబాట్లు చేయాలి:
- విండోస్ 10 మరియు 8 లలో, విండోస్ ఎక్స్ప్లోరర్లోని "వీక్షణ" టాబ్పై క్లిక్ చేసి, "హిడెన్ ఐటమ్స్" డైలాగ్ బాక్స్ను ఎంపిక చేయవద్దు.
- విండోస్ 7 మరియు అంతకుముందు, కంట్రోల్ ప్యానెల్లో ఫోల్డర్ ఎంపికలను తెరిచి, "వీక్షణ" టాబ్ క్లిక్ చేసి, ఆపై "దాచిన ఫైల్లు, ఫోల్డర్లు మరియు డ్రైవ్లను చూపించు" ఎంచుకోండి.
డంప్ ఫైల్పై డబుల్ క్లిక్ చేయండి. పై దశలకు అనుగుణంగా మీరు WinDBG ను కాన్ఫిగర్ చేసినంత వరకు, WinDBG ప్రారంభమవుతుంది మరియు ఫైల్ను ప్రాసెస్ చేస్తుంది.
డంప్ ఫైల్ లోడ్ అయ్యే వరకు వేచి ఉండండి. డంప్ ఫైల్ను తెరవడం మీ మొదటిసారి అయితే, మైక్రోసాఫ్ట్ నుండి ఐకాన్ డౌన్లోడ్ కావడానికి మీరు వేచి ఉండాలి. WinDBG ప్రోగ్రామ్ ఫైల్ను లోడ్ చేసినప్పుడు జోక్యం చేసుకోవద్దు.
- మీరు ఇప్పటికే డైరెక్టరీకి చిహ్నాన్ని డౌన్లోడ్ చేసినందున తదుపరిసారి డంప్ ఫైల్ వేగంగా లోడ్ అవుతుంది.
- మీరు ఫైల్ దిగువన చూసినప్పుడు, ఫైల్ డౌన్లోడ్ పూర్తయింది.
"బహుశా దీనికి కారణం" అనే పంక్తి కోసం చూడండి. లోపం యొక్క కారణాన్ని తెలుసుకోవడానికి ఇది వేగవంతమైన మార్గం. WinDBG డంప్ ఫైల్ను విశ్లేషిస్తుంది మరియు ఏ డ్రైవర్ లేదా ప్రాసెస్ సమస్యను కలిగిస్తుందో నివేదిస్తుంది. సమస్యను పరిష్కరించడానికి లేదా మరింత పరిశోధన చేయడానికి మీరు ఈ సమాచారాన్ని ఉపయోగించవచ్చు.
బగ్చెక్ కోడ్ను కనుగొనండి. సిస్టమ్ వైఫల్యం సంభవించినప్పుడు డంప్ ఫైల్ ప్రతి లోపం యొక్క కోడ్కు ప్రతిస్పందిస్తుంది. "బహుశా సంభవించిన" పంక్తికి దిగువన ఉన్న కోడ్ కోసం చూడండి. మీరు 2-అక్షరాల కోడ్ను చూడాలి, ఉదాహరణకు "9F".
- మైక్రోసాఫ్ట్ బగ్ చెక్ కోడ్ సూచనను యాక్సెస్ చేయండి. ప్రతి పంక్తి యొక్క 2 అక్షరాల ద్వారా బగ్కోడ్కు సంబంధించిన కోడ్ను కనుగొనండి.