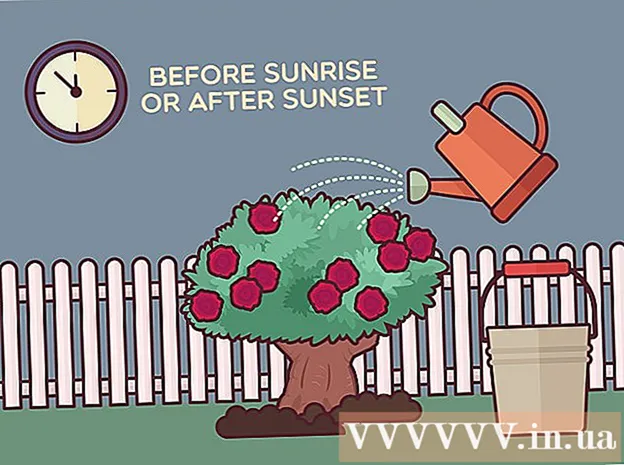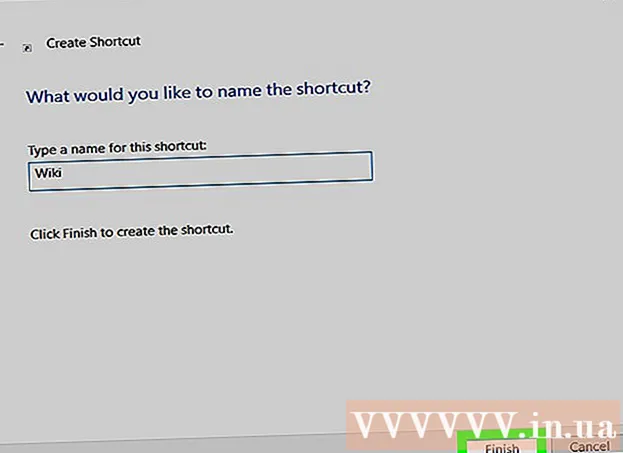రచయిత:
Peter Berry
సృష్టి తేదీ:
17 జూలై 2021
నవీకరణ తేదీ:
1 జూలై 2024

విషయము
ప్రస్తుతం చాలా విభిన్న ఫోటో ఎడిటింగ్ పరికరాలు మరియు ప్రోగ్రామ్లు ఉన్నాయి, ఇవి మీ ఫోటోలను రిఫ్రెష్ చేయడానికి నమ్మకమైన సాధనాలను ఎన్నుకునేటప్పుడు మిమ్మల్ని గందరగోళానికి గురిచేస్తాయి. ఈ వ్యాసం కొన్ని ప్రాథమిక ఫోటో ఎడిటింగ్ పద్ధతులు మరియు ఫోన్లు మరియు కంప్యూటర్లలో రెండింటిలోనూ ఉపయోగించబడుతుంది. దశ 1 తో ప్రారంభిద్దాం!
దశలు
5 యొక్క పార్ట్ 1: ప్రో లాగా ఎడిటింగ్
కొన్ని సాఫ్ట్వేర్లలో పెట్టుబడి పెట్టండి. మీరు పికాసా మరియు ఇన్స్టాగ్రామ్ వంటి ప్రోగ్రామ్లతో ప్రాథమిక ఫోటో ఎడిటింగ్ చేయవచ్చు, కానీ మీ ఫోటోలు అద్భుతంగా కనిపించాలంటే, మీరు ప్రొఫెషనల్ ఫోటో ఎడిటింగ్ కోసం ప్రత్యేకంగా రూపొందించిన ప్రోగ్రామ్ను ఉపయోగించాలి. ఇవి ఎల్లప్పుడూ డబ్బు ఖర్చు చేయవు! GIMP సాఫ్ట్వేర్ పూర్తిగా ఉచితం. మీరు దీన్ని ఎలా ఉపయోగించాలో నేర్చుకోవలసి ఉన్నప్పటికీ, ఇది మీ ఫోటోలకు పెద్ద తేడాను కలిగిస్తుంది.

ఫోటోలను కత్తిరించండి మరియు వివరాలను జోడించండి. మీరు ఫోటోలను సవరించడం ప్రారంభించినప్పుడు, మీ ఫోటోలను ఎలా కత్తిరించాలో పరిశీలించండి. ఒక చిన్న మార్పు చిత్రాన్ని ప్రభావితం చేస్తుంది. మూడవ వంతు నియమాన్ని అనుసరించండి, అనగా, చిత్రంలో బంధించిన విషయం లేదా ప్రాంతం అడ్డంగా మరియు నిలువుగా 3 సమాన భాగాలుగా విభజించబడింది.
కాంట్రాస్ట్ సర్దుబాటు చేయండి. ఏదైనా ఫోటో ఎడిటింగ్ ప్రాసెస్కు ఇది సాధారణ సెట్టింగ్. ఈ దశ కాంతి విభజనను స్పష్టంగా చేస్తుంది, చిత్రాన్ని మరింత ఆకట్టుకుంటుంది మరియు స్పష్టంగా చేస్తుంది. మీరు విరుద్ధంగా పెరిగితే చాలా చిన్న వివరాలను కోల్పోతారు కాబట్టి జాగ్రత్తగా ఉండండి. అతిగా చేయవద్దు!

సంతృప్తిని సర్దుబాటు చేయండి. సంతృప్తత అనేది చిత్రంలోని నీడ యొక్క డిగ్రీ, మరియు ఫోటో ఎడిటింగ్ సాఫ్ట్వేర్లో సంతృప్తిని సర్దుబాటు చేయడం కూడా ఒక సాధారణ పని. మీరు కొన్నిసార్లు సంతృప్తిని తగ్గించడం ద్వారా (దాదాపు నలుపు మరియు తెలుపు వరకు) లేదా దాన్ని పెంచడం ద్వారా చిత్రాన్ని మెరుగుపరచవచ్చు. అనుభవించండి!
స్పష్టమైన స్థాయి సర్దుబాటు. ఇది ఫోటోషాప్ మరియు ఇతర ఎడిటింగ్ సాఫ్ట్వేర్లలో కనిపించే సాధారణ సెట్టింగ్. ఈ ఫంక్షన్ సంతృప్తిని సర్దుబాటు చేయడానికి చాలా పోలి ఉంటుంది, అయితే ఇది చర్మం రంగు సర్దుబాటుకు మరింత అనుకూలంగా ఉంటుంది. సాధారణంగా, ఇది పోర్ట్రెయిట్ అయితే మీరు స్పష్టమైన స్థాయి దిద్దుబాటును ఉపయోగించవచ్చు. మీరు ప్రకృతి దృశ్యాలను షూట్ చేస్తుంటే, సంతృప్తిని ఉపయోగించండి.

బ్లర్ మరియు పదునుపెట్టే సాధనాలను ఉపయోగిస్తున్నప్పుడు జాగ్రత్తగా ఉండండి. మొత్తం చిత్రాన్ని అస్పష్టం చేయడానికి లేదా పదును పెట్టడానికి ఫిల్టర్లను ఉపయోగించకుండా, బ్రష్ను ఉపయోగించడం మీకు మరింత ఖచ్చితమైన నియంత్రణను ఇస్తుంది. ఇది ముఖ్యం ఎందుకంటే ఫోటో అస్పష్టంగా లేదా పదునుగా ఉండాలి. ఒక చిన్న ప్రాంతాన్ని పదును పెట్టండి కాబట్టి ముఖ్యమైన వివరాలు దృష్టిలో ఉన్నాయి మరియు మచ్చలను దాచడానికి ముఖాన్ని అస్పష్టం చేయండి.
సాధ్యమైనంతవరకు అసలైన వాటిని ఉంచండి. పెద్ద సవరణలు చిత్రం అవాస్తవంగా కనిపిస్తాయి. ఇప్పటికే అందంగా ఉన్న స్త్రీకి ఎక్కువ మేకప్ వేసుకున్నట్లే ఆమె విదూషకుడిలా కనిపిస్తుంది. మీరు ఒకరిని సన్నగా చేయబోతున్నట్లయితే, దాన్ని అతిగా చేయవద్దు. మీరు చిత్రం నుండి అనవసరమైన వాటిని కత్తిరించాలనుకుంటే, మీరు దానిని చాలా స్పష్టంగా చూడలేదని నిర్ధారించుకోండి. మీ ఫోటోలు ఫోటోషాప్ విపత్తుగా మారడం మీకు ఇష్టం లేదు!
మూస పద్ధతులకు దూరంగా ఉండండి. క్లిచ్ ఒక కళాత్మక స్టాండ్ మరియు ఇది ఒక అందమైన ఫోటోను బోరింగ్ మరియు ప్రొఫెషనల్గా మార్చగలదు. ఉదాహరణకు, ఎర్రటి పెదవులతో నలుపు మరియు తెలుపు నేపథ్య ఫోటో ఇప్పుడు అతిగా మరియు చీజీగా ఉంది. మీ ఫోటోలను ప్రామాణికమైన కళగా పరిగణించాలనుకుంటే, పై మాదిరిగానే, మూస పద్ధతులను నివారించండి. ప్రకటన
5 యొక్క 2 వ భాగం: మొబైల్ పరికరాల్లో
ఫోటో ఎడిటింగ్ అనువర్తనాన్ని డౌన్లోడ్ చేయండి. యాప్ స్టోర్ మరియు గూగుల్ స్టోర్లలో ఉచిత ఫోటో ఎడిటింగ్ అనువర్తనాలు పుష్కలంగా అందుబాటులో ఉన్నాయి లేదా one 5 లోపు ఒకటి. మీరు క్రొత్త శైలులను అనుభవించాలనుకుంటే, కొన్ని అనువర్తనాలను డౌన్లోడ్ చేయండి మరియు కొన్ని ప్రభావాలను ప్రయత్నించండి. మీరు ఈ క్రింది వాటిని ప్రయత్నించవచ్చు:
- Instagram (ఉచిత)
- అడోబ్ ఫోటోషాప్ టచ్ ($ 4.99)
- ఆపిల్ ఐఫోటో ($ 4.99)
- ఏవియరీ (ఉచిత)
- బీఫంకీ (ఉచిత)
- ఐఎమ్ (ఉచిత)
- వుడ్ కెమెరా (ఉచిత)
క్రొత్త ఫోటో తీయండి లేదా గ్యాలరీ నుండి ఒకదాన్ని ఎంచుకోండి. ఉత్తమ ఫలితాల కోసం, మీ విషయం యొక్క స్పష్టమైన దృష్టితో బాగా వెలిగించిన ఫోటోను ఎంచుకోండి: ప్రజలు, జంతువులు, మొక్కలు లేదా భవనాలు. చిత్రం స్పష్టంగా, సవరించినప్పుడు మంచి ఫలితాలు.
అనువర్తనానికి ఫోటోలను అప్లోడ్ చేయండి. చాలా అనువర్తనాలు క్రొత్త ఫోటో తీయడానికి మిమ్మల్ని అనుమతిస్తాయి (కెమెరా చిహ్నం కోసం చూడండి) లేదా గ్యాలరీ నుండి ఇప్పటికే ఉన్న ఫోటోను ఎంచుకోండి.
ఫిల్టర్ను ఎంచుకోండి. అనువర్తనాలు ఒకేలా ఉండవు, కానీ వాటిలో ఎక్కువ భాగం మీరు ఎంచుకోవడానికి చాలా ఇన్స్టాగ్రామ్ లాంటి "ఫిల్టర్లు" లేదా "లెన్సులు" అందిస్తున్నాయి. కొన్ని అనువర్తనాలు ఫిల్టర్ యొక్క తీవ్రతను సర్దుబాటు చేయడానికి మిమ్మల్ని అనుమతిస్తాయి, తుది ఫలితం వరకు సవరణలపై మీకు ఎక్కువ నియంత్రణను ఇస్తుంది.
ఎక్స్పోజర్ సర్దుబాటు. ఫోటోగ్రఫీలో, ఎక్స్పోజర్ అనేది లెన్స్ అందుకునే కాంతిని సూచిస్తుంది. ఫోటో చీకటిగా ఉంటే, మీరు ఎక్స్పోజర్ పెంచాలి. మీరు ఫోటో ముదురు రంగులో ఉండాలనుకుంటే, ఎక్స్పోజర్ తగ్గించండి.
సంతృప్తిని సర్దుబాటు చేయండి. కొన్ని అనువర్తనాలు చిత్రం యొక్క సంతృప్తిని లేదా రంగు యొక్క తీవ్రతను సర్దుబాటు చేయడానికి మిమ్మల్ని అనుమతిస్తాయి. సంతృప్తిని పెంచడం వలన మరింత స్పష్టమైన మరియు ఆకర్షించే రంగులు వస్తాయి. కానీ ఓవర్ కిల్ చిత్రం వికారంగా మరియు కార్టూన్ లాగా కనిపిస్తుంది ..
బ్లర్స్, హైలైట్స్ మరియు ఇతర ప్రభావాలను జోడించండి. బ్లర్ ఎఫెక్ట్ ఫోటోను మరింత కలలు కనే మరియు కలలు కనేలా చేస్తుంది, ఎక్స్పోజర్ లైట్ రెట్రో రూపాన్ని ఇస్తుంది.
- ఎక్స్పోజర్ ఒకప్పుడు ఫోటోగ్రఫీలో లోపంగా పరిగణించబడింది, ఇది కాంతి (సాధారణంగా సూర్యరశ్మి) ఫిల్మ్ ఛాంబర్లోకి ప్రవేశించి చలన చిత్రాన్ని వెలిగించినప్పుడు సంభవిస్తుంది, కాని ఈ రోజు బహిర్గతం ఒక అధునాతన ప్రభావంగా మారింది చాలా మంది ప్రేమిస్తారు.
క్రాప్ ఫోటోలు. మీరు మీ ఫోటో యొక్క ఆకారం లేదా పరిమాణాన్ని మార్చాలనుకుంటే, "పంట" బటన్ను ఎంచుకోండి (సాధారణంగా చదరపు చిహ్నం) మరియు మీకు నచ్చే వరకు దాన్ని సర్దుబాటు చేయండి.
ఫిల్టర్లు మరియు ప్రభావాలను ప్రయత్నించండి. ప్రతి అనువర్తనం వేర్వేరు ఫిల్టర్లను అందిస్తుంది, కాబట్టి ఇది మీ మొదటిసారి అయితే, మీరు ఫోటోలను సవరించడానికి అన్ని విభిన్న ఎంపికలను ప్రయత్నించవచ్చు. ప్రకటన
5 యొక్క 3 వ భాగం: ఐఫోటోను ఉపయోగించడం
ప్రోగ్రామ్లోకి ఫోటోలను దిగుమతి చేయండి. ప్రోగ్రామ్లోకి చిత్రాలను లాగడం మరియు వదలడం ద్వారా లేదా కెమెరా నుండి దిగుమతి చేయడం ద్వారా మీరు దీన్ని చేయవచ్చు. దీన్ని చేయడానికి, మీకు కెమెరా మరియు కంప్యూటర్ను అనుసంధానించే కేబుల్ అవసరం.
- కెమెరాను ఆన్ చేయడం గుర్తుంచుకోండి, ఆపై ఐఫోటోను తెరవండి. మీరు కెమెరాలోని అన్ని చిత్రాలను "అన్నింటినీ దిగుమతి చేయి" ఎంచుకోవడం ద్వారా లేదా ప్రతి చిత్రాన్ని గుర్తించడం ద్వారా చిత్రాలను ఒక్కొక్కటిగా దిగుమతి చేసుకోవచ్చు, ఆపై "దిగుమతి ఎంచుకున్నది" బటన్ను నొక్కండి.
సవరించడం ప్రారంభించడానికి చిత్రాన్ని రెండుసార్లు క్లిక్ చేయండి. మీరు డబుల్ క్లిక్ చేసినప్పుడు ఫోటో విస్తరిస్తుంది.
స్క్రీన్ దిగువన ఉన్న "సవరించు" బటన్ను ఎంచుకోండి. స్క్రీన్ దిగువ భాగంలో "రొటేట్", "క్రాప్", "స్ట్రెయిటెన్" (స్ట్రెయిటెన్), "మెరుగుపరచండి", "రెడ్-ఐ" (రెడ్-ఐ), "రీటచ్", "ఎఫెక్ట్స్" (ఎఫెక్ట్స్) మరియు "సర్దుబాటు" (సర్దుబాటు).
- ప్రభావాన్ని వర్తింపచేయడానికి, సంబంధిత చిహ్నంపై క్లిక్ చేయండి. పూర్తయినప్పుడు, మార్పులను సేవ్ చేయడానికి "వర్తించు" బటన్ను నొక్కండి లేదా మార్పులను రద్దు చేయడానికి "రద్దు చేయి" నొక్కండి.
అవసరమైతే చిత్రాన్ని తిప్పండి. ఇది చేయుటకు, "రొటేట్" బటన్ పై క్లిక్ చేయండి. చిత్రం క్లిక్ చేసిన ప్రతిసారీ దాని అసలు స్థానానికి తిరిగి వచ్చే వరకు అది తిరుగుతుంది.
క్రాప్ ఫోటోలు. క్రాపింగ్ అనేది ఒక ప్రాథమిక ఎడిటింగ్ సాధనం, ఇది చిత్రం యొక్క పరిమాణం మరియు ఆకారాన్ని సర్దుబాటు చేయడానికి, అలాగే చిత్రంలోని అవాంఛిత భాగాలను తొలగించడానికి మిమ్మల్ని అనుమతిస్తుంది. మీరు "పంట" బటన్ను క్లిక్ చేసినప్పుడు, సమలేఖనం చేసిన దీర్ఘచతురస్రం చిత్రంపై కనిపిస్తుంది. మీకు నచ్చే వరకు సర్దుబాటు చేయడానికి దీర్ఘచతురస్రాన్ని లాగండి. మీరు చిత్రం లోపల క్లిక్ చేసి, ఆపై కర్సర్ను లాగడం మరియు వదలడం ద్వారా స్థానాన్ని సమలేఖనం చేయవచ్చు.
ప్రభావాన్ని ఎంచుకోండి. మీరు "ఎఫెక్ట్స్" బటన్ను క్లిక్ చేసినప్పుడు, "బ్లాక్ అండ్ వైట్", "సెపియా", "క్లాసిక్", "తో సహా ఎంచుకోవడానికి చాలా ఫిల్టర్లతో చిన్న స్క్రీన్ కనిపిస్తుంది. కాంతి "," ముదురు "మరియు అనేక ఇతర ఫిల్టర్లు.
- కొన్ని ప్రభావాలు ఫిల్టర్ యొక్క బలాన్ని సర్దుబాటు చేయడానికి మిమ్మల్ని అనుమతిస్తాయి. దీన్ని చేయడానికి, ప్రభావంపై క్లిక్ చేసి, ఎడమ మరియు కుడి బాణాల ప్రకారం క్రింద కనిపించే సంఖ్యలను సర్దుబాటు చేయండి.
విస్తృతమైన సర్దుబాట్లు. సంక్లిష్ట సవరణలు చేయడానికి చిత్రం క్రింద ఉన్న "సర్దుబాటు" బటన్ పై క్లిక్ చేయండి. ఎక్స్పోజర్, సంతృప్తత, కాంట్రాస్ట్, పదును, రంగు ఉష్ణోగ్రత లేదా నీడ కోసం ఎంపికలతో కొత్త స్క్రీన్ కనిపిస్తుంది.
మార్పులను ఊంచు. మీరు సవరించడం పూర్తయిన తర్వాత, స్క్రీన్ కుడి వైపున ఉన్న "పూర్తయింది" బటన్ను క్లిక్ చేయండి. ప్రకటన
5 యొక్క 4 వ భాగం: అడోబ్ ఫోటోషాప్ ఉపయోగించడం
ప్రోగ్రామ్లోకి ఫోటోలను దిగుమతి చేయండి. మీరు చిత్రాలను బయటి నుండి నేరుగా ప్రోగ్రామ్లోకి లాగవచ్చు లేదా ఫోటోషాప్ తెరవవచ్చు, ఆపై "ఫైల్", "ఓపెన్" ఎంచుకోండి మరియు మీరు సవరించదలిచిన ఫోటోలను ఎంచుకోండి.
నేపథ్య చిత్ర పొరను నకిలీ చేయండి. మీరు సవరించడం ప్రారంభించే ముందు, సవరించేటప్పుడు మీరు పొరపాటు చేసినట్లయితే అసలు ఫోటో యొక్క కాపీని చేయండి. దీన్ని చేయడానికి, "లేయర్" ఎంచుకోండి, ఆపై "డూప్లికేట్ లేయర్" ఎంచుకోండి. అసలు ఫోటో యొక్క అదనపు కాపీని చేయడానికి ఇది మీకు సహాయం చేస్తుంది.
క్రాప్ ఫోటోలు. క్రాపింగ్ అనేది ఒక ప్రాథమిక ఫోటో ఎడిటింగ్ టెక్నిక్, ఇది మీ ఫోటోల పరిమాణాన్ని మార్చడానికి మరియు ఆకృతి చేయడానికి మరియు అవాంఛిత భాగాలను తొలగించడానికి మిమ్మల్ని అనుమతిస్తుంది. చిత్రాన్ని కత్తిరించడానికి, స్క్రీన్ ఎడమ వైపున ఉన్న టూల్బార్లోని "పంట" చిహ్నంపై క్లిక్ చేయండి. ఇప్పుడు చిత్రంపై క్లిక్ చేసి, మీరు కావలసిన పరిమాణం మరియు ఆకారాన్ని చేరుకునే వరకు లాగండి. పూర్తయిన తర్వాత, మళ్ళీ "పంట" చిహ్నంపై క్లిక్ చేయండి, మార్పుల మధ్య మార్పులను ఎంచుకోమని లేదా ఆపరేషన్ను రద్దు చేసి, అసలు చిత్రానికి తిరిగి వెళ్లమని అడుగుతూ ఒక డైలాగ్ కనిపిస్తుంది.
- "స్నిప్పింగ్ టూల్" ను కనుగొనడంలో మీకు సమస్య ఉంటే, ఎడమ సైడ్బార్లోని ప్రతి సాధనంపై మీ మౌస్ను ఉంచండి మరియు వివరణ చూడండి.
"సర్దుబాటు పొర" బటన్ను కనుగొనండి. లేయర్లు ఫోటోషాప్లో ఉపయోగించే శక్తివంతమైన సాధనాలు ఎందుకంటే అవి అసలు చిత్రంతో జోక్యం చేసుకోకుండా చిత్రాన్ని సవరించడానికి మిమ్మల్ని అనుమతిస్తాయి. సవరించేటప్పుడు మీరు పొరలను "ఎనేబుల్" మరియు "డిసేబుల్" చేయవచ్చు, కాబట్టి ఏదీ శాశ్వతం కాదు (మీరు తుది చిత్తుప్రతిని సేవ్ చేయకపోతే).
- "సర్దుబాటు పొర" బటన్ స్క్రీన్ కుడి వైపున నావిగేషన్ ప్యానెల్ దిగువన ఉంది. ప్రధాన చిహ్నం నలుపు మరియు తెలుపు వృత్తం లోపల వికర్ణ రేఖ. మీరు ఈ చిహ్నంపై మౌస్ చేసినప్పుడు, వివరణ "పొర లేదా సర్దుబాటు పొరను సృష్టించండి" (క్రొత్త పూరక లేదా సర్దుబాటు పొరను సృష్టించండి) కనిపిస్తుంది.
- మీరు ఈ చిహ్నంపై క్లిక్ చేసినప్పుడు, ఎడిటింగ్ ఎంపికల జాబితా వీటితో సహా పాపప్ అవుతుంది: ఎక్స్పోజర్, ప్రకాశం / కాంట్రాస్ట్, సెలెక్టివ్ కలర్. మరియు అనేక ఇతర ఎంపికలు. మీరు పై ఎంపికలలో ఒకదానిపై క్లిక్ చేసినప్పుడు, మీరు సర్దుబాటు చేయగల లేదా కోరుకున్న విధంగా ఆపివేయగల కొత్త ప్రభావ ప్రభావాలను సృష్టిస్తారు.
- సర్దుబాటు పొరను "ప్రారంభించు" లేదా "నిలిపివేయడానికి", పొర పేరుకు కుడి వైపున ఉన్న కంటి చిహ్నంపై క్లిక్ చేయండి.
ఎక్స్పోజర్ సర్దుబాటు. మొదట, "సర్దుబాటు పొర" బటన్ పై క్లిక్ చేసి, ఆపై డ్రాప్-డౌన్ మెను నుండి "ఎక్స్పోజర్" ఎంచుకోండి. ఇది నావిగేషన్ ప్యానెల్లో "ఎక్స్పోజర్ 1" అనే కొత్త పొరను సృష్టిస్తుంది. చిత్రం యొక్క ఎక్స్పోజర్, ఎక్స్పోజర్ పరిహారం మరియు గామాను సర్దుబాటు చేయడానికి ఎంపికలతో ఒక చిన్న డైలాగ్ బాక్స్ కనిపిస్తుంది. ఈ ప్రభావాన్ని మార్చడానికి మీరు ఎడమ లేదా కుడి స్లైడర్ను సర్దుబాటు చేయాలి.
- ఎక్స్పోజర్ ప్రాథమికంగా చిత్రం యొక్క ప్రకాశం. మీరు స్లయిడర్ను కుడి వైపుకు లాగినప్పుడు, ఫోటో ప్రకాశవంతంగా ఉంటుంది మరియు మీరు దానిని ఎడమ వైపుకు లాగినప్పుడు, అది ముదురు రంగులోకి వస్తుంది.
- ఎక్స్పోజర్ పరిహారం మరియు గామా ఎంపికలు చిత్రం యొక్క చీకటి మరియు మధ్య స్వరాలను సర్దుబాటు చేయడానికి మిమ్మల్ని అనుమతిస్తాయి. ఇది మీ ఫోటో యొక్క ఎక్స్పోజర్ను పెంచేటప్పుడు సమతుల్యతకు సహాయపడుతుంది లేదా వివరణాత్మక బ్లోఅవుట్ కోసం "భర్తీ" చేస్తుంది.
రంగు సర్దుబాటు. "సెలెక్టివ్ కలర్" పొరను ఎంచుకోవడం ద్వారా దీన్ని చేయండి. చిత్రం యొక్క ఎరుపు, పసుపు, నీలం, సియాన్, ఆకుపచ్చ, మెజెంటా, నలుపు, తెలుపు మరియు తటస్థ టోన్లను సర్దుబాటు చేయడానికి మిమ్మల్ని అనుమతించే చిన్న ప్యానెల్ కనిపిస్తుంది.
స్థాయిని సర్దుబాటు చేయండి. లెవల్స్ సాధనం చిత్రం యొక్క మొత్తం స్వరం మరియు విరుద్ధంగా మార్చడానికి మిమ్మల్ని అనుమతిస్తుంది. దీన్ని చేయడానికి, నావిగేటర్ ప్యానెల్లో "స్థాయిలు" పొరను సృష్టించండి. మూడు స్లైడర్ల చార్ట్ కనిపిస్తుంది: బ్లాక్ టోన్ స్లయిడర్ (ఎడమ వైపు), వైట్ టోన్ స్లయిడర్ (కుడి వైపు) మరియు మీడియం టోన్ స్లయిడర్ లేదా గామా (కుడి వైపు).
- నలుపు మరియు తెలుపు టోన్ స్లయిడర్ యొక్క స్థానం ఫోటో యొక్క అసలు రంగు పరిధిని చేస్తుంది. ప్రారంభంలో బ్లాక్ టోన్ 0, మరియు వైట్ టోన్ 255 ఉంటుంది. పరిధిని సర్దుబాటు చేయడానికి, స్లైడర్ను తరలించండి.
- ముదురు రంగుల కోసం మిడిల్ టోన్ స్లయిడర్ను ఎడమ వైపుకు లాగండి మరియు తేలికగా చేయడానికి కుడి వైపుకు లాగండి.
5 యొక్క 5 వ భాగం: నైపుణ్యాలను ప్రాక్టీస్ చేయండి
ఫోటోషాప్ను మరింత నైపుణ్యం కోసం మీరు మరిన్ని కథనాలను చూడవచ్చు. ఫోటోషాప్ ఉపయోగించడం కష్టం సాఫ్ట్వేర్: ఇది నైపుణ్యం పొందడానికి చాలా సమయం పడుతుంది! మీరు అలవాటు పడిన తర్వాత, మీ ఫోటోలు ఎగ్జిబిషన్లోని ఫోటోల వలె కనిపిస్తాయి!
రంగులను ఎలా సర్దుబాటు చేయాలో తెలుసుకోవడానికి మీరు కథనాలను చూడవచ్చు. కొన్నిసార్లు, సరిపోలని ఒక రంగు మొత్తం ఫోటోను నాశనం చేస్తుంది. ప్రాథమిక రంగు సర్దుబాటు కూడా చిత్రాన్ని మార్చగలదు!
స్కెచ్ వంటి ఫోటోను సృష్టించండి! మీరు మాల్వేర్ లేదా మీ ఫోటోను కాన్వాస్గా మారుస్తామని హామీ ఇచ్చే వెబ్సైట్ను చూడవచ్చు. మాల్వేర్ గురించి చింతించకుండా, ఈ ప్రభావాన్ని సరళమైన పద్ధతిలో చేయడం సాధ్యమని మీకు తెలుసా? ఇది మీ ఫోటోల కోసం సరదా సవరణ. ప్రకటన
సలహా
- ప్రతి ఫోటో ఎడిటింగ్ సాఫ్ట్వేర్ ఒకేలా ఉండదు కాబట్టి, మీరు మరిన్ని చిట్కాలు మరియు సూచనలను చూడాలి. చాలా ఎడిటింగ్ అనువర్తనాలు ప్రారంభకులకు చాలా సరళంగా ఉన్నప్పటికీ, ఫోటోషాప్ వంటి అధునాతన సాఫ్ట్వేర్ సంక్లిష్టంగా ఉంటాయి మరియు నైపుణ్యం సాధించడానికి నెలలు పట్టవచ్చు.
- కంప్యూటర్ల కోసం కొన్ని ప్రసిద్ధ ఇమేజ్ ఎడిటింగ్ సాఫ్ట్వేర్: ఎపర్చరు, పెయింట్షాప్ ప్రో మరియు ప్రో టూల్స్.