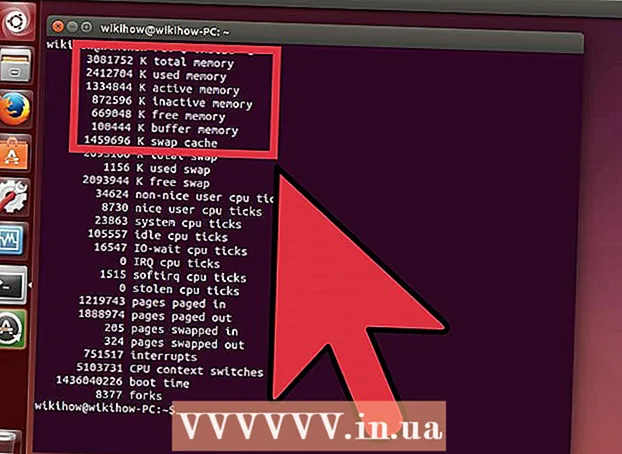రచయిత:
Laura McKinney
సృష్టి తేదీ:
8 ఏప్రిల్ 2021
నవీకరణ తేదీ:
1 జూలై 2024

విషయము
మీ పాత కంప్యూటర్కు మీ విండోస్ విస్టా ఆపరేటింగ్ సిస్టమ్ను నవీకరించాలనుకుంటున్నారా? మీ కంప్యూటర్ నెమ్మదిగా నడుస్తున్నందున మీరు దీన్ని కోరుకునే కారణం కావచ్చు, కాబట్టి మీరు మొదటి నుండి తొలగించి తిరిగి ఇన్స్టాల్ చేయాలనుకుంటున్నారు. విస్టా ఆపరేటింగ్ సిస్టమ్ యొక్క సంస్థాపన త్వరగా మరియు పూర్తిగా ఆటోమేటిక్ అని మీరు తెలుసుకోవాలి. ఒక గంటలో సంస్థాపనను పూర్తి చేయడానికి మీరు కొన్ని విషయాలను సిద్ధం చేయాలి. ఎలాగో తెలుసుకోవడానికి చదవండి.
దశలు
3 యొక్క పార్ట్ 1: మీ ఆపరేటింగ్ సిస్టమ్ను విండోస్ విస్టాకు మార్చండి
యంత్రం యొక్క స్పెసిఫికేషన్లను తనిఖీ చేయండి. విండోస్ విస్టాను అమలు చేయాలంటే, మీ కంప్యూటర్లో కనీసం 800 MHz ప్రాసెసర్ (1 GHz సిఫార్సు చేయబడింది), 512 MB RAM (1 GB సిఫార్సు చేయబడింది), 15 GB హార్డ్ డ్రైవ్ స్థలం (20 సిఫార్సు చేయబడింది) ఉండాలి. జిబి) మరియు డైరెక్ట్ఎక్స్ 9 గ్రాఫిక్స్ కార్డ్. వేర్వేరు ప్రోగ్రామ్లకు వేర్వేరు సిస్టమ్ అవసరాలు ఉంటాయి.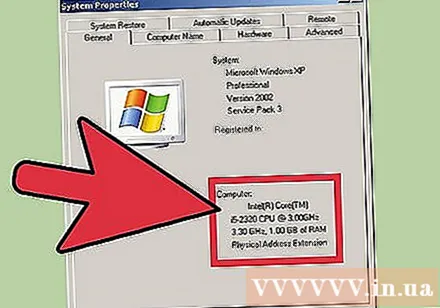
- విండోస్ XP నడుస్తున్న కంప్యూటర్ యొక్క సిస్టమ్ స్పెసిఫికేషన్లను తనిఖీ చేయడానికి, ప్రారంభం క్లిక్ చేసి, నా కంప్యూటర్పై కుడి క్లిక్ చేసి, ఆపై కనిపించే మెనులోని ప్రాపర్టీస్ క్లిక్ చేయండి. మీరు సిస్టమ్ ప్రాపర్టీస్ విండోను చూస్తారు. సాధారణ ట్యాబ్లో, మీ కంప్యూటర్ సిస్టమ్ లక్షణాలు కంప్యూటర్ క్రింద ప్రదర్శించబడతాయి.
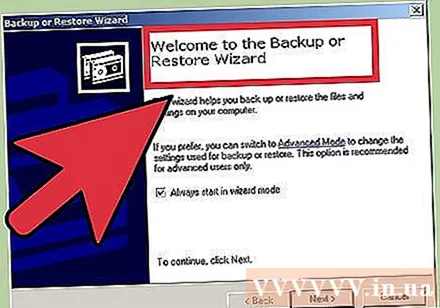
మీ డేటాను బ్యాకప్ (బ్యాకప్) చేయండి. మీరు మరొక ఆపరేటింగ్ సిస్టమ్ నుండి విస్టాకు అప్డేట్ చేస్తుంటే, మీరు మీ అన్ని ఫైల్లు మరియు ప్రోగ్రామ్లను కోల్పోతారు. మీరు మీ ప్రోగ్రామ్లను బ్యాకప్ చేయలేరు కాబట్టి, మీరు వాటిని మళ్లీ ఇన్స్టాల్ చేయాలి. మీరు బ్యాకప్ స్థానానికి ఉంచాలనుకునే అన్ని టెక్స్ట్, మ్యూజిక్, ఫోటోలు మరియు వీడియో ఫైళ్ళను కాపీ చేయాలి.- మీరు ఎంత డేటాను బ్యాకప్ చేయాలనుకుంటున్నారో బట్టి మీరు DVD, CD, బాహ్య హార్డ్ డ్రైవ్, ఫ్లాష్ డ్రైవ్ లేదా ఆన్లైన్ క్లౌడ్ బ్యాకప్ (క్లౌడ్) ను ఉపయోగించవచ్చు.
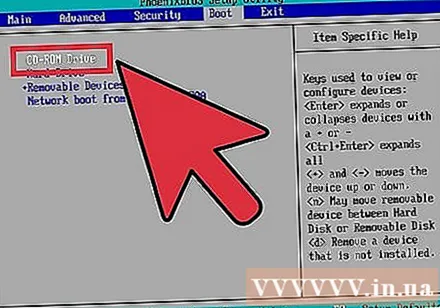
CD నుండి బూట్ చేయడానికి BIOS ను సెటప్ చేయండి. ఈ దశను చేయడానికి, మీరు మీ కంప్యూటర్ను పున art ప్రారంభించి, తయారీదారు యొక్క లోగో కనిపించినప్పుడు సెటప్ స్క్రీన్కు వెళ్లాలి. ఈ స్క్రీన్ను ఎంటర్ చెయ్యడానికి నొక్కే కీ ప్రదర్శించబడుతుంది. తయారీదారుని బట్టి కీ మారుతుంది. తెరలోకి ప్రవేశించడానికి అత్యంత సాధారణ కీలు F2, F10, F12 మరియు డెల్.- BIOS మెనులో ఒకసారి, బూట్ క్లిక్ చేయండి. మీరు పరికర క్రమాన్ని మార్చాలి, తద్వారా మీ కంప్యూటర్ హార్డ్ డ్రైవ్ నుండి బూటింగ్ కంటే CD నుండి బూట్ చేయడానికి ప్రాధాన్యత ఇస్తుంది. మీ మార్పులను సేవ్ చేసి నిష్క్రమించండి. మీ కంప్యూటర్ పున art ప్రారంభించబడుతుంది.
- మీరు ఫ్లాష్ డ్రైవ్ నుండి ఇన్స్టాల్ చేస్తుంటే, ఆ డ్రైవ్ నుండి బూట్ చేయడానికి మీరు మీ BIOS ని సెటప్ చేయాలి.
పార్ట్ 2 యొక్క 3: విండోస్ విస్టా ఆపరేటింగ్ సిస్టమ్ను ఇన్స్టాల్ చేస్తోంది
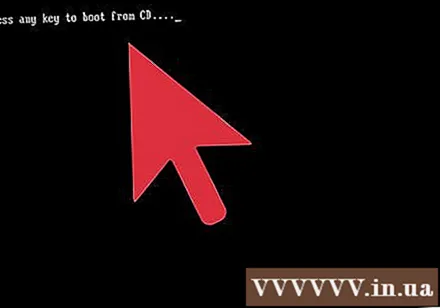
మీ కంప్యూటర్ను పున art ప్రారంభించండి. మీరు ఇన్స్టాలేషన్ DVD ని అమలు చేశారని లేదా USB థంబ్ డ్రైవ్ చొప్పించారని నిర్ధారించుకోండి. మీరు బూట్ క్రమాన్ని సరిగ్గా సెట్ చేస్తే, మీరు ఈ క్రింది సందేశాన్ని చూస్తారు: “CD నుండి బూట్ చేయడానికి ఏదైనా కీని నొక్కండి…”. కీబోర్డ్లోని ఏదైనా కీని నొక్కండి మరియు విండోస్ విస్టా ఇన్స్టాల్ చేస్తుంది.- ఏ కీలను నొక్కమని అడగకుండానే సిస్టమ్ సెటప్ ప్రోగ్రామ్ను స్వయంగా ప్రారంభిస్తుంది.
విండోస్ ఫైల్స్ ఇన్స్టాల్ అయ్యే వరకు వేచి ఉండండి. ఇన్స్టాలేషన్ పూర్తయిన తర్వాత, విండోస్ విస్టా లోగో కనిపిస్తుంది, కానీ మీ కంప్యూటర్లోని ఫైల్లు ఏవీ మార్చబడలేదు. మీ డేటా తరువాత తొలగించబడుతుంది.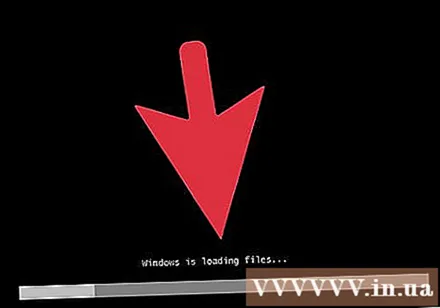
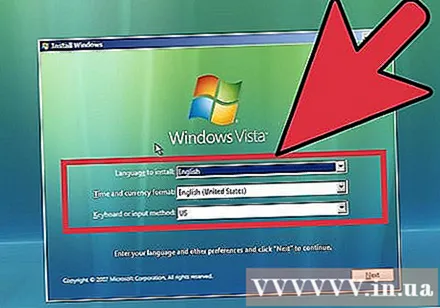
మీకు నచ్చిన విధంగా ఐచ్ఛికం. మీ భాష, సమయం & కరెన్సీ (భాష, సమయం & కరెన్సీ), కీబోర్డ్ లేదా ఇన్పుట్ పద్ధతిని ఎంచుకోమని మీరు ప్రాంప్ట్ చేయబడతారు. మీ ప్రాధాన్యతలను చేసి, తదుపరి క్లిక్ చేయండి.
ఇప్పుడు ఇన్స్టాల్ చేయి క్లిక్ చేయండి. మీరు విండోస్ను మళ్లీ ఇన్స్టాల్ చేయడం ద్వారా మీ కంప్యూటర్ను రిపేర్ చేయాలనుకున్నా "మీ కంప్యూటర్ను రిపేర్ చేయి" క్లిక్ చేయవద్దు. ఆదేశాన్ని నొక్కిన తరువాత, ఈ ప్రక్రియను కొనసాగించడానికి సంస్థాపనకు అవసరమైన ఫైళ్ళు లోడ్ చేయబడతాయి.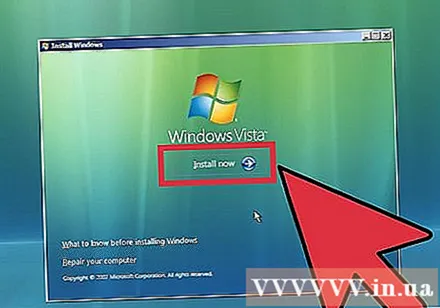
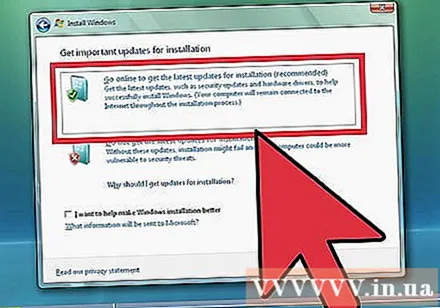
నవీకరణను డౌన్లోడ్ చేయండి. మీ కంప్యూటర్ ఇంటర్నెట్కు అనుసంధానించబడి ఉంటే, ఇన్స్టాలేషన్ జరగడానికి ముందు మీరు నవీకరణను డౌన్లోడ్ చేసుకోవాలి. ఇక్కడ మీరు చాలా సమయాన్ని ఎలా ఆదా చేస్తారు మరియు సంస్థాపన పూర్తయిన వెంటనే మీరు విండోస్ ఉపయోగించడం ప్రారంభించవచ్చు.
మీ ఉత్పత్తి కీని నమోదు చేయండి. ఇది మీ విండోస్ వెర్షన్తో చేర్చబడిన 25-అక్షరాల కోడ్. దయచేసి "నేను ఆన్లైన్లో ఉన్నప్పుడు విండోస్ను స్వయంచాలకంగా సక్రియం చేయి" బాక్స్ను తనిఖీ చేయండి, తద్వారా కంప్యూటర్ ఇంటర్నెట్కు కనెక్ట్ అయినప్పుడు విండోస్ ఆపరేటింగ్ సిస్టమ్ మీ కోడ్ను స్వయంచాలకంగా ధృవీకరిస్తుంది.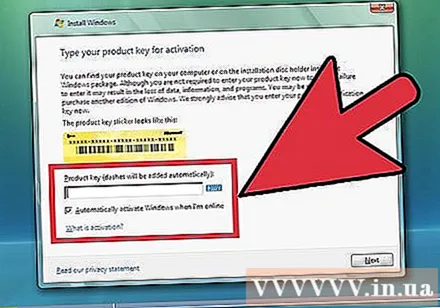
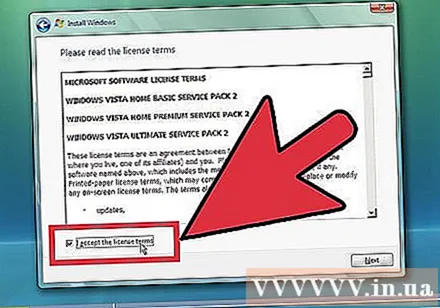
నిబంధనలను చదవండి మరియు అంగీకరించండి. ఇన్స్టాలేషన్ను కొనసాగించడానికి, మీరు మైక్రోసాఫ్ట్ ఉపయోగ నిబంధనలను చదివి అంగీకరించారని మీరు ధృవీకరించాలి. వినియోగదారుగా మీ హక్కులు మరియు పరిమితులను చూడటానికి తప్పకుండా చదవండి.
అనుకూల సంస్థాపనా రకాన్ని ఎంచుకోండి. మీకు నచ్చిన విధంగా పూర్తిగా క్రొత్త (క్లీన్ ఇన్స్టాల్) ఇన్స్టాల్ చేయడంలో ఇది మీకు సహాయపడుతుంది. మీరు విండోస్ యొక్క పాత వెర్షన్ నుండి క్రొత్తదానికి అప్డేట్ చేస్తున్నప్పటికీ, మీరు ఇంకా క్లీన్ ఇన్స్టాల్ చేయాలి. మీరు అప్గ్రేడ్ రకాన్ని (అప్గ్రేడ్) ఇన్స్టాల్ చేస్తే, ఇది తరచుగా కొన్ని పరికరాలు మరియు ప్రోగ్రామ్లు పనిచేయకపోవచ్చు మరియు .హించిన విధంగా పనిచేయదు.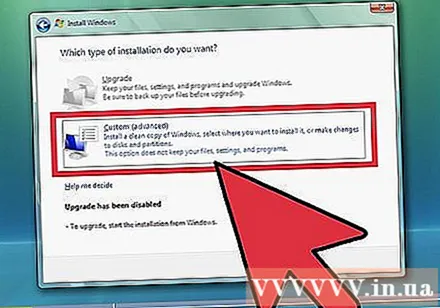
విభజన తొలగింపు. మీరు విండోస్ ఆపరేటింగ్ సిస్టమ్ను ఎక్కడ ఇన్స్టాల్ చేయాలనుకుంటున్నారో అడుగుతూ ఒక విండో పాపప్ అవుతుంది. శుభ్రమైన ఇన్స్టాల్ కోసం, మీరు పాత విభజనను తొలగించి, క్రొత్త దానితో ప్రారంభించాలి. విభజనలను తొలగించడానికి మరియు సృష్టించడానికి “డ్రైవ్ ఎంపికలు (అధునాతన)” క్లిక్ చేయండి.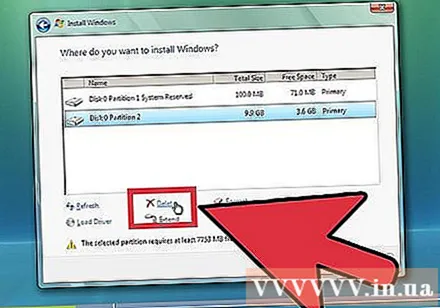
- ప్రస్తుత ఆపరేటింగ్ సిస్టమ్ విభజనను ఎంచుకోండి మరియు తొలగించు బటన్ క్లిక్ చేయండి.
- మీరు మొదట ఆపరేటింగ్ సిస్టమ్ను హార్డ్డ్రైవ్లోకి ఇన్స్టాల్ చేస్తే, తొలగించడానికి మీకు ఏ విభజనలూ కనిపించవు.
- మీ హార్డ్ డ్రైవ్లో బహుళ విభజనలు ఉంటే, మీరు సరైన విభజనను తొలగించారని నిర్ధారించుకోండి. తొలగించబడిన విభజనలోని మొత్తం డేటా శాశ్వతంగా పోతుంది.
- తొలగింపును నిర్ధారించండి.
కేటాయించని స్థలాన్ని ఎంచుకుని, తదుపరి క్లిక్ చేయండి. మీరు విండోస్ విస్టా ఆపరేటింగ్ సిస్టమ్లను ఇన్స్టాల్ చేసే ముందు విభజనలను సృష్టించాల్సిన అవసరం లేదు. కంప్యూటర్ మీ కోసం దీన్ని సృష్టిస్తుంది.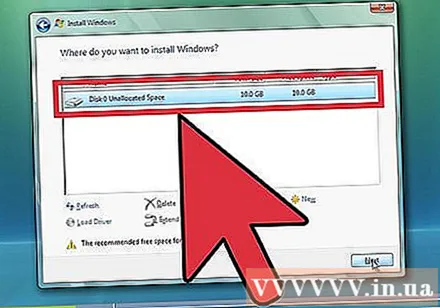
విండోస్ ఆపరేటింగ్ సిస్టమ్ ఫైళ్ళను వ్యవస్థాపించే వరకు వేచి ఉండండి. "ఫైళ్ళను విస్తరించడం" పంక్తి పక్కన ఉన్న శాతం క్రమంగా పెరుగుతుంది. మీరు వేచి ఉండాల్సిన సమయం 30 నిమిషాల వరకు ఉంటుంది.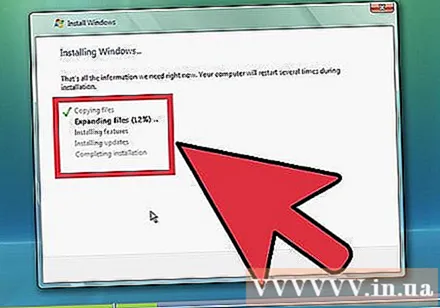
- సంస్థాపన పూర్తయినప్పుడు విండోస్ ఆపరేటింగ్ సిస్టమ్ మీ కంప్యూటర్ను స్వయంచాలకంగా పున art ప్రారంభిస్తుంది.
- సెటప్ విభాగం మళ్లీ కనిపిస్తుంది మరియు రిజిస్ట్రీ సెట్టింగులను (విండోస్ యూజర్ యొక్క కాన్ఫిగరేషన్ ఇన్ఫర్మేషన్ డేటాబేస్) అప్డేట్ చేస్తున్న సందేశం ప్రదర్శించబడుతుంది.
- సెటప్ మీ కంప్యూటర్లోని ప్రోగ్రామ్లను అనుకూలీకరిస్తుంది. మీరు విండోస్ నడుపుతున్న ప్రతిసారీ, ఈ ప్రక్రియ జరుగుతుంది, కానీ తదుపరిసారి ఇది నేపథ్యంలో (నేపథ్యం) జరుగుతుంది.
- విండోస్ సంస్థాపనా విధానాన్ని పూర్తి చేస్తున్నట్లు మీకు తెలియజేయడానికి ఒక విండో కనిపిస్తుంది. ప్రక్రియ పూర్తయినప్పుడు మీ కంప్యూటర్ మరోసారి రీబూట్ అవుతుంది.
- సెటప్ ఇప్పుడు డ్రైవర్ను లోడ్ చేస్తుంది మరియు వీడియో సెట్టింగ్లను తనిఖీ చేస్తుంది. ఈ దశలో, మీరు ఏ కీని నొక్కాల్సిన అవసరం లేదు.
మీ వినియోగదారు పేరు మరియు కంప్యూటర్ పేరును నమోదు చేయండి. కంప్యూటర్లోకి లాగిన్ అవ్వడానికి మరియు వ్యక్తిగత ప్రాధాన్యతల ప్రకారం ఖాతాను అనుకూలీకరించడానికి వినియోగదారు పేరు ఉపయోగించబడుతుంది. మీ కంప్యూటర్ పేరు కంప్యూటర్ నెట్వర్క్లో కనిపించే పేరు.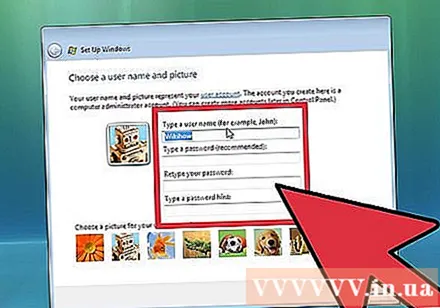
- మీరు తరువాత విండోస్ విస్టా ఆపరేటింగ్ సిస్టమ్స్ యొక్క కంట్రోల్ ప్యానెల్లో బహుళ వినియోగదారులను జోడించవచ్చు.
- పాస్వర్డ్ను సెట్ చేయమని విండోస్ మిమ్మల్ని అడుగుతుంది. మీరు పాస్వర్డ్ను సెట్ చేయవలసిన అవసరం లేదు, కానీ మీరు దీన్ని చేయాలి, ప్రత్యేకించి మీ కంప్యూటర్ను అనేక ఇతర వినియోగదారులు ఉపయోగిస్తే. పాస్వర్డ్ సెట్ చేయడం మీకు నచ్చకపోతే, పెట్టెను ఖాళీగా ఉంచి, తదుపరి క్లిక్ చేయండి.
విండోస్ నవీకరణ ఎంపికను ఎంచుకోండి. మీ విండోస్ వెర్షన్ సజావుగా మరియు సురక్షితంగా నడుస్తుందని నిర్ధారించుకోవడానికి, మీరు మొదటి రెండు ఎంపికలలో ఒకదాన్ని ఎన్నుకోవాలి. మొదటి ఎంపిక అన్ని నవీకరణలను స్వయంచాలకంగా ఇన్స్టాల్ చేస్తుంది మరియు రెండవ ఎంపిక ముఖ్యమైన నవీకరణ అందుబాటులో ఉన్న ప్రతిసారీ మీకు తెలియజేస్తుంది.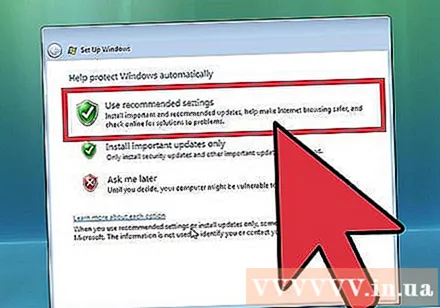
తేదీ మరియు సమయాన్ని ఎంచుకోండి. సాధారణంగా ఈ సమాచారం BIOS తో అనుసంధానించబడినందున సరైనది, కానీ తేదీ మరియు సమయం సరిగ్గా లేకపోతే మీరు దాన్ని మార్చవచ్చు. మీరు నివసించే ప్రాంతంలో పగటి పొదుపులు ఉంటే గడియారాన్ని స్వయంచాలకంగా సెట్ చేయడానికి పెట్టెను ఎంచుకోండి.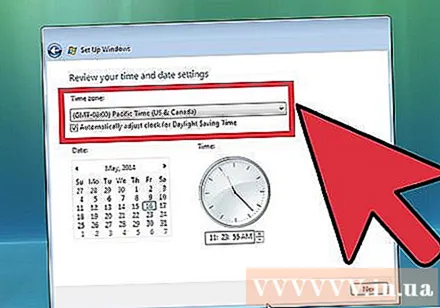
సరైన నెట్వర్క్ను ఎంచుకోండి. మీ కంప్యూటర్ నెట్వర్క్కు కనెక్ట్ చేయబడితే, ఆ నెట్వర్క్ను గుర్తించడానికి మీకు ఒక ఎంపిక కనిపిస్తుంది. చాలా మంది వినియోగదారులు హోమ్ నెట్వర్క్ (హోమ్) లేదా పని కోసం నెట్వర్క్ (పని) ఎంచుకుంటారు. మీరు మీ కంప్యూటర్ను బహిరంగ ప్రదేశంలో ఉపయోగిస్తుంటే పబ్లిక్ నెట్వర్క్ ఎంచుకోండి. మొబైల్ బ్రాడ్బ్యాండ్ ద్వారా వేగంగా ఇంటర్నెట్ సదుపాయంతో సేవలను ఉపయోగించే వ్యక్తులు ఎల్లప్పుడూ పబ్లిక్ నెట్వర్క్ను ఎంచుకోవాలి.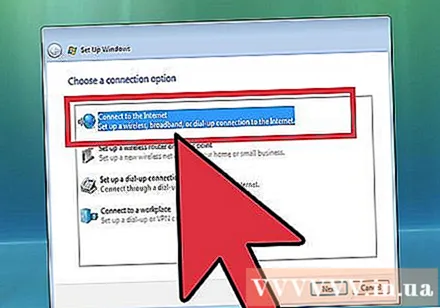
- విండోస్ మీ కంప్యూటర్ను నెట్వర్క్కు కనెక్ట్ చేయడానికి ప్రయత్నిస్తుంది. ఈ ప్రక్రియ స్వయంచాలకంగా జరుగుతుంది.
మీ డెస్క్టాప్ను అన్వేషించండి. పూర్తయిన తర్వాత, మీరు విండోస్ విస్టా ఆపరేటింగ్ సిస్టమ్ యొక్క డెస్క్టాప్ను చూస్తారు. సంస్థాపన ఇప్పుడు పూర్తయింది. మీ కంప్యూటర్ను ఎలా అప్డేట్ చేయాలో మరియు రక్షించాలో తెలుసుకోవడానికి చదవండి. ప్రకటన
3 యొక్క 3 వ భాగం: సంస్థాపనా విధానాన్ని పూర్తి చేయడం
విండోస్ విస్టా ఆపరేటింగ్ సిస్టమ్ను సక్రియం చేయండి. మీరు విండోస్ ఆపరేటింగ్ సిస్టమ్ యొక్క అన్ని లక్షణాలను ఉపయోగించే ముందు, మీరు దీన్ని సక్రియం చేయాలి. మీరు దీన్ని ఇంటర్నెట్ ద్వారా స్వయంచాలకంగా సక్రియం చేయవచ్చు. ప్రక్రియను ప్రారంభించడానికి సిస్టమ్ ట్రేలోని యాక్టివేషన్ చిహ్నాన్ని క్లిక్ చేయండి.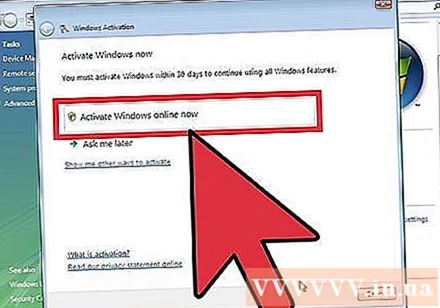
విండోస్ నవీకరణలను అమలు చేయండి. మీరు స్వయంచాలకంగా అప్డేట్ చేసే ఎంపికపై క్లిక్ చేయకపోతే, ఆపరేటింగ్ సిస్టమ్ యొక్క భద్రత అత్యధికంగా ఉందని నిర్ధారించడానికి మీరు వీలైనంత త్వరగా విండోస్ నవీకరణను మానవీయంగా అమలు చేయాలి మరియు యంత్రాన్ని అమలు చేయడానికి మీరు చాలా లోపాలను పరిష్కరించవచ్చు స్థిరత్వం. మీరు స్వయంచాలకంగా అప్డేట్ చేసే ఎంపికపై క్లిక్ చేస్తే, మీరు ఇంటర్నెట్కు కనెక్ట్ అయిన వెంటనే మీ కంప్యూటర్ నవీకరణలను డౌన్లోడ్ చేసి, ఇన్స్టాల్ చేయడం ప్రారంభిస్తుంది.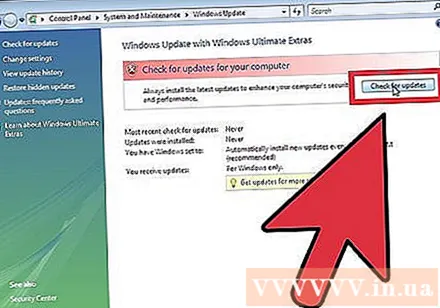
పరికరాలు మరియు డ్రైవర్లను తనిఖీ చేయండి. సాధారణంగా మీ హార్డ్వేర్ స్వయంచాలకంగా ఇన్స్టాల్ చేయబడుతుంది, అయితే మీరు కొన్ని ప్రత్యేకమైన హార్డ్వేర్లను ఉపయోగించగల డ్రైవర్ను కనుగొనవలసి ఉంటుంది లేదా తయారీదారు నుండి తాజా వెర్షన్ను డౌన్లోడ్ చేసుకోవచ్చు. పరికర నిర్వాహికిలో డ్రైవర్ అవసరమయ్యే విషయాలను మీరు చూస్తారు.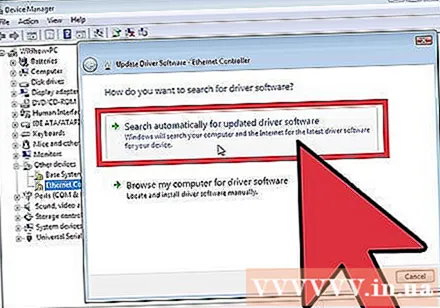
యాంటీవైరస్ ప్రోగ్రామ్ను ఇన్స్టాల్ చేయండి. మైక్రోసాఫ్ట్ వినియోగదారులకు మైక్రోసాఫ్ట్ ఎస్సెన్షియల్స్ అనే ఉచిత యాంటీవైరస్ ప్రోగ్రామ్ను అందిస్తున్నప్పటికీ, ఇది చాలా మూలాధారమైనది, వైరస్లను నివారించడానికి మరియు తొలగించడానికి తగినంత సామర్థ్యం లేదు. ఈ కారణంగా, మీరు మీ కంప్యూటర్ మరియు సమాచారాన్ని రక్షించడానికి మూడవ పార్టీ యాంటీ-వైరస్ ప్రోగ్రామ్ను ఇన్స్టాల్ చేయాలి. మీరు ఉచిత మరియు చెల్లింపు యాంటీవైరస్ సాఫ్ట్వేర్ రెండింటినీ కనుగొనవచ్చు.
మీ ప్రోగ్రామ్లను ఇన్స్టాల్ చేయండి. మీరు విండోస్ అప్డేట్ చేసి, రక్షించిన తర్వాత, మీకు అవసరమైన ప్రోగ్రామ్లను ఇన్స్టాల్ చేయడానికి కొనసాగవచ్చు. మునుపటి సంస్కరణలో మీరు ఉపయోగించే అన్ని ప్రోగ్రామ్లు విండోస్ విస్టా ఆపరేటింగ్ సిస్టమ్కి అనుకూలంగా ఉండవని గుర్తుంచుకోండి. ప్రకటన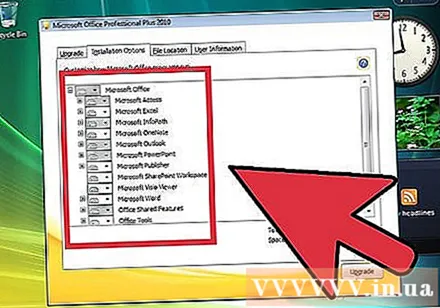
సలహా
- మీ విండోస్ విస్టా యొక్క సంస్కరణను సంస్థాపించిన వెంటనే సక్రియం చేయడానికి, మీరు ఇంటర్నెట్ను సరిగ్గా కనెక్ట్ చేసి, అనుకూలీకరించాలి. మీరు ఇంటర్నెట్కు కనెక్ట్ కాకపోతే, మీరు తరువాత సక్రియం చేయవచ్చు లేదా మైక్రోసాఫ్ట్ను సంప్రదించి ఫోన్ ద్వారా నమోదు చేసుకోవడానికి ఇన్స్టాలర్లోని డ్యూటీ ఫ్రీ నంబర్కు కాల్ చేయవచ్చు. మీరు మీ సంస్కరణను సక్రియం చేయకపోతే, అది 30 రోజుల తర్వాత ముగుస్తుంది. మీరు విస్టాను నమోదు చేసే వరకు లేదా మళ్లీ ఇన్స్టాల్ చేసే వరకు ఉపయోగించలేరు.
హెచ్చరిక
- మీ కంప్యూటర్ విండోస్ యొక్క క్రొత్త సంస్కరణను నడుపుతుంటే విండోస్ విస్టా ఆపరేటింగ్ సిస్టమ్ను ఇన్స్టాల్ చేయడానికి ప్రయత్నించవద్దు ఇది మీ కంప్యూటర్ను బూట్ చేయకుండా నిరోధించవచ్చు. బూట్ ఫైళ్లు పాత ఫైళ్ళను గుర్తించకపోవడమే దీనికి కారణం. ఉదాహరణకు: మీరు ఇప్పటికే విండోస్ 8 ఉన్న కంప్యూటర్లో విండోస్ విస్టాను ఇన్స్టాల్ చేస్తుంటే, కంప్యూటర్ ప్రారంభించకపోవచ్చు.
- విండోస్ విస్టా ఆపరేటింగ్ సిస్టమ్ను ఇన్స్టాల్ చేసే ముందు, మీ కంప్యూటర్ కనీస సిస్టమ్ అవసరాలకు అనుగుణంగా ఉందని నిర్ధారించుకోండి. విండోస్ విస్టాను ఇన్స్టాల్ చేసే ముందు మీ సిస్టమ్ను స్కాన్ చేయడానికి అప్గ్రేడ్ అడ్వైజర్ సాధనాన్ని ఉపయోగించవచ్చు, మీ వ్యక్తిగత కంప్యూటర్ విండోస్ విస్టాను అమలు చేయగలదా అని చూడటానికి.