రచయిత:
Laura McKinney
సృష్టి తేదీ:
7 ఏప్రిల్ 2021
నవీకరణ తేదీ:
26 జూన్ 2024
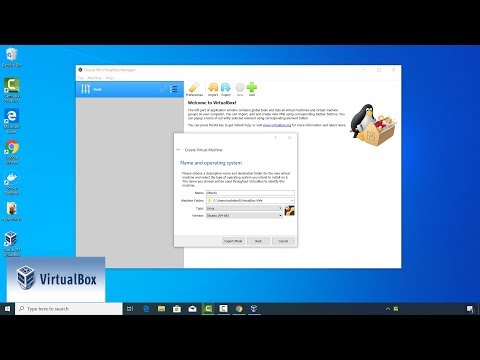
విషయము
వర్చువల్బాక్స్ డ్యూయల్ బూట్ మోడ్ లేదా హార్డ్వేర్ కాన్ఫిగరేషన్ అవసరం లేకుండా బహుళ ఆపరేటింగ్ సిస్టమ్లను అమలు చేయగల వర్చువల్ కంప్యూటర్లను సృష్టించడానికి అనుమతిస్తుంది. వర్చువల్బాక్స్ను ఇన్స్టాల్ చేయడం చాలా క్లిష్టంగా లేదు, ప్రామాణిక ఆపరేటింగ్ సిస్టమ్ను ఇన్స్టాల్ చేయడానికి ఎక్కువ సమయం కేటాయించారు. వర్చువల్బాక్స్ మరియు ఆపరేటింగ్ సిస్టమ్ను ఎలా ఇన్స్టాల్ చేయాలో క్రింద దశ 1 చూడండి.
దశలు
3 యొక్క 1 వ భాగం: వర్చువల్బాక్స్ను వ్యవస్థాపించడం
వర్చువల్బాక్స్ డౌన్లోడ్. మీరు డెవలపర్ వెబ్సైట్ నుండి ఒరాకిల్ వర్చువల్బాక్స్ను పూర్తిగా ఉచితంగా డౌన్లోడ్ చేసుకోవచ్చు. ఆపరేటింగ్ సిస్టమ్కి అనుకూలమైన వెర్షన్ను డౌన్లోడ్ చేసుకోవాలి.
- లైనక్స్ ఆపరేటింగ్ సిస్టమ్ కోసం చాలా ఎంపికలు ఉన్నాయి. మీరు లైనక్స్కు అనువైన ప్యాకేజీని ఎంచుకోండి లేదా మీరు జాబితాలో లైనక్స్ను చూడకపోతే "అన్ని పంపిణీలు" ఎంపికను ఉపయోగించండి.

వర్చువల్బాక్స్ ప్రోగ్రామ్ను ఇన్స్టాల్ చేయండి. మీరు Windows ఉపయోగిస్తుంటే, సెటప్ ఫైల్పై డబుల్ క్లిక్ చేసి, ప్రాంప్ట్లను అనుసరించండి. Mac ని ఉపయోగిస్తుంటే, మీరు డౌన్లోడ్ చేసిన DMG ఫైల్ను తెరిచి, వర్చువల్బాక్స్ ఫైల్ను అప్లికేషన్స్ ఫోల్డర్లోకి లాగండి.- విండోస్ యొక్క సంస్థాపన సమయంలో, డిఫాల్ట్ సెట్టింగులను ఉంచండి.

ప్రోగ్రామ్ ప్రారంభించండి. వర్చువల్బాక్స్ అనేక వర్చువల్ మిషన్లను నిర్వహించడానికి మరియు క్రొత్త వాటిని సులభంగా సృష్టించడానికి మిమ్మల్ని అనుమతిస్తుంది. మీరు వర్చువల్బాక్స్ను సెటప్ ప్రోగ్రామ్లో నేరుగా అమలు చేయవచ్చు లేదా మీ డెస్క్టాప్లోని ఐకాన్ నుండి బూట్ చేయవచ్చు. ప్రకటన
3 యొక్క 2 వ భాగం: వర్చువల్ మెషీన్ను సృష్టించడం
ఇన్స్టాలేషన్ డిస్క్ సేకరించండి. వర్చువల్ మెషీన్ను సృష్టించేటప్పుడు, మీరు మామూలుగానే ఆపరేటింగ్ సిస్టమ్ను ఇన్స్టాల్ చేయాలి. మీరు వర్చువల్ మెషీన్లో ఇన్స్టాల్ చేయాలనుకుంటే మీకు ఆపరేటింగ్ సిస్టమ్ ఇన్స్టాలేషన్ డిస్క్ అవసరమని దీని అర్థం.
- మీరు ఇన్స్టాలేషన్ డిస్క్ కోసం ISO ఫైల్ను డౌన్లోడ్ చేస్తే, మీరు విషయాలను ఖాళీ DVD కి బర్న్ చేయవచ్చు లేదా ISO ఫైల్ నుండి నేరుగా ఇన్స్టాల్ చేయవచ్చు.

"క్రొత్త" బటన్ను ఎంచుకోండి. ఇది విజర్డ్ వర్చువల్ మిషన్ సృష్టి ప్రక్రియను తెరవడానికి అనుమతిస్తుంది.
ఆపరేటింగ్ సిస్టమ్ను నిర్ణయించండి. విజర్డ్ యొక్క మొదటి స్క్రీన్లో, క్రొత్త వర్చువల్ మెషీన్కు పేరు పెట్టమని మరియు మీరు ఇన్స్టాల్ చేయదలిచిన ఆపరేటింగ్ సిస్టమ్ను ఎంచుకోవాలని అడుగుతారు. టైప్ మెను నుండి ఆపరేటింగ్ సిస్టమ్ను ఎంచుకుని, ఆపై వెర్షన్ మెనులో అనుకూలమైన వెర్షన్ను ఎంచుకోండి.
- ఉదాహరణకు, మీరు విండోస్ 7 ని ఇన్స్టాల్ చేస్తుంటే, మీరు టైప్ మెనూలో "మైక్రోసాఫ్ట్ విండోస్" ను ఎంచుకుని, ఆపై వెర్షన్ మెనూలో "విండోస్ 7" ని ఎంచుకోవాలి.
- మీరు మీ ఆపరేటింగ్ సిస్టమ్ యొక్క 64-బిట్ వెర్షన్ను ఇన్స్టాల్ చేస్తుంటే, వెర్షన్ మెనులో 64-బిట్ ఎంపికను ఎంచుకోండి.
RAM సెట్టింగ్. వర్చువల్ మెషీన్ కోసం మీరు RAM మొత్తాన్ని పేర్కొనాలి. వర్చువల్బాక్స్ స్వయంచాలకంగా ఆపరేటింగ్ సిస్టమ్ కోసం కనీస పరిమాణాన్ని ఎన్నుకుంటుంది, కానీ మీరు దానిని ఏకపక్షంగా పెంచవచ్చు లేదా తగ్గించవచ్చు.
- ఆపరేటింగ్ సిస్టమ్ను ఇన్స్టాల్ చేయడానికి ఉపయోగించే మొత్తానికి సమానమైన RAM మొత్తాన్ని మీరు ఎంచుకోవచ్చు.
- వర్చువల్ మిషన్ను నడుపుతున్నప్పుడు ఇది సాధారణ ఆపరేటింగ్ సిస్టమ్కు అందుబాటులో ఉండదు కాబట్టి గరిష్టంగా ఎన్నుకోవద్దు.
వర్చువల్ హార్డ్వేర్ను సృష్టించండి. ఆపరేటింగ్ సిస్టమ్ మరియు ప్రోగ్రామ్లను ఇన్స్టాల్ చేయడానికి వర్చువల్ మెషీన్కు వర్చువల్ హార్డ్ డ్రైవ్ అవసరం. ఈ వర్చువల్ హార్డ్ డ్రైవ్ యంత్రంలో ఖాళీ స్థలంలో సృష్టించబడుతుంది. వర్చువల్బాక్స్ ఆపరేటింగ్ సిస్టమ్ను బట్టి తగిన పరిమాణాన్ని సెట్ చేస్తుంది, మీరు దానిని మీరే సర్దుబాటు చేసుకోవచ్చు.
- ఆపరేటింగ్ సిస్టమ్ను ఇన్స్టాల్ చేయడానికి వర్చువల్ హార్డ్ డ్రైవ్కు తగినంత ఖాళీ స్థలం ఉందని నిర్ధారించుకోండి. అవసరమైన కనీస స్థలాన్ని నిర్ణయించడానికి ఆపరేటింగ్ సిస్టమ్ స్పెసిఫికేషన్లను తనిఖీ చేయండి.
- ఇన్స్టాల్ చేయబడిన ఏదైనా ప్రోగ్రామ్లు వర్చువల్ హార్డ్ డ్రైవ్ యొక్క మెమరీకి వ్రాస్తాయని గుర్తుంచుకోండి, అందుకనుగుణంగా ప్లాన్ చేయండి.
- అత్యంత సాధారణ వర్చువల్ హార్డ్ డ్రైవ్ ఫార్మాట్ VDI (వర్చువల్బాక్స్ ఇమేజ్ డిస్క్).
ఆపరేటింగ్ సిస్టమ్ను ఇన్స్టాల్ చేయడం ప్రారంభించండి. వర్చువల్ మెషీన్ను కాన్ఫిగర్ చేసిన తరువాత, విజర్డ్ మూసివేసి ప్రధాన వర్చువల్బాక్స్ స్క్రీన్కు వెళ్తుంది. క్రొత్త మెషీన్ను మొదటిసారి ప్రారంభించడానికి ఎడమ మెనూలోని రెండుసార్లు క్లిక్ చేయండి.
- ఆపరేటింగ్ సిస్టమ్ యొక్క సంస్థాపనను ప్రారంభించడానికి కొత్త విజర్డ్ కనిపిస్తుంది.
- మీరు డిస్క్ నుండి ఇన్స్టాల్ చేస్తుంటే, డిస్క్ను మీ కంప్యూటర్లోకి చొప్పించి, "హోస్ట్ డ్రైవ్" ఎంచుకుని, ఆపై పుల్-డౌన్ మెను నుండి సంబంధిత డ్రైవ్ లెటర్ను ఎంచుకోండి.
- మీరు ఇమేజ్ ఫైల్ నుండి ఇన్స్టాల్ చేస్తుంటే, ఫోల్డర్ ఐకాన్పై క్లిక్ చేసి దాన్ని మీ కంప్యూటర్లో యాక్సెస్ చేసి, ఇన్స్టాలేషన్ ప్రారంభించండి.
ఆపరేటింగ్ సిస్టమ్ను ఇన్స్టాల్ చేయండి. సంస్థాపనా పద్ధతిని ఎంచుకున్న తరువాత, సంస్థాపన ప్రారంభమవుతుంది. సంస్థాపన సాధారణ కంప్యూటర్లో ఆపరేటింగ్ సిస్టమ్ను ఇన్స్టాల్ చేసినట్లే. మరిన్ని వివరాల కోసం ఉపయోగించే ఆపరేటింగ్ సిస్టమ్కు సంబంధించిన సూచనలను చదవండి:
- విండోస్ 8
- విండోస్ 7
- విండోస్ విస్టా
- విండోస్ ఎక్స్ పి
- OS X.
- లైనక్స్ మింట్
- ఉబుంటు లైనక్స్
3 యొక్క 3 వ భాగం: వర్చువల్ మెషీన్ను ఉపయోగించడం
వర్చువల్ మెషీన్ను ప్రారంభించండి. ఆపరేటింగ్ సిస్టమ్ను ఇన్స్టాల్ చేసిన తరువాత, వర్చువల్ మెషీన్ పనిచేయడానికి సిద్ధంగా ఉంది. వర్చువల్ మెషీన్ను ప్రారంభించడానికి వర్చువల్బాక్స్ హోమ్ పేజీ యొక్క ఎడమ వైపున ఉన్న మెనులోని యంత్రాన్ని డబుల్ క్లిక్ చేయండి. వర్చువల్ మెషీన్ వ్యవస్థాపించిన ఆపరేటింగ్ సిస్టమ్ను బూట్ చేసి లోడ్ చేస్తుంది.
- వర్చువల్ మెషీన్ ఒక విండోలో నడుస్తుంది. వర్చువల్ మెషీన్ విండో ఎక్కడ కేంద్రీకృతమై ఉన్నా, ఏదైనా టైపింగ్ లేదా క్లిక్ చేసే చర్య వర్చువల్ మిషన్ను ప్రభావితం చేస్తుంది, కానీ నిజమైన మెషీన్ కాదు.
- వర్చువల్బాక్స్ విండోలోని మెషీన్పై కుడి-క్లిక్ చేసి, "డెస్క్టాప్లో సత్వరమార్గాన్ని సృష్టించు" ఎంచుకోవడం ద్వారా మీరు డెస్క్టాప్ సత్వరమార్గాన్ని సృష్టించవచ్చు.
వర్చువల్ మెషీన్ను ఆపివేయండి. షట్ డౌన్ చేయడానికి మీకు అనేక ఎంపికలు ఉన్నాయి మరియు అవి వర్చువల్ మెషీన్ను భిన్నంగా ప్రభావితం చేస్తాయి. మీరు స్క్రీన్ కుడి ఎగువ మూలలో ఉన్న "X" పై క్లిక్ చేసినప్పుడు, మీరు కొన్ని ఎంపికలను చూస్తారు:
- మెషిన్ స్థితిని సేవ్ చేయండి - ఇది వర్చువల్ మెషీన్ స్థితిని షట్డౌన్ వద్ద సేవ్ చేయడానికి మిమ్మల్ని అనుమతిస్తుంది. ప్రోగ్రామ్లు వాటి ప్రస్తుత స్థితిలో సేవ్ చేయబడతాయి మరియు మీరు మెషీన్ను ఆన్ చేసినప్పుడు ప్రతిదీ పునరుద్ధరించబడుతుంది.
- సిగ్నల్ ఆఫ్ - వర్చువల్ మెషిన్ సిగ్నల్ను పవర్ చేయడానికి ఈ ఐచ్చికం మిమ్మల్ని అనుమతిస్తుంది, ఇది మీరు నిజమైన కంప్యూటర్లోని పవర్ బటన్ను నొక్కినప్పుడు ఆపివేయబడుతుంది.
- పవర్ ఆఫ్ - యంత్రం యొక్క శక్తి ఆపివేయబడినప్పుడు ఈ ఎంపిక యంత్రాన్ని శక్తినివ్వడానికి అనుమతిస్తుంది. కంటెంట్ సేవ్ చేయబడదు.
వర్చువల్ మెషీన్ను సంగ్రహించండి. వర్చువల్బాక్స్ యంత్రం యొక్క ఖచ్చితమైన స్థితిని కాపీ చేసి, ఎప్పుడైనా ఆ స్థితికి తిరిగి రావడానికి మిమ్మల్ని అనుమతిస్తుంది. సాఫ్ట్వేర్ను తనిఖీ చేయడానికి లేదా యంత్రాన్ని తిరిగి ఆకృతీకరించడానికి ప్రయత్నిస్తున్నప్పుడు ఇది చాలా ఉపయోగకరంగా ఉంటుంది.
- మెషిన్ మెనూని క్లిక్ చేసి, "స్నాప్షాట్ తీసుకోండి" ఎంచుకోవడం ద్వారా మీరు చిత్రాన్ని తీయవచ్చు. వర్చువల్బాక్స్ మెను యొక్క ఎడమ వైపున ఉన్న వర్చువల్ మెషీన్ పుస్తకానికి స్నాప్షాట్ జోడించబడుతుంది.
- మీరు స్నాప్షాట్ను కుడి-క్లిక్ చేసి, "పునరుద్ధరించు" ఎంచుకోవడం ద్వారా దాన్ని పునరుద్ధరించవచ్చు. చిత్రాన్ని తీసిన సమయం నుండి చేసిన వర్చువల్ హార్డ్ డ్రైవ్ మార్పులు ఇకపై పునరుద్ధరించబడవు.



