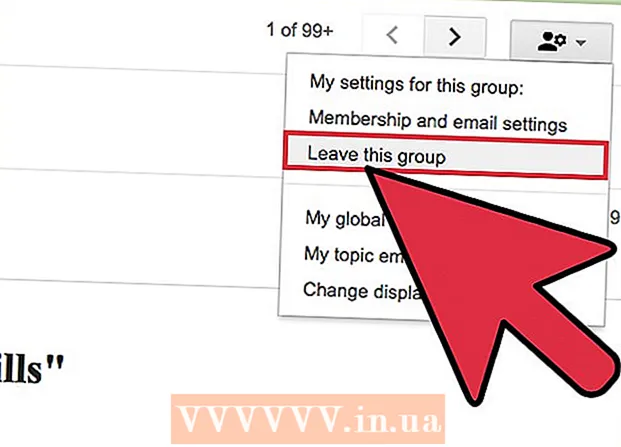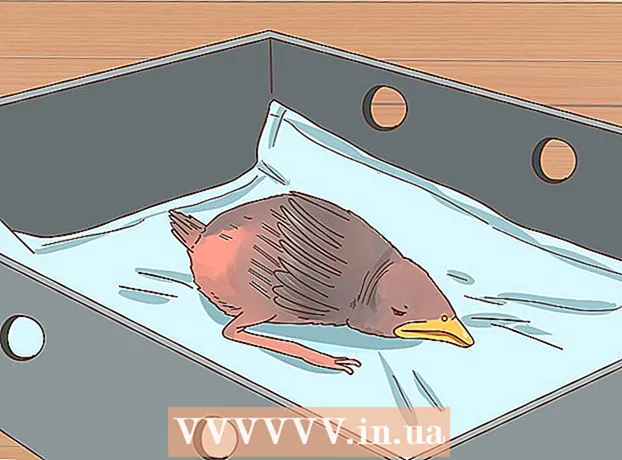రచయిత:
Robert Simon
సృష్టి తేదీ:
18 జూన్ 2021
నవీకరణ తేదీ:
1 జూలై 2024

విషయము
JPEG (JPG అని కూడా పిలుస్తారు) అనేది ఫైల్ పరిమాణాన్ని తగ్గించడానికి కంప్రెస్ చేయబడిన చిత్రం మరియు ఆన్లైన్లో భాగస్వామ్యం చేయడానికి మరియు పోస్ట్ చేయడానికి అనుకూలంగా ఉంటుంది. అందువల్ల, మీరు JPEG ఫైళ్ళను విస్తరించాలని లేదా తిరిగి ఉపయోగించాలనుకున్నప్పుడు, చిత్రం ధాన్యంగా మరియు విరిగిపోయినట్లు కనిపిస్తుంది. ఫోటో ఎడిటింగ్ సాఫ్ట్వేర్తో ఇమేజ్, కలర్ మరియు కాంట్రాస్ట్ను చక్కగా ట్యూన్ చేయడం ద్వారా మీరు JPEG ఫైల్ నాణ్యతను మెరుగుపరచవచ్చు. మీరు ఫోటో ఎడిటింగ్ కార్యకలాపాలలో నైపుణ్యం కలిగి ఉంటే, మీరు పుష్పరాగము DeJPEG సాఫ్ట్వేర్ను ఉపయోగించవచ్చు; మీరు ఒక అనుభవశూన్యుడు అయితే, మీరు Pixlr వంటి ఉచిత సాఫ్ట్వేర్ను ఉపయోగించవచ్చు. మీకు ఫోటోషాప్ గురించి తెలిసి ఉంటే, మీ చిత్ర నాణ్యతను మెరుగుపరచడానికి ఈ సాఫ్ట్వేర్లోని శక్తివంతమైన సాధనాలను యాక్సెస్ చేయండి.
దశలు
3 యొక్క 1 విధానం: Pixlr ఉపయోగించండి
Pixlr ఆన్లైన్లో డౌన్లోడ్ చేయండి లేదా అమలు చేయండి. Pixlr చాలా మంది ఫోటో నిపుణులు మరియు .త్సాహికులు ఉపయోగించే శక్తివంతమైన ఫోటో ఎడిటింగ్ సాధనం. మీ ఫోన్ మరియు కంప్యూటర్లో ప్రాథమిక ఎడిటింగ్ అప్లికేషన్ మాదిరిగానే ఉచిత ఆన్లైన్ ఎడిటింగ్ సాఫ్ట్వేర్ను పిక్స్లర్ అందిస్తుంది. మీరు అధునాతన సంస్కరణకు అప్గ్రేడ్ చేయవచ్చు.
- Pixlr ఎడిటర్ వెబ్ అప్లికేషన్. Pixlr ఎడిటర్ను ఉపయోగించడానికి మీరు ఈ క్రింది వెబ్సైట్ను సందర్శించవచ్చు: https://pixlr.com/editor/
- Pixlr Express అనేది వెబ్, ఆపరేటింగ్ సిస్టమ్స్ iOS మరియు Android లో పనిచేసే ఒక అప్లికేషన్. మీరు Google Play లేదా Apple App స్టోర్ నుండి ఉచితంగా అనువర్తనాన్ని డౌన్లోడ్ చేసుకోవచ్చు లేదా https://pixlr.com/express/ ని సందర్శించండి.

మీరు సవరించదలిచిన ఫోటోను తెరవండి. సవరణ తర్వాత ఉత్పత్తి యొక్క నాణ్యత రిజల్యూషన్, పిక్సెల్స్ లేదా అసలు చిత్రంపై ఆధారపడి ఉంటుంది. Pixlr సాధ్యమైనంత ఎక్కువ రిజల్యూషన్లో ఫోటోలను సవరించమని వినియోగదారులను ప్రోత్సహిస్తుంది. పున izing పరిమాణం చిత్రం రిజల్యూషన్ను తగ్గిస్తుందని మీరు చిత్రాన్ని విస్తరించాలని ప్లాన్ చేసినప్పుడు, పెరిగిన పిక్సెల్ స్థలం చిత్రాన్ని వక్రీకరిస్తుంది. కార్యక్రమంలో చిత్రాలను డౌన్లోడ్ చేయడానికి దశలు:- Pixlr ఎడిటర్లో, "బ్రౌజ్" బటన్ను క్లిక్ చేసి, JPEG ఫైల్ను ఎంచుకుని, "సరే" క్లిక్ చేయండి లేదా వెబ్ ఇమేజ్ను బ్రౌజ్ చేసి, "ఓపెన్ URL" బటన్ క్లిక్ చేయండి.
- Pixlr Express లో, "ఫోటోలు" బటన్ పై క్లిక్ చేసి, మీ ఫోన్ లేదా టాబ్లెట్ యొక్క ఫోటో లైబ్రరీ నుండి ఫోటోను ఎంచుకోండి. “కెమెరా” బటన్ (కెమెరా) పై క్లిక్ చేయడం ద్వారా మీరు సవరణ కోసం కొత్త ఫోటో తీయవచ్చు.

చిత్ర పరిమాణాన్ని మార్చండి. చిత్ర పరిమాణం పిక్సెల్ల సంఖ్యను బట్టి నిర్ణయించబడుతుంది, ఎక్కువ పిక్సెల్లు ఉన్నాయి, చిత్రం పెద్దది. పెద్ద JPEG చిత్రాలను ఇ-మెయిలింగ్, అప్లోడ్ చేయడం లేదా డౌన్లోడ్ చేయడం సమయం పడుతుంది. ఫోటోలను మరింత త్వరగా భాగస్వామ్యం చేయడంలో మీకు సహాయపడటానికి పిక్సెల్ల సంఖ్యను తగ్గించడానికి చిత్రాల పరిమాణాన్ని మార్చండి.- Pixlr ఎడిటర్లో చిత్రాన్ని పున ize పరిమాణం చేయడానికి, సర్దుబాటు> పరిమాణాన్ని ఎంచుకోండి. పిక్సెల్ల సంఖ్యను కావలసిన పరిమాణానికి మార్చండి, "కారక నిష్పత్తి" లక్షణాన్ని లాక్ చేసి, "వర్తించు" ఎంచుకోండి.
- పిక్స్లర్ ఎక్స్ప్రెస్లో ఫోటో పరిమాణాన్ని మార్చడానికి, “పూర్తయింది” పై క్లిక్ చేసి, “పున ize పరిమాణం” ఎంచుకోండి. పిక్సెల్ల సంఖ్యను కావలసిన పరిమాణానికి మార్చండి, "కారక నిష్పత్తి" లక్షణాన్ని లాక్ చేసి, "వర్తించు" ఎంచుకోండి.

క్రాప్ ఫోటోలు. పంట లక్షణం ఫోటోలోని అసంతృప్తికరమైన భాగాలను తొలగించడం సులభం చేస్తుంది. చిత్రాలను కత్తిరించడం చిత్ర పరిమాణాన్ని కూడా తగ్గిస్తుంది.- Pixlr ఎడిటర్లో చిత్రాన్ని కత్తిరించడానికి, సర్దుబాటు> పంటను ఎంచుకోండి. పరిమితి డైలాగ్లో పొడవు మరియు వెడల్పు మార్చండి. ఫోటో వెలుపల క్లిక్ చేయండి. మీరు క్రొత్త పరిమాణంతో సంతృప్తి చెందితే, కనిపించే డైలాగ్ బాక్స్లోని “అవును” క్లిక్ చేయండి.
- Pixlr Express లో చిత్రాన్ని కత్తిరించడానికి, ఉపకరణాలు> పంట ఎంచుకోండి. కావలసిన సంఖ్యలో పిక్సెల్లను నమోదు చేయండి లేదా డ్రాప్-డౌన్ మెనులో ప్రీసెట్ పరిమాణాన్ని ఎంచుకోండి.
చిత్ర శబ్దాన్ని తగ్గించండి. మీరు Pixlr ఎడిటర్లో ఉచితంగా ఫిల్టర్లను మాత్రమే ఉపయోగించవచ్చు, Pixlr లో ఉచితంగా. ఫిల్టర్> డెనోయిస్ ఎంచుకోండి. చిత్రం శబ్దం లేదా వక్రీకరణను తగ్గించిందని సూచించడానికి మీరు చిత్రంపై “డెనోయిస్” బ్లింక్ చూస్తారు. సంతృప్తి చెందే వరకు శబ్దాన్ని తగ్గించడం కొనసాగించండి.
- ప్రతిసారీ మీరు చిత్ర శబ్దం తగ్గింపు మొత్తాన్ని నియంత్రించలేరు.
శబ్దాన్ని తగ్గించడానికి బ్రష్ సాధనాన్ని ఉపయోగించండి. మీరు ఈ సాధనాన్ని Pixlr ఎడిటర్లో, Pixlr లో ఫీజు కోసం ఉచితంగా ఉపయోగించవచ్చు. రంగు పాలిపోయిన పిక్సెల్లను రంగు వేయడం ద్వారా మీరు పిక్సెల్ల రూపాన్ని తగ్గించవచ్చు. వివరాలు లేని చిత్రం యొక్క ప్రాంతాలను తిరిగి పూరించడానికి బ్రష్ సాధనాన్ని ఎంచుకోండి.
- మీరు ప్రతి పిక్సెల్ చూసేవరకు చిత్రాన్ని విస్తరించండి. వీక్షణ> జూమ్ ఇన్ ఎంచుకోండి.
- చేతి చిహ్నానికి పైన ఉన్న డైలాగ్ బాక్స్లో ఐషాడో టూల్ చిహ్నాన్ని ఎంచుకోండి. మీరు తిరిగి పెయింట్ చేయదలిచిన పిక్సెల్ దగ్గర రంగును ఎంచుకోవడానికి ఈ సాధనాన్ని ఉపయోగించండి.
- పెయింట్ బకెట్ చిహ్నం పైన ఉన్న బ్రష్ సాధనాన్ని ఎంచుకోండి. ఈ సాధనం యొక్క సెట్టింగులను విస్తరించడానికి "బ్రష్" అనే పదం పక్కన ఉన్న సంఖ్యపై క్లిక్ చేయండి. అస్పష్టతను 40% మరియు కాఠిన్యాన్ని 10% కు తగ్గించండి. మీ అవసరాలకు తగిన బ్రష్ ఆకారాన్ని ఎంచుకోండి.
- పెయింట్ చేయడానికి పిక్సెల్లపై జాగ్రత్తగా బ్రష్ను "డాట్" చేయండి. పిక్సెల్స్ రంగు వేయడానికి వాటిని ఒక్కొక్కటిగా క్లిక్ చేయండి. అవసరమైతే రంగును మార్చడానికి ఐ డ్రాప్ సాధనాన్ని ఉపయోగించండి.
- దోమల శబ్దాన్ని తగ్గించడానికి, వస్తువు యొక్క అంచులను వక్రీకరించడానికి, మీరు పరిసర వాతావరణం వలె అదే రంగును చిత్రించాలి. సులభంగా రంగు నియంత్రణ కోసం బ్రష్ పరిమాణం మరియు అస్పష్టతను తగ్గించండి.
- మొత్తం చిత్రాన్ని అభినందించడానికి ఎప్పటికప్పుడు జూమ్ చేయండి మరియు అవుట్ చేయండి.
కాపీ మార్క్ సాధనంతో వివరణాత్మక చిత్ర ప్రాంతాన్ని సవరించండి. మీరు ఈ సాధనాన్ని Pixlr Editor మరియు Pixlr లో మాత్రమే రుసుముతో ఉచితంగా ఉపయోగించవచ్చు. Pixlr యొక్క క్లోన్ మార్కర్ చిత్రం యొక్క భాగాన్ని సంగ్రహించడానికి మరియు నకిలీ చేయడానికి మిమ్మల్ని అనుమతిస్తుంది. ఆ విధంగా, మీరు వ్యక్తిగత పిక్సెల్స్ లేదా మొత్తం వస్తువులను కాపీ చేసి అతికించవచ్చు. ఈ సాధనం అనేక రకాల రంగులను సంగ్రహించి, పునరుత్పత్తి చేయగలదు కాబట్టి, బాగా వివరించిన చిత్రాల ప్రాంతాల నుండి దోమల శబ్దాన్ని అణచివేయడానికి లేదా తగ్గించడానికి ఇది చాలా బాగుంది.
- మీరు ప్రతి పిక్సెల్ చూసేవరకు ఫోటోను విస్తరించండి. వీక్షణ> జూమ్ ఇన్ ఎంచుకోండి.
- Pixlr లో, మీరు బ్రష్ సాధనంతో స్టాంప్ చేస్తారు. బ్రష్ సాధనాన్ని ఎంచుకోండి మరియు సెట్టింగులను సర్దుబాటు చేయండి. 2 వ పంక్తిలో మృదువైన బ్రష్ను ఎంచుకోండి మరియు అస్పష్టతను తగ్గించండి. మృదువైన బ్రష్ మరియు తక్కువ అస్పష్టత రంగులను కలపడం సులభం చేస్తుంది.
- పెయింట్ బకెట్ చిహ్నం క్రింద ఉన్న కాపీ మార్క్ సాధనాన్ని ఎంచుకోండి. మీరు సంగ్రహించి కాపీ చేయాలనుకుంటున్న ప్రదేశానికి మౌస్. క్లోన్ మార్క్ను సక్రియం చేయడానికి, విండోస్ యూజర్లు కీని నొక్కి ఉంచాలి ఆల్ట్మాక్ యూజర్లు కీని నొక్కి ఉంచాలి ఆదేశం. కీని పట్టుకున్నప్పుడు మీరు కోరుకున్న ప్రాంతంపై క్లిక్ చేయండి. మౌస్ మరియు కీలను ఒకే సమయంలో విడుదల చేయండి.
- స్టాంప్ చేయడానికి, సవరించడానికి మౌస్ను ఆ ప్రాంతానికి లాగి దానిపై క్లిక్ చేయండి. అవసరమైన విధంగా రిపీట్ చేయండి.
- ప్రక్రియ సమయంలో, మొత్తం చిత్రాన్ని తనిఖీ చేయడానికి మీరు చిత్రాన్ని క్రమం తప్పకుండా విస్తరించాలి మరియు తగ్గించాలి.
చిత్రం యొక్క రంగు మరియు విరుద్ధంగా మెరుగుపరచండి. ఫోటోల నాణ్యతను మార్చడానికి మరియు పెంచడానికి Pixlr వినియోగదారులకు అనేక మార్గాలను అందిస్తుంది. రంగు, సంతృప్తత, ప్రకాశం మరియు స్పష్టతను సర్దుబాటు చేయడానికి మీరు "రంగు" సాధనాన్ని ఉపయోగించవచ్చు. చిత్రం తక్కువగా లేదా అధికంగా ఉంటే, మీరు "కాంట్రాస్ట్" సాధనంతో చిత్రం యొక్క విరుద్ధంగా మరియు ప్రకాశాన్ని సర్దుబాటు చేయవచ్చు.
- Pixlr లో ఈ సాధనాన్ని ఆక్సెస్ చెయ్యడానికి, రిఫైన్> కలర్ లేదా రిఫైన్> కాంట్రాస్ట్ ఎంచుకోండి.
- Pixlr ఎడిటర్లో ఈ సాధనాన్ని యాక్సెస్ చేయడానికి, సర్దుబాటు> రంగు లేదా సర్దుబాటు> కాంట్రాస్ట్ ఎంచుకోండి.
- Pixlr Express లో ఈ సాధనాలను యాక్సెస్ చేయడానికి, ఉపకరణాలు> సర్దుబాటు> రంగు లేదా సాధనాలు> సర్దుబాటు> కాంట్రాస్ట్ ఎంచుకోండి.
అనేక ఇతర సాధనాలతో చిత్ర రంగు టోన్లను సర్దుబాటు చేయండి. చిన్న లోపాలను తొలగించడానికి లేదా మొత్తం చిత్రాన్ని మార్చడానికి మీకు సహాయపడటానికి పిక్స్లర్ బ్రష్ లాంటి సాధనాలు మరియు ఫిల్టర్లతో అమర్చబడి ఉంటుంది. ఇక్కడ కొన్ని సాధనాలు ఉన్నాయి:
- పదును పెట్టండి: మృదువైన అంచులను పదును పెట్టడానికి ఈ సాధనాన్ని ఉపయోగించండి.
- అస్పష్టత: కఠినమైన అంచులను మృదువుగా చేయడానికి ఈ సాధనాన్ని ఉపయోగించండి.
- స్మడ్జ్: పిక్సెల్స్ కలపడానికి ఈ సాధనాన్ని ఉపయోగించండి.
- స్పాంజ్: రంగును "గ్రహించడానికి" లేదా రంగును "సంతృప్తపరచడానికి" ఈ సాధనాన్ని ఉపయోగించండి
- డాడ్జ్: ఈ సాధనాన్ని ప్రకాశవంతం చేయడానికి ఉపయోగించండి.
- బర్న్: చిత్రానికి నీడ మరియు విరుద్ధంగా జోడించడానికి ఈ సాధనాన్ని ఉపయోగించండి.
- స్పాట్ హీల్: మచ్చలు లేదా గీతలు తొలగించడానికి ఈ సాధనాన్ని ఉపయోగించండి.
- ఉబ్బరం: పుటాకార ప్రభావాన్ని సృష్టించడానికి ఈ సాధనాన్ని ఉపయోగించండి.
- చిటికెడు: కుంభాకార ప్రభావాన్ని సృష్టించడానికి ఈ సాధనాన్ని ఉపయోగించండి.
- రెడ్-ఐ తగ్గింపు: ఎర్రటి కన్ను తొలగించడానికి ఈ సాధనాన్ని ఉపయోగించండి
ఫోటోలకు ప్రభావాలను జోడించండి. Pixlr ప్రభావాలతో, మీరు చిత్రంపై వ్యక్తిగత పిక్సెల్లను మార్చవచ్చు. ప్రతి పిక్సెల్ రూపాన్ని మార్చడానికి ప్రతి ప్రభావ సాధనం అల్గోరిథంను ఉపయోగిస్తుంది. Pixlr 9 విభిన్న ప్రభావాలను అందిస్తుంది, ఒక్కొక్కటి అనేక ఉప-ఎంపికలతో ఉంటుంది. ఇక్కడ వర్గం ఉంది:
- అటామిక్, క్రియేటివ్, డిఫాల్ట్, సాఫ్ట్, సూక్ష్మ, చాలా పాతది, యూనికోలర్ మరియు వింటేజ్.
ఫోటోను సేవ్ చేయండి మరియు పరిమాణాన్ని సర్దుబాటు చేయండి. సవరణ పూర్తయిన తర్వాత, ఫైల్> ఇలా సేవ్ చేయి ఎంచుకోండి, "సేవ్ చేయి" బటన్ క్లిక్ చేయండి లేదా "చిత్రాన్ని సేవ్ చేయి" ఎంచుకోండి. మీరు Pixlr లేదా Pixlr Editor ఉపయోగిస్తుంటే, మీరు తెరపై ఒక డైలాగ్ బాక్స్ కనిపిస్తుంది. Pixlr లో, మీరు చిత్రం పేరు మార్చవచ్చు, "ఫైల్స్ ఆఫ్ టైప్" ఎంచుకోండి - JPEG— ఎంచుకోండి మరియు దానిని ఎక్కడ సేవ్ చేయాలో నిర్ణయించుకోండి. పూర్తయిన తర్వాత, “సేవ్” పై క్లిక్ చేయండి. Pixlr ఎడిటర్లో, మీరు ఫోటోల పేరు మార్చవచ్చు. సేవ్ చేయడానికి ముందు, ప్రోగ్రామ్ “ఇమేజ్ క్వాలిటీ” ని ఎంచుకోమని అడుగుతుంది.
- అధిక-నాణ్యత చిత్రం అంటే తక్కువ కంప్రెస్ చేయబడిన, ఎక్కువ పిక్సెల్లను కలిగి ఉన్న మరియు చాలా డేటా అవసరం. సేవ్ చేసిన ఫైల్ పెద్దది మరియు చిత్రం పదునైనది.
- తక్కువ-నాణ్యత గల చిత్రం కొన్ని పిక్సెల్లతో చాలా కంప్రెస్ చేయబడిన చిత్రం, కాబట్టి దీనికి తక్కువ డేటా ఖర్చవుతుంది. సేవ్ చేసిన ఫైల్ పరిమాణం చిన్నది మరియు చిత్రం తక్కువ పదునైనది మరియు పెళుసుగా ఉంటుంది.
3 యొక్క విధానం 2: పుష్పరాగము DJJEG ని ఉపయోగించండి
పుష్పరాగము DJJEG మీరు ఉపయోగిస్తున్న ఫోటో ఎడిటింగ్ సాఫ్ట్వేర్తో అనుకూలంగా ఉందని ధృవీకరించండి. పుష్పరాగము DJJEG అనేది ప్రాధమిక ఫోటో ఎడిటింగ్ సాఫ్ట్వేర్ కోసం JPEG నాణ్యత మెరుగుదల ప్లగ్ఇన్. ఈ ప్లగ్ఇన్ యొక్క ఉచిత ట్రయల్ వెర్షన్ అడోబ్ ఫోటోషాప్ (విండోస్ మరియు మాక్), పెయింట్షాప్ ప్రో (విండోస్), ఫోటో ఇంపాక్ట్ (విండోస్) మరియు ఇర్ఫాన్వ్యూ (విండోస్) లతో లభిస్తుంది.
ప్లగ్ఇన్ను డౌన్లోడ్ చేసి, ఇన్స్టాల్ చేయండి. ఉచిత ట్రయల్ వెర్షన్ను డౌన్లోడ్ చేయడానికి, మీ వెబ్ బ్రౌజర్లో www.topazlabs.com/download ని సందర్శించండి. మీ ఇమెయిల్ చిరునామా మరియు పాస్వర్డ్ను నమోదు చేసి, “ఇప్పుడు డౌన్లోడ్ చేయి” పై క్లిక్ చేయండి. “పుష్పరాగము DeJPEG” కి క్రిందికి స్క్రోల్ చేసి, మీ ఆపరేటింగ్ సిస్టమ్ను (Windows లేదా Mac) ఎంచుకోండి. డౌన్లోడ్ ప్రారంభమవుతుంది మరియు ట్రయల్ లైసెన్స్ కీ మీ ఇమెయిల్ చిరునామాకు పంపబడుతుంది.
- ఫోటోషాప్ ఆఫ్ చేయండి. మీరు అడోబ్ ఫోటోషాప్ ఉపయోగిస్తుంటే, మీరు డీజెపిఇజిని ఇన్స్టాల్ చేసే ముందు సాఫ్ట్వేర్ను డిసేబుల్ చేయాలి. మీరు ఇతర సాఫ్ట్వేర్లను ఉపయోగిస్తే, దాన్ని ఆపివేయడం అవసరం లేదు.
- ఇన్స్టాలర్ను అమలు చేయండి. ట్రయల్ ప్రాసెస్ను ప్రారంభించడానికి డౌన్లోడ్ చేసిన ఇన్స్టాలేషన్ ఫైల్పై డబుల్ క్లిక్ చేయండి. ప్రాంప్ట్ చేసినప్పుడు మీ ట్రయల్ లైసెన్స్ కీని (ఇమెయిల్) నమోదు చేసి, ఆపై ఇన్స్టాలేషన్తో కొనసాగడానికి "ఇన్స్టాల్ చేయి" క్లిక్ చేయండి.
ఫోటో ఎడిటింగ్ సాఫ్ట్వేర్లో డీజేపీజీని ఇన్స్టాల్ చేయండి. ప్లగ్ఇన్ను ఉపయోగించే ముందు మీరు ప్రస్తుత సాఫ్ట్వేర్కు DeJPEG ఫిల్టర్ ఫోల్డర్ను జోడించాలి. DeJPEG ప్లగిన్ డైరెక్టరీ యొక్క పూర్తి మార్గం క్రింది విధంగా ఉంది ప్రోగ్రామ్ ఫైళ్ళు >> పుష్పరాగ ప్రయోగశాలలు >> పుష్పరాగము DeJPEG 4.
- ఫోటోషాప్: ఫోటోషాప్ వినియోగదారులు తదుపరి దశకు వెళ్ళవచ్చు, అలాగే డీజేపీజీ స్వయంచాలకంగా ఫోటోషాప్ యొక్క ప్లగిన్ల డైరెక్టరీలో వ్యవస్థాపించబడుతుంది.
- పెయింట్షాప్ ప్రో: ఫైల్ మెనులో, “ప్రాధాన్యతలు” ఎంచుకోండి, ఆపై “ఫైల్ స్థానాలు” ఎంచుకోండి. స్క్రీన్ యొక్క ఎడమ వైపున “ప్లగిన్లు” ఎంచుకోండి, ఆపై “జోడించు” బటన్ క్లిక్ చేయండి. DeJPEG ప్లగిన్ ఫోల్డర్కు నావిగేట్ చేసి, ఆపై “OK” పై క్లిక్ చేయండి.
- ఫోటో ప్రభావం: ప్రోగ్రామ్ తెరిచి కీని నొక్కండి ఎఫ్ 6. జాబితా నుండి "ప్లగిన్లు" ఎంచుకోండి, జాబితాలోని మొదటి ఖాళీ ప్లగిన్ ఫోల్డర్ దిగువన ఉన్న "..." బటన్ క్లిక్ చేయండి. ఫోల్డర్ జాబితాలో, DeJPEG ప్లగ్ఇన్ ఎంచుకోండి, ఆపై "సరే" క్లిక్ చేయండి. ఫోటో ప్రభావం పున art ప్రారంభించండి ఫిల్టర్ను ఉపయోగించడం ప్రారంభించే ముందు.
- ఇర్ఫాన్ వ్యూ: ప్రోగ్రామ్ను తెరిచి, "ఇమేజ్" మెనుని విస్తరించండి. “ఎఫెక్ట్స్” పై క్లిక్ చేసి, ఆపై “అడోబ్ 8 బిఎఫ్ ఫిల్టర్లు” ఎంచుకోండి. మెనులో “8BF ఫిల్టర్లను జోడించు” ఎంచుకోండి, DeJPEG ప్లగిన్ ఫోల్డర్కు నావిగేట్ చేసి, ఆపై సరి క్లిక్ చేయండి.
వడపోతను ప్రారంభించండి. ఎడిటింగ్ సాఫ్ట్వేర్లో JPEG చిత్రాన్ని తెరిచి, ఆపై DeJPEG సాధనాన్ని అమలు చేయండి:
- ఫోటోషాప్: ఫిల్టర్స్ మెనులో, “పుష్పరాగము ల్యాబ్స్” ఎంచుకుని, ఆపై “DeJPEG 4” ఎంచుకోండి.
- పెయింట్షాప్ ప్రో: ఎఫెక్ట్స్ మెనులో, “ప్లగిన్లు” ఎంచుకోండి, ఆపై “పుష్పరాగము DeJPEG” ని ఎంచుకోండి.
- ఫోటో ప్రభావం: ప్రభావ మెనుని తెరిచి “పుష్పరాగము DeJPEG” ని ఎంచుకోండి.
- ఇర్ఫాన్ వ్యూ: చిత్ర మెనుని తెరిచి, "ఎఫెక్ట్స్" పై క్లిక్ చేసి, "అడోబ్ 8 బిఎఫ్ ఫిల్టర్లు" ఎంచుకోండి. ఫిల్టర్ల జాబితాలో “పుష్పరాగము DeJPEG” ని ఎంచుకోండి.

సవరించడానికి చిత్రం యొక్క ప్రాంతాన్ని విస్తరించండి. భూతద్దం చిహ్నంపై క్లిక్ చేయండి (+) ఇమేజ్ కంప్రెషన్ కారణంగా చిత్రం ప్రదర్శించబడిన లోపం విస్తరించడానికి.
డిఫాల్ట్ ప్రీసెట్లు ఒక సమయంలో ప్రయత్నించండి. DeJPEG యొక్క డిఫాల్ట్ ప్రీసెట్లు స్క్రీన్ యొక్క ఎడమ వైపున ఉన్నాయి. చిత్రాన్ని పరిదృశ్యం చేయడానికి ప్రతి ప్రీసెట్పై క్లిక్ చేయండి. ప్రతి ప్రీసెట్ రూపాన్ని ఎలా మెరుగుపరుస్తుందో లేదా ప్రభావితం చేస్తుందో గమనించండి. సవరించడానికి JPEG చిత్రానికి బాగా సరిపోయే ప్రీసెట్ను ఎంచుకోండి. పరిపూర్ణంగా లేనప్పటికీ, మరింత సవరణకు ఇంకా స్థలం ఉంది.

ప్రకాశించే మోడ్లో స్లయిడర్ను సర్దుబాటు చేయండి. “ప్రివ్యూ డిస్ప్లే మోడ్” క్రింద ఉన్న ఎంపిక నుండి “ప్రకాశం” ఎంచుకోండి. ప్రీసెట్ తప్పిపోయిన కొన్ని వివరణాత్మక ఎడిటింగ్ ఎంపికలను చూడటానికి “మెయిన్” క్లిక్ చేయండి.- కళాఖండాలను తగ్గించండి (చిత్రాలను కుదించేటప్పుడు సంభవించే ప్రభావం): మొదట, స్లయిడర్ను ఎడమ వైపుకు తరలించండి. ఇప్పుడు, నెమ్మదిగా స్లైడర్ను కుడి వైపుకు తరలించి, ప్రివ్యూ పేన్లో వివరాలను గమనించండి. మీరు స్లయిడర్ను కుడి వైపుకు తరలించినప్పుడు, అంచులు మృదువుగా ఉంటాయి, కానీ శబ్దం మరియు చెకర్బోర్డ్ కనిపిస్తుంది. పైవన్నీ సమతుల్యమయ్యే వరకు కదలకుండా ఉండండి.
- పదును పెట్టండి: ఆర్టిఫ్యాక్ట్స్ తగ్గించు స్లైడర్తో మెత్తబడిన సరిహద్దును పున val పరిశీలించడానికి ఈ స్లయిడర్ సహాయపడుతుంది. స్లయిడర్ను కుడి వైపుకు తరలించడం వల్ల పదును పెరుగుతుంది.
- పదునైన వ్యాసార్థం: ఈ స్లయిడర్ను షార్పెన్ సాధనంతో కలిపి ఉపయోగిస్తారు. అంచులు స్పష్టంగా కనిపించే వరకు మరియు కళాకృతి అదృశ్యమయ్యే వరకు స్లయిడర్ను ఎడమ లేదా కుడి వైపుకు తరలించడానికి ప్రయత్నించండి.

రంగు సర్దుబాటు. మునుపటి సాధనాల ద్వారా చిత్రం యొక్క రంగు ప్రభావితమైతే, ప్రివ్యూ డిస్ప్లే మోడ్లోని "రంగు" మోడ్కు మారండి.- సున్నితమైన రంగు: ప్రివ్యూ ఫ్రేమ్లోని చిత్రంతో మీరు సంతృప్తి చెందే వరకు స్లయిడర్ను ఎడమ లేదా కుడి వైపుకు తరలించండి.
- ఎడ్జ్ వ్యాసార్థాన్ని క్లియర్ చేయండి. మీరు సరిహద్దు రంగుల వివరాలను సర్దుబాటు చేయాలనుకుంటే, "అధునాతన" సెట్టింగ్ క్లిక్ చేసి, ఆపై "Clr ఎడ్జ్ రేడియస్" స్లైడర్ను పైకి లాగండి. స్లైడర్తో సమాంతరంగా ఉపయోగించండి ఎడ్జ్ థ్రెషోల్డ్ (త్రెషోల్డ్) మీరు ఫోటోతో సంతృప్తి చెందే వరకు.
- సంతృప్తిని సర్దుబాటు చేయండి. చిత్ర రంగులు లేతగా ఉంటే, రంగు స్థాయిని పెంచడానికి "సంతృప్త" స్లయిడర్ను కుడి వైపుకు తరలించండి.
- ధాన్యం జోడించండి. మరింత సహజమైన రూపం కోసం "ధాన్యాన్ని జోడించు" స్లయిడర్ను ఉపయోగించడానికి ప్రయత్నించండి. విత్తనాల సంఖ్యను పెంచడానికి స్లయిడర్ను కుడి వైపుకు తరలించండి.
మీ మార్పులను చూడటానికి ఫోటోను జూమ్ చేయండి. ఉత్పత్తిని సేవ్ చేసే ముందు భూతద్దంపై క్లిక్ చేయండి (-) మీరు ప్రివ్యూలో మొత్తం చిత్రాన్ని చూసే వరకు. మీరు ఈ ఫలితంతో సంతృప్తి చెందకపోతే, మీరు సంతృప్తి చెందే వరకు ఆరంభం, అస్పష్టత మరియు రంగుతో ట్వీకింగ్ చేయండి.
చిత్రాన్ని ప్రాసెస్ చేయడానికి “OK” పై క్లిక్ చేయండి. చిత్రానికి ఫిల్టర్ను వర్తింపచేయడానికి మీరు కొంత సమయం వేచి ఉండాలి. ప్రకటన
3 యొక్క విధానం 3: అడోబ్ ఫోటోషాప్ ఉపయోగించండి
మీకు అవసరమైన ఫోటోల నాణ్యత ఏమిటో పరిశీలించండి. తక్కువ-నాణ్యత, సంపీడన JPEG యొక్క వివరాలను సవరించడానికి చాలా సమయం మరియు కృషి అవసరం.
- మీకు ఎక్కువ సమయం లేకపోతే లేదా ఫోటోషాప్ వ్యవస్థాపించకపోతే, పుష్పరాగము డీజేపీజీ పద్ధతిని చూడండి.
- మీరు ఫేస్బుక్ లేదా ఇన్స్టాగ్రామ్ అనువర్తనాల్లో ఉపయోగం కోసం ఫోటోల నాణ్యతను మెరుగుపరచాలనుకుంటే, ఈ పద్ధతి అనువర్తనాల్లో ఫిల్టర్లను ఉపయోగించినంత ప్రభావవంతంగా ఉండదు. Pixlr లో అనేక రకాల ఉచిత ఫిల్టర్లు ఉన్నాయి, అవి అసంపూర్ణ JPEG లను దాచిపెట్టగలవు. మీరు మీ ఫోటోను ప్రత్యేకంగా చూడాలనుకుంటే మరియు పరిమాణం గురించి పట్టించుకోకపోతే, పిక్స్లర్ను ఒకసారి ప్రయత్నించండి.
దగ్గరగా చూడటానికి చిత్రంపై జూమ్ చేయండి. ఫోటోషాప్లో JPEG చిత్రాన్ని తెరిచి, భూతద్దంతో విస్తరించండి (+) ఎగువ ఎడమ టూల్ బార్ వద్ద. స్క్రీన్ దిగువ ఎడమ మూలలోని శాతం “300%” అని చెప్పే వరకు చిహ్నంపై క్లిక్ చేయడం కొనసాగించండి. సమీప స్థాయి బ్లాక్లు మరియు స్థాయిలపై శ్రద్ధ వహించండి.
“శబ్దాన్ని తగ్గించు” ఫిల్టర్ కోసం చూడండి. "ఫిల్టర్" మెనుని తెరిచి, "శబ్దం" ఎంచుకుని, "శబ్దాన్ని తగ్గించు" ఎంచుకోండి.
శబ్దం తగ్గింపు ఎంపికలను సర్దుబాటు చేయండి. మొదట, "ప్రివ్యూ" అని పిలువబడే పెట్టెను ఎంచుకోండి, తద్వారా మీరు వాస్తవ మార్పులను పరిదృశ్యం చేయవచ్చు.
- బలం: శబ్దం తగ్గింపు స్థాయిని నిర్ణయించే సంఖ్య ఇది, తక్కువ నాణ్యత గల చిత్రం, ఎక్కువ సంఖ్య. బలం అమరికను పెంచేటప్పుడు ప్రభావాన్ని గమనించడానికి స్లయిడర్ను కుడి వైపుకు లాగండి.
- వివరాలను భద్రపరచండి: చిన్న శాతం, మృదువైనది మరియు చిత్రాన్ని అస్పష్టం చేస్తుంది, అదే సమయంలో శబ్దాన్ని కూడా తగ్గిస్తుంది.
- వివరాలను పదును పెట్టండి: పదునైన వివరాలను పెంచడం ద్వారా మీరు సంరక్షణ వివరాలను సెట్టింగ్ కోసం భర్తీ చేయవచ్చు, ఎందుకంటే ఇది చిత్రం యొక్క అంచులను క్లియర్ చేయడానికి సహాయపడుతుంది. "JPEG కళాకృతిని తొలగించు" డైలాగ్ బాక్స్ను తనిఖీ చేయడం మర్చిపోవద్దు.
- ప్రివ్యూ చిత్రంతో సంతృప్తి చెందినప్పుడు, క్రొత్త చిత్రాన్ని సేవ్ చేయడానికి “సరే” క్లిక్ చేయండి.
పెద్ద వివరాలతో పెద్ద ఇమేజ్ ఏరియాలో శబ్దం మరియు కలర్ బ్లాక్ తగ్గించండి. (ఉదాహరణకు, చర్మం, బుగ్గలు, జుట్టు). ఇమేజ్ గ్రేడేషన్ సున్నితంగా చేయడమే ఈ దశ యొక్క లక్ష్యం. నిర్దిష్ట వస్తువుల వివరాలను ప్రాసెస్ చేయడానికి కాపీ మార్కర్ సాధనాన్ని ఉపయోగించండి (ఉదా. కళ్ళు, చెవులు).
- చిత్రాన్ని విస్తరించండి మీరు సవరించాల్సిన చిత్ర ప్రాంతంలో రంగు బ్లాకుల (చిన్న చదరపు రంగు బ్లాక్స్) స్పష్టమైన దృశ్యం వచ్చేవరకు.
- ఐ డ్రాప్ సాధనాన్ని ఉపయోగించండి మీరు తొలగించాలనుకుంటున్న కలర్ బ్లాక్ దగ్గర రంగును ఎంచుకోవడానికి.
- బ్రష్ సాధనాన్ని ఎంచుకోండి. మీరు కలర్ బ్లాక్లో తేలికగా పెయింట్ చేయాలి. కాఠిన్యాన్ని 10%, అస్పష్టత 40% మరియు 100% ప్రవాహాన్ని సెట్ చేయండి.
- వాటిని ఒక్కొక్కటిగా క్లిక్ చేసి, రంగు బ్లాక్పై బ్రష్ను "డాట్" చేయండి. అసహజంగా కనిపిస్తున్నందున మౌస్ బటన్ను పట్టుకుని మాస్లో పెయింట్ చేయవద్దు. అసలు ఫోటో యొక్క రంగులు, నీడలు మరియు ముఖ్యాంశాలను సరిపోల్చడానికి మీరు రంగులను స్వేచ్ఛగా మార్చవచ్చు.
- బ్రష్ అస్పష్టతను తగ్గించండి చర్మంపై నుదురు ప్రాంతం వంటి సున్నితమైన రోమింగ్ కోసం 10% వరకు. ఈ ప్రాంతాన్ని పూరించడానికి మీరు చర్మం రంగు మరియు కనుబొమ్మ రంగు మధ్య తటస్థ రంగును ఎంచుకోవాలి. తక్కువ అస్పష్టత కారణంగా, మార్పు దశల వారీగా జరుగుతుంది మరియు చాలా సహజంగా కనిపిస్తుంది, నుదురు ఆకృతి ప్రాంతంలో చర్మం రంగును చిత్రించడానికి బయపడకండి మరియు దీనికి విరుద్ధంగా.
బాగా నిర్వచించిన ప్రదేశంలో కాపీ మార్క్ సాధనాన్ని ఉపయోగించండి. (కంటి ప్రాంతం, దంతాలు, క్రిమి రెక్కలు వంటివి). ఈ ప్రాంతాలను చిత్రించడానికి సరైన రంగును ఎంచుకోవడం చాలా కష్టం కాబట్టి, సరైన రంగును పొందడానికి మేము ఒక ముద్రను ఉపయోగించవచ్చు. కాపీ స్టాంప్ చిత్ర ప్రాంతాన్ని ఎంచుకుని మరొకదానికి కాపీ చేయడానికి మిమ్మల్ని అనుమతిస్తుంది.
- ముద్ర చిహ్నంపై క్లిక్ చేసి, కీని నొక్కండిఆల్ట్ మౌస్ పాయింటర్ క్రాస్ షేర్ ఆకారానికి మారే వరకు. కలర్ బ్లాక్ పక్కన ఉన్న ప్రాంతాన్ని ఎంచుకోండి లేదా చిత్రాన్ని కుదించేటప్పుడు ఒక కళాకృతిని సృష్టించండి, కలర్ బ్లాక్ ఎంపికను తప్పించండి. మీరు కళాఖండాలను కాపీ చేయకూడదు.
- బ్రష్ పరిమాణాన్ని సర్దుబాటు చేయండి చిత్రాన్ని కుదించేటప్పుడు కళాకృతి ప్రాంతానికి సరిపోయేలా, మీరు దానిని 1-10 px నుండి పరిమాణం మార్చవచ్చు. బ్రష్ యొక్క "కాఠిన్యం" ను 10 మరియు 30% మధ్య మరియు "అస్పష్టత" ను 30% కు సెట్ చేయండి. తప్పు రంగు బ్లాకులను సరిచేయడానికి డాట్-బై-పాయింట్ "చుక్కలు" వర్తించండి. మీరు మొత్తం ఫోటోను తరలించవలసి ఉన్నందున మీరు కాపీ చేయదలిచిన ప్రాంతాన్ని (ఆల్ట్ కీని నొక్కడం ద్వారా) తరచుగా ప్రతిబింబిస్తారు.
- రోమింగ్ విభాగాలలో అస్పష్టతను తగ్గించండి. సరికాని కలర్ బ్లాక్స్ కొన్నిసార్లు ఇమేజ్ బ్లాక్ను ప్రభావితం చేస్తాయి (వృత్తాకార ఐరిస్ ప్రాంతం మృదువైనది కాదని గమనించండి, ఎక్కువ పొడుచుకు వస్తుంది). రంగు యొక్క తప్పు బ్లాక్ ద్వారా ప్రభావితమైన అంచులను తిరిగి గీయడానికి మీరు బ్రష్ను ఉపయోగించవచ్చు.
మీరు చిత్రంతో సంతృప్తి చెందే వరకు పునరావృతం చేయండి. మొత్తం వీక్షణ కోసం చిత్రాన్ని 100% కు కుదించండి.
చిత్రాలను అధిక-నాణ్యత JPEG లేదా PNG గా సేవ్ చేయండి, మరిన్ని రంగులకు మద్దతు ఇవ్వండి. చిత్రాన్ని మళ్లీ కుదించేటప్పుడు నదిని సముద్రంలోకి పోయడానికి మీరు ఎక్కువ ప్రయత్నం చేయకూడదు.
- ఫోటోషాప్లో, ఎంచుకోండి ఫైల్ >> వెబ్ & పరికరాల కోసం సేవ్ చేయండి (వెబ్ & పరికరాల కోసం సేవ్ చేయండి).
- డ్రాప్-డౌన్ మెనులో, "JPEG" ని ఎంచుకుని, నాణ్యత విలువను 80 మరియు 100 మధ్య సెట్ చేయండి. అధిక నాణ్యత, ఫైల్ పరిమాణం పెద్దదని గమనించండి.
- ప్రత్యామ్నాయంగా, ఫైల్ను పిఎన్జిగా సేవ్ చేయడానికి మీరు "పిఎన్జి -24" ఎంచుకోవచ్చు. PNG ఫైల్ JPEG ఫైల్ కంటే పెద్దది, కానీ చిత్రం చాలా కుదించబడదు.
సలహా
- ఫోటోషాప్ యొక్క చరిత్ర భాగం మీరు ఫోటో ఎడిటింగ్ ప్రక్రియలో చాలా దశలను చేయాల్సి ఉండగా నిర్దిష్ట సంఖ్యలో దశలను మాత్రమే ఆదా చేస్తుంది. మీరు చిత్రాన్ని కుదించినప్పుడు, ఫోటోషాప్ సేవ్ చేయడానికి ముందు నుండే లోపం మీకు తెలుస్తుంది. ఇది జరగకుండా ఉండటానికి, మళ్ళీ ఫోటో తీయండి, తద్వారా మీరు మార్పుతో సంతృప్తి చెందకపోతే మునుపటి దశకు తిరిగి వెళ్ళవచ్చు. మీరు చరిత్ర ప్యానెల్ దిగువన షట్టర్ బటన్ను కనుగొనవచ్చు. అన్ని ఫోటోలను చూడటానికి క్రిందికి స్క్రోల్ చేయండి.
- బ్రష్ మరియు కాపీ సెట్టింగులను మార్చడానికి బయపడకండి, ప్రత్యేకించి మీకు ఫోటోషాప్తో చాలా అనుభవం ఉంటే. రంగు బిందువు చిత్రాన్ని ప్రభావితం చేయకూడదనుకుంటే, దయచేసి సెట్టింగులను మార్చండి.
- మీరు చిత్రాన్ని సవరిస్తుంటే, ప్రదర్శన రంగులలోని తేడాలకు శ్రద్ధ వహించండి. నీలం పువ్వు నీలం రంగు యొక్క బహుళ షేడ్స్ కలిగి ఉంటుంది: నీలం, నేవీ నీలం, ఆకుపచ్చ, ple దా, గోధుమ మొదలైనవి కాంతి, నీడ మరియు ప్రతిబింబం మీద ఆధారపడి ఉంటాయి. పై రంగులను అల్ట్రా-మాట్టే బ్రష్తో కలపడానికి మీ వంతు కృషి చేయండి. చిన్న స్థలంలో చాలా విభిన్న రంగులు ఉంటే మీరు కాపీ ముద్రను ఉపయోగించవచ్చు.