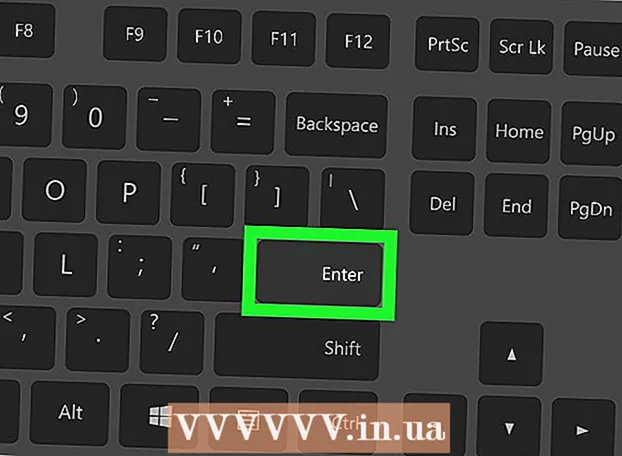రచయిత:
Peter Berry
సృష్టి తేదీ:
18 జూలై 2021
నవీకరణ తేదీ:
1 జూలై 2024

విషయము
ఒకటి లేదా అంతకంటే ఎక్కువ పిడిఎఫ్ పత్రాల యొక్క అనేక భాగాలను ఒకే పత్రంలో ఎలా కత్తిరించాలో మరియు విలీనం చేయాలో మీకు చూపించే వ్యాసం ఇది. స్నిప్పింగ్ టూల్ మరియు మైక్రోసాఫ్ట్ వర్డ్ కలయికను ఉపయోగించి లేదా Mac లో ప్రివ్యూ ఉపయోగించి మీరు విండోస్ కంప్యూటర్లో చర్య చేయవచ్చు. మీరు మైక్రోసాఫ్ట్ వర్డ్ మరియు / లేదా ప్రివ్యూను ఉపయోగించలేకపోతే, మీరు పిడిఎఫ్ రెజైజర్ అని పిలువబడే ఉచిత ఆన్లైన్ పిడిఎఫ్ విభజన మరియు కట్టింగ్ సాధనాన్ని ఉపయోగించవచ్చు.
దశలు
3 యొక్క 1 విధానం: PDF రెజైజర్ ఉపయోగించండి
. స్క్రీన్ దిగువ ఎడమ మూలలో ఉన్న విండోస్ లోగోను క్లిక్ చేయండి.
- టైప్ చేయండి స్నిపింగ్ సాధనం మీ కంప్యూటర్లో స్నిపింగ్ టూల్ ప్రోగ్రామ్ను కనుగొనడానికి.
- క్లిక్ చేయండి స్నిపింగ్ సాధనం PDF ఫైల్ పైన ఒక చిన్న విండోను తెరవడానికి ప్రారంభ విండో ఎగువన.
- "దీర్ఘచతురస్రాకార స్నిప్" ఎంపికను ప్రారంభించండి. క్లిక్ చేయండి మోడ్ (మోడ్) స్నిప్పింగ్ టూల్ విండో పైన, ఆపై క్లిక్ చేయండి దీర్ఘచతురస్రాకార స్నిప్ ఎంపిక జాబితాలో. మౌస్ పాయింటర్ క్రాస్ సింబల్ అవుతుంది.
- పంట ప్రాంతాన్ని ఎంచుకోండి. మీరు కత్తిరించదలిచిన PDF పత్రం యొక్క భాగంలో క్రాస్ చిహ్నాన్ని క్లిక్ చేసి లాగండి. మీరు మౌస్ పాయింటర్ను విడుదల చేసినప్పుడు, ఎంచుకున్న భాగం కత్తిరించబడుతుంది.
- ఎంచుకున్న ప్రాంతానికి అనుగుణంగా PDF ని కత్తిరించడానికి మౌస్ బటన్ను విడుదల చేయండి.
- ఫైల్ ఎక్స్ప్లోరర్ విండోను తెరవడానికి స్నిపింగ్ టూల్ విండో ఎగువన ఉన్న పర్పుల్ ఫ్లాపీ ఐకాన్తో "సేవ్" బటన్ను క్లిక్ చేయండి.
- ఫైల్ ఎక్స్ప్లోరర్ విండో యొక్క ఎడమ వైపున ఉన్న "డెస్క్టాప్" ఫోల్డర్ను క్లిక్ చేయండి. ఇది కట్ పిడిఎఫ్ను సేవ్ చేసే ప్రదేశంగా డెస్క్టాప్ను ఎంచుకుంటుంది, మళ్లీ కనుగొనడం సులభం చేస్తుంది.
- క్లిక్ చేయండి సేవ్ చేయండి (క్యాప్చర్) పేరుతో ఎంచుకున్న ఫోల్డర్లో మీ ఫైల్ను సేవ్ చేయడానికి విండో దిగువ కుడి మూలలో (సేవ్ చేయండి).
- ఇప్పుడు, మీరు తిరిగి వెళ్లి మీరు కత్తిరించదలిచిన ఇతర పేజీలు లేదా PDF పత్రాలను కత్తిరించవచ్చు.
- నీలం నేపథ్యంలో తెలుపు "W" గుర్తుతో మైక్రోసాఫ్ట్ వర్డ్ తెరవండి.
- క్లిక్ చేయండి ఖాళీ పత్రం (తెలుపు పేజీ) ఖాళీ పేజీని తెరవడానికి విండో ఎగువ ఎడమ మూలలో.
- కార్డు క్లిక్ చేయండి చొప్పించు (జోడించు), ఆపై క్లిక్ చేయండి చిత్రం (చిత్రం). నువ్వు చూడగలవు చొప్పించు వర్డ్ విండో ఎగువన కూడా చిత్రం టూల్ బార్ యొక్క "ఇలస్ట్రేషన్స్" విభాగంలో.
- మీరు PDF నుండి కత్తిరించిన చిత్రాన్ని ఎంచుకోండి. కార్డు క్లిక్ చేయండి డెస్క్టాప్ విండో యొక్క ఎడమ వైపున, ఆపై "క్యాప్చర్" ఫోటోను క్లిక్ చేసి ఎంచుకోండి చొప్పించు.
- మీరు చాలా చిత్రాలను కత్తిరించినట్లయితే, కీని నొక్కి ఉంచండి Ctrl మీరు జోడించదలిచిన ప్రతి ఫోటోను క్లిక్ చేసేటప్పుడు. చిత్రాలను ప్రదర్శించాలనుకుంటున్న క్రమంలో వాటిని క్లిక్ చేయడం గుర్తుంచుకోండి.
- క్లిక్ చేయండి ఫైల్ (ఫైల్), ఆపై ఎంచుకోండి ఎగుమతి (ఎగుమతి). కార్డు ఫైల్ విండో ఎగువ-ఎడమ మూలలో, మరియు ఎగుమతి ప్రదర్శించబడిన జాబితా దిగువన.
- PDF పత్రాలను సృష్టించండి. కార్డు క్లిక్ చేయండి PDF / XPS పత్రాన్ని సృష్టించండి (PDF / XPS పత్రాన్ని సృష్టించండి) స్క్రీన్ యొక్క ఎడమ వైపున, ఆపై క్లిక్ చేయండి PDF / XPS ను సృష్టించండి పేజీ మధ్యలో.
- ఫైల్ను సేవ్ చేయండి. విండో యొక్క ఎడమ వైపున సేవ్ ఫోల్డర్ క్లిక్ చేసి, ఆపై పేరు పెట్టండి, క్లిక్ చేయండి ప్రచురించండి (ఎగుమతి) విండో దిగువ-కుడి మూలలో. కత్తిరించిన చిత్రాలతో మీ వర్డ్ పత్రం క్రొత్త PDF ఫైల్గా సేవ్ చేయబడుతుంది. ప్రకటన
3 యొక్క విధానం 3: Mac లో ప్రివ్యూ ఉపయోగించండి
- ప్రివ్యూ అప్లికేషన్ ఉపయోగించి PDF పత్రాలను తెరవండి. మీరు అతివ్యాప్తి చెందుతున్న రెండు ఫోటో ఫ్రేమ్ల చిహ్నంతో నీలిరంగు ప్రివ్యూ అనువర్తనాన్ని డబుల్ క్లిక్ చేసి, తదుపరిదాన్ని ఎంచుకోండి ఫైల్ (ఫైల్) మెను బార్లో, క్లిక్ చేయండి తెరవండి ... ప్రదర్శించబడిన జాబితాలో (తెరవండి), డైలాగ్ బాక్స్లోని ఫైల్ను ఎంచుకుని, క్లిక్ చేయండి తెరవండి విండో యొక్క కుడి దిగువ మూలలో.
- ప్రివ్యూ అనేది ఆపిల్ యొక్క డిఫాల్ట్ ఫోటో వ్యూయర్, ఇది సాధారణంగా Mac OS యొక్క చాలా వెర్షన్లలో లభిస్తుంది.
- క్లిక్ చేయండి చూడండి (చూడండి) ఎంపిక జాబితాను తెరవడానికి స్క్రీన్ పైభాగంలో ఉన్న మెను నుండి.
- క్లిక్ చేయండి ఒకే పేజీ (ఒక పేజీ) ప్రివ్యూ విండోలో మొత్తం పేజీని ప్రదర్శించడానికి డ్రాప్-డౌన్ జాబితాలో.
- క్లిక్ చేయండి ఉపకరణాలు (ఉపకరణాలు) మెనులో.
- క్లిక్ చేయండి దీర్ఘచతురస్రాకార ఎంపిక (దీర్ఘచతురస్ర ఎంపిక) ఎంపిక జాబితాలో.
- కత్తిరించడానికి ప్రాంతాన్ని ఎంచుకోండి. మీరు ఉంచాలనుకుంటున్న PDF పత్రం యొక్క భాగంలో క్రాస్ చిహ్నాన్ని క్లిక్ చేసి లాగండి. ఉదాహరణకు, మీరు హెడర్ను ఉంచాలనుకుంటే, ఫుటరును వదిలివేయాలనుకుంటే, హెడర్ యొక్క ఒక మూలలో నుండి క్రాస్ ఐకాన్ను మీరు ఉంచాలనుకుంటున్న విభాగానికి లాగండి.
- మౌస్ బటన్ను విడుదల చేయండి. ఎంచుకున్న భాగం దీర్ఘచతురస్రాకార ఫ్రేమ్ లోపల ఉంటుంది.
- క్లిక్ చేయండి ఉపకరణాలు మెనులో మళ్ళీ జోడించబడింది.
- క్లిక్ చేయండి పంట (కట్). ఎంచుకున్న ప్రాంతం వెలుపల ఉన్న పత్రం యొక్క భాగం కత్తిరించబడుతుంది.
- మీరు కత్తిరించదలిచిన ప్రతి పేజీలో ఈ విధానాన్ని పునరావృతం చేయండి.
- క్లిక్ చేయండి ఫైల్ (ఫైల్) మెనులో, ఆపై ఎంచుకోండి PDF గా ఎగుమతి చేయండి ... ప్రస్తుతం ప్రదర్శించబడిన జాబితాలో (PDF గా ఎగుమతి చేయండి…).
- క్లిక్ చేయండి సేవ్ చేయండి (సేవ్) విండో యొక్క దిగువ-కుడి మూలలో కట్ పిడిఎఫ్ను అసలు ఫైల్లో సేవ్ చేయండి. ప్రకటన