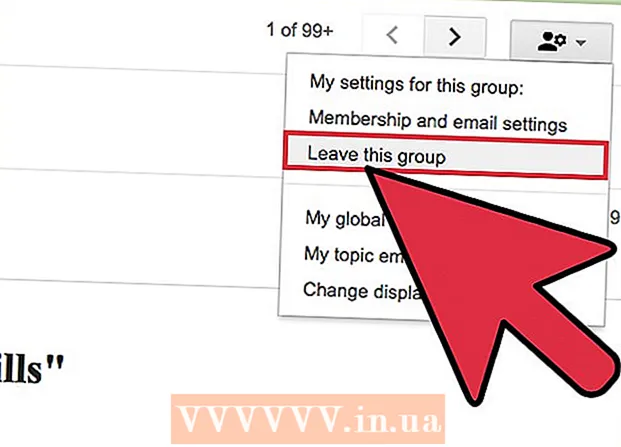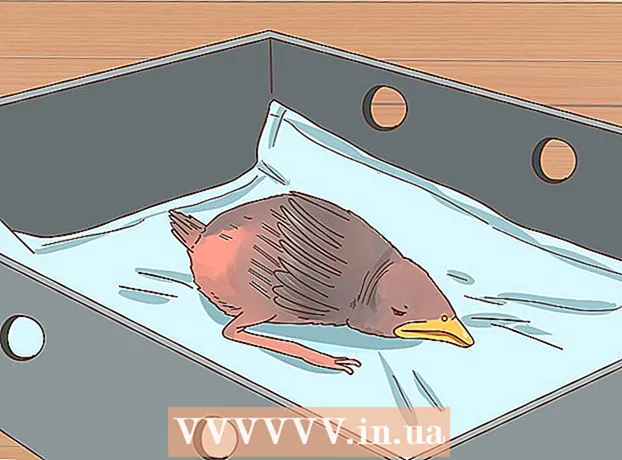రచయిత:
Randy Alexander
సృష్టి తేదీ:
3 ఏప్రిల్ 2021
నవీకరణ తేదీ:
1 జూలై 2024

విషయము
మీ Android పరికరానికి మీకు ఇమెయిల్ ఖాతా జోడించబడితే, మీరు మీ Android కెమెరాతో తీసిన ఫోటోలను పంపడానికి దాన్ని ఉపయోగించవచ్చు. మీరు ఇంకా మీ పరికరానికి ఇమెయిల్ ఖాతాను జోడించకపోతే, మీరు సెట్టింగులు (సెట్టింగులు) లో కొనసాగవచ్చు. మీరు మీ ఖాతాను జోడించిన తర్వాత, మీరు ఫోటోల అనువర్తనం లేదా గ్యాలరీ నుండి ఫోటోలను పంచుకోవచ్చు లేదా ఫైల్లను నేరుగా ఇమెయిల్ బాడీకి అటాచ్ చేయవచ్చు.
దశలు
3 యొక్క 1 వ భాగం: Android పరికరానికి ఇమెయిల్ ఖాతాను జోడించండి
మీ పరికర సెట్టింగ్ల అనువర్తనాన్ని తెరవండి. మీ Android పరికరం నుండి ఫోటోను ఇమెయిల్ చేయడానికి ముందు, మీరు మీ ఇమెయిల్ ఖాతాకు సైన్ ఇన్ అయ్యారని నిర్ధారించుకోవాలి. సెట్టింగ్ల అనువర్తనంలో దీన్ని చేయండి.
- మీరు ఇప్పటికే మీ పరికరానికి ఇమెయిల్ ఖాతాను జోడించినట్లయితే, తదుపరి విభాగాన్ని చూడండి.

క్లిక్ చేయండి "ఖాతాలు". ఈ ఎంపిక "వ్యక్తిగత" విభాగంలో ఉంది.
క్లిక్ చేయండి "ఖాతా జోడించండి". విధులు సాధారణంగా స్క్రీన్ దిగువన కనిపిస్తాయి.

"ఇమెయిల్", "మెయిల్" లేదా "గూగుల్" ఎంచుకోండి. మీరు జతచేస్తున్న ఇమెయిల్ ఖాతా Gmail కాకపోతే, "ఇమెయిల్" ఎంచుకోండి. మీరు Gmail ఖాతాను జోడిస్తుంటే, "Google" ఎంచుకోండి.
ఖాతా వివరాలను నమోదు చేయండి. "ఇమెయిల్" క్లిక్ చేసిన తరువాత, మీరు ఇమెయిల్ ప్రొవైడర్ను ఎన్నుకోమని ప్రాంప్ట్ చేయబడతారు. జాబితా నుండి ఎంచుకోండి లేదా ప్రొవైడర్ జాబితా చేయకపోతే "ఇతర" క్లిక్ చేయండి. మీకు హాట్ మెయిల్ ఖాతా ఉంటే, "Outlook.com" ఎంచుకోండి. మీ ఖాతా రకాన్ని ఎంచుకున్న తర్వాత, ప్రాంప్ట్ చేసినప్పుడు మీ వినియోగదారు పేరు మరియు పాస్వర్డ్ను నమోదు చేయండి. మీ ఇమెయిల్ ఖాతాను కాన్ఫిగర్ చేయడం పూర్తి చేయడానికి తెరపై సూచనలను అనుసరించండి. ప్రకటన
3 యొక్క 2 వ భాగం: గ్యాలరీ లేదా ఫోటోల అనువర్తనం నుండి ఫోటోలను పంపుతోంది

గ్యాలరీ లేదా ఫోటోల అనువర్తనాన్ని తెరవండి. ఈ అనువర్తనం మీ పరికరంలో మీరు నిల్వ చేస్తున్న అన్ని ఫోటోలను కలిగి ఉంది.
మీరు పంపించదలిచిన మొదటి ఫోటోను నొక్కి ఉంచండి. ఇది చిత్రాన్ని ఎంచుకుని, ఎంపిక మోడ్లో ఉంచుతుంది.
- ఇది బహుళ ఫోటోలను ఎంచుకోవడానికి మిమ్మల్ని అనుమతించకపోతే, చిత్రాలను ఎంచుకునే ముందు మీరు "భాగస్వామ్యం" బటన్ను నొక్కాలి. ఈ చర్య పరికరం నుండి పరికరానికి మారుతుంది.
మీరు పంపించదలిచిన మరొక ఫోటోను నొక్కండి. ఎంపిక మోడ్ ప్రారంభమైన తర్వాత, మీరు జోడించడానికి మరియు పంపించడానికి ఎంచుకోవాలనుకునే ప్రతి ఫోటోపై క్లిక్ చేయండి.
- ప్రతి ఇమెయిల్లో ఐదు కంటే ఎక్కువ ఫోటోలను పంపడానికి ప్రయత్నించండి. చాలా పెద్ద ఇమెయిల్లు చాలా పెద్ద ఇమెయిల్లను స్వీకరించడానికి వినియోగదారులను అనుమతించవు. ప్రతి ఇమెయిల్కు కేవలం ఐదు చిత్రాలకు మాత్రమే పరిమితం చేయడం ద్వారా ఎవరైనా దాన్ని స్వీకరించగలరని నిర్ధారించుకోవచ్చు.
ఫోటోను ఎంచుకున్న తర్వాత "భాగస్వామ్యం" బటన్ క్లిక్ చేయండి. మీరు మీ ఫోటోలను ఎంచుకున్న తర్వాత, "భాగస్వామ్యం" బటన్ పై క్లిక్ చేయండి. ఈ బటన్ సాధారణంగా స్క్రీన్ పైభాగంలో ఉంటుంది మరియు ప్రతి పాయింట్ వద్ద చుక్కతో "<" గుర్తు ఉంటుంది.
భాగస్వామ్యం చేయడానికి అనువర్తనాల జాబితా నుండి ఇమెయిల్ అనువర్తనాన్ని ఎంచుకోండి. మీరు భాగస్వామ్యం బటన్ను క్లిక్ చేసినప్పుడు, అప్లికేషన్ జాబితా క్రొత్త విండోలో కనిపిస్తుంది. "ఇమెయిల్" బటన్ను కనుగొనడానికి ఈ జాబితాలో క్రిందికి స్క్రోల్ చేయండి. మీరు నొక్కిన తర్వాత, క్రొత్త మెయిల్తో ఇమెయిల్ అప్లికేషన్ తెరవబడుతుంది.
- మీరు ఇమెయిల్కు బదులుగా Gmail అనువర్తనాన్ని ఉపయోగిస్తుంటే, జాబితా నుండి "Gmail" ఎంచుకోండి.
ప్రాంప్ట్ చేయబడితే చిత్ర పరిమాణాన్ని ఎంచుకోండి. మీరు భాగస్వామ్యం చేయడానికి ఉపయోగిస్తున్న పరికరం మరియు ఇమెయిల్ క్లయింట్ను బట్టి, మీరు ఫోటోల పరిమాణాన్ని మార్చాల్సి ఉంటుంది. ఇచ్చిన ఎంపికల నుండి ఒక పదాన్ని ఎంచుకోండి. పేలవమైన కనెక్టివిటీ ఉన్న గ్రహీతల కోసం చిన్న ఫోటోలు పని చేస్తాయి, అయితే వైడ్ స్క్రీన్లో చూసినప్పుడు చిత్ర నాణ్యత పడిపోతుంది.
- మీరు Google ఫోటోల అనువర్తనం నుండి భాగస్వామ్యం చేస్తుంటే, ఫోటోను దాని పూర్తి పరిమాణంలో ఇమెయిల్ చేయమని లేదా గ్రహీత తెరవగల లింక్ను సృష్టించమని మీరు ప్రాంప్ట్ చేయబడతారు. మీరు ఇమెయిల్ అనుమతించే దానికంటే ఎక్కువ ఫోటోలను పంపాలనుకుంటే లింక్ చేయడం మంచిది.
- మీ పరికరం మరియు మీ గ్యాలరీ లేదా ఫోటోల అనువర్తనాలను బట్టి ఫోటో పున izing పరిమాణం ఎంపికలు చాలా మారుతూ ఉంటాయి.
సందేశాలను కంపోజ్ చేయండి మరియు చిరునామాలను జోడించండి. ఇమెయిల్ అనువర్తనాన్ని ఎంచుకున్న తర్వాత, మీరు కంపోజ్ సందేశ విండోకు తీసుకెళ్లబడతారు. మీరు ఎంచుకున్న ఫోటో ఇమెయిల్ అటాచ్మెంట్గా జోడించబడుతుంది. ఎగువన ఇమెయిల్ టెక్స్ట్ మరియు గ్రహీత సమాచారాన్ని నమోదు చేయండి.
ఫోటోలను పంపండి. మీ ఇమెయిల్ను కంపోజ్ చేసి, పంపినవారిని జోడించిన తర్వాత, ఇమెయిల్ పంపడానికి "పంపు" బటన్ను క్లిక్ చేయండి. ఇమెయిల్ పంపడానికి మీరు తప్పనిసరిగా Wi-Fi లేదా మొబైల్ నెట్వర్క్కు కనెక్ట్ అయి ఉండాలి.
- చిత్రాలు సాధారణంగా అప్లోడ్ చేయడానికి కొంత సమయం పడుతుండటంతో ఇమెయిల్ పంపడానికి కొన్ని నిమిషాలు పట్టవచ్చు.
3 యొక్క 3 వ భాగం: Gmail అనువర్తనం లేదా ఇమెయిల్ ఉపయోగించి ఫోటోలను జోడించడం
మీ ఇమెయిల్ క్లయింట్ను తెరవండి. మీరు అనువర్తనంలోనే ఇమెయిల్ కంటెంట్కు ఫోటోలను జోడించవచ్చు. కొనసాగడానికి, ఇమెయిల్ లేదా Gmail అనువర్తనాన్ని తెరవండి.
క్రొత్త సందేశాన్ని కంపోజ్ చేయండి. క్రొత్త బటన్ను నొక్కడం ద్వారా అనువర్తనంలో క్రొత్త ఇమెయిల్ను ప్రారంభించండి. ఈ ఎంపిక సాధారణంగా పెన్సిల్ చిహ్నం లేదా "+" గుర్తును కలిగి ఉంటుంది.
అటాచ్ బటన్ క్లిక్ చేయండి. కంపోజ్ మెసేజ్ స్క్రీన్ తెరిచిన తరువాత, అటాచ్ బటన్ నొక్కండి. ఐచ్ఛికాలు పేపర్క్లిప్ చిహ్నాన్ని కలిగి ఉంటాయి మరియు సాధారణంగా స్క్రీన్ పైభాగంలో ఉంటాయి. మీరు ఉపయోగిస్తున్న ఇమెయిల్ అనువర్తనాన్ని బట్టి, మొదట మెనుని తెరవడానికి మీరు press నొక్కాలి.
మీరు అటాచ్ చేయదలిచిన ఫోటోను కనుగొనండి. మీరు అటాచ్ బటన్ను క్లిక్ చేసినప్పుడు, స్క్రీన్ దిగువన కొత్త మెను సాధారణంగా కనిపిస్తుంది. మీ పరికరంలో సేవ్ చేసిన చిత్రాలను చూడటానికి మీరు "పిక్చర్" లేదా "ఫోటో" పై నొక్కాలి.
- కెమెరాతో క్రొత్త ఫోటో తీయడానికి "కెమెరా" బటన్ క్లిక్ చేసి నేరుగా అటాచ్ చేయండి.
మీరు అటాచ్ చేయదలిచిన ఫోటోను ఎంచుకోండి. గ్యాలరీ కనిపించిన తర్వాత, మీరు దాన్ని ఎంచుకోవడానికి ఫోటోపై క్లిక్ చేయవచ్చు. కొన్ని ఇమెయిల్ ప్రోగ్రామ్లు ఒకేసారి ఒక ఫోటోను మాత్రమే ఎంచుకోవడానికి మిమ్మల్ని అనుమతిస్తాయి, మరికొన్ని వాటిని ఒకేసారి ఎంచుకోవడానికి బహుళ ఫోటోలను నొక్కండి.
- మీరు మీ ఫోటోను ఎంచుకున్న తర్వాత "సరే" లేదా "✓" క్లిక్ చేయండి.
ఇమెయిల్ కంపోజ్ చేయడం ముగించండి. ఫోటోను అటాచ్ చేసిన తర్వాత, మీరు మామూలుగానే ఇమెయిల్ను కంపోజ్ చేయండి. మీరు ఫోటోను పంపించాలనుకుంటున్న గ్రహీత పేరును నమోదు చేయడం మర్చిపోవద్దు.
ఈ మెయిల్ పంపించండి. ఇమెయిల్ సిద్ధమైన తర్వాత, మీరు పంపు బటన్ ఇమేజ్ ఎన్వలప్ క్లిక్ చేయవచ్చు. ఇమెయిల్ పంపడానికి మీరు తప్పనిసరిగా Wi-Fi లేదా మొబైల్ నెట్వర్క్కు కనెక్ట్ అయి ఉండాలి. చాలా చిత్రాలతో ఇమెయిల్లు పంపడానికి కొన్ని నిమిషాలు పట్టవచ్చు. ప్రకటన
సలహా
- మీరు ప్రతి ఇమెయిల్లో ఐదు ఫోటోలను మాత్రమే పంపాలి. ఇమెయిల్ సరిగ్గా పంపబడిందని మరియు అవతలి వ్యక్తి ఫోటోను అందుకుంటారని నిర్ధారించడానికి ఇది సహాయపడుతుంది.
- రెండు వైపుల ఇమెయిల్ సేవలను బట్టి, ఇమెయిల్ గ్రహీతను చేరుకోవడానికి చాలా సమయం పడుతుంది.