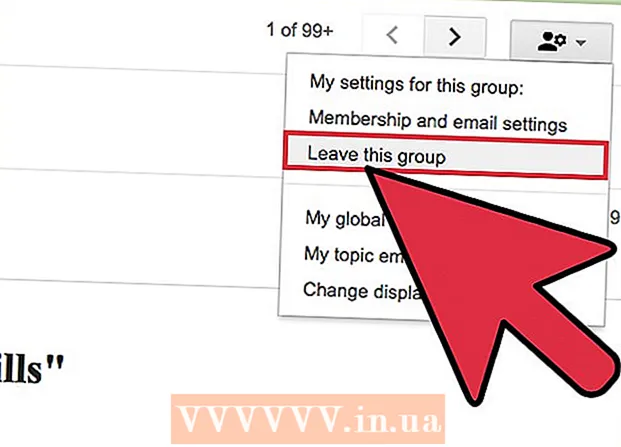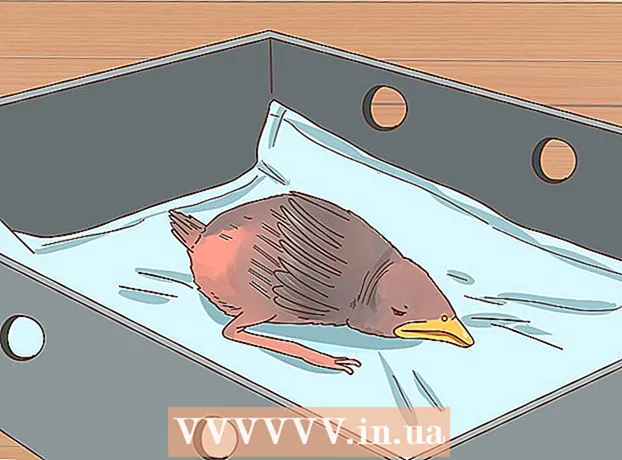రచయిత:
Robert Simon
సృష్టి తేదీ:
18 జూన్ 2021
నవీకరణ తేదీ:
1 జూలై 2024

విషయము
విండోస్ మరియు మాక్ కంప్యూటర్లతో పాటు ఐఫోన్ లేదా ఐప్యాడ్లో రిజల్యూషన్ మరియు ఫైనల్ ఫైల్ సైజుతో సహా వీడియో పరిమాణాన్ని ఎలా తగ్గించాలో ఈ ఆర్టికల్ మీకు చూపుతుంది.
దశలు
5 యొక్క పద్ధతి 1: విండోస్
ప్రాప్యత బ్రౌజర్లో. హ్యాండ్బ్రేక్ అనేది ఒక ఉచిత ప్రోగ్రామ్, ఇది రిజల్యూషన్ లేదా ఫైల్ పరిమాణాన్ని తగ్గించడానికి మీ వీడియోను తిరిగి ఎన్కోడ్ చేయడానికి మిమ్మల్ని అనుమతిస్తుంది.

బటన్ నొక్కండి హ్యాండ్బ్రేక్ను డౌన్లోడ్ చేయండి.
ఇన్స్టాలర్ పై క్లిక్ చేయండి. మీరు బ్రౌజర్ దిగువ మూలలో చూస్తారు. మీరు డౌన్లోడ్ల ఫోల్డర్లో కూడా చూడవచ్చు.

బటన్ నొక్కండి అవును విండోస్ ప్రకటించినప్పుడు (అంగీకరిస్తున్నారు).
బటన్ నొక్కండి తరువాత (తదుపరి) సంస్థాపనతో కొనసాగడానికి.

బటన్ నొక్కండి ముగింపు (పూర్తయింది) సంస్థాపన పూర్తయిన తర్వాత.
డెస్క్టాప్లోని హ్యాండ్బ్రేక్ చిహ్నాన్ని డబుల్ క్లిక్ చేయండి.
బటన్ నొక్కండి మూలం (మూలం). మీరు దీన్ని హ్యాండ్బ్రేక్ విండో ఎగువ ఎడమ మూలలో కనుగొనవచ్చు.
బటన్ నొక్కండి ఫైల్ (ఫైల్).
మీరు పరిమాణాన్ని తగ్గించాలనుకుంటున్న ఫైల్ కోసం బ్రౌజ్ చేయండి.
బటన్ నొక్కండి తెరవండి ఫైల్ను ఎంచుకున్న తరువాత.
బటన్ నొక్కండి బ్రౌజ్ చేయండి (యాక్సెస్) గమ్యం విభాగంలో.
మీరు అవుట్పుట్ ఫైల్ను ఎక్కడ సేవ్ చేయాలనుకుంటున్నారో సెట్ చేయండి.
ట్యాబ్లో పరిమాణాన్ని కనుగొనండి చిత్రం (చిత్రం).
ఫీల్డ్లో చిన్న పరామితిని నమోదు చేయండి వెడల్పు (వెడల్పు). ఇది వీడియో రిజల్యూషన్ను తగ్గించే మార్గం, అంటే ఫైల్ పరిమాణాన్ని తగ్గించడం. ఉదాహరణకు, విలువను 1920 నుండి 1280 కి మార్చడం వలన వీడియో రిజల్యూషన్ను 1080p నుండి 720p కి మారుస్తుంది, దీని ఫలితంగా చాలా చిన్న ఫైల్ వస్తుంది. పెద్ద తెరపై చూసినప్పుడు రిజల్యూషన్లో మార్పు గమనించడం సులభం.
- మీరు వాటి పరిమాణాన్ని మార్చడానికి 1024, 1152, 1366, 1600 మరియు 1920 విలువలను నమోదు చేయవచ్చు కాని కారక నిష్పత్తిని మార్చకుండా ఉంచండి. ఇది వీడియోల కోసం ఒక సాధారణ రిజల్యూషన్ అని గమనించండి వైడ్ స్క్రీన్. మీ వీడియో నిష్పత్తి మొబైల్ నిలువు వంటి వేరే రకానికి చెందినది అయితే, మీరు వేర్వేరు విలువలను ఉపయోగించాలి.
టాబ్ క్లిక్ చేయండి వీడియో
స్లైడర్ క్లిక్ చేసి లాగండి స్థిరమైన నాణ్యత ఎడమ వైపున. విలువను పెంచడం వల్ల నాణ్యత తగ్గుతుంది, ఇది ఫైల్ పరిమాణం తగ్గుతుంది.
- DVD నాణ్యత 20. మీరు ఒక చిన్న స్క్రీన్లో వీడియో చూడబోతున్నట్లయితే, దానిని 30 కి సెట్ చేయవచ్చు. పెద్ద తెరపై, దానిని 22-25కి సెట్ చేయాలి.
స్లైడర్ క్లిక్ చేసి లాగండి x264 ప్రీసెట్ కుడివైపు. మీరు నెమ్మదిగా సెట్ చేస్తే, అవుట్పుట్ ఫైల్ చిన్నది అవుతుంది. మీరు నిర్వహించగల అత్యల్ప స్థాయిని సెట్ చేయండి.
బటన్ నొక్కండి పరిదృశ్యం. మీరు విండో పైన ఈ బటన్ చూస్తారు.
పెట్టెను తనిఖీ చేయండి సిస్టమ్ డిఫాల్ట్ ప్లేయర్ని ఉపయోగించండి (డిఫాల్ట్ మూవీ ప్లేయర్ సాఫ్ట్వేర్ను ఉపయోగించండి).
బటన్ నొక్కండి ప్లే (రన్).
వీడియో నాణ్యతను నిర్ణయించడానికి ట్రైలర్ చూడండి.
మీకు కావాలంటే దాన్ని మళ్లీ సర్దుబాటు చేసి, ఆపై మరొక సినిమా చూడండి.
బటన్ నొక్కండి ప్రారంభించండి సంతృప్తి చెందిన తరువాత. గుప్తీకరణ ప్రక్రియ ప్రారంభమవుతుంది. ఎన్కోడింగ్ సమయం వీడియో పరిమాణం, సెట్టింగులు మరియు కంప్యూటర్ పనితీరుపై ఆధారపడి ఉంటుంది.
గుప్తీకరించిన ఫైల్ను తెరవండి. మీరు ఇంతకు ముందు సెటప్ చేసిన ప్రదేశంలో క్రొత్త వీడియోను చూస్తారు. నాణ్యతను తనిఖీ చేయడానికి వీడియోను ప్లే చేయండి మరియు ఎన్కోడింగ్ సజావుగా సాగేలా చూసుకోండి. మీరు ఫైల్ పరిమాణంలో పెద్ద మార్పును చూస్తారు. ప్రకటన
5 యొక్క విధానం 2: మాక్ (హ్యాండ్బ్రేక్)
ప్రాప్యత వెబ్ బ్రౌజర్లో. మీ వీడియో ఫైల్ పరిమాణాన్ని మార్చడానికి మీరు ఉపయోగించే ఉచిత హ్యాండ్బ్రేక్ యాడ్-ఆన్ వెబ్సైట్ ఇది.
బటన్ నొక్కండి హ్యాండ్బ్రేక్ను డౌన్లోడ్ చేయండి (హ్యాండ్బ్రేక్ను డౌన్లోడ్ చేయండి). ఇది మీ కంప్యూటర్కు హ్యాండ్బ్రేక్ ఇన్స్టాలర్ను డౌన్లోడ్ చేస్తుంది.
డౌన్లోడ్ చేసిన తర్వాత ఇన్స్టాలర్పై క్లిక్ చేయండి. మీరు డెస్క్టాప్ యొక్క కుడి దిగువ మూలలో చూస్తారు. మీరు డౌన్లోడ్ల ఫోల్డర్లో కూడా చూడవచ్చు.
హ్యాండ్బ్రేక్ను డెస్క్టాప్కు లేదా అప్లికేషన్స్ ఫోల్డర్లోకి లాగండి.
హ్యాండ్బ్రేక్పై డబుల్ క్లిక్ చేయండి.
బటన్ నొక్కండి తెరవండి (ఓపెన్).
మీరు మార్చాలనుకుంటున్న వీడియోను యాక్సెస్ చేయండి. మీరు హ్యాండ్బ్రేక్ ప్రారంభించిన వెంటనే ఫైల్ ఎక్స్ప్లోరర్ విండో కనిపిస్తుంది.
ఫైల్ని ఎంచుకుని నొక్కండి తెరవండి.
అంశంలో మార్చబడిన ఫైల్ కోసం క్రొత్త పేరును నమోదు చేయండి గమ్యం (గమ్యం). మీరు పేరు మార్చకపోతే, హ్యాండ్బ్రేక్ అసలు వీడియో ఫైల్ను ఓవర్రైట్ చేస్తుంది.
బటన్ నొక్కండి చిత్ర సెట్టింగ్లు (చిత్ర సెట్టింగ్లు). మీరు ప్రోగ్రామ్ విండో ఎగువన ఈ బటన్ను చూడాలి).
వెడల్పు ఫీల్డ్లో తక్కువ రిజల్యూషన్ను నమోదు చేయండి. రిజల్యూషన్ను మార్చడం ద్వారా వీడియో స్క్రీన్పై చిన్నదిగా కనిపిస్తుంది, ఫైల్ పరిమాణాన్ని తగ్గిస్తుంది. మీరు మీ మొబైల్ పరికరంలో చూస్తే రిజల్యూషన్లో మార్పును మీరు గమనించలేరు, కాబట్టి ఇది ఫైల్ పరిమాణాన్ని తగ్గించడానికి సమర్థవంతమైన మార్గం.
- వెడల్పు "1920" అయితే, దానిని "1280" కి తగ్గించడానికి ప్రయత్నించండి.ప్రభావ మార్పు 1080p వీడియో నుండి 720p వరకు ఉంటుంది. వీడియో స్క్రీన్ వెడల్పులకు సంబంధించిన వెడల్పు విలువలు 1024, 1152, 1366, 1600 మరియు 1920 ఉన్నాయి.
- "కారక నిష్పత్తిని ఉంచండి" చెక్బాక్స్ను తనిఖీ చేయడం మర్చిపోవద్దు. ప్రోగ్రామ్ స్వయంచాలకంగా వీడియో ఎత్తును వెడల్పుతో సరిపోయేలా మారుస్తుంది, తద్వారా నిష్పత్తులు మారవు.
బటన్ నొక్కండి X.. ఇది చిత్ర సెట్టింగ్ల విండోను మూసివేస్తుంది మరియు మీ మార్పులను సేవ్ చేస్తుంది.
- మీరు ఫైల్ పరిమాణాన్ని తగ్గించాలనుకుంటే వీడియో రిజల్యూషన్ మార్చడం నిజంగా అవసరం లేదు, కానీ ఇది కూడా పెద్ద ప్రభావాన్ని చూపుతుంది.
స్లైడర్ క్లిక్ చేసి లాగండి స్థిరమైన నాణ్యత (స్థిరమైన నాణ్యత) ఎడమ వైపు. పెద్ద సంఖ్య, వీడియో నాణ్యత తక్కువగా ఉంటుంది మరియు ఫైల్ పరిమాణం తక్కువగా ఉంటుంది. మీరు సెట్టింగులను ఇష్టపడే వరకు కొన్ని సార్లు సర్దుబాటు చేయడానికి ప్రయత్నించవచ్చు.
- DVD నాణ్యత 20. మీరు స్లైడర్ను 30 వరకు లాగవచ్చు మరియు ఇప్పటికీ చిన్న స్క్రీన్లో వీడియోను చూడగలుగుతారు.
- మీరు వీడియోను పెద్ద తెరపై చూడాలని అనుకుంటే, మీరు స్లైడర్ను 22-25 వద్ద మాత్రమే లాగండి.
స్లైడర్ క్లిక్ చేసి లాగండి ఎన్కోడర్ ఐచ్ఛికాలు ప్రీసెట్ (ఎన్కోడింగ్ సెట్టింగ్ ఎంపిక) నెమ్మదిగా. వీలైతే, నెమ్మదిగా కంటే నెమ్మదిగా రేటును ఎంచుకోండి. కుదింపు సెట్టింగ్ నెమ్మదిగా, అవుట్పుట్ ఫైల్ పరిమాణం చిన్నదిగా ఉంటుంది.
బటన్ నొక్కండి విండోను ప్రివ్యూ చేయండి (విండోను ప్రివ్యూ చేయండి).
బటన్ నొక్కండి ప్రత్యక్ష పరిదృశ్యం (ప్రివ్యూ).
కోడింగ్ చేసిన తర్వాత ట్రైలర్ చూడండి.
కావాలనుకుంటే సెట్టింగులను సర్దుబాటు చేయండి. ట్రైలర్ యొక్క నాణ్యతను బట్టి, మీరు తిరిగి వెళ్లి అవసరమైన విధంగా సెట్టింగులను సర్దుబాటు చేయవచ్చు.
బటన్ నొక్కండి ప్రారంభించండి (ప్రారంభం). ఇది మీరు ఎంచుకున్న సెట్టింగ్లతో వీడియో ఎన్కోడింగ్ ప్రాసెస్ను ప్రారంభిస్తుంది. పూర్తి సమయం వీడియో పొడవు మరియు నాణ్యత సెట్పై ఆధారపడి ఉంటుంది. ప్రకటన
5 యొక్క విధానం 3: Mac (iMovie)
IMovie తెరవండి. iMovie అనేది Mac ఆపరేటింగ్ సిస్టమ్లోని వీడియో ఎడిటింగ్ సాఫ్ట్వేర్. మీరు అనువర్తనాల ఫోల్డర్లో iMovie ని కనుగొనవచ్చు.
బటన్ ప్రాజెక్ట్ క్లిక్ చేయండి.
+ బటన్ నొక్కండి.
క్లిక్ చేయండి (సినిమా).
థీమ్ లేదు క్లిక్ చేయండి.
క్రొత్త ఫైల్ పేరును నమోదు చేయండి.
వీడియో ఫైల్ ఉన్న ఫోల్డర్ను తెరవండి.
వీడియో ఫైల్ను iMovie విండో ఎగువ ఎడమ ఫ్రేమ్లోకి లాగండి.
వీడియోను టైమ్లైన్ విభాగానికి లాగండి.
ఫైల్ మెను క్లిక్ చేయండి.
భాగస్వామ్యం ఫైల్ (ఫైల్_) ఎంచుకోండి.
రిజల్యూషన్ మెను క్లిక్ చేసి, చిన్న రిజల్యూషన్ను ఎంచుకోండి. ఫ్రేమ్ యొక్క వాస్తవ పరిమాణాన్ని ఎలా తగ్గించాలి, అలాగే ఫైల్ పరిమాణాన్ని తగ్గించండి. చిన్న స్క్రీన్లో చూస్తే మీరు రిజల్యూషన్ వ్యత్యాసాన్ని గమనించలేరు.
నాణ్యత మెనుపై క్లిక్ చేసి, ఆపై తక్కువ నాణ్యతను ఎంచుకోండి. వీడియో యొక్క ప్రదర్శన నాణ్యతను తగ్గించడానికి ఇది ఒక మార్గం.
కుదించు మెను క్లిక్ చేసి, చిన్న ఫైల్ను ఎంచుకోండి.
తదుపరి ఎంచుకోండి.
ఫైల్ పేరును నమోదు చేయండి.
సేవ్ చేయి ఎంచుకోండి (సేవ్_.
ఫైల్ మార్చడానికి వేచి ఉండండి. పెద్ద వీడియోల కోసం ఇది ఎక్కువ సమయం పడుతుంది. ప్రకటన
5 యొక్క 4 వ పద్ధతి: Android
మీ Android పరికరంలో ప్లే స్టోర్ తెరవండి. మీరు దీన్ని అప్లికేషన్ జాబితాలో లేదా డెస్క్టాప్లో చూస్తారు. అనువర్తన చిహ్నం Google Play లోగోతో షాపింగ్ బ్యాగ్ను పోలి ఉంటుంది.
బార్లోకి వెతకండి (వెతకండి).
టైప్ చేయండి వీడియో కంప్రెస్ (వీడియో కంప్రెషన్).
ఎంచుకోండి వీడియో కంప్రెస్ (వీడియో కంప్రెషన్) ఫలిత జాబితాలో.
ఎంచుకోండి ఇన్స్టాల్ చేయండి (అమరిక).
ఎంచుకోండి తెరవండి (ఓపెన్). మీరు అనువర్తనాన్ని డౌన్లోడ్ చేసి, ఇన్స్టాల్ చేసిన తర్వాత ఈ బటన్ కనిపిస్తుంది.
బటన్ నొక్కండి అనుమతించు (అనుమతించు). వీడియో ఫైల్ను యాక్సెస్ చేయడానికి ఇది దశ.
ఫైల్ ఉన్న డైరెక్టరీని యాక్సెస్ చేయండి. సాధారణంగా "కెమెరా" ఫోల్డర్లో.
మీరు కుదించాలనుకుంటున్న వీడియోను ఎంచుకోండి.
బటన్ నొక్కండి వీడియోను కుదించుము (వీడియో కంప్రెషన్).
మీరు ఎగుమతి చేయదలిచిన ఫైల్ పరిమాణాన్ని నమోదు చేయండి. ప్రతి ఎంపికలో ప్రదర్శించబడే కొత్త రిజల్యూషన్ మరియు ఫైల్ పరిమాణాన్ని మీరు చూస్తారు.
ఫైల్ కంప్రెస్ అయ్యే వరకు వేచి ఉండండి.
క్రొత్త వీడియోలను కనుగొనండి. కంప్రెస్డ్ ఫైల్ పరికరం నిల్వలోని సూపర్ వీడియో కంప్రెసర్ ఫోల్డర్లో సేవ్ చేయబడుతుంది. క్రొత్త వీడియో పేరు అసలు ఫైల్ పేరు మరియు ముందు భాగంలో "వీడియో కంప్రెస్". ప్రకటన
5 యొక్క 5 విధానం: ఐఫోన్ మరియు ఐప్యాడ్
యాప్ స్టోర్ తెరవండి.
టాబ్ క్లిక్ చేయండి వెతకండి (వెతకండి).
టైప్ చేయండి వీడియోను కుదించండి (వీడియోను కుదించండి) శోధన ఫీల్డ్లోకి.
బటన్ నొక్కండి పొందండి (డౌన్లోడ్) వీడియో కంప్రెషన్ (వీడియో కంప్రెసర్) పక్కన.
బటన్ నొక్కండి ఇన్స్టాల్ చేయండి (అమరిక).
బటన్ నొక్కండి తెరవండి (ఓపెన్). మీరు డెస్క్టాప్లోని కంప్రెస్ అనువర్తనాన్ని తాకవచ్చు.
బటన్ నొక్కండి అలాగే వీడియో ప్రాప్యతను అనుమతించడానికి.
మీరు కుదించాలనుకుంటున్న వీడియోను ఎంచుకోండి.
బటన్ నొక్కండి ఎంచుకోండి (ఎంచుకోండి).
స్లయిడర్ను తాకి లాగండి లక్ష్య పరిమాణం (తుది సామర్థ్యం). అప్రమేయంగా, అనువర్తనం చివరి సామర్థ్యాన్ని 50% తగ్గించడానికి అనుమతిస్తుంది. మీరు స్లయిడర్ను లాగినప్పుడు, మీరు అంచనా వేసిన తుది సామర్థ్యాన్ని చూస్తారు.
Nsut నొక్కండి సేవ్ చేయండి (సేవ్ చేయండి).
వీడియో ప్రాసెస్ చేయబడే వరకు వేచి ఉండండి. మీరు స్క్రీన్ ఎగువ మూలలో పురోగతిని పర్యవేక్షించవచ్చు.
సంపీడన వీడియోను కనుగొనండి. కంప్రెస్డ్ వీడియో ఫోటో లైబ్రరీలో ఉంటుంది. ప్రకటన