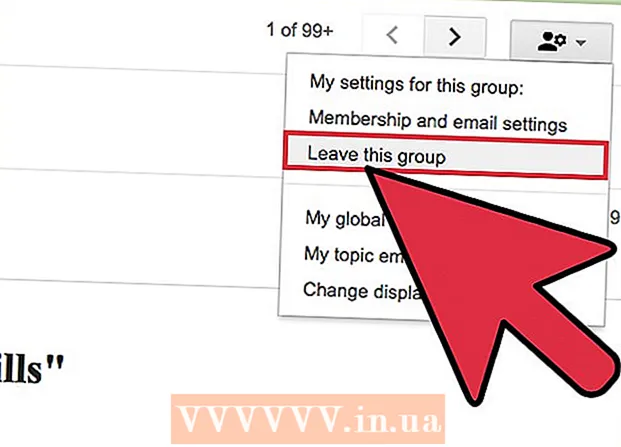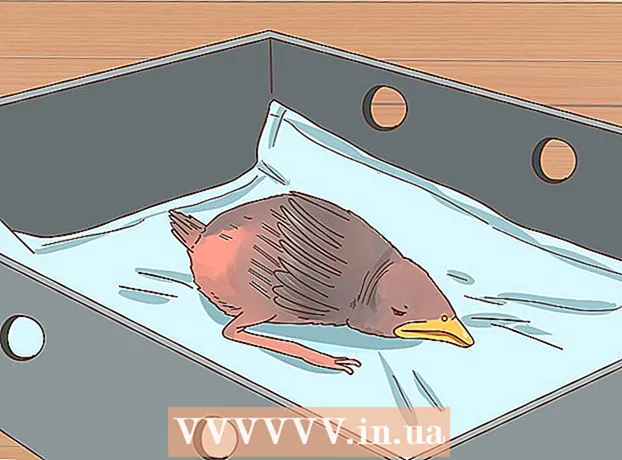రచయిత:
Laura McKinney
సృష్టి తేదీ:
3 ఏప్రిల్ 2021
నవీకరణ తేదీ:
1 జూలై 2024

విషయము
మీ అభిప్రాయాన్ని వ్యక్తం చేసినందుకు మీరు ఎప్పుడైనా ఫోరమ్ల నుండి నిషేధించబడ్డారా? లేదా మీరు వీడియో గేమ్ను హ్యాక్ చేస్తారు మరియు ఇప్పుడు ఆడటం కొనసాగించలేరు. IP నిషేధాలు బాధించేవి, ముఖ్యంగా ఇది మీ రోజువారీ నెట్వర్క్ కార్యకలాపాలకు ఆటంకం కలిగించినప్పుడు. Windows లో పబ్లిక్ IP చిరునామాను మార్చడానికి, మీరు మీ మోడెమ్ను రీసెట్ చేయవచ్చు, మరొక పరికరానికి కనెక్ట్ చేయవచ్చు లేదా ప్రాక్సీ / VPN ని ఉపయోగించవచ్చు. మీరు నెట్వర్క్ ప్రకారం మీ కంప్యూటర్ యొక్క IP చిరునామాను మార్చవచ్చు, ఇది నెట్వర్క్ సమస్యలను పరిష్కరించడానికి సమర్థవంతమైన మార్గం. మీరు మీ రౌటర్ లేదా విండోస్ నెట్వర్క్ కనెక్షన్ల ద్వారా IP చిరునామా మార్పు చేయాలి.
దశలు
2 యొక్క విధానం 1: పబ్లిక్ IP చిరునామాను మార్చండి
మోడెమ్ను అన్ప్లగ్ చేయండి. చాలా మంది సర్వీసు ప్రొవైడర్లు కాలక్రమేణా మారే డైనమిక్ ఐపిలను కేటాయిస్తారు. మీరు కొంతకాలం మోడెమ్ను డిస్కనెక్ట్ చేసినప్పుడు, మోడెమ్ ఆన్ చేయబడినప్పుడు యంత్రానికి క్రొత్త చిరునామా కేటాయించబడే అవకాశం ఉంది.

5 నిమిషాలు వేచి ఉండండి. కొన్ని నెట్వర్క్ సర్వీస్ ప్రొవైడర్లు (ISP లు) 5 నిమిషాల్లో కొత్త IP చిరునామాను కేటాయిస్తారు. మోడెమ్ను తిరిగి కనెక్ట్ చేయండి మరియు పబ్లిక్ IP ని తనిఖీ చేయండి. IP మార్చబడకపోతే, మోడెమ్ను మళ్లీ తీసివేసి, రాత్రిపూట (లేదా కనీసం 8 గంటలు) వదిలివేయండి.
ఇతర పరికరాలతో కనెక్ట్ అవ్వండి. మోడెమ్కి కనెక్ట్ చేయబడిన మొదటి పరికరం ఆధారంగా IP చిరునామా కేటాయించబడవచ్చు. మొదటి పరికరం సాధారణంగా రౌటర్. క్రొత్త IP చిరునామాను పొందడానికి, కంప్యూటర్ను నేరుగా మోడెమ్కి కనెక్ట్ చేయడానికి ప్రయత్నించండి:
- అన్ని పరికరాలను పవర్ ఆఫ్ చేయండి. మోడెమ్ యొక్క పాత సెట్టింగులను తొలగించడానికి, అన్ని నెట్వర్క్ సంబంధిత పరికరాలను ఆపివేయడం మర్చిపోవద్దు, రౌటర్ నుండి మోడెమ్ను డిస్కనెక్ట్ చేయండి. మోడెమ్ లైట్ ఆపివేయబడుతుంది. కంప్యూటర్ ఆఫ్లో ఉందని నిర్ధారించుకోండి.
- మీ కంప్యూటర్ మీ రౌటర్ యొక్క రక్షిత పొర ద్వారా వెళ్ళకుండా, కొద్ది నిమిషాల్లో నేరుగా ఇంటర్నెట్కు కనెక్ట్ అవుతుంది. మీరు మీ కంప్యూటర్ను ఆపివేసే ముందు మీ యాంటీవైరస్ ప్రోగ్రామ్ను ఆన్ చేసి, ఈ ప్రక్రియను కొనసాగించాలని నిర్ధారించుకోండి.
- మోడెమ్ను ఈథర్నెట్ కేబుల్తో కంప్యూటర్కు కనెక్ట్ చేయండి. నెట్వర్క్ కేబుల్ యొక్క 2 చివరలను మోడెమ్లోని ఇంటర్నెట్ పోర్ట్ మరియు కంప్యూటర్లోని ఈథర్నెట్ పోర్ట్లోకి ప్లగ్ చేయండి.
- ముందుగా మోడెమ్ను ఆన్ చేయండి. మోడెమ్ పూర్తిగా బూట్ అవ్వడానికి కొన్ని నిమిషాలు వేచి ఉండండి.
- కంప్యూటర్ను ఆన్ చేయండి.మీ కంప్యూటర్ పూర్తిగా బూట్ అయ్యే వరకు వేచి ఉండండి మరియు ఇంటర్నెట్కు కనెక్ట్ అవ్వండి. నెట్వర్క్ కనెక్షన్ ఉన్న వెంటనే కంప్యూటర్ను ఆపివేయండి.
- రౌటర్ను తిరిగి కనెక్ట్ చేయండి. కంప్యూటర్ను ఆపివేసిన తరువాత, మోడెమ్ యొక్క ఇంటర్నెట్ పోర్ట్ను నెట్వర్క్ కేబుల్ ఉపయోగించి రౌటర్లోని WAN పోర్ట్కు కనెక్ట్ చేయండి. నెట్వర్క్ సెట్టింగులు మార్చబడలేదు, కానీ ఇప్పుడు మీకు క్రొత్త పబ్లిక్ IP చిరునామా ఉంది.

మీ సేవా ప్రదాతని సంప్రదించండి. అరుదైన సందర్భాల్లో, సర్వీస్ ప్రొవైడర్ స్టాటిక్ ఐపిని కేటాయిస్తుంది. స్టాటిక్ ఐపి చిరునామాను మార్చడానికి, మీరు నేరుగా సాంకేతిక మద్దతును సంప్రదించాలి. సాధారణంగా, మీరు మీ IP చిరునామాను ఒక్కసారి మాత్రమే మార్చగలరు.
ప్రాక్సీతో IP చిరునామాను దాచండి. కనెక్షన్ యొక్క ఇతర IP చిరునామాను ప్రదర్శించడానికి ప్రాక్సీ లేదా VPN (వర్చువల్ ప్రైవేట్ నెట్వర్క్ సిస్టమ్) ను ఉపయోగించండి, సాధారణంగా దేశం లేదా ప్రపంచంలోని మరొక ప్రాంతం నుండి IP. విశ్వసనీయ ప్రాక్సీలు మరియు VPN లకు సాధారణంగా నెలవారీ సభ్యత్వాలు అవసరం. ప్రకటన
2 యొక్క 2 విధానం: వ్యక్తిగత IP చిరునామాను మార్చండి

కమాండ్ ప్రాంప్ట్లో వ్యక్తిగత IP చిరునామాలను రిఫ్రెష్ చేయండి. కమాండ్ ప్రాంప్ట్ తెరవడానికి, ప్రారంభ మెనులోని శోధన ఫీల్డ్లో “cmd” అని టైప్ చేయండి. విండోస్ 8 లో, ప్రారంభ స్క్రీన్ కనిపించినప్పుడు "cmd" అని టైప్ చేయండి.- కమాండ్ ప్రాంప్ట్ తెరిచిన తరువాత, ఆదేశాన్ని నమోదు చేయండి: "ipconfig / release"
- సందేశాన్ని ప్రదర్శించిన తరువాత, ఆదేశాన్ని నమోదు చేయండి: "ipconfig / పునరుద్ధరించు"
- మీరు క్రొత్త IP చిరునామా చూడాలి మరియు ఇతర నెట్వర్క్ కనెక్షన్ సెట్టింగులు కనిపిస్తాయి.
రౌటర్ ద్వారా IP చిరునామాను మార్చండి. రౌటర్ నెట్వర్క్లోని ప్రతి పరికరాన్ని ఒక వ్యక్తిగత IP చిరునామాను కేటాయిస్తుంది. రౌటర్ యొక్క కాన్ఫిగరేషన్ పేజీని తెరవడం ద్వారా మీరు ప్రతి పరికరం యొక్క IP చిరునామాను మార్చవచ్చు.
- LAN సెటప్ అంశాన్ని తెరవండి. హెడర్ రౌటర్ తయారీదారుపై ఆధారపడి ఉంటుంది. చిరునామా రిజర్వేషన్ విభాగం కోసం చూడండి. ఈ విభాగంలో, మీరు ఒక నిర్దిష్ట పరికరానికి వ్యక్తిగత IP చిరునామాను శాశ్వతంగా కేటాయించవచ్చు. క్రొత్త శీర్షికను సృష్టిద్దాం.
- కనెక్ట్ చేయబడిన పరికరాల జాబితా నుండి పరికరాన్ని ఎంచుకోండి. మీరు మీ పరికరాన్ని కనుగొనలేకపోతే, మీరు తప్పనిసరిగా MAC చిరునామా మరియు పరికర పేరును నమోదు చేయాలి.
- IP చిరునామాను ఎంచుకోండి. సాధారణంగా, మీరు IP చిరునామా యొక్క మొదటి 3 భాగాలను ఉంచవచ్చు (సాధారణంగా 192.168.1). చివరి భాగం మార్చవలసిన సంఖ్య. చాలా రౌటర్లతో మీరు 1 మరియు 100 మధ్య సంఖ్యలను నమోదు చేయవచ్చు, మరొకటి 254 కంటే పెద్ద సంఖ్యలను నమోదు చేయడానికి మిమ్మల్ని అనుమతిస్తుంది.
- మీరు ఎంచుకున్న సంఖ్యను అదే నెట్వర్క్లోని మరొక పరికరం ఉపయోగించడం లేదని నిర్ధారించుకోండి. లేకపోతే అది పరికరం కనెక్షన్ను కోల్పోయే IP చిరునామా సంఘర్షణకు కారణమవుతుంది.
విండోస్ నెట్వర్క్ కనెక్షన్ల ద్వారా IP చిరునామాను మార్చండి. నెట్వర్క్ కనెక్షన్లను తెరవండి. బటన్ క్లిక్ చేయండి ప్రారంభించండి (ప్రారంభించండి), కుడి క్లిక్ చేయండి నెట్వర్క్ (నెట్వర్క్). ఎంచుకోండి లక్షణాలు (గుణాలు) మెనులో. ఇది నెట్వర్క్ మరియు షేరింగ్ సెంటర్ను తెరుస్తుంది. ఎంచుకోండి నెట్వర్క్ కనెక్షన్లను నిర్వహించండి / వీక్షించండి ఎడమ పేన్లో (నెట్వర్క్ కనెక్షన్లను నిర్వహించండి / చూపించు).
- విండోస్ 8 వినియోగదారులు ప్రారంభ స్క్రీన్లో "నెట్వర్క్ మరియు షేరింగ్ సెంటర్" అనే కీవర్డ్ని ఎంటర్ చేసి జాబితా నుండి ఎంచుకోవచ్చు.
- విండోస్ ఎక్స్పి యూజర్లు కుడి క్లిక్ చేయవచ్చు నా నెట్వర్క్ స్థలాలు (నా నెట్వర్క్ స్థానాలు) ప్రారంభ మెనులో ఎంచుకోండి లక్షణాలు కనెక్షన్ జాబితాను చూడటానికి.
మీరు మార్చాలనుకుంటున్న కనెక్షన్పై కుడి క్లిక్ చేయండి. ఎంచుకోండి క్లిక్ చేయండి లక్షణాలు. నిర్వాహక పాస్వర్డ్ లేదా నిర్ధారణ కోసం ప్రాంప్ట్ చేయబడితే, పాస్వర్డ్ను టైప్ చేయండి లేదా నిర్ధారణను అందించండి.
నెట్వర్కింగ్ టాబ్ క్లిక్ చేయండి. అంశంలో ఈ కనెక్షన్ క్రింది అంశాలను ఉపయోగిస్తుంది (ఈ కనెక్షన్ దిగువ డేటా ఫీల్డ్లను ఉపయోగిస్తుంది), ఎంచుకోండి క్లిక్ చేయండి ఇంటర్నెట్ ప్రోటోకాల్ వెర్షన్ 4 (TCP / IPv4) (ఇంటర్నెట్ ప్రోటోకాల్ వెర్షన్ 4 (TCP / IPv4)) లేదా ఇంటర్నెట్ ప్రోటోకాల్ వెర్షన్ 6 (TCP / IPv6), ఆపై బటన్ క్లిక్ చేయండి లక్షణాలు.
- IPv4 కోసం IP చిరునామాను పేర్కొనడానికి, క్లిక్ చేయండి కింది IP చిరునామాను ఉపయోగించండి (దిగువ IP చిరునామాను ఉపయోగించండి), ఆపై ఫీల్డ్లో సెట్ చేసిన IP చిరునామాను నమోదు చేయండి IP చిరునామా (IP చిరునామా), సబ్నెట్ మాస్క్ (నెట్వర్క్ మాస్క్) మరియు డిఫాల్ట్ గేట్వే (డిఫాల్ట్ గేట్వే).
- IPv6 కోసం IP చిరునామాను పేర్కొనడానికి, క్లిక్ చేయండి కింది IPv6 చిరునామాను ఉపయోగించండి (కింది IPv6 చిరునామాను ఉపయోగించండి), ఆపై ఫీల్డ్లో సెట్ చేసిన IP చిరునామాను నమోదు చేయండి IPv6 చిరునామా (IPv6 చిరునామా), సబ్నెట్ ఉపసర్గ పొడవు మరియు డిఫాల్ట్ గేట్వే.
- సాధారణంగా ఉపయోగించే IPv4 చిరునామా 192.168.1.2; నెట్వర్క్ మాస్క్ 255.255.255.0. డిఫాల్ట్ గేట్వే రౌటర్ యొక్క చిరునామా. ఉదాహరణకు, మీరు ఈ క్రింది విధంగా క్రమాన్ని నమోదు చేస్తారు:
- IP చిరునామా: 192.168.0.2 నుండి 192.168.0.12 (బహుళ కంప్యూటర్ల కోసం)
- సబ్నెట్ మాస్క్: 255.255.255.0
- డిఫాల్ట్ గేట్వే: 192.168.0.1
క్లిక్ చేయండి అలాగే. ప్రకటన
హెచ్చరిక
- మీరు మీరే ఒక IP చిరునామాను కేటాయించవచ్చు, కానీ మీరు మీ నెట్వర్క్ కనెక్షన్ నుండి మీ సేవా ప్రదాత ద్వారా నిరోధించబడతారు. IP చిరునామాను మాన్యువల్గా మార్చడానికి, నెట్వర్క్ కనెక్షన్ల విభాగంలో పై దశలను అనుసరించండి. కమాండ్ ప్రాంప్ట్ విండోలో కనిపించే అదే IP ని నమోదు చేయండి. ఉదాహరణకు, కమాండ్ ప్రాంప్ట్లో కనిపించే IP 75.1.2.3 అయితే, IP చిరునామాను 75.1.2.4 గా మార్చండి. మీరు మానవీయంగా సబ్నెట్, గేట్వే మరియు DNS సర్వర్ IP చిరునామాలను నమోదు చేయాలి. క్రొత్త IP చిరునామా కంప్యూటర్ పనిచేయకుండా ఆపివేస్తే, ప్రొవైడర్ ఆ IP చిరునామాను అదే నెట్వర్క్లోని మరొక కంప్యూటర్కు కేటాయించవచ్చు. మీరు తప్పక తదుపరి IP చిరునామాకు వెళ్లి యంత్రం పనిచేసే వరకు పరీక్షను కొనసాగించాలి. అయితే, కొంతమంది ప్రొవైడర్లు కేటాయించిన IP తో MAC లేదా మోడెమ్ డేటాతో సరిపోలుతారు. పై 2 సరిపోలకపోతే, మీరు నెట్వర్క్కు కనెక్ట్ చేయలేరు. మీరు కంప్యూటర్కు బదులుగా రౌటర్ ద్వారా IP ని సెట్ చేస్తే, మీరు రౌటర్ ఇంటర్ఫేస్కు http ని జోడించి, ఇక్కడ మీరే IP ని కేటాయించాలి. ఈ పద్ధతి కంప్యూటర్లలో IP అసైన్మెంట్ మాదిరిగానే ఉంటుంది మరియు ఇది రౌటర్ యొక్క ఇంటర్ఫేస్పై ఆధారపడి ఉంటుంది. మీరు తయారీదారు వెబ్సైట్ నుండి సూచనలను చూడవచ్చు.
- ఇంతకు ముందు చెప్పినట్లుగా, కంప్యూటర్ మరియు నెట్వర్క్ రెండూ DHCP ఉపయోగిస్తుంటే మాత్రమే ఈ పద్ధతులు వర్తిస్తాయి. మీరు రౌటర్ను ఉపయోగిస్తుంటే మరియు DHCP ప్రారంభించబడితే, పై దశలు కంప్యూటర్ మరియు రౌటర్ మధ్య లోకల్ ఏరియా నెట్వర్క్ (LAN) ను ఉపయోగించి కంప్యూటర్ యొక్క IP చిరునామాను మాత్రమే ప్రభావితం చేస్తాయి. మీ సేవా ప్రదాతకి కనెక్ట్ అవ్వడానికి మీరు ఉపయోగించే పబ్లిక్ IP చిరునామాను మార్చడానికి, మీరు కంప్యూటర్ మరియు నెట్వర్క్ను వేరు చేయడానికి పరికరం (OSI లేయర్ 3) ఉపయోగించే IP చిరునామాను మార్చాలి.