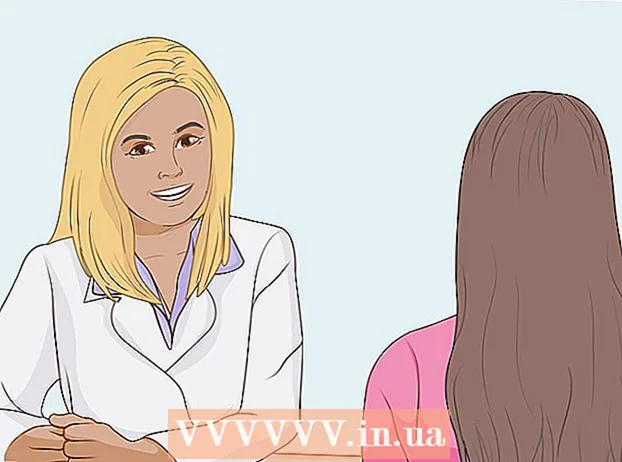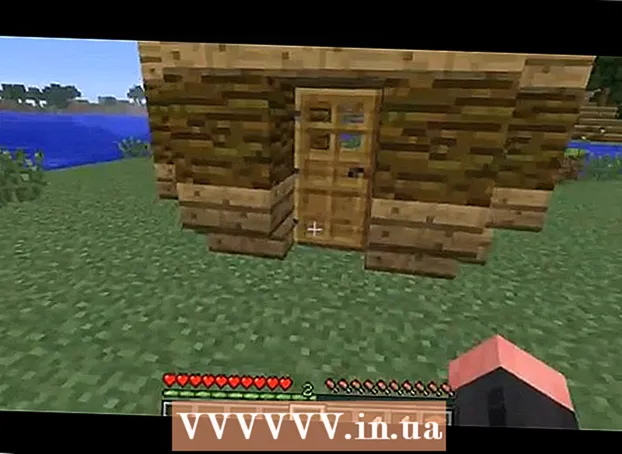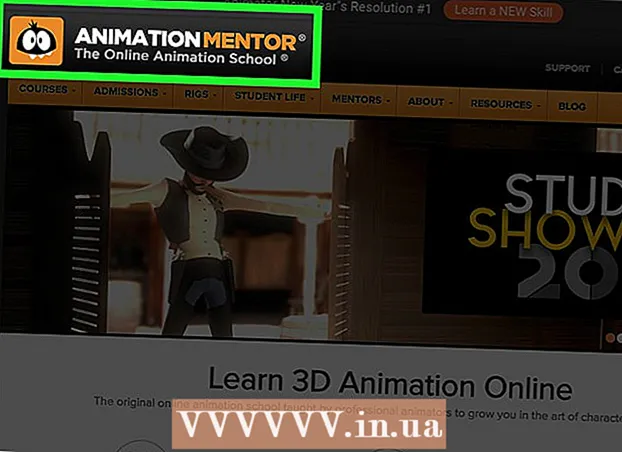రచయిత:
Louise Ward
సృష్టి తేదీ:
11 ఫిబ్రవరి 2021
నవీకరణ తేదీ:
1 జూలై 2024
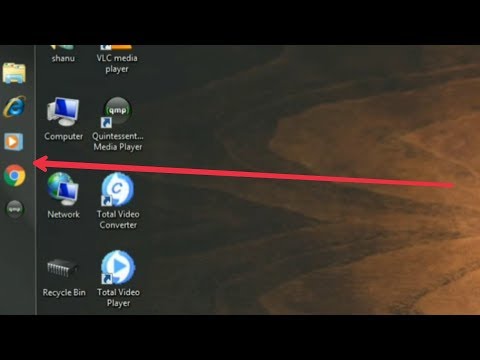
విషయము
విండోస్ టాస్క్బార్ మీ కంప్యూటర్లో ప్రస్తుతం క్రియాశీల ప్రోగ్రామ్లు మరియు అనువర్తనాలకు సత్వరమార్గాలను అందిస్తుంది. అంతేకాకుండా, ఇది ప్రారంభ మెను, నోటిఫికేషన్ సెంటర్, క్యాలెండర్ మరియు గడియారానికి లింక్లను కలిగి ఉంటుంది. కొంతమంది వినియోగదారులు టాస్క్బార్ను స్క్రీన్ పైన, ఎడమ లేదా కుడి వైపున ఉంచడం ద్వారా డెస్క్టాప్ను నావిగేట్ చేయడం సులభం. విండోస్ 7, 8 మరియు 10 లలో టాస్క్ బార్ స్థానాన్ని ఎలా మార్చాలో ఇక్కడ మనం నేర్చుకుంటాము.
దశలు
3 యొక్క విధానం 1: విండోస్ 8 & 10 లో
టాస్క్బార్లో ఖాళీ స్థలంలో కుడి క్లిక్ చేయండి. డెస్క్టాప్ అనుకూలీకరణ సాధనాలతో మెను తెరవబడుతుంది.

టాస్క్బార్ అన్లాక్ చేయబడిందో లేదో తనిఖీ చేయండి. మెను దిగువన "టాస్క్బార్ను లాక్" చేయడానికి ఒక ఎంపిక ఉంది. తదుపరి దశకు వెళ్లడానికి ముందు ఈ ఎంపిక ఎంపిక చేయబడలేదని నిర్ధారించుకోండి.
మెను దిగువన ఉన్న "గుణాలు" క్లిక్ చేయండి. "టాస్క్బార్ మరియు ప్రారంభ మెనూ గుణాలు" విండో కనిపిస్తుంది.
"తెరపై టాస్క్బార్ స్థానం" బాక్స్పై క్లిక్ చేయండి. టాస్క్బార్ను పున osition స్థాపించడానికి డ్రాప్-డౌన్ మెనులో "ఎడమ", "కుడి" లేదా "టాప్" ఎంచుకోండి.

"వర్తించు" క్లిక్ చేయండి. విండోను మూసివేయడానికి "సరే" క్లిక్ చేయండి. టాస్క్బార్ ఇప్పుడు మీరు స్క్రీన్పై ఎంచుకున్న స్థానంలో ఉంది.
టాస్క్బార్ను దాని అసలు స్థానానికి తిరిగి ఇవ్వండి. టాస్క్బార్పై కుడి-క్లిక్ చేసి, మెనులోని "ప్రాపర్టీస్" కు తిరిగి వెళ్లి, ఆపై "స్క్రీన్పై టాస్క్బార్ స్థానం" డ్రాప్-డౌన్ మెనులో "దిగువ" ఎంచుకోండి. నిష్క్రమించడానికి "సరే" క్లిక్ చేయండి. ప్రకటన
3 యొక్క విధానం 2: విండోస్ 7 లో
టాస్క్బార్లో ఖాళీ స్థలాన్ని క్లిక్ చేయండి.
టాస్క్బార్లోని మౌస్ బటన్ను నొక్కి ఉంచండి మరియు దానిని క్రొత్త స్థానానికి లాగండి. మీరు స్క్రీన్ పైన, ఎడమ లేదా కుడి వైపుకు లాగవచ్చు.
మౌస్ విడుదల. టాస్క్బార్ మీరు తెరపై ఎంచుకున్న స్థానంలో ఉంటుంది.
టాస్క్బార్ను దాని అసలు స్థానానికి తిరిగి ఇవ్వండి. మీరు టాస్క్బార్లో ఖాళీ స్థలాన్ని క్లిక్ చేసి ఉంచండి, ఆపై స్క్రీన్ దిగువకు లాగి మౌస్ను విడుదల చేయండి. ప్రకటన
3 యొక్క విధానం 3: టాస్క్బార్ను అనుకూలీకరించండి
టాస్క్బార్ యొక్క రంగును మార్చండి. టాస్క్బార్లోని "ప్రారంభించు" బటన్ను క్లిక్ చేయండి.
"వెబ్ మరియు విండోస్ శోధించండి" బాక్స్లో "టాస్క్బార్" అని టైప్ చేయండి. మెను నుండి "ప్రారంభ, టాస్క్బార్ మరియు కార్యాచరణ కేంద్రానికి రంగును వర్తించు" ఎంచుకోండి.
రంగును ఎంచుకోండి. రంగు పెట్టెల్లో ఒకదానిపై క్లిక్ చేయడం ద్వారా మీరు ఎంచుకోవాలనుకుంటున్న రంగును హైలైట్ చేయండి.
టాస్క్బార్కు వర్తిస్తుంది. "ప్రారంభ, టాస్క్బార్, యాక్షన్ సెంటర్ మరియు టైటిల్ బార్లో రంగును చూపించు" సెట్టింగ్ను ప్రారంభించండి (ప్రారంభ, టాస్క్బార్, నోటిఫికేషన్ సెంటర్ మరియు టైటిల్ బార్ కోసం రంగులను ప్రదర్శిస్తుంది). "ప్రారంభం, టాస్క్బార్ మరియు చర్య కేంద్రం పారదర్శకంగా చేయండి" సెట్టింగ్ను ఆపివేయండి. అప్పుడు రీసెట్ విండోను మూసివేయండి.
టాస్క్బార్ లక్షణాలను జోడించండి లేదా తీసివేయండి. మీరు టాస్క్బార్పై కుడి-క్లిక్ చేసి, మెనులో "గుణాలు" ఎంచుకోండి.
టాస్క్బార్ లక్షణాలను ప్రారంభించండి / నిలిపివేయండి. "టాస్క్బార్" టాబ్లో, మీరు టాస్క్బార్ను లాక్ చేయడానికి లేదా స్వయంచాలకంగా దాచడానికి ఎంచుకోవచ్చు, చిన్న టాస్క్బార్ బటన్లను ఉపయోగించవచ్చు లేదా ఈ బటన్లను కలపండి.
టాస్క్బార్కు జోడించడానికి టూల్బార్ను ఎంచుకోండి. "టూల్బార్లు" టాబ్లో మీరు వెబ్ చిరునామా, లింక్, పిన్ లేదా డెస్క్టాప్ వంటి టూల్బార్లను టాస్క్బార్కు జోడించవచ్చు. మార్పులను సేవ్ చేయడానికి "వర్తించు" క్లిక్ చేసి, ఆపై విండోను మూసివేయడానికి "సరే" క్లిక్ చేయండి. ప్రకటన
హెచ్చరిక
- టాస్క్బార్ను తరలించడం వల్ల డెస్క్టాప్లోని చిహ్నాలు మరియు సత్వరమార్గాల స్థానాన్ని మార్చవచ్చు. కాబట్టి, చిహ్నాలు సరైన స్థలంలో లేకపోతే మీరు మానవీయంగా క్రమాన్ని మార్చాలి.
సలహా
- మీరు విండోస్ 8 మరియు 10 లలో కావలసిన ప్రదేశానికి టాస్క్బార్ను క్లిక్ చేసి లాగవచ్చు.