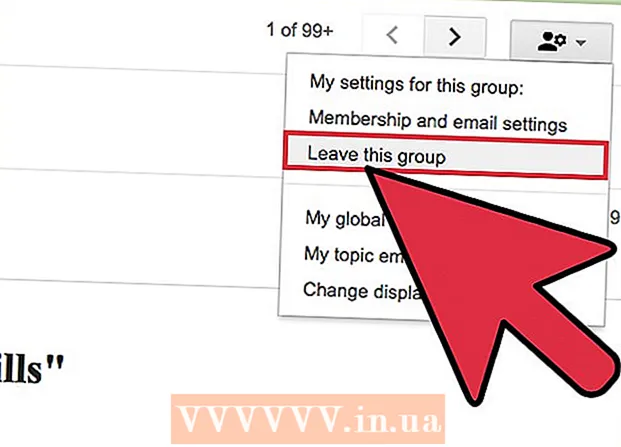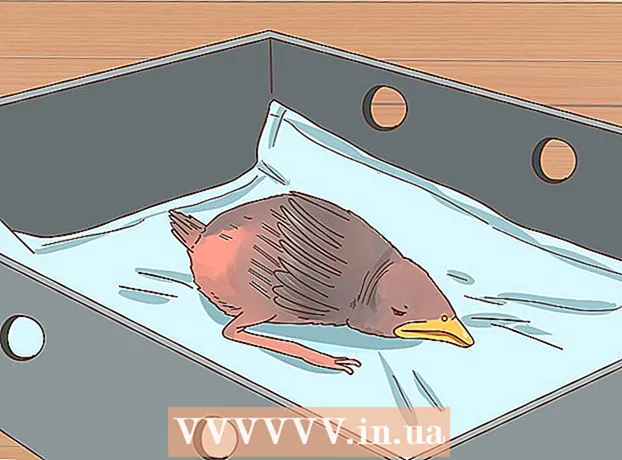రచయిత:
Monica Porter
సృష్టి తేదీ:
15 మార్చి 2021
నవీకరణ తేదీ:
1 జూలై 2024
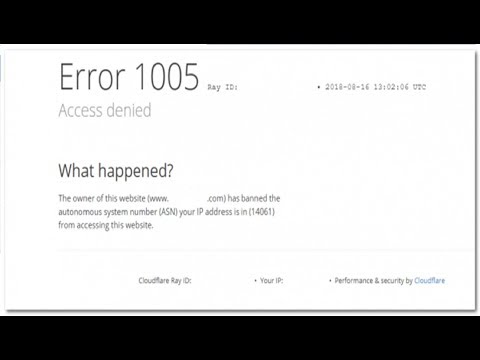
విషయము
మీరు ఒక వెబ్సైట్ను యాక్సెస్ చేయడానికి ప్రయత్నిస్తున్నప్పటికీ విఫలమైతే, ఇతరులు ఇప్పటికీ సాధారణంగా లోడ్ అవుతుంటే, చాలా కారణాలు ఉన్నాయి. సైట్ నెమ్మదిగా ఉంటే, మీరు వేచి ఉండండి. మీరు వెబ్ పేజీని మరొక కంప్యూటర్ లేదా పరికరంలో లోడ్ చేయగలిగితే, మీ కంప్యూటర్ లేదా నెట్వర్క్కు సమస్య ఉందని అర్థం. చాలా సమస్యలను పరిష్కరించే కొన్ని శీఘ్ర పరిష్కారాలు ఉన్నాయి, కానీ మీరు కొంచెం ఓపికగా ఉండాలి. వెబ్సైట్కు ప్రాప్యతను పరిమితం చేసే సమస్యను పరిష్కరించడానికి మాకు వైరస్లు లేదా మాల్వేర్ కోసం స్కాన్ చేయవలసి ఉంటుంది, అదనంగా, బ్రౌజర్ సెట్టింగులను తనిఖీ చేయాలి లేదా పద్ధతులు ఉంటే DNS కాన్ఫిగరేషన్ను మార్చాలి. స్కాన్ సమస్యను పరిష్కరించదు.
దశలు
5 యొక్క 1 వ భాగం: ప్రాథమిక ట్రబుల్షూటింగ్

పేజీని వేరే పరికరం లేదా నెట్వర్క్లో లోడ్ చేయడానికి ప్రయత్నించండి, మీరు మీ మొబైల్ నెట్వర్క్ను ఉపయోగించడానికి ప్రయత్నించవచ్చు. వెబ్సైట్ను మరొక ఫోన్ లేదా కంప్యూటర్లో యాక్సెస్ చేయడానికి ప్రయత్నించండి. వెబ్సైట్ సాధారణంగా ఇతర పరికరాల్లో నడుస్తుంటే సమస్య మీ కంప్యూటర్తో ఉంటుంది. వెబ్ పేజీని మరొక పరికరంలో లోడ్ చేయలేకపోతే, సమస్య ట్రాన్స్మిషన్ లైన్ లేదా వెబ్సైట్.- వీలైతే, మీ నెట్వర్క్కు కనెక్ట్ చేయబడిన పరికరంలో వెబ్సైట్ను డౌన్లోడ్ చేయడానికి ప్రయత్నించండి మరియు అదే నెట్వర్క్కు కనెక్ట్ చేయని మరొక పరికరం. కంప్యూటర్ ఉపయోగిస్తున్న వై-ఫై కనెక్షన్లో మీ ఫోన్లోని వెబ్సైట్కు వెళ్లడం, ఆపై వైర్లెస్ నెట్వర్క్ నుండి డిస్కనెక్ట్ చేయడం మరియు వెబ్సైట్ను డౌన్లోడ్ చేయడానికి మొబైల్ నెట్వర్క్ను ఉపయోగించడం సులభమయిన మార్గం. మీ కనెక్షన్తో లేదా వెబ్సైట్తో సమస్య ఉందో లేదో మీరు నిర్ణయించగలరు.
- వెబ్సైట్ ఏ పరికరంలోనైనా అమలు చేయలేకపోతే, పరికరం ఏ నెట్వర్క్కు కనెక్ట్ చేయబడినా, సైట్ క్రాష్ అయ్యే అవకాశం ఉంది. వెబ్సైట్ డొమైన్ పేరును "ఇట్ ఇట్ డౌన్ ఇప్పుడే?" వంటి పర్యవేక్షణ సేవలో నమోదు చేయడం ద్వారా మీరు తనిఖీ చేయవచ్చు. ().

కంప్యూటర్ను పున art ప్రారంభించండి. ఎప్పటికప్పుడు, మీ కంప్యూటర్ను పున art ప్రారంభించడం వల్ల మీరు ఎదుర్కొంటున్న సమస్యను పరిష్కరించవచ్చు. మీ కంప్యూటర్ను పున art ప్రారంభించి, వెబ్సైట్ను మళ్లీ యాక్సెస్ చేయడానికి ప్రయత్నించండి.
పేజీని వేరే బ్రౌజర్లో లోడ్ చేయడానికి ప్రయత్నించండి. కొన్ని సెట్టింగులు ప్రస్తుత బ్రౌజర్తో అనుచితంగా ఫార్మాట్ చేయబడవచ్చు. వెబ్సైట్ సరిగ్గా నడుస్తుందో లేదో చూడటానికి వేరే బ్రౌజర్ని ఉపయోగించండి.- మీరు డిఫాల్ట్ వెబ్ బ్రౌజర్ను ఉపయోగిస్తుంటే మరియు వేరే ఎంపిక లేకపోతే, మీరు ఫైర్ఫాక్స్, క్రోమ్ లేదా ఒపెరా వంటి ఉచిత బ్రౌజర్ను త్వరగా డౌన్లోడ్ చేసి ఇన్స్టాల్ చేయవచ్చు.
మీ యాంటీవైరస్ ప్రోగ్రామ్ను తాత్కాలికంగా నిలిపివేయండి. యాంటీవైరస్ సాఫ్ట్వేర్ కొన్ని వెబ్సైట్లను యాక్సెస్ చేసే మీ సామర్థ్యాన్ని పరిమితం చేయవచ్చు. ప్రోగ్రామ్ను డిసేబుల్ చేసి, ఆపై వెబ్ పేజీని రీలోడ్ చేయడానికి ప్రయత్నించండి.
- సిస్టమ్ ట్రేలోని యాంటీ-వైరస్ చిహ్నంపై కుడి-క్లిక్ చేసి, "ఆపివేయి" లేదా "ఆపివేయి" ఎంచుకోండి. ఇది సురక్షితం కాదని ప్రోగ్రామ్ మిమ్మల్ని హెచ్చరిస్తుంది.
- తనిఖీ చేసిన తర్వాత ప్రోగ్రామ్ను తిరిగి ప్రారంభించాలని నిర్ధారించుకోండి.
నెట్వర్క్ మోడెమ్ మరియు రౌటర్ (రౌటర్) ను మళ్లీ ఇన్స్టాల్ చేయండి. ఒక నిర్దిష్ట వెబ్సైట్కు లేదా నుండి నావిగేట్ చేయడం నెట్వర్క్ మోడెమ్ మరియు రౌటర్ ద్వారా అంతరాయం కలిగిస్తుంది. ఈ పరికరాలను మళ్లీ ఇన్స్టాల్ చేయడం ద్వారా వెబ్సైట్ను విజయవంతంగా యాక్సెస్ చేయడంలో మీకు సహాయపడుతుంది.
- మోడెమ్ మరియు రౌటర్ యొక్క పవర్ కేబుల్స్ అన్ప్లగ్ చేయండి (మీకు రెండు వేర్వేరు పరికరాలు ఉంటే), మరియు ఒక నిమిషం వేచి ఉండండి.
- మోడెమ్ను తిరిగి ప్లగ్ చేసి, సూచిక కాంతి పూర్తిగా వెలిగే వరకు వేచి ఉండండి.
- రౌటర్ను తిరిగి ప్లగ్ చేసి, సూచిక కాంతి పూర్తిగా వెలిగే వరకు వేచి ఉండండి.
- వెబ్సైట్ను మళ్లీ సందర్శించడానికి ప్రయత్నించండి.
కంప్యూటర్లో తేదీ మరియు సమయ సెట్టింగ్లను తనిఖీ చేయండి. తేదీ లేదా సమయం తప్పుగా సెట్ చేయబడితే, మీరు సురక్షిత వెబ్సైట్లను () యాక్సెస్ చేయలేరు. తేదీ మరియు సమయం సరిగ్గా సెట్ చేయబడిందని నిర్ధారించుకోవడానికి మీ కంప్యూటర్ మరియు మొబైల్ పరికరంలోని గడియారాన్ని తనిఖీ చేయండి.
తల్లిదండ్రుల నియంత్రణ సెట్టింగ్లు ప్రారంభించబడలేదని నిర్ధారించుకోండి. మీరు తల్లిదండ్రుల నియంత్రణ సాఫ్ట్వేర్ను ఉపయోగిస్తే, కొన్ని వెబ్సైట్లు నిరోధించబడవచ్చు. తల్లిదండ్రుల నియంత్రణలను నిలిపివేయడానికి ప్రయత్నించండి, ఆపై దాన్ని మళ్లీ ప్రాప్యత చేయండి. ఈ ప్రక్రియ మీరు ఉపయోగించే తల్లిదండ్రుల నియంత్రణలపై ఆధారపడి ఉంటుంది. ప్రకటన
5 యొక్క 2 వ భాగం: యాంటీవైరస్ ప్రోగ్రామ్లను తనిఖీ చేస్తోంది
నార్టన్ లేదా మెకాఫీని అన్ఇన్స్టాల్ చేయండి. ఈ రెండు యాంటీవైరస్ ప్రోగ్రామ్లు వెబ్లో సర్ఫింగ్ చేయడంలో చాలా తక్కువ సమస్యలను కలిగిస్తాయి. మీరు ఈ ప్రోగ్రామ్లలో ఒకదాన్ని ఇన్స్టాల్ చేసి ఉంటే, వాటిని తేలికపాటి మరియు తక్కువ బాధించే యాంటీ-వైరస్ సాఫ్ట్వేర్తో తొలగించి వాటి స్థానంలో ఉంచండి.
- నార్టన్ యొక్క సైబర్ సెక్యూరిటీ అన్ఇన్స్టాల్ చేయడం చాలా కష్టం, నార్టన్ సాఫ్ట్వేర్ను పూర్తిగా తొలగించే మార్గాల కోసం ఆన్లైన్లో చూడండి.
- మెకాఫీ సెక్యూరిటీ సెంటర్ను అన్ఇన్స్టాల్ చేయడం ఎలాగో సూచనల కోసం అన్ఇన్స్టాల్ చేయడం మెకాఫీ సెక్యూరిటీ సెంటర్ను అన్ఇన్స్టాల్ చేయడం చాలా కష్టం.
బదులుగా మరొక తేలికపాటి యాంటీవైరస్ను ఇన్స్టాల్ చేయండి. మీ పాత యాంటీ-వైరస్ సాఫ్ట్వేర్ను తీసివేసిన తరువాత, మీ కంప్యూటర్ను రక్షించడానికి వెంటనే అదే కార్యాచరణతో క్రొత్త ప్రోగ్రామ్ను ఇన్స్టాల్ చేయండి. కింది ఉచిత యాంటీ-వైరస్ ప్రోగ్రామ్లు వారి వృత్తిపరమైన భద్రత కోసం ఎక్కువగా పరిగణించబడతాయి మరియు వెబ్సైట్ ప్రాప్యతతో జోక్యం చేసుకోవు:
- అవాస్ట్!
- బిట్డిఫెండర్
- యాంటీవైర్
- మైక్రోసాఫ్ట్ విండోస్ డిఫెండర్
మీరు ఒకే యాంటీవైరస్ సాఫ్ట్వేర్ను ఇన్స్టాల్ చేశారని నిర్ధారించుకోండి. ఒకే సమయంలో బహుళ యాంటీవైరస్ ప్రోగ్రామ్లు పనిచేయడం సమస్యలను కలిగిస్తుంది. ఒకరినొకరు రక్షించుకునే సామర్థ్యం వల్ల వినియోగదారులు కొన్ని వెబ్సైట్లను యాక్సెస్ చేయలేకపోతారు. మీకు బాగా నచ్చిన యాంటీ-వైరస్ సాఫ్ట్వేర్ను మాత్రమే ఉంచండి మరియు మిగిలిన వాటిని తొలగించండి.
- వికీహోలో కొన్ని ప్రసిద్ధ యాంటీవైరస్ సాఫ్ట్వేర్లను ఎలా అన్ఇన్స్టాల్ చేయాలనే దానిపై మీరు సూచనలను కనుగొనవచ్చు.
5 యొక్క 3 వ భాగం: బ్రౌజర్ సెట్టింగులను తనిఖీ చేస్తోంది
జావాస్క్రిప్ట్ ప్రారంభించబడిందని నిర్ధారించుకోండి. జావాస్క్రిప్ట్ నిలిపివేయబడితే, మీకు చాలా ప్రసిద్ధ పేజీలను లోడ్ చేయడంలో ఇబ్బంది ఉంటుంది. జావాస్క్రిప్ట్ ప్రారంభించబడిందని నిర్ధారించుకోవడానికి మీ బ్రౌజర్ సెట్టింగులను తనిఖీ చేయండి:
- ఇంటర్నెట్ ఎక్స్ప్లోరర్ - టూల్ మెనూ లేదా గేర్ బటన్ క్లిక్ చేసి "ఇంటర్నెట్ ఎంపికలు" ఎంచుకోండి. "భద్రత" టాబ్ క్లిక్ చేసి, "అనుకూల స్థాయి" బటన్ క్లిక్ చేయండి. "స్క్రిప్టింగ్" విభాగానికి క్రిందికి స్క్రోల్ చేయండి మరియు "ఎనేబుల్" కు "స్క్రిప్టింగ్ను సక్రియం చేయి" సెట్ చేయండి.
- Chrome - Chrome మెను క్లిక్ చేసి, "సెట్టింగులు" ఎంచుకోండి. దిగువన ఉన్న "అధునాతన సెట్టింగులను చూపించు" లింక్పై క్లిక్ చేసి, ఆపై "గోప్యత" విభాగంలో ఉన్న "కంటెంట్ సెట్టింగులు" బటన్ను క్లిక్ చేయండి. "జావాస్క్రిప్ట్ కంటెంట్ను అమలు చేయడానికి అన్ని సైట్లను అనుమతించు" పంక్తి తనిఖీ చేయబడిందని నిర్ధారించుకోండి.
- ఫైర్ఫాక్స్ - చిరునామా పట్టీలో "గురించి: config" అని టైప్ చేయండి మరియు మీరు కొనసాగించాలనుకుంటున్నారని నిర్ధారించండి. శోధన ఫీల్డ్లో "javascript.enabled" అని టైప్ చేయండి. "Javascript.enabled" యొక్క "విలువ" విలువ "true" కు సెట్ చేయబడిందని నిర్ధారించుకోండి.
- సఫారి - సఫారి లేదా ఎడిట్ మెనుపై క్లిక్ చేసి "ప్రాధాన్యతలు" ఎంచుకోండి. "భద్రత" టాబ్ క్లిక్ చేసి, "జావాస్క్రిప్ట్ ప్రారంభించు" పెట్టెను ఎంచుకోండి.
అనవసరమైన పొడిగింపులను తొలగించండి. పొడిగింపు మీ బ్రౌజర్కు సమస్యలను కలిగిస్తుంది. మీరు ధృవీకరించని లేదా ఉపయోగించనవసరం లేని పొడిగింపును నిలిపివేయడం లేదా తీసివేయడం సమస్యను పరిష్కరించగలదు. పని చేయడానికి బ్రౌజర్కు పొడిగింపు అవసరం లేదు, కాబట్టి మీకు ప్రాప్యత ఉన్న ఏదైనా పొడిగింపులను మీరు సురక్షితంగా నిలిపివేయవచ్చు.
- ఇంటర్నెట్ ఎక్స్ప్లోరర్ - సాధన మెను లేదా గేర్ బటన్ను క్లిక్ చేసి, "యాడ్-ఆన్లను నిర్వహించు" ఎంచుకోండి. జాబితా నుండి పొడిగింపులను ఎంచుకోండి మరియు వాటిని నిలిపివేయడానికి "ఆపివేయి" క్లిక్ చేయండి.
- Chrome - Chrome మెను క్లిక్ చేసి, "మరిన్ని సాధనాలు" → "పొడిగింపులు" ఎంచుకోండి. మీరు నిలిపివేయాలనుకుంటున్న ప్రతి పొడిగింపు కోసం "ప్రారంభించబడిన" పెట్టెను ఎంపిక చేయవద్దు.
- ఫైర్ఫాక్స్ - ఫైర్ఫాక్స్ మెను బటన్ను క్లిక్ చేసి, "యాడ్-ఆన్లు" ఎంచుకోండి. ఎడమ మెనూలోని "పొడిగింపులు" ఎంపికను క్లిక్ చేయండి. ప్రతి ప్లగ్-ఇన్ పక్కన ఉన్న "ఆపివేయి" బటన్ను క్లిక్ చేయండి.
- సఫారి - సఫారి లేదా ఎడిట్ మెనుపై క్లిక్ చేసి "ప్రాధాన్యతలు" ఎంచుకోండి. "పొడిగింపులు" టాబ్ క్లిక్ చేసి, ఆపై మీరు నిలిపివేయాలనుకుంటున్న ప్రతి ప్లగ్-ఇన్ కోసం "ప్రారంభించు" పెట్టెను ఎంపిక చేయవద్దు.
బ్రౌజర్ కనెక్షన్ సెట్టింగులను తనిఖీ చేయండి. ప్రాక్సీ సర్వర్ ద్వారా కనెక్ట్ కావడానికి మీ బ్రౌజర్ సెటప్ చేయబడితే, మీరు కనెక్షన్ సమస్యలను ఎదుర్కొంటారు. మీ కనెక్షన్ సెట్టింగులను తనిఖీ చేయండి మరియు సమస్య పరిష్కరించబడిందో లేదో చూడటానికి ప్రాక్సీ సర్వర్ను నిలిపివేయండి.
- ఇంటర్నెట్ ఎక్స్ప్లోరర్ - టూల్ మెనూ లేదా గేర్ బటన్ క్లిక్ చేసి "ఇంటర్నెట్ ఎంపికలు" ఎంచుకోండి. "కనెక్షన్లు" టాబ్ క్లిక్ చేసి, ఆపై "LAN సెట్టింగులు" బటన్ క్లిక్ చేయండి. "సెట్టింగులను స్వయంచాలకంగా గుర్తించండి" బాక్స్ను ఎంచుకుని, "మీ LAN కోసం ప్రాక్సీ సర్వర్ని ఉపయోగించండి" ఎంపికను తీసివేయండి.
- Chrome లో - Chrome మెను క్లిక్ చేసి, "సెట్టింగులు" ఎంచుకోండి. జాబితా దిగువన ఉన్న "అధునాతన సెట్టింగులను చూపించు" లింక్పై క్లిక్ చేయండి. క్రిందికి స్క్రోల్ చేసి, "ప్రాక్సీ సెట్టింగులను మార్చండి" బటన్ క్లిక్ చేయండి. "LAN సెట్టింగులు" బటన్ క్లిక్ చేయండి. "సెట్టింగులను స్వయంచాలకంగా గుర్తించండి" బాక్స్ను ఎంచుకుని, "మీ LAN కోసం ప్రాక్సీ సర్వర్ని ఉపయోగించండి" ఎంపికను తీసివేయండి.
- ఫైర్ఫాక్స్ - ఫైర్ఫాక్స్ బటన్ను క్లిక్ చేసి, "ఐచ్ఛికాలు" ఎంచుకోండి. "అధునాతన" అధునాతన ఎంపికల ప్యానెల్ని ఎంచుకుని, "నెట్వర్క్" టాబ్ క్లిక్ చేయండి. "సెట్టింగులు" బటన్ను క్లిక్ చేసి, "ప్రాక్సీ లేదు" లేదా "సిస్టమ్ ప్రాక్సీ సెట్టింగ్లను ఉపయోగించండి" ఎంచుకోండి.
- సఫారి - సఫారి లేదా ఎడిట్ మెనుపై క్లిక్ చేసి "ప్రాధాన్యతలు" ఎంచుకోండి. "అధునాతన" టాబ్ క్లిక్ చేసి, ఆపై "సెట్టింగులను మార్చండి" బటన్ క్లిక్ చేయండి. అన్ని ప్రాక్సీ సక్రియం సెట్టింగ్లను ఎంపిక చేయవద్దు.
మీ బ్రౌజర్ను రీసెట్ చేయండి. మీరు ఇప్పటికీ వెబ్సైట్కు కనెక్ట్ చేయలేకపోతే, మీరు మీ బ్రౌజర్ సెట్టింగ్లను రీసెట్ చేయవచ్చు. ఇది బ్రౌజర్ డేటా మొత్తాన్ని తొలగిస్తుంది మరియు దానిని దాని అసలు ఆకృతికి తిరిగి ఇస్తుంది.
- ఇంటర్నెట్ ఎక్స్ప్లోరర్ - టూల్ మెనూ లేదా గేర్ బటన్ క్లిక్ చేసి "ఇంటర్నెట్ ఎంపికలు" ఎంచుకోండి. "అధునాతన" టాబ్ క్లిక్ చేసి, "రీసెట్" ఎంచుకోండి. "వ్యక్తిగత సెట్టింగులను తొలగించు" బాక్స్ను ఎంచుకుని, ఆపై "రీసెట్ చేయి" క్లిక్ చేయండి.
- Chrome లో - Chrome మెను క్లిక్ చేసి, "సెట్టింగులు" ఎంచుకోండి. "అధునాతన సెట్టింగులను చూపించు" లింక్పై క్లిక్ చేయండి. పేజీ దిగువకు స్క్రోల్ చేసి, "సెట్టింగులను రీసెట్ చేయి" ఎంచుకోండి. నిర్ధారించడానికి "రీసెట్" క్లిక్ చేయండి.
- ఫైర్ఫాక్స్లో - ఫైర్ఫాక్స్ మెను బటన్ను క్లిక్ చేసి, "?" ఎంపికను క్లిక్ చేయండి మెను దిగువన. "ట్రబుల్షూటింగ్ సమాచారం" ఎంపికను క్లిక్ చేయండి. నిర్ధారించడానికి "ఫైర్ఫాక్స్ రిఫ్రెష్" క్లిక్ చేసి, "ఫైర్ఫాక్స్ రిఫ్రెష్" ఎంచుకోండి.
- సఫారిలో - నొక్కడం ద్వారా "వేడి" సఫారిని ఆపివేయండి ఆదేశం+ఎంపిక+ఎస్మరియు జాబితా నుండి సఫారిని ఎంచుకోండి. సఫారి ఆపివేయబడిన తర్వాత, కీని నొక్కండి షిఫ్ట్ మరియు డాక్ లేదా అప్లికేషన్స్ ఫోల్డర్ నుండి సఫారిని మళ్ళీ ప్రారంభించండి. Wi-Fi ఆపివేసి వెబ్సైట్కు వెళ్లండి. కంప్యూటర్ కనెక్ట్ కాలేదని వెబ్సైట్ గమనించినప్పుడు, మళ్ళీ Wi-Fi ని ఆన్ చేయండి.
5 యొక్క 4 వ భాగం: మాల్వేర్ కోసం స్కాన్ చేయండి
AdwCleaner ని డౌన్లోడ్ చేయండి. ఇది ఉచిత మాల్వేర్ స్కానర్, ఇది చాలా సాధారణ మాల్వేర్ మరియు ప్రకటన చొరబాట్లను కనుగొనగలదు. మీరు దీన్ని ఉచితంగా డౌన్లోడ్ చేసుకోవచ్చు.
డౌన్లోడ్ పూర్తయిన తర్వాత AdwCleaner ని ప్రారంభించండి. మీరు ప్రోగ్రామ్ను అమలు చేయాలనుకుంటున్నారని ధృవీకరించిన తర్వాత, సాఫ్ట్వేర్ స్కానింగ్ కోసం అవసరమైన ఫైల్లను డౌన్లోడ్ చేయడం ప్రారంభిస్తుంది. దీనికి కొన్ని నిమిషాలు మాత్రమే పడుతుంది.
స్కాన్ ప్రారంభించడానికి "స్కాన్" బటన్ క్లిక్ చేయండి. AdwCleaner మీ కంప్యూటర్ను స్కాన్ చేయడం ప్రారంభిస్తుంది, దీనికి 15-20 నిమిషాలు పట్టాలి.
స్కాన్ పూర్తయిన తర్వాత, "క్లీన్" బటన్ క్లిక్ చేయండి. AdwCleaner స్కాన్ సమయంలో కనిపించే అన్ని హానికరమైన ఫైల్లను తొలగిస్తుంది.
మాల్వేర్బైట్స్ యాంటీ మాల్వేర్ యొక్క ఉచిత సంస్కరణను డౌన్లోడ్ చేసి, ఇన్స్టాల్ చేయండి. ఉచిత సంస్కరణలో చిన్న వినియోగదారుల కోసం స్కానింగ్ మరియు శుభ్రపరిచే విధుల పూర్తి సూట్ ఉంటుంది. మీరు దీన్ని డౌన్లోడ్ చేసుకోవచ్చు.
- డౌన్లోడ్ చేసిన తర్వాత ఇన్స్టాలర్ను ప్రారంభించండి. అడిగితే ఉచిత ప్రమాణపత్రాన్ని ఎంచుకోండి.
- మాక్ వెర్షన్ కూడా ఉంది, ఇది మాక్ కంప్యూటర్ల కోసం మరింత శక్తివంతమైన యాంటీ మాల్వేర్ ప్రోగ్రామ్లలో ఒకటైన యాడ్వేర్మెడిక్ యొక్క ప్రస్తుత వెర్షన్.
యాంటీ మాల్వేర్ను ప్రారంభించి క్లిక్ చేయండి "ఇప్పుడే నవీకరించండి". ఈ ఐచ్ఛికం మరింత హానికరమైన ఫైల్లను కనుగొనడంలో యాంటీ-మాల్వేర్కు మద్దతు ఇవ్వగల అందుబాటులో ఉన్న నవీకరణలను డౌన్లోడ్ చేస్తుంది.
మీ కంప్యూటర్లో స్కాన్ను అమలు చేయడానికి "ఇప్పుడే స్కాన్ చేయి" క్లిక్ చేయండి. ఇది సాధారణంగా AdwCleaner యొక్క స్కాన్ కంటే కొంచెం పొడవుగా ఉంటుంది.
స్కాన్ పూర్తయిన తర్వాత "అన్నీ నిర్బంధం" క్లిక్ చేయండి. ఈ ఐచ్చికము స్కాన్ సమయంలో దొరికిన ఫైళ్ళను తీసివేస్తుంది.
కంప్యూటర్ను రీబూట్ చేసి పరీక్షించండి. కారణం ఏమిటంటే, కొన్ని వెబ్సైట్లను యాక్సెస్ చేయకుండా యాడ్వేర్ మిమ్మల్ని నిరోధించింది, స్కాన్ చేసిన తర్వాత, మీరు సాధారణంగా యాక్సెస్ చేయగలరు. ప్రకటన
5 యొక్క 5 వ భాగం: DNS ఆకృతీకరణను మార్చడం
ప్రస్తుత DNS సెట్టింగులను క్లియర్ చేయండి. DNS (డొమైన్ నేమ్ సిస్టమ్) అనేది వెబ్సైట్ డొమైన్ పేర్లను IP చిరునామాలుగా మార్చే ఒక సేవ కాబట్టి మీరు వెబ్సైట్లకు కనెక్ట్ అవ్వవచ్చు. స్థానిక DNS ఫైల్లు తగ్గిపోతే, మీరు కొన్ని వెబ్సైట్లను లోడ్ చేయలేరు. DNS ను క్లియర్ చేయడం వలన మీ స్థానిక DNS సమాచారాన్ని శుభ్రపరుస్తుంది మరియు తాజా కాపీని డౌన్లోడ్ చేస్తుంది.
- విండోస్ ఆపరేటింగ్ సిస్టమ్ కోసం - నొక్కండి విన్+ఆర్ మరియు టైప్ చేయండి cmd కమాండ్ ప్రాంప్ట్ కమాండ్ లైన్ ఎన్విరాన్మెంట్ తెరవడానికి. దిగుమతి ipconfig / flushdns మరియు నొక్కండి నమోదు చేయండి. DNS మెమరీ క్లియర్ అయిందని పేర్కొంటూ ఒక సందేశం కనిపిస్తుంది, మీరు ఇప్పుడు కమాండ్ ప్రాంప్ట్ను మూసివేయవచ్చు.
- మాక్ - యుటిలిటీస్ ఫోల్డర్ లోపల నుండి టెర్మినల్ తెరవండి. టైప్ చేయండి dscacheutil -flushcache మరియు నొక్కండి తిరిగి. అప్పుడు, టైప్ చేయడం కొనసాగించండి sudo killall -HUP mDNSResponder మరియు నొక్కండి తిరిగి DNS సేవను పున art ప్రారంభించడానికి. నిర్వాహక (నిర్వాహక) పాస్వర్డ్ను నమోదు చేయమని మిమ్మల్ని అడుగుతారు.
కనెక్ట్ చేయడానికి క్రొత్త DNS సేవను కనుగొనండి. వినియోగదారు సాధారణంగా ఇంటర్నెట్ సర్వీస్ ప్రొవైడర్ అందించే డొమైన్ నేమ్ సిస్టమ్కు కనెక్ట్ అవుతారు, అయితే, ఇతర ఎంపికలు ఉన్నాయి. కొన్ని ఇతర DNS సేవలు వెబ్ బ్రౌజింగ్ వేగాన్ని గణనీయంగా మెరుగుపరిచే సామర్థ్యాన్ని కలిగి ఉంటాయి. ఈ రోజు అత్యంత ప్రాచుర్యం పొందిన మరియు ఉచిత DNS ప్రొవైడర్ల జాబితాను కనుగొనడానికి "ఉచిత DNS జాబితా" అనే కీవర్డ్తో శోధించండి. మీరు ఎంచుకోవడానికి వేగ పోలికలను కూడా కనుగొనవచ్చు.
- రెండు సాధారణ DNS చిరునామాలు ఉన్నాయి: ప్రాధమిక మరియు ద్వితీయ. మీరు రెండింటినీ ఒకే సమయంలో ఉపయోగించాలి.
- గమనిక: అన్ని DNS సర్వర్లు ఒకే కంటెంట్కు ప్రాప్యతను అనుమతించవు. మీరు Google లేదా OpenDNS ను ఎక్కువగా ఉపయోగించాలని మేము సిఫార్సు చేస్తున్నాము.
క్రొత్త DNS సేవకు కనెక్ట్ అవ్వండి. మీరు కనెక్ట్ చేయదలిచిన సర్వర్ను మీరు కనుగొన్న తర్వాత, మీరు మీ కంప్యూటర్ను కొత్త DNS కి సూచించాలి.
- విండోస్ ఆపరేటింగ్ సిస్టమ్ కోసం - నొక్కండి విన్+ఆర్ మరియు టైప్ చేయండి ncpa.cpl. నెట్వర్క్ కనెక్షన్ల విండో కనిపిస్తుంది. నెట్వర్క్ అడాప్టర్పై కుడి క్లిక్ చేసి, "గుణాలు" ఎంచుకోండి. జాబితాలోని "ఇంటర్నెట్ ప్రోటోకాల్ వెర్షన్ 4" ను హైలైట్ చేసి, "ప్రాపర్టీస్" బటన్ క్లిక్ చేయండి. "కింది DNS సర్వర్ చిరునామాలను ఉపయోగించండి" ఎంచుకోండి మరియు మీరు ఉపయోగించాలనుకుంటున్న చిరునామాను నమోదు చేయండి.
- Mac - ఆపిల్ మెను తెరిచి "సిస్టమ్ ప్రాధాన్యతలు" ఎంచుకోండి. "నెట్వర్క్" ఎంపికను క్లిక్ చేసి, మీ ప్రస్తుత నెట్వర్క్ను ఎంచుకోండి. "అధునాతన" బటన్ను క్లిక్ చేసి, ఆపై "DNS" టాబ్ని ఎంచుకోండి. మీరు కనెక్ట్ చేయదలిచిన సర్వర్ను నమోదు చేయండి.