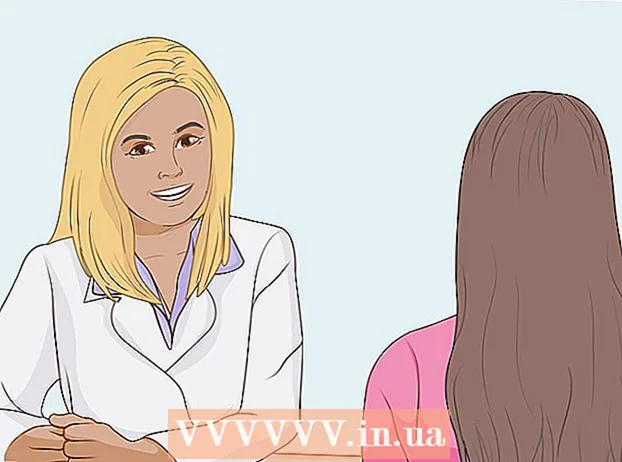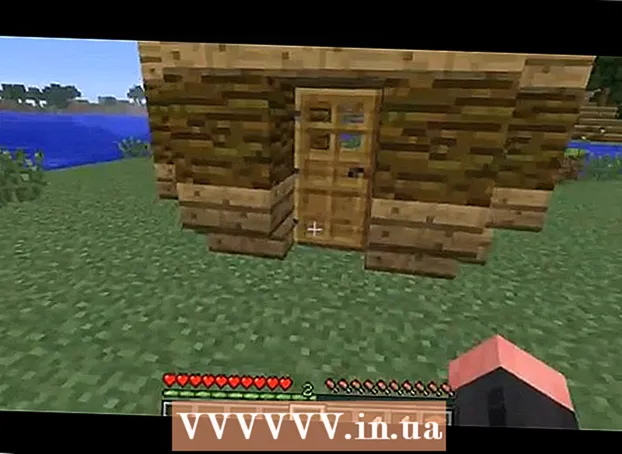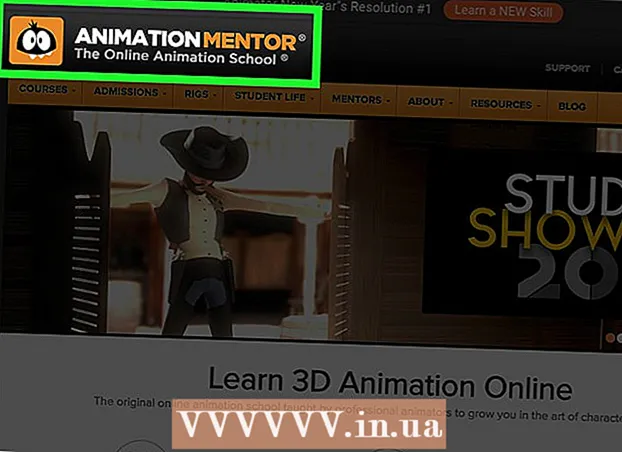రచయిత:
John Stephens
సృష్టి తేదీ:
22 జనవరి 2021
నవీకరణ తేదీ:
1 జూలై 2024

విషయము
మీరు క్రొత్త కంటెంట్తో పాత ఫైల్ లేదా ఫోల్డర్ను అనుకోకుండా ఓవర్రైట్ చేస్తే, మీరు మునుపటి సంస్కరణను పునరుద్ధరించవచ్చు. అన్ని ఆపరేటింగ్ సిస్టమ్లకు వివిధ రకాల సాఫ్ట్వేర్లు అందుబాటులో ఉన్నందున, మీరు వాటిని మీ హార్డ్ డ్రైవ్లో స్కాన్ చేయడానికి (స్కాన్ చేయడానికి) మరియు తొలగించిన ఫైల్లను తిరిగి పొందవచ్చు. మీరు గతంలో ఆపరేటింగ్ సిస్టమ్ ద్వారా బ్యాకప్ను సెటప్ చేస్తే, డేటా బ్యాకప్లో ఉండవచ్చు.
దశలు
3 యొక్క విధానం 1: ఫోటోరెక్ (విండోస్, మాక్ మరియు లైనక్స్) ఉపయోగించడం
ప్రస్తుత డ్రైవ్లో డేటాను సేవ్ చేయడాన్ని వెంటనే ఆపండి. మీరు అనుకోకుండా ఫైల్లను తొలగించారని లేదా ఓవర్రైట్ చేశారని తెలుసుకున్న వెంటనే, ఆ హార్డ్ డ్రైవ్లో ఎక్కువ కంటెంట్ను సేవ్ చేయవద్దు. అంతేకాకుండా, మీరు ప్రోగ్రామ్ను ప్రారంభించకుండా ఉండాలి. కొత్తగా కాపీ చేసిన డేటా పాత ఫైల్ను ఓవర్రైట్ చేసే సామర్థ్యాన్ని కలిగి ఉంటుంది. అన్ని ఆర్కైవింగ్ కార్యకలాపాలను ఆపివేయడం వలన ఫైల్ను తిరిగి పొందే అవకాశాలు పెరుగుతాయి.

మీ కంప్యూటర్ లేదా మరొక డ్రైవ్కు ఫోటోరెక్ యుటిలిటీని డౌన్లోడ్ చేయండి. ఇది శక్తివంతమైన డేటా రికవరీ ప్రోగ్రామ్. ఇంటర్ఫేస్ అందంగా కనిపించనప్పటికీ, ఇది ఖరీదైన డేటా రికవరీ ప్రోగ్రామ్ల మాదిరిగానే ఉంటుంది. టెస్ట్డిస్క్ యుటిలిటీలో భాగంగా ఫోటోరెక్ను ఉచితంగా డౌన్లోడ్ చేసుకోవచ్చు.- విండోస్, ఓఎస్ ఎక్స్ మరియు లైనక్స్ ఆపరేటింగ్ సిస్టమ్స్ కోసం ఫోటోరెక్ అందుబాటులో ఉంది.
- మీరు కోలుకోవడానికి ప్రయత్నిస్తున్న ఫైల్ను ఓవర్రైట్ చేయకుండా ఉండటానికి ఇది మరొక కంప్యూటర్లో చేయాలి. మీరు మీ కంప్యూటర్లోని మరొక డ్రైవ్కు ఫోటోరెక్ను కూడా డౌన్లోడ్ చేసుకోవచ్చు, కానీ మరొక కంప్యూటర్ ఇప్పటికీ సురక్షితమైన ఎంపిక.

ఖాళీ USB ని చొప్పించండి. ఆదర్శవంతంగా, మీరు రికవరీ చేయదలిచిన ఫైల్లతో ఫోటోరెక్ను నిల్వ చేయడానికి తగినంత పెద్ద USB డ్రైవ్ను ఉపయోగించాలి. ఎందుకంటే అసలు డ్రైవ్కు డేటాను పునరుద్ధరించడం వల్ల డ్రైవ్ను ఓవర్రైట్ చేసి, లోపం ఏర్పడే ప్రమాదం పెరుగుతుంది.- ఫోటోరెక్ పరిమాణం 5 MB మాత్రమే, కాబట్టి ఏదైనా USB డ్రైవ్ దీన్ని నిల్వ చేస్తుంది.

డౌన్లోడ్ చేసిన జిప్ చేసిన ఫైల్ను సంగ్రహించండి. టెస్ట్డిస్క్ జిప్ (విండోస్) లేదా బిజడ్ 2 (మాక్) ఆర్కైవ్గా డౌన్లోడ్ చేయబడింది. దయచేసి టెస్ట్డిస్క్ ఫోల్డర్ను అన్జిప్ చేయండి.
టెస్ట్డిస్క్ ఫోల్డర్ను USB డ్రైవ్కు కాపీ చేయండి. మీరు USB డ్రైవ్ నుండి ఫోటోరెక్ను ప్రారంభించగలరు.
మీరు డేటాను తిరిగి పొందాలనుకునే కంప్యూటర్లోకి USB డ్రైవ్ను చొప్పించండి. USB డ్రైవ్లో టెస్ట్డిస్క్ ఫోల్డర్ను తెరవండి.
"ఫోటోరెక్" ప్రోగ్రామ్ను ప్రారంభించండి. కమాండ్ ప్రాంప్ట్ లేదా టెర్మినల్ ప్రారంభించబడుతుంది.
- నావిగేట్ చెయ్యడానికి పైకి, క్రిందికి, ఎడమకు మరియు కుడి కీలను ఉపయోగించండి మరియు మీ ఎంపికను నిర్ధారించడానికి ఎంటర్ లేదా రిటర్న్ నొక్కండి.
మీరు డేటాను తిరిగి పొందాలనుకునే డిస్క్ను ఎంచుకోండి. డిస్క్లు లెక్కించబడతాయి, కాబట్టి మీరు వాటిని వేరు చేయడానికి డిస్క్ పరిమాణంలో ఆధారపడాలి.
- ఒక డిస్క్ ఒకే భౌతిక డిస్క్లో C: మరియు D వంటి బహుళ విభజనలను కలిగి ఉంటే, మీరు ఆ విభజనలను కలిగి ఉన్న డిస్క్ను ఎంచుకుంటే తప్ప అవి జాబితా చేయబడవు.
మీరు కనుగొనాలనుకుంటున్న ఫైల్ రకాన్ని ఎంచుకోండి. అప్రమేయంగా, ఫోటోరెక్ ఏదైనా మద్దతు ఉన్న ఫైళ్ళను తిరిగి పొందటానికి ప్రయత్నిస్తుంది. మీరు శోధించవలసిన ఫైల్ రకాన్ని పేర్కొనడం ద్వారా ప్రక్రియను వేగవంతం చేయవచ్చు.
- మీరు మెనులో ఫైల్ రకం గురించి ఎంపికలను మార్చవచ్చు.
- మెనులో, S కీని నొక్కడం ద్వారా అన్నీ ఎంపికను తీసివేయండి.అప్పుడు మీరు జాబితా ద్వారా బ్రౌజ్ చేయవచ్చు మరియు శోధించడానికి ప్రతి ఫైల్ రకాన్ని ఎంచుకోవచ్చు.
విభజన ఎంచుకోండి. విభజన పరిమాణం ఆధారంగా మీరు నిర్ణయించాల్సి ఉంటుంది. కొన్ని విభజనలను లేబుల్ చేయవచ్చు.
ఫైల్ సిస్టమ్ రకాన్ని ఎంచుకోండి. Linux లో, ఎంచుకోండి. Windows లేదా OS X కొరకు, మీరు ఎంచుకోండి.
కనుగొనడానికి స్థలాన్ని ఎంచుకోండి. ఫైల్ ఎలా పోయిందో బట్టి, మీ ఎంపికలు ఇలా ఉండవచ్చు:
- మీరు పాత ఫైల్ను మానవీయంగా తొలగించి లేదా కాపీ చేస్తే ఈ ఎంపికను ఎంచుకోండి.
- డిస్క్ లోపభూయిష్టంగా ఉంటే ఫైల్ ఎంపికను కోల్పోయేటప్పుడు ఈ ఎంపికను ఎంచుకోండి.
పునరుద్ధరించబడిన ఫైల్ను ఎక్కడ సేవ్ చేయాలో ఎంచుకోండి. ఈ స్థానం మీరు పునరుద్ధరిస్తున్న డేటాను కలిగి ఉన్న విభజన నుండి భిన్నంగా ఉండాలి.
- వ్యవస్థాపించిన డ్రైవ్లకు తిరిగి రావడానికి డైరెక్టరీ జాబితా ఎగువన ఉన్న చెక్ మార్క్ను ఉపయోగించండి. ఫైల్ను సేవ్ చేయడానికి మీరు విభజన లేదా యుఎస్బి డ్రైవ్లో ఎక్కడ ఎంచుకోగలరు.
- మీరు ఫైల్ను సేవ్ చేయదలిచిన ఫోల్డర్ను ఎంచుకున్న తర్వాత సి నొక్కండి.
ఫైల్ పునరుద్ధరించబడే వరకు వేచి ఉండండి. మీరు ఎంచుకున్న విభజన నుండి తొలగించబడిన డేటాను తిరిగి పొందటానికి ఫోటోరెక్ ప్రయత్నిస్తుంది. ఫైళ్ల సంఖ్య పునరుద్ధరించబడింది మరియు మిగిలిన సమయం తెరపై ప్రదర్శించబడుతుంది.
- రికవరీ ప్రక్రియ చాలా సమయం పడుతుంది, ప్రత్యేకించి విభజన పెద్దది మరియు మీరు వివిధ రకాల ఫైళ్ళ కోసం చూస్తున్నట్లయితే.
కోలుకున్న ఫైళ్ళను తనిఖీ చేయండి. స్కాన్ పూర్తయిన తర్వాత, మీరు ఏ ఫైళ్ళను తిరిగి పొందారో చూడటానికి రికవరీ ఫోల్డర్ను తనిఖీ చేయవచ్చు. డేటా పేరు మునుపటిలా ఉండదు, కాబట్టి అవి విజయవంతంగా పునరుద్ధరించబడిందో లేదో తనిఖీ చేయడానికి మీరు ప్రతి ఫైల్ను చూడాలి. ప్రకటన
3 యొక్క విధానం 2: రెకువా (విండోస్) ఉపయోగించడం
ప్రస్తుత డ్రైవ్లో డేటాను సేవ్ చేయడాన్ని వెంటనే ఆపండి. మీరు అనుకోకుండా ఫైల్లను తొలగించారని లేదా ఓవర్రైట్ చేశారని తెలుసుకున్న వెంటనే, ఆ హార్డ్ డ్రైవ్లో ఎక్కువ కంటెంట్ను సేవ్ చేయవద్దు. అంతేకాకుండా, మీరు ప్రోగ్రామ్ను ప్రారంభించకుండా ఉండాలి. కొత్తగా కాపీ చేసిన డేటా పాత ఫైల్ను ఓవర్రైట్ చేసే సామర్థ్యాన్ని కలిగి ఉంటుంది. అన్ని ఆర్కైవింగ్ కార్యకలాపాలను ఆపివేయడం వలన ఫైల్ను తిరిగి పొందే అవకాశాలు పెరుగుతాయి.
రెకువాను మరొక డ్రైవ్కు డౌన్లోడ్ చేయండి. సంస్థాపనా ప్రోగ్రామ్ను మరొక డ్రైవ్ లేదా కంప్యూటర్కు డౌన్లోడ్ చేయండి. రెకువా అందుబాటులో ఉంది మరియు వద్ద ఉచితం.
కంప్యూటర్లో ఖాళీ USB ని ప్లగ్ చేయండి. మీరు రెకువాను ఇన్స్టాల్ చేసే డ్రైవ్ ఇది. మీరు కోలుకునే డ్రైవ్లోని ఫైళ్ళను అనుకోకుండా ఓవర్రైట్ చేయకుండా రెకువాను ప్రారంభించటానికి ఇది మిమ్మల్ని అనుమతిస్తుంది.
రెకువా ఇన్స్టాలర్ను ప్రారంభించండి. కొనసాగించడానికి తదుపరి క్లిక్ చేయండి.
క్లిక్ చేయండి.ఆధునిక సంస్థాపనా స్థానాన్ని మార్చడానికి. కొనసాగడానికి మరొక స్థానాన్ని ఎంచుకోండి.
సంస్థాపనా స్థానంగా USB డ్రైవ్ను ఎంచుకోండి. దయచేసి "రేకువా" ఫోల్డర్ను సృష్టించండి.
అన్ని అదనపు ఎంపికల ఎంపికను తీసివేసి క్లిక్ చేయండి.ఇన్స్టాల్ చేయండి (అమరిక).
మీరు USB డ్రైవ్లో సృష్టించిన రేకువా ఫోల్డర్ను తెరవండి.
ఖాళీ స్థలంలో కుడి క్లిక్ చేసి, "క్రొత్త" Text "టెక్స్ట్ డాక్యుమెంట్" ఎంచుకోండి.
ఫైల్కు పేరు మార్చండి.. మీరు ఫైల్ పొడిగింపును మార్చాలనుకుంటున్నారని నిర్ధారించండి.
మీరు ఫైళ్ళను తిరిగి పొందవలసిన కంప్యూటర్లోకి USB డ్రైవ్ను ప్లగ్ చేయండి. USB లో రేకువా ఫోల్డర్ను తెరవండి.
"రెకువా" ఫైల్ను ప్రారంభించండి.exe ". రికవరీ విజార్డ్ కనిపిస్తుంది.
మీరు కనుగొనాలనుకుంటున్న ఫైల్ రకాన్ని ఎంచుకోండి. మీరు అన్ని లేదా నిర్దిష్ట ఫైల్ రకాలను మాత్రమే కనుగొనవచ్చు.
ఫైల్ను కనుగొనడానికి ఒక స్థానాన్ని ఎంచుకోండి. మీరు మీ కంప్యూటర్లో ఎక్కడైనా శోధించవచ్చు లేదా నిర్దిష్ట స్థానాన్ని పేర్కొనవచ్చు.
స్కానింగ్ ప్రారంభించండి. రేకువా అభ్యర్థనకు సరిపోయే ఫైల్ను కనుగొనడానికి మీరు పేర్కొన్న స్థానాన్ని స్కాన్ చేయడం ప్రారంభిస్తుంది.
మీరు కోలుకోవాలనుకునే ప్రతి అంశాన్ని తనిఖీ చేయండి. స్కాన్ పూర్తయిన తర్వాత, ఫలితాల జాబితా కనిపిస్తుంది. దయచేసి మీరు తిరిగి పొందాలనుకునే ప్రతి ఫైల్ కోసం పెట్టెను తనిఖీ చేసి, ఆపై పునరుద్ధరించు క్లిక్ చేయండి ....
పునరుద్ధరించబడిన ఫైల్ను ఎక్కడ సేవ్ చేయాలో ఎంచుకోండి. మీరు రికవరీ చేస్తున్న ఫైళ్ళ వలె స్థానం ఒకే విభజనలో లేదని నిర్ధారించుకోండి, లేకపోతే కోలుకున్న డేటా విఫలమవుతుంది. ప్రకటన
3 యొక్క విధానం 3: మునుపటి ఫైల్ సంస్కరణను పునరుద్ధరించండి
మునుపటి ఫైల్ సంస్కరణను పునరుద్ధరించడానికి విండోస్ ఫైల్ చరిత్రను ఉపయోగించండి. విండోస్ 7 మరియు విండోస్ 8 రెండూ ఫైల్ హిస్టరీ బ్యాకప్ యుటిలిటీని కలిగి ఉన్నాయి. మునుపటి ఫైల్ సంస్కరణను పునరుద్ధరించడానికి మీరు వాటిని ఉపయోగించే ముందు ఈ యుటిలిటీలను సక్రియం చేయాలి.
- విండోస్ 8 లో ఫైల్ హిస్టరీని ఎలా ఉపయోగించాలో మీరు మరిన్ని ట్యుటోరియల్స్ కనుగొనవచ్చు.
మునుపటి ఫైల్ సంస్కరణను పునరుద్ధరించడానికి OS X లో టైమ్ మెషీన్ను ఉపయోగించండి. మీరు మొదట మీ బాహ్య హార్డ్ డ్రైవ్లో టైమ్ మెషీన్ను కాన్ఫిగర్ చేయాలి మరియు బ్యాకప్లను నిల్వ చేయాలి, అప్పుడు మీకు కాలక్రమేణా అన్ని ఫైల్ వెర్షన్లకు ప్రాప్యత ఉంటుంది.
- టైమ్ మెషీన్ను ఎలా ఉపయోగించాలో ఆన్లైన్లో చూడండి.