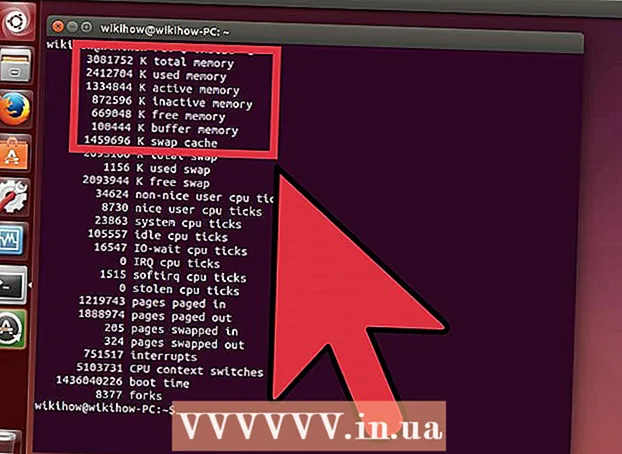రచయిత:
Lewis Jackson
సృష్టి తేదీ:
9 మే 2021
నవీకరణ తేదీ:
1 జూలై 2024

విషయము
సాధారణంగా మీ కంప్యూటర్కు బాహ్య హార్డ్ డ్రైవ్ను కనెక్ట్ చేయడానికి, మీరు ప్లగ్ ఇన్ చేయాలి మరియు అంతే. అయినప్పటికీ, మాక్బుక్ ప్రో లేదా మరేదైనా మాక్తో, హార్డ్ డ్రైవ్ను మాక్ మద్దతు ఉన్న ఫైల్ సిస్టమ్కు ఫార్మాట్ చేయాలి. ఈ ప్రక్రియ హార్డ్ డ్రైవ్లోని మొత్తం డేటాను చెరిపివేస్తుంది. మార్కెట్లో చాలా హార్డ్ డ్రైవ్ల మాదిరిగా, మీ హార్డ్ డ్రైవ్ NTFS ఫార్మాట్తో ముందే ఫార్మాట్ చేయబడితే, Mac OS X తో, మీరు ఈ డ్రైవ్లో మాత్రమే డేటాను చదవగలరు మరియు వ్రాయలేరు.
దశలు
3 యొక్క 1 వ భాగం: హార్డ్ డ్రైవ్ను కనెక్ట్ చేస్తోంది
మీ Mac లోకి హార్డ్ డ్రైవ్ను ప్లగ్ చేయడానికి సరఫరా చేసిన కేబుల్ని ఉపయోగించండి. చాలా హార్డ్ డ్రైవ్లు USB ద్వారా అనుసంధానించబడి ఉంటాయి మరియు మీరు మీ Mac లోని ఓపెన్ పోర్టులో USB కేబుల్ను ప్లగ్ చేయవచ్చు. సాధారణంగా Mac యొక్క ప్రతి వైపు కనీసం ఒక USB పోర్టును కలిగి ఉంటుంది.
- కొన్ని మాక్ డ్రైవ్లు థండర్బోల్ట్ లేదా ఫైర్వైర్ కేబుల్లతో వస్తాయి. ఈ సందర్భంలో, మీరు మీ Mac లో సరైన పోర్ట్ లేకపోతే సరైన పోర్టును ప్లగ్ చేయాలి లేదా అడాప్టర్ ఉపయోగించాలి.

స్క్రీన్పై హార్డ్డ్రైవ్ను తనిఖీ చేయండి. సరిగ్గా ఫార్మాట్ చేసి కనెక్ట్ చేయబడితే, హార్డ్ డ్రైవ్ MacB డెస్క్టాప్లో USB లేదా థండర్బోల్ట్ లోగోతో కనిపిస్తుంది.- సరిగ్గా కనెక్ట్ అయినప్పటికీ హార్డ్ డ్రైవ్ ఐకాన్ తెరపై కనిపించకపోవచ్చు. మీరు "పరికరాలు" శీర్షిక క్రింద ఏదైనా ఫైండర్ విండోస్ యొక్క ఎడమ పేన్లో హార్డ్ డ్రైవ్ను తనిఖీ చేయవచ్చు.
- ఫైండర్ మెనుని క్లిక్ చేసి, "ప్రాధాన్యతలు" ఎంచుకుని, "బాహ్య డిస్కులు" బాక్స్ క్లిక్ చేయడం ద్వారా మీరు మీ హార్డ్ డ్రైవ్ను తెరపై కనిపించేలా సెట్ చేయవచ్చు.
- ఫైండర్ లేదా డెస్క్టాప్లో హార్డ్ డ్రైవ్ కనిపించకపోతే, తదుపరి విభాగంలోని సూచనలను చూడండి.

విషయాలను వీక్షించడానికి హార్డ్ డ్రైవ్ను తెరవండి. డెస్క్టాప్లోని హార్డ్డ్రైవ్పై రెండుసార్లు క్లిక్ చేయండి లేదా దాని విషయాలను చూడటానికి ఫైండర్ విండో యొక్క ఎడమ పేన్ నుండి ఎంచుకోండి. మీరు ఇప్పుడు మీ Mac యొక్క అంతర్గత హార్డ్ డ్రైవ్కు ఫైల్లను లాగడం, డ్రాప్ చేయడం లేదా ఫైల్లను కాపీ చేయడం చేయగలరు. ప్రకటన
3 యొక్క 2 వ భాగం: హార్డ్ డ్రైవ్ను ఫార్మాట్ చేయండి

ఓపెన్ డిస్క్ యుటిలిటీ. విండోస్తో పనిచేయడానికి చాలా బాహ్య హార్డ్ డ్రైవ్లు ముందే ఫార్మాట్ చేయబడ్డాయి. అయితే, ఆ ఫార్మాట్ వారు Mac లో ఎలా పనిచేస్తుందో పరిమితం చేస్తుంది. మీ క్రొత్త బాహ్య హార్డ్ డ్రైవ్ విండోస్ కోసం ముందే ఫార్మాట్ చేయబడితే, మీరు దాన్ని చదవవచ్చు కాని దానికి వ్రాయలేరు. ప్రామాణిక ఫైల్ సిస్టమ్ను తిరిగి ఫార్మాట్ చేయడానికి, మీరు డిస్క్ యుటిలిటీని ఉపయోగించవచ్చు.- డెస్క్టాప్లో, "వెళ్ళు" మెను క్లిక్ చేసి, "యుటిలిటీస్" మరియు "డిస్క్ యుటిలిటీ" ఎంచుకోండి.
- ఫార్మాటింగ్ హార్డ్ డ్రైవ్లోని ప్రతిదీ చెరిపివేస్తుంది. క్రొత్త హార్డ్ డ్రైవ్తో సమస్య కాదు, కానీ మీరు పాత హార్డ్డ్రైవ్ను కంటెంట్తో ఉపయోగించడానికి ప్రయత్నిస్తుంటే, మీరు ఫార్మాటింగ్ ప్రారంభించే ముందు కంటెంట్ను వేరే చోట సేవ్ చేయాలి.
ఎడమ వైపున ఉన్న మెను నుండి హార్డ్ డ్రైవ్ను ఎంచుకోండి. కనెక్ట్ చేయబడిన అన్ని హార్డ్ డ్రైవ్ల జాబితా ఈ మెనూలో ప్రదర్శించబడుతుంది. జాబితా నుండి మీ బాహ్య హార్డ్ డ్రైవ్ను ఎంచుకోండి.
- హార్డ్ డ్రైవ్ కనుగొనలేకపోతే, తదుపరి విభాగానికి వెళ్లండి.
డిస్క్ యుటిలిటీ విండో ఎగువన ఉన్న "ఎరేస్" బటన్ క్లిక్ చేయండి. హార్డ్ డ్రైవ్ ఆకృతీకరణ ప్రారంభమవుతుంది.
- ఆకృతీకరణ చెరిపివేయబడుతుంది ప్రతిదీ హార్డ్ డ్రైవ్లో. అందువల్ల, మీ హార్డ్డ్రైవ్లో ఉన్న ఏదైనా ముఖ్యమైన డేటాను బ్యాకప్ చేయడం మర్చిపోవద్దు. హార్డ్ డ్రైవ్ విండోస్ ఫార్మాట్లో ఉంటే, ఫార్మాట్ చేయడానికి ముందు మీరు మీ మ్యాక్కు విషయాలను కాపీ చేయవచ్చు.
"ఫార్మాట్" మెను నుండి "ఎక్స్ఫాట్" ఎంచుకోండి. ఈ ఫార్మాట్ Mac OS X, Windows మరియు Linux లకు అనుకూలంగా ఉంటుంది, ఉపయోగిస్తున్నప్పుడు ఆపరేటింగ్ సిస్టమ్లను సులభంగా మార్చడానికి మిమ్మల్ని అనుమతిస్తుంది.FAT యొక్క పాత సంస్కరణల మాదిరిగా కాకుండా, ఈ క్రొత్త ఆకృతితో, ఫైల్ పరిమాణం లేదా విభజనపై వాస్తవ పరిమితి వర్తించదు (సిద్ధాంతంలో ఉన్నాయి, కానీ ఆ సంఖ్య చాలా పెద్దది), అంటే మీరు ఇది అన్ని పరిమాణాల హార్డ్ డ్రైవ్లకు ఉపయోగించవచ్చు.
- మీరు Mac హార్డ్డ్రైవ్ను మాత్రమే ఉపయోగించబోతున్నట్లయితే, "Mac OS విస్తరించిన (జర్నల్డ్)" ఎంచుకోండి. టైమ్ క్యాప్సూల్ వంటి మీ హార్డ్ డ్రైవ్లో మీ Mac యొక్క అన్ని లక్షణాలను ఉపయోగించడానికి ఈ ఫార్మాట్ మిమ్మల్ని అనుమతిస్తుంది.
ఎంచుకున్న ఆకృతిలో హార్డ్ డ్రైవ్ను ఫార్మాట్ చేయడానికి "తొలగించు" క్లిక్ చేయండి. ఒకసారి నొక్కితే, మీరు చర్యరద్దు చేయలేరు మరియు మొత్తం డేటా హార్డ్ డ్రైవ్లో ఉన్నవి తొలగించబడతాయి. పరిమాణాన్ని బట్టి, ప్రతి హార్డ్ డ్రైవ్కు వేరే ఫార్మాట్ సమయం ఉంటుంది.
మీ కొత్తగా ఆకృతీకరించిన హార్డ్ డ్రైవ్ను ఉపయోగించడానికి ప్రయత్నించండి. సరిగ్గా ఆకృతీకరించిన తర్వాత, హార్డ్ డ్రైవ్ Mac స్క్రీన్లో కనిపిస్తుంది. దీన్ని తెరవడానికి డబుల్ క్లిక్ చేయండి, ఇప్పుడు మీరు అక్కడ నుండి ఫైళ్ళను జోడించవచ్చు మరియు తరలించగలరు. ప్రకటన
3 యొక్క 3 వ భాగం: హార్డ్ డ్రైవ్ దొరకనప్పుడు నిర్వహించడం
హార్డ్ డ్రైవ్ సరిగ్గా కనెక్ట్ అయ్యిందని నిర్ధారించుకోండి. అన్ని కేబుల్స్ మీ హార్డ్ డ్రైవ్ మరియు మాక్తో అనుసంధానించబడి ఉన్నాయో లేదో తనిఖీ చేయండి. కేబుల్ వదులుగా ఉంటే, హార్డ్ డ్రైవ్ కనిపించదు.
హార్డ్ డ్రైవ్కు తగినంత శక్తి ఉందని నిర్ధారించుకోండి. కొన్ని బాహ్య హార్డ్ డ్రైవ్లను విడిగా ప్లగ్ చేయాలి. మీకు ద్వంద్వ USB కేబుల్ అవసరం కావచ్చు. ఈ కేబుల్లో ఒకే యుఎస్బి కనెక్టర్ ఉంది, అది మీ బాహ్య హార్డ్ డ్రైవ్లోకి ప్లగ్ చేస్తుంది, మరొక చివర రెండుగా ఉంటుంది మరియు రెండూ మీ మాక్లోకి ప్లగ్ అవుతాయి.
Mac ని పున art ప్రారంభించండి. Mac లేదా హార్డ్ డ్రైవ్తో చాలా సమస్యలను రీబూట్ చేయడం ద్వారా పరిష్కరించవచ్చు. ఆపిల్ మెను నుండి కంప్యూటర్ను పూర్తిగా ఆపివేసి, పవర్ బటన్ను ఉపయోగించి దాన్ని మళ్లీ ఆన్ చేయండి. Mac పున ar ప్రారంభించిన తర్వాత కనెక్ట్ చేయబడిన హార్డ్ డ్రైవ్ కనిపించే అవకాశం ఉంది.
వేరే కేబుల్ మరియు పోర్టును ప్రయత్నించండి. బహుశా USB కేబుల్ లోపభూయిష్టంగా ఉండవచ్చు లేదా USB పోర్ట్ ఇబ్బందుల్లో ఉండవచ్చు. వేరే పోర్టులో ప్లగ్ చేయబడిన వేరే USB కేబుల్ ఉపయోగించడానికి ప్రయత్నించండి.
హార్డ్డ్రైవ్లో ప్రథమ చికిత్సను అమలు చేయండి. డిస్క్ యుటిలిటీలో అనేక లోపం-దిద్దుబాటు ఫంక్షన్లు ఉన్నాయి, ఇవి పనిచేయని హార్డ్ డ్రైవ్ను మళ్లీ పని చేయగలవు.
- యుటిలిటీస్ ఫోల్డర్ నుండి డిస్క్ యుటిలిటీని తెరవండి.
- హార్డ్ డ్రైవ్ ఎంచుకోండి మరియు "ప్రథమ చికిత్స" బటన్ క్లిక్ చేయండి.
- మీ హార్డ్ డ్రైవ్లోని లోపాల కోసం స్కానింగ్ ప్రారంభించడానికి "రన్" క్లిక్ చేయండి.
- దాన్ని పరిష్కరించడానికి యుటిలిటీని అనుమతించండి. ఫలితంగా, మీరు బహుశా హార్డ్ డ్రైవ్ను ఉపయోగించగలరు. లోపం కనిపించినప్పుడు, ఇది హార్డ్ డ్రైవ్ వైఫల్యానికి ముందస్తు హెచ్చరిక సంకేతం కావచ్చు.
హార్డ్ డ్రైవ్ స్థానంలో మార్చడాన్ని పరిగణించండి. ఏదైనా హార్డ్ డ్రైవ్ కూడా దెబ్బతింటుంది. ఎక్కువసేపు దీనిని ఉపయోగిస్తే, వైఫల్యానికి ఎక్కువ అవకాశం ఉంటుంది. కొత్త హార్డ్ డ్రైవ్ యొక్క వైఫల్యం రేటు కూడా చిన్నది కాదు. మీ హార్డ్ డ్రైవ్ 4 సంవత్సరాలు లేదా అంతకంటే ఎక్కువ వయస్సు ఉంటే మరియు మీరు ఏమి చేసినా అది చూపించకపోతే, అది విఫలమయ్యే అవకాశాలు ఉన్నాయి.
- హార్డ్డ్రైవ్ కనిపిస్తుందో లేదో చూడటానికి మీరు మరొక కంప్యూటర్లోకి ప్లగ్ చేయడానికి ప్రయత్నించవచ్చు. హార్డ్ డ్రైవ్ ఎక్కడా కనిపించకపోతే, క్రొత్తదాన్ని కొనడానికి సమయం కావచ్చు.