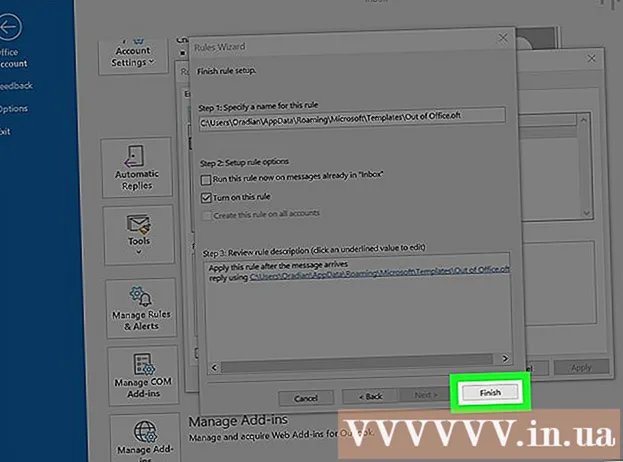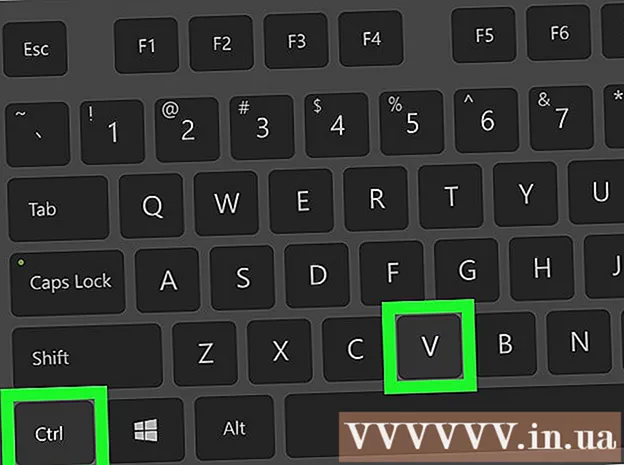రచయిత:
Louise Ward
సృష్టి తేదీ:
8 ఫిబ్రవరి 2021
నవీకరణ తేదీ:
1 జూలై 2024

విషయము
మీరు ఉపయోగంలో లేనప్పుడు విండోస్ టాస్క్బార్ను దాచడం మీకు ఎక్కువ డెస్క్టాప్ స్థలాన్ని ఇస్తుంది మరియు మొత్తం డెస్క్టాప్ను చూపుతుంది. మీరు టాస్క్బార్ను విండోస్ 10 లోని సెట్టింగుల మెనులో లేదా పాత వెర్షన్లతో టాస్క్బార్ యొక్క ప్రాపర్టీస్ విండో నుండి దాచవచ్చు. టాస్క్బార్ దాచడం లేదా అదృశ్యం కాకపోతే, మీరు ప్రయత్నించే అనేక విషయాలు ఉన్నాయి.
దశలు
4 యొక్క విధానం 1: విండోస్ 10 లో
టాస్క్బార్పై కుడి క్లిక్ చేసి, "టాస్క్బార్ సెట్టింగులు" ఎంచుకోండి. ఐకాన్ కాకుండా ఖాళీ స్థలంపై క్లిక్ చేయడానికి మీరు మీరే గుర్తు చేసుకోవాలి. టచ్ స్క్రీన్తో, మీరు టాస్క్బార్ను కొద్దిసేపు నొక్కి ఉంచండి, ఆపై కుడి-క్లిక్ మెనుని తెరవడానికి విడుదల చేయండి.
- మీరు ప్రారంభ మెనుని కూడా తెరవవచ్చు, "సెట్టింగులు" ఎంచుకోండి, క్లిక్ చేయండి లేదా "వ్యక్తిగతీకరణ" క్లిక్ చేసి ఎడమ మెనూలో "టాస్క్బార్" ఎంచుకోండి.
- మీరు "సెట్టింగులు" కు బదులుగా కుడి-క్లిక్ చేసి "గుణాలు" చూస్తే, మీరు విండోస్ 10 యొక్క పాత వెర్షన్ను నడుపుతున్నారు. టాస్క్బార్ను దాచడానికి మీరు తదుపరి విభాగంలో సూచనలను అనుసరించవచ్చు.

"డెస్క్టాప్ మోడ్లో టాస్క్బార్ను స్వయంచాలకంగా దాచండి" (స్విచ్ను స్వయంచాలకంగా డెస్క్టాప్ మోడ్లో దాచండి) ఆన్ చేయండి. టాస్క్బార్ వెంటనే దాచిపెడుతుంది. కంప్యూటర్ డెస్క్టాప్ మోడ్కు తిరిగి వచ్చిన ప్రతిసారీ ఇది టాస్క్బార్ను ప్రభావితం చేస్తుంది. మీ కంప్యూటర్ టాబ్లెట్ కాకపోతే, మీరు పరిగణించవలసిన ఏకైక సెట్టింగ్ ఇదే.
స్విచ్ ఆన్ చేయండి "టాస్క్బార్ను టాబ్లెట్ మోడ్లో స్వయంచాలకంగా దాచండి" (టాస్క్బార్ను టాబ్లెట్ మోడ్లో స్వయంచాలకంగా దాచండి). పరికరం టాబ్లెట్ మోడ్కు తిరిగి వచ్చినప్పుడు టాస్క్బార్ దాచబడుతుంది. మీ డెస్క్టాప్ యొక్క దిగువ-కుడి మూలలోని నోటిఫికేషన్ బటన్ను నొక్కడం ద్వారా "టాబ్లెట్ మోడ్" బటన్ను నొక్కడం ద్వారా మీరు టాబ్లెట్ మోడ్కు మారవచ్చు.
స్క్రీన్ దిగువన మౌస్ పాయింటర్ను ఉంచడం ద్వారా టాస్క్బార్ను తెరవండి. మీరు మీ మౌస్ పాయింటర్ను స్క్రీన్ దిగువన ఉంచినప్పుడు, టాస్క్బార్ కనిపిస్తుంది. మీరు మౌస్ పాయింటర్ను దూరంగా తరలించిన తర్వాత టాస్క్బార్ దాచబడి ఉంటుంది.- మీరు టాబ్లెట్లో ఉంటే, స్క్రీన్ దిగువ నుండి పైకి స్వైప్ చేయడం ద్వారా మీరు టాస్క్బార్ను తీసుకురావచ్చు.
టాస్క్ బార్ యొక్క స్థానాన్ని మార్చండి. స్క్రీన్పై టాస్క్బార్ యొక్క స్థానాన్ని మార్చడానికి మీరు "స్క్రీన్పై టాస్క్బార్ స్థానం" మెనుని ఉపయోగించవచ్చు. టాస్క్బార్ వైపు లేదా స్క్రీన్ పైన ఉన్నపుడు మీరు మరింత సౌకర్యవంతంగా ఉండవచ్చు. మార్పులు వెంటనే వర్తించబడతాయి. ప్రకటన
4 యొక్క విధానం 2: విండోస్ 7, 8 మరియు విస్టాలో
టాస్క్బార్పై కుడి క్లిక్ చేసి ఎంచుకోండి "గుణాలు". మీరు విండోస్ 8 ను ఉపయోగిస్తుంటే, ప్రారంభ మెను నుండి "డెస్క్టాప్" ఎంచుకోండి లేదా క్లిక్ చేయండి విన్+డి డెస్క్టాప్ వీక్షణను తెరవడానికి.
"టాస్క్బార్ను ఆటో-హైడ్" బాక్స్ను ఎంచుకోండి. ఈ ఐచ్చికము "టాస్క్బార్" టాబ్లో ఉంది.
క్లిక్ చేయండి "వర్తించు". టాస్క్బార్ కనిపించదు. మెనుని మూసివేయడానికి మీరు "సరే" క్లిక్ చేయవచ్చు లేదా ఇతర సెట్టింగులను సర్దుబాటు చేయవచ్చు.
టాస్క్బార్ను తిరిగి తెరవడానికి మౌస్ పాయింటర్ను ఉపయోగించండి. మీరు మీ మౌస్ పాయింటర్ను స్క్రీన్ దిగువన ఉంచినప్పుడు టాస్క్బార్ పాపప్ అవుతుంది మరియు మీరు దాని నుండి బయటపడితే దాచిపెడుతుంది. ప్రకటన
4 యొక్క విధానం 3: ట్రబుల్షూటింగ్
టాస్క్బార్ను తెరిచి ఉంచే ప్రోగ్రామ్ల కోసం తనిఖీ చేయండి. టాస్క్బార్లో ఒక ప్రోగ్రామ్ మెరిసిపోతుంటే, టాస్క్బార్ మూసివేయబడదు. ఆ ప్రోగ్రామ్కు మారడానికి ఫ్లాషింగ్ ప్రోగ్రామ్పై క్లిక్ చేయండి, సందేశం ఈ సమయంలో ఆగిపోతుంది.
సిస్టమ్ ట్రే చిహ్నాలను తనిఖీ చేయండి. సిస్టమ్ ట్రే గడియారం పక్కన స్క్రీన్ కుడి దిగువ మూలలో ఉంది. టాస్క్బార్లోని ప్రోగ్రామ్ల మాదిరిగానే, సిస్టమ్ ట్రే చిహ్నాలు టాస్క్బార్ను తెరిచి ఉంచుతాయి కాబట్టి మీరు మీకు తెలియజేయగలరు. ప్రోగ్రామ్కు ఏమి అవసరమో చూడటానికి నోటిఫికేషన్ చిహ్నంపై క్లిక్ చేయండి.
- ప్రోగ్రామ్ చిహ్నం దాచబడవచ్చు. చిహ్నం దాచబడిందో లేదో చూడటానికి చిహ్నం వరుస యొక్క ఎడమ వైపున ఉన్న బాణం గుర్తుపై క్లిక్ చేయండి.
నిర్దిష్ట ప్రోగ్రామ్ల కోసం నోటిఫికేషన్లను ఆపివేయండి. మీరు తరచుగా నోటిఫికేషన్లను విస్మరిస్తే, లేదా ఏదైనా ఆగిపోకపోతే మరియు టాస్క్బార్ చిక్కుకుపోతే, మీరు అన్ని నోటిఫికేషన్లను నిలిపివేయవచ్చు.
- విండోస్ 10 లో - ప్రారంభ మెను క్లిక్ చేసి, "సెట్టింగులు" ఎంచుకోండి."సిస్టమ్"> "నోటిఫికేషన్లు & చర్యలు" ఎంచుకోండి. మీరు నిర్దిష్ట అనువర్తనం కోసం నోటిఫికేషన్లను ఆపివేయవచ్చు లేదా జాబితా యొక్క అన్ని అగ్ర ఎంపికలను ఆపివేయవచ్చు.
- విండోస్ 7, 8 మరియు విస్టా - సిస్టమ్ ట్రే చిహ్నాల పక్కన విస్తరించిన బాణాన్ని క్లిక్ చేసి, "అనుకూలీకరించు" ఎంచుకోండి. మీరు నోటిఫికేషన్లను ఆపివేయాలనుకుంటున్న అనువర్తనాన్ని కనుగొని, "ఐకాన్ మరియు నోటిఫికేషన్లను దాచు" ఎంచుకోండి.
సెట్టింగులను మళ్లీ వర్తింపజేయడానికి ప్రయత్నించండి. కొన్నిసార్లు ఆటో-హైడ్ ఫీచర్ను డిసేబుల్ చేసి, తిరిగి తెరవడం టాస్క్బార్ మూసివేయడంలో వైఫల్యాన్ని పరిష్కరిస్తుంది. సెట్టింగులు (విండోస్ 10) లేదా ప్రాపర్టీస్ విండోను మళ్ళీ తెరిచి, ఆటో-హైడ్ ఫీచర్ను ఆపివేయండి. విండోస్ 8 మరియు అంతకుముందు, "వర్తించు" క్లిక్ చేయండి. అప్పుడు లక్షణాన్ని తిరిగి ప్రారంభించండి మరియు సెట్టింగులను వర్తించండి.
విండోస్ ఎక్స్ప్లోరర్ను రీసెట్ చేయండి. ఇది విండోస్ కోసం వినియోగదారు ఇంటర్ఫేస్, దీన్ని రీసెట్ చేయడం వల్ల టాస్క్బార్ సమస్యను పరిష్కరించవచ్చు.
- నొక్కి పట్టుకోండి Ctrl+షిఫ్ట్ మరియు టాస్క్బార్పై కుడి క్లిక్ చేయండి.
- మెను నుండి "ఎక్స్ప్లోరర్ నుండి నిష్క్రమించు" ఎంచుకోండి. టాస్క్బార్తో పాటు అన్ని చిహ్నాలు మరియు ఫోల్డర్లు కనిపించవు.
- నొక్కండి Ctrl+షిఫ్ట్+ఎస్ టాస్క్ మేనేజర్ను తెరవడానికి.
- "ఫైల్" క్లిక్ చేయండి → "క్రొత్త పనిని అమలు చేయండి".
- "ఎక్స్ప్లోరర్" అని టైప్ చేసి క్లిక్ చేయండి నమోదు చేయండి. ఫైల్ మేనేజర్ రీలోడ్ చేయబడుతుంది.
4 యొక్క విధానం 4: విండోస్ 10 లో ట్రబుల్షూటింగ్
నొక్కండి.విన్+ఆర్పవర్షెల్ తెరవడానికి "పవర్షెల్" అని టైప్ చేయండి. మీరు విండోస్ 10 లో ఉంటే మరియు టాస్క్బార్ను దాచలేకపోతే, దాన్ని పరిష్కరించడానికి మీరు పవర్షెల్ ఫీచర్ను ఉపయోగించి ప్రయత్నించవచ్చు.
టాస్క్బార్లోని పవర్షెల్ చిహ్నంపై కుడి క్లిక్ చేసి ఎంచుకోండి "నిర్వాహకుడిగా అమలు చేయండి" (నిర్వాహకుడిగా అమలు చేయండి). అప్పుడు, మీరు కొనసాగించాలనుకుంటున్నారని నిర్ధారించండి. కొత్త "అడ్మినిస్ట్రేటర్" పవర్షెల్ విండో కనిపిస్తుంది.
కింది ఆదేశాన్ని కాపీ చేసి పేస్ట్ చేయండి. మీరు ఆదేశాన్ని సరైన "అడ్మినిస్ట్రేటర్" విండోలో అతికించారని నిర్ధారించుకోండి:
- Get-AppXPackage -AllUsers | Foreach {Add-AppxPackage -DisableDevelopmentMode -Register "$ ($ _. InstallLocation) AppXManifest.xml"}
ఆదేశాన్ని అమలు చేయండి. ఆదేశం అమలు చేయబడినప్పుడు మీరు కొన్ని లోపాలను చూస్తారు, కానీ వాటిని విస్మరించడానికి సంకోచించకండి.
ఆదేశం పూర్తయిన తర్వాత ప్రారంభ మెనుని క్లిక్ చేయండి లేదా నొక్కండి. టాస్క్ బార్ దాచబడిందని మీరు చూస్తారు. ప్రకటన
సలహా
- మీరు విండోస్ యొక్క తరువాతి వెర్షన్లలో టాస్క్బార్ను శాశ్వతంగా దాచలేరు.