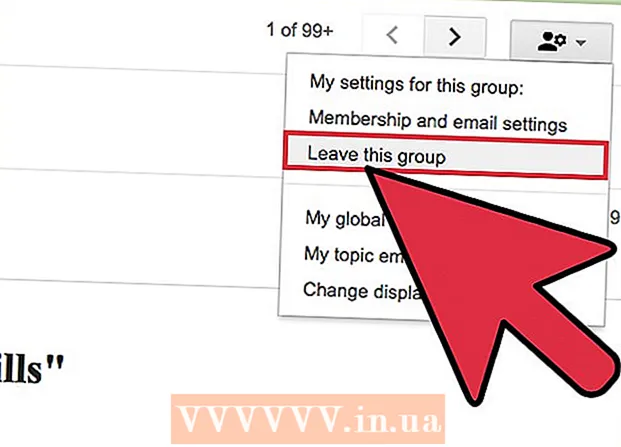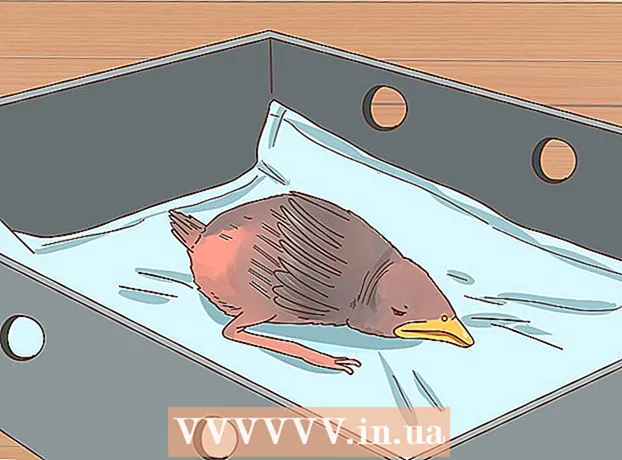రచయిత:
Louise Ward
సృష్టి తేదీ:
3 ఫిబ్రవరి 2021
నవీకరణ తేదీ:
1 జూలై 2024

విషయము
ఈ వ్యాసంలో, విండోస్ మరియు మాక్ కంప్యూటర్లలో మైక్రోసాఫ్ట్ ఎక్సెల్ ను ఎలా సెటప్ చేయాలో మరియు ఎలా ఉపయోగించాలో వికీ మీకు నేర్పుతుంది.
దశలు
5 యొక్క 1 వ భాగం: తయారీ
మైక్రోసాఫ్ట్ ఆఫీస్ను ఇన్స్టాల్ చేయండి మీకు ఒకటి లేకపోతే. మైక్రోసాఫ్ట్ ఎక్సెల్ స్టాండ్-అలోన్ ప్రోగ్రామ్గా పంపిణీ చేయబడలేదు, కానీ మైక్రోసాఫ్ట్ ఆఫీస్ సాఫ్ట్వేర్ ప్యాకేజీలో భాగంగా.

ఏదైనా ఎక్సెల్ పత్రాన్ని డబుల్ క్లిక్ చేయడం ద్వారా తెరవండి. ఈ పత్రం ఎక్సెల్ విండోలో తెరవబడుతుంది.- మీరు క్రొత్త ఎక్సెల్ పత్రాన్ని సృష్టించాలనుకుంటే మరియు తెరవాలనుకుంటే ఈ దశను దాటవేయండి.
ఎక్సెల్ తెరవండి. ముదురు నీలం నేపథ్యంలో తెలుపు "X" ఎక్సెల్ అప్లికేషన్ చిహ్నాన్ని క్లిక్ చేయండి లేదా డబుల్ క్లిక్ చేయండి.

అవసరమైతే ఒక టెంప్లేట్ను ఎంచుకోండి. మీరు ఎక్సెల్ టెంప్లేట్ (బడ్జెట్ టెంప్లేట్ వంటివి) ఉపయోగించాలనుకుంటే, మీరు ఉపయోగించాలనుకుంటున్న మూసను కనుగొనే వరకు క్రిందికి స్క్రోల్ చేయండి మరియు వర్క్బుక్ విండోలో తెరవడానికి దాన్ని ఒకసారి క్లిక్ చేయండి.- మీరు ఖాళీ ఎక్సెల్ పత్రాన్ని తెరవాలనుకుంటే, ఎంపికను క్లిక్ చేయండి ఖాళీ (ఖాళీ) పేజీ యొక్క ఎడమ ఎగువ భాగంలో మరియు తదుపరి దశకు దాటవేయి.

బటన్ నొక్కండి సృష్టించండి (సృష్టించు) టెంప్లేట్ పేరు యొక్క కుడి వైపున.
ఎక్సెల్ వర్క్బుక్ తెరవడానికి వేచి ఉండండి. దీనికి కొన్ని సెకన్లు పడుతుంది. ఖాళీ పేజీ / ఎక్సెల్ ఫారం కనిపించిన తర్వాత, మీరు వర్క్షీట్లోకి డేటాను దిగుమతి చేసుకోవడం ప్రారంభించవచ్చు. ప్రకటన
5 యొక్క 2 వ భాగం: డేటా ఎంట్రీ
ఎక్సెల్ లో రిబ్బన్ ట్యాగ్ ల గురించి తెలుసుకోండి. ఎక్సెల్ విండో ఎగువన ఉన్న ఆకుపచ్చ "రిబ్బన్" పై అసంఖ్యాక ట్యాబ్లు ఉన్నాయి. ఇది ఎక్సెల్ యొక్క వివిధ సాధనాలకు ప్రాప్యత. ముఖ్యమైన ట్యాగ్లు:
- హోమ్ (హోమ్) - టెక్స్ట్ ఫార్మాటింగ్, సెల్ నేపథ్య రంగును మార్చడం మరియు వంటి వాటికి సంబంధించిన ఎంపికలను కలిగి ఉంటుంది.
- చొప్పించు (చొప్పించు) - పట్టికలు, పటాలు, గ్రాఫ్లు మరియు సమీకరణాల కోసం ఎంపికలను కలిగి ఉంటుంది.
- పేజీ లేఅవుట్ (పేజీ లేఅవుట్) - సమలేఖనం చేయడం, పేజీ ధోరణిని మార్చడం మరియు థీమ్ను ఎంచుకోవడం వంటి ఎంపికలను కలిగి ఉంటుంది.
- సూత్రాలు (ఫార్ములా) - ఫంక్షన్ మెనూ మరియు ఫార్ములా ఎంపికల లోడ్లను కలిగి ఉంటుంది.
ఎగువ కణాలను శీర్షికలుగా ఉపయోగించడాన్ని పరిగణించండి. ఖాళీ వర్క్షీట్కు డేటాను జోడించేటప్పుడు, మీరు మొదటి సెల్ను ఉపయోగించవచ్చు (వంటివి ఎ 1, బి 1, సి 1, ...) కాలమ్ శీర్షికలు చేయడానికి. లేబుల్స్ అవసరమయ్యే పట్టికలను రూపొందించడంలో ఇవి చాలా ఉపయోగపడతాయి.
సెల్ ఎంచుకోండి. మీరు డేటాను దిగుమతి చేయదలిచిన సెల్లో క్లిక్ చేయండి.
- ఉదాహరణకు, బడ్జెట్ ప్లాన్ టెంప్లేట్ను ఉపయోగిస్తున్నప్పుడు, మీరు దాన్ని ఎంచుకోవడానికి మొదటి ఖాళీ పెట్టెపై క్లిక్ చేయవచ్చు.
వచనాన్ని నమోదు చేయండి. మీరు సెల్కు జోడించదలిచిన వచనాన్ని టైప్ చేయండి.
నొక్కండి నమోదు చేయండి ఎంచుకున్న సెల్కు కంటెంట్ను జోడించడానికి మరియు అందుబాటులో ఉన్న తదుపరి సెల్కు వెళ్లండి.
మీ డేటాను సవరించండి. తిరిగి వెళ్లి డేటాను సవరించడానికి, మీరు సవరించదలిచిన సెల్పై క్లిక్ చేసి, ఆపై స్ప్రెడ్షీట్ ఎగువ వరుస పైన ఉన్న టెక్స్ట్ బాక్స్లో ఏదైనా అనుకూల సర్దుబాట్లు చేయండి.
అవసరమైతే వచనాన్ని ఫార్మాట్ చేయండి. మీరు సెల్ యొక్క విషయాల ఆకృతీకరణను మార్చాలనుకుంటే (కరెన్సీ ఆకృతిని తేదీ ఆకృతికి మార్చడం వంటివి), టాబ్ క్లిక్ చేయండి. హోమ్, "సంఖ్య" విభాగం ఎగువన ఉన్న డ్రాప్-డౌన్ బాక్స్లో, ఆపై మీరు ఉపయోగించాలనుకుంటున్న ఫార్మాట్ రకాన్ని ఎంచుకోండి.
- కొన్ని కారకాల ఆధారంగా కణాల ఆకృతీకరణను మార్చడానికి మీరు షరతులతో కూడిన ఆకృతీకరణను కూడా ఉపయోగించవచ్చు (ఉదాహరణకు, సెల్లోని విలువ ఒక నిర్దిష్ట స్థాయి కంటే తక్కువగా ఉన్నప్పుడు స్వయంచాలకంగా ఎరుపు రంగులోకి మారుతుంది).
5 యొక్క 3 వ భాగం: సూత్రాలను ఉపయోగించడం
మీ ఫార్ములా కోసం సెల్ ఎంచుకోండి. మీరు సూత్రాన్ని సృష్టించాలనుకుంటున్న సెల్లో క్లిక్ చేయండి.
సాధారణ గణిత ఆపరేషన్లు చేయండి. మీరు ఈ క్రింది సూత్రాల ద్వారా కణాలను జోడించవచ్చు, తీసివేయవచ్చు, గుణించవచ్చు మరియు విభజించవచ్చు:
- ప్లస్ - టైప్ చేయండి = SUM (సెల్ + సెల్) (ఉదాహరణకి:
= SUM (A3 + B3)) రెండు కణాల విలువలను కలిపి లేదా టైప్ చేయడానికి = SUM (సెల్, సెల్, సెల్) (ఉదాహరణకి:= SUM (A2, B2, C2)) కణాల శ్రేణిని కలిపి. - మైనస్ - టైప్ చేయండి = SUM (సెల్) (ఉదాహరణకి:
= SUM (A3-B3)) ఒక సెల్ యొక్క విలువను ఇతర సెల్ విలువ ద్వారా తీసివేయడానికి. - భాగస్వామ్యం చేయండి - టైప్ చేయండి = SUM (సెల్ / సెల్) (ఉదాహరణకి:
= ఒక సెల్ యొక్క విలువను మరొక సెల్ విలువ ద్వారా విభజించడానికి SUM (A6 / C5)). - మానవ - టైప్ చేయండి = SUM (సెల్ * సెల్) (ఉదాహరణకి:
= SUM (A2 * A7)) రెండు కణాల విలువలను కలిపి గుణించాలి.
- ప్లస్ - టైప్ చేయండి = SUM (సెల్ + సెల్) (ఉదాహరణకి:
మొత్తం కాలమ్ యొక్క సంఖ్యలను జోడిస్తుంది. మీరు నిలువు వరుసలోని అన్ని సంఖ్యలను (లేదా కాలమ్ యొక్క భాగం) జోడించాలనుకుంటే, మీరు టైప్ చేయవచ్చు = SUM (సెల్: సెల్) (ఉదాహరణకి:
ఫలితాన్ని ప్రదర్శించడానికి మీరు ఉపయోగించాలనుకుంటున్న సెల్లోని = SUM (A1: A12)).
అధునాతన సూత్రాలతో మార్చటానికి కణాలను ఎంచుకోండి. మరింత క్లిష్టమైన సూత్రం కోసం, మేము ఇన్సర్ట్ ఫంక్షన్ సాధనాన్ని ఉపయోగిస్తాము. మీరు సూత్రాన్ని ప్రదర్శించదలిచిన సెల్లో క్లిక్ చేయడం ద్వారా ప్రారంభిద్దాం.
కార్డు క్లిక్ చేయండి సూత్రాలు ఎక్సెల్ విండో ఎగువన.
ఒక ఎంపికను క్లిక్ చేయండి ఫంక్షన్ చొప్పించండి టూల్ బార్ యొక్క ఎడమ వైపున సూత్రాలు. క్రొత్త విండో కనిపిస్తుంది.
ఒక ఫంక్షన్ ఎంచుకోండి. తెరిచే విండోలో, మీరు ఉపయోగించాలనుకుంటున్న ఫంక్షన్ను క్లిక్ చేసి, ఆపై నొక్కండి అలాగే.
- ఉదాహరణకు, ఒక మూలలోని టాంజెంట్ సూత్రాన్ని ఎంచుకోవడానికి, మీరు స్క్రోల్ చేయవచ్చు మరియు ఎంపికపై క్లిక్ చేయవచ్చు TAN.
ఫంక్షన్ ఫారమ్ నింపండి. ప్రాంప్ట్ చేసినప్పుడు, మీరు సూత్రాన్ని వర్తింపజేయాలనుకుంటున్న సంఖ్యను నమోదు చేయండి (లేదా సెల్ ఎంచుకోండి).
- ఉదాహరణకు, ఒక ఫంక్షన్ను ఎంచుకునేటప్పుడు TANమీరు కనుగొనాలనుకుంటున్న కోణం యొక్క పరిమాణాన్ని నమోదు చేయాలి.
- ఎంచుకున్న ఫంక్షన్ను బట్టి, మీరు తెరపై కొన్ని సూచనల ద్వారా క్లిక్ చేయాల్సి ఉంటుంది.
నొక్కండి నమోదు చేయండి మీరు ఎంచుకున్న సెల్లోని ఫంక్షన్ను వర్తింపజేయడానికి మరియు ప్రదర్శించడానికి. ప్రకటన
5 యొక్క 4 వ భాగం: చార్ట్ సృష్టించండి
మీ చార్ట్ కోసం డేటాను సెటప్ చేయండి. ఉదాహరణకు, ఒక పంక్తి లేదా కాలమ్ చార్ట్ సృష్టించడానికి, మీరు క్షితిజ సమాంతర అక్షం కోసం ఒక డేటా కాలమ్ మరియు నిలువు అక్షం కోసం ఒక కాలమ్ డేటాను సృష్టించాలి.
- సాధారణంగా ఎడమ కాలమ్ క్షితిజ సమాంతర అక్షం కోసం మరియు దాని కుడి వైపున ఉన్న కాలమ్ నిలువు అక్షం కోసం ఉపయోగించబడుతుంది.
డేటాను ఎంచుకోండి. డేటా బ్లాక్ యొక్క ఎగువ-ఎడమ సెల్ నుండి దిగువ-కుడి సెల్ వరకు మౌస్ క్లిక్ చేసి లాగండి.
కార్డులో చొప్పించు (చొప్పించు) ఎక్సెల్ విండో ఎగువన.
ఎంపికపై క్లిక్ చేయండి సిఫార్సు చేసిన పటాలు (సిఫార్సు చేసిన చార్ట్) టూల్ బార్ యొక్క "చార్ట్స్" విభాగంలో చొప్పించు. విభిన్న చార్ట్ టెంప్లేట్లతో కూడిన విండో కనిపిస్తుంది.
చార్ట్ టెంప్లేట్ ఎంచుకోండి. మీరు ఉపయోగించాలనుకుంటున్న చార్ట్ టెంప్లేట్పై క్లిక్ చేయండి.
బటన్ నొక్కండి అలాగే చార్ట్ సృష్టించడానికి విండో దిగువన.
చార్ట్ శీర్షికను సవరించండి. చార్ట్ ఎగువన ఉన్న శీర్షికపై రెండుసార్లు క్లిక్ చేయండి, ప్రస్తుత శీర్షికను మీ స్వంతంగా తొలగించండి మరియు భర్తీ చేయండి.
గొడ్డలి యొక్క శీర్షికలను మార్చండి. మీరు మీ చార్ట్కు గొడ్డలిని జోడించాలనుకుంటే, మీరు క్లిక్ చేయడం ద్వారా "చార్ట్ ఎలిమెంట్స్" మెనుకి వెళ్ళవచ్చు + ఆకుపచ్చ రంగు ఎంచుకున్న చార్ట్ యొక్క కుడి వైపున ఉంటుంది మరియు తరువాత మీ మార్పులు చేయండి. ప్రకటన
5 యొక్క 5 వ భాగం: ఎక్సెల్ ప్రాజెక్ట్ను సేవ్ చేయండి
కార్డు క్లిక్ చేయండి ఫైల్ (ఫైల్) ఎక్సెల్ (విండోస్) విండో ఎగువ-ఎడమ వైపున లేదా డెస్క్టాప్ (మాక్) లో. క్రొత్త మెను కనిపిస్తుంది.
నొక్కండి ఇలా సేవ్ చేయండి (ఇలా సేవ్ చేయండి). విండోస్లో, ఈ ఎంపిక పేజీ యొక్క ఎడమ వైపున ఉంది.
- Mac కోసం, ఈ ఎంపిక మెనులో ఉంది ఫైల్ తొలగించబడుతుంది.
ఎంపికను డబుల్ క్లిక్ చేయండి ఈ పిసి (ఈ కంప్యూటర్) పేజీ మధ్యలో ఉంది.
- Mac తో, అది ఉంటుంది నా Mac లో (నా Mac లో).
మీ ప్రాజెక్ట్ పేరును నమోదు చేయండి. ఇక్కడ, మీరు మీ షీట్ ఇవ్వాలనుకునే పేరును ఉపయోగించుకోవచ్చు మరియు దానిని "ఫైల్ పేరు" పెట్టెలో - విండోస్లో లేదా "పేరు" - Mac లో - విండోలో నమోదు చేయవచ్చు విండోగా సేవ్ చేయండి.
సేవ్ ఫోల్డర్ను ఎంచుకోండి. మీరు వర్క్షీట్ను సేవ్ చేయదలిచిన ఫోల్డర్పై క్లిక్ చేయండి.
- Mac లో, మీరు ఫైల్లను ఎంచుకోవడానికి ముందు "ఎక్కడ" డ్రాప్-డౌన్ బాక్స్ను క్లిక్ చేయాలి.
నొక్కండి సేవ్ చేయండి వర్క్షీట్ను మీరు పేరు పెట్టిన పేరుతో ఎంచుకున్న ఫోల్డర్కు సేవ్ చేయడానికి విండో దిగువన (సేవ్ చేయండి).
"సేవ్" సత్వరమార్గాన్ని ఉపయోగించి తరువాత సవరణలను సేవ్ చేయండి. మీరు ఎక్సెల్ పత్రాన్ని మరింత సవరించాలని అనుకుంటే, మీరు తరువాత నొక్కవచ్చు Ctrl+ఎస్ (విండోస్) లేదా ఆదేశం+ఎస్ (Mac) సేవ్ విండోను తిరిగి నమోదు చేయకుండా మార్పులను సేవ్ చేయడానికి. ప్రకటన