రచయిత:
John Stephens
సృష్టి తేదీ:
21 జనవరి 2021
నవీకరణ తేదీ:
29 జూన్ 2024

విషయము
ల్యాప్టాప్ బ్యాటరీని ఛార్జ్ చేయలేకపోవడానికి చాలా కారణాలు ఉన్నాయి. మొదట, సాకెట్లు, ప్లగ్స్ మరియు కనెక్టర్లను తనిఖీ చేయండి, ఎందుకంటే ఇవి తరచుగా యంత్రం ఛార్జింగ్ కాకపోవటానికి కారణం మరియు పరిష్కరించడానికి కూడా సులభం. ఆ భాగాలు ఇప్పటికీ సరిగ్గా పనిచేస్తుంటే, మీ కంప్యూటర్ సెట్టింగులను మార్చడానికి ప్రయత్నించండి లేదా సమస్యను పరిష్కరించడానికి బ్యాటరీ మేనేజర్ను రీసెట్ చేయండి. మీరు ఇంకా దాన్ని పరిష్కరించలేకపోతే, బ్యాటరీని మార్చడం అనివార్యం.
దశలు
3 యొక్క 1 వ భాగం: సమస్యను పరిష్కరించడం
ఛార్జర్ను కొన్ని నిమిషాలు అన్ప్లగ్ చేసి, ఆపై వేరే అవుట్లెట్ను ప్రయత్నించండి. ల్యాప్టాప్ నుండి ల్యాప్టాప్ను అన్ప్లగ్ చేసి, కొన్ని నిమిషాలు వేచి ఉండి, ఆపై దాన్ని మరొక అవుట్లెట్లోకి ప్లగ్ చేయండి. విద్యుత్ సరఫరాతో ఛార్జర్ క్రాష్ అవ్వకుండా కంప్యూటర్ యొక్క వోల్టేజ్ కన్వర్టర్ పనిచేయడం ఆగిపోతుందని చాలా మంది వినియోగదారులు నివేదిస్తున్నారు.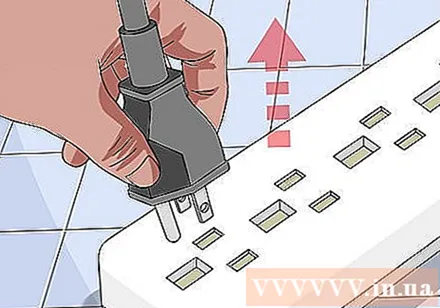
- బ్యాటరీ తొలగించదగినది అయితే, శక్తిని ఆపివేసి బ్యాటరీని తొలగించండి. కంప్యూటర్ యొక్క పవర్ బటన్ను సుమారు 2 నిమిషాలు నొక్కి ఉంచండి, ఆపై బ్యాటరీని చొప్పించండి, ఆపై దాన్ని మరొక అవుట్లెట్లోకి ప్లగ్ చేయడానికి ప్రయత్నించండి.

వైర్ తనిఖీ. ఏదైనా గీతలు, గీతలు లేదా తుప్పు కోసం వైర్ మొత్తం ముక్కను తనిఖీ చేయండి. మీరు ఏదైనా సంకేతాలను గమనించినట్లయితే లేదా త్రాడు కవర్ వంగి, కాలిపోయిన ప్లాస్టిక్ వాసన చూస్తే, త్రాడు దెబ్బతింటుంది. మీరు మీ ల్యాప్టాప్ కోసం కొత్త త్రాడు కొనాలి.- ఏదైనా భాగాన్ని మార్చడానికి ముందు వారంటీని తనిఖీ చేయండి. బహుశా మీకు ఉచిత భర్తీ లభిస్తుంది.

కనెక్షన్ను తనిఖీ చేస్తోంది. మీరు త్రాడును యంత్రంలోకి ప్లగ్ చేసి, అది వదులుగా, ఖచ్చితంగా తెలియకపోతే, సమస్య బహుశా కనెక్టర్. వైర్ను అన్ప్లగ్ చేయండి, చెక్క టూత్పిక్తో విరిగిన శక్తిని తొలగించండి, ఎయిర్ బ్లోవర్తో శుభ్రమైన ధూళిని తొలగించండి.- కంప్యూటర్ మదర్బోర్డు కాళ్ళను వంకరగా లేదా ఇతర భాగాలను దెబ్బతీస్తుంది. మీ ల్యాప్టాప్ మరియు ఛార్జర్ త్రాడును మరమ్మతు దుకాణానికి తీసుకెళ్లండి. ఆన్లైన్ సూచనలను అనుసరించి మీరు మీరే దీన్ని చెయ్యవచ్చు, కానీ సరైన ఉపకరణాలను కనుగొనడం కష్టం మరియు కొన్నిసార్లు మీ వారంటీని రద్దు చేస్తుంది.

కంప్యూటర్ను పున art ప్రారంభించండి, బ్యాటరీని తొలగించండి. కంప్యూటర్ను ఆపివేసి, ఛార్జర్ను తీసివేసి బ్యాటరీని తొలగించండి. బ్యాటరీ సాధారణంగా యంత్రం వెనుక భాగంలో వ్యవస్థాపించబడుతుంది, మీరు బ్యాటరీ కవర్ను నాణంతో తెరవవచ్చు లేదా చేతితో నెట్టవచ్చు. సుమారు 10 సెకన్ల పాటు బ్యాటరీని వదిలివేసి, ఆపై దాన్ని పరికరంలో తిరిగి చొప్పించి, ఆపై యంత్రాన్ని ప్రారంభించండి. బూట్ చేసిన తర్వాత ఛార్జర్ను ప్లగ్ చేసి, ఛార్జింగ్ను అంగీకరిస్తుందో లేదో చూడటానికి 10 సెకన్ల పాటు వేచి ఉండండి.- అన్ని ల్యాప్టాప్లలో తొలగించగల బ్యాటరీలు లేవు. మీరు బ్యాటరీ కవర్ను చూడలేకపోతే, బ్యాటరీని తొలగించకుండా పరికరాన్ని పున art ప్రారంభించండి.
కంప్యూటర్ ఉష్ణోగ్రత తగ్గించండి. బ్యాటరీ చాలా వేడిగా ఉంటే, ఈ అధిక ఉష్ణోగ్రత ఛార్జింగ్ను ప్రభావితం చేస్తుంది. పరికరాన్ని ఆపివేసి కొన్ని నిమిషాలు చల్లబరచండి. మీరు కొద్దిసేపట్లో మీ కంప్యూటర్ను శుభ్రం చేయకపోతే, మీరు ఫ్యాన్, రేడియేటర్ స్లాట్ను శుభ్రం చేయడానికి ఎయిర్ బెలూన్లను ఉపయోగించవచ్చు.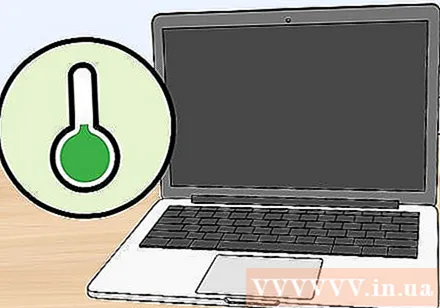
- ఇది అభిమానిని నేరుగా దెబ్బతీయవద్దు, ఎందుకంటే ఇది అభిమానిని దెబ్బతీస్తుంది, ఒక కోణంలో చెదరగొట్టండి.
- మీరు కంప్యూటర్ను తీసివేయగలిగితే, లోపల ఉన్న దుమ్మును శుభ్రం చేయడానికి మీరు ఎయిర్ బెలూన్ను ఉపయోగించవచ్చు. కొనసాగడానికి ముందు మీ మోడల్ యొక్క వేరుచేయడం సూచనలను తనిఖీ చేయండి, పెద్ద మరియు శుభ్రమైన ఉపరితలంపై వేరుచేయడం. ఇది వారెంటీని కోల్పోకుండా చేస్తుంది.
బ్యాటరీ లేకుండా కంప్యూటర్ను పున art ప్రారంభించండి. పరికరాన్ని ఆపివేసి, బ్యాటరీని తీసివేసి, ఆపై ఛార్జర్ను యంత్రంలోకి ప్లగ్ చేయండి. పరికరాన్ని ఆన్ చేయలేకపోతే, ఛార్జర్ త్రాడు దెబ్బతింటుంది. యంత్రం సాధారణంగా ప్రారంభమైతే, సమస్య బ్యాటరీతో లేదా కంప్యూటర్ మరియు బ్యాటరీ మధ్య సంబంధంతో ఉంటుంది. దిగువ పద్ధతి సమస్యను పరిష్కరించడంలో మీకు సహాయపడుతుంది, చెత్త సందర్భంలో బ్యాటరీ దెబ్బతింది మరియు మీరు క్రొత్తదాన్ని కొనుగోలు చేయాలి.
- పరికరంలో తొలగించగల బ్యాటరీ లేకపోతే, మరమ్మత్తు కోసం పరికరాన్ని తిరిగి ఇచ్చే ముందు ఈ దశను దాటవేసి క్రింది పద్ధతిని చదవండి.
ఛార్జర్ను మార్చండి. కొన్నిసార్లు అడాప్టర్ (ఛార్జర్ త్రాడులోని పెట్టె) కారణం, లేదా కనెక్టర్ వదులుగా ఉంటుంది కానీ మీరు దాన్ని మీరే పరిష్కరించలేరు. స్నేహితుడి ఛార్జర్ను అరువుగా తీసుకోవడానికి ప్రయత్నించండి లేదా మెకానిక్ మీ కోసం ఛార్జర్ను తనిఖీ చేయండి. సమస్య ఛార్జర్ అయితే, ఎలక్ట్రానిక్స్ స్టోర్ వద్ద క్రొత్తదాన్ని చూడండి. ప్రకటన
3 యొక్క పార్ట్ 2: ఇన్స్టాలేషన్ మరియు డ్రైవర్లు (విండోస్)
శక్తి అమరికను తనిఖీ చేయండి. ప్రారంభ మెను → కంట్రోల్ ప్యానెల్ → పవర్ ఐచ్ఛికాలు తెరవండి. బహుశా మీరు "తక్కువ బ్యాటరీ స్థాయి" ని చాలా ఎక్కువ సంఖ్యలో సెట్ చేస్తే కంప్యూటర్ బ్యాటరీని ఛార్జ్ చేయడానికి బదులుగా శక్తినిస్తుంది. ఈ సమస్యను పరిష్కరించడానికి సులభమైన మార్గం ఫ్యాక్టరీ సెట్టింగ్లకు పునరుద్ధరించడం. ఇప్పటికీ దాన్ని పరిష్కరించలేకపోతే, తదుపరి దశను చదవండి.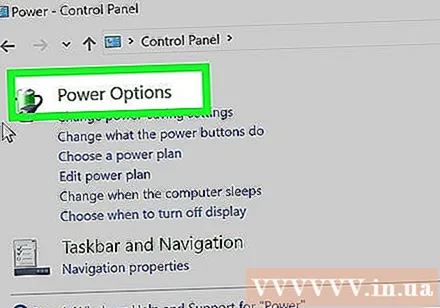
పరికర నిర్వాహికిని తెరవండి. మొదట, "పరికర నిర్వాహికి" తెరవండి. ప్రారంభ → కంట్రోల్ పానెల్ → సిస్టమ్ మరియు భద్రత → పరికర నిర్వాహికి నుండి శోధన లేదా నావిగేషన్ ద్వారా మీరు ఈ అంశాన్ని త్వరగా యాక్సెస్ చేయవచ్చు.
బ్యాటరీల సెట్టింగ్ చూడండి. జాబితా డౌన్లోడ్ అయినప్పుడు, "బ్యాటరీస్ టాబ్" పై క్లిక్ చేయండి.
డ్రైవర్ సాఫ్ట్వేర్ను నవీకరించండి. "మైక్రోసాఫ్ట్ ఎసిపిఐ-కంప్లైంట్ కంట్రోల్ మెథడ్ బ్యాటరీ" పై కుడి క్లిక్ చేసి, ఆపై "అప్డేట్ డ్రైవర్ సాఫ్ట్వేర్" ఎంచుకోండి. తెరపై సూచనలను అనుసరించండి.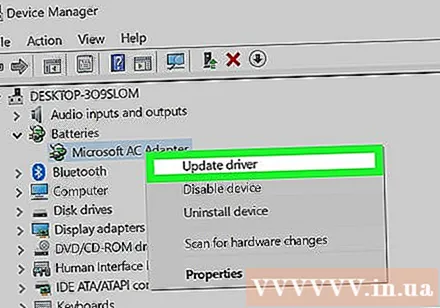
కంప్యూటర్ను పున art ప్రారంభించండి. క్రొత్త డ్రైవర్ను నవీకరించడానికి షట్ డౌన్ చేసి రీబూట్ చేయండి. కంప్యూటర్ ఇంకా ఛార్జింగ్ చేయకపోతే, బ్యాటరీ విభాగంలో ప్రతి ఉప విభాగంలో "డ్రైవర్ను నవీకరించు" విధానాన్ని పునరావృతం చేసి, కంప్యూటర్ను మళ్లీ పున art ప్రారంభించండి.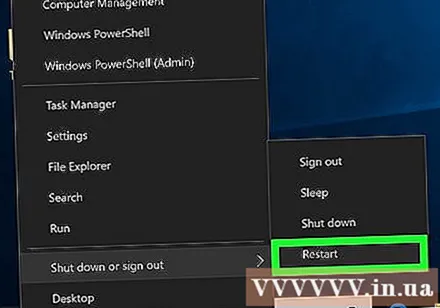
డ్రైవర్లను అన్ఇన్స్టాల్ చేసి, మళ్లీ ఇన్స్టాల్ చేయండి. కంప్యూటర్ ఇంకా ఛార్జింగ్ చేయకపోతే, "మైక్రోసాఫ్ట్ ఎసిపిఐ-కంప్లైంట్ కంట్రోల్ మెథడ్ బ్యాటరీ" పై కుడి క్లిక్ చేసి, "అన్ఇన్స్టాల్ చేయి" ఎంచుకోండి. ప్రక్రియను పూర్తి చేసిన తర్వాత, 'హార్డ్వేర్ మార్పుల కోసం స్కాన్' బటన్ పై క్లిక్ చేయండి. ప్రత్యామ్నాయంగా, మీరు "యాక్షన్" టాబ్ తెరిచి, హార్డ్వేర్ మార్పుల కోసం స్కాన్ బటన్ క్లిక్ చేయండి. (హార్డ్వేర్ మార్పు). డ్రైవర్లను తిరిగి ఇన్స్టాల్ చేసిన తర్వాత కంప్యూటర్ను పున art ప్రారంభించండి.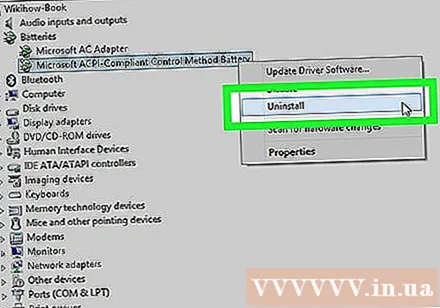
- ఈ దశకు మీ కంప్యూటర్ ఇంటర్నెట్కు కనెక్ట్ కావాలి.
3 యొక్క 3 వ భాగం: సంస్థాపన మరియు డ్రైవర్లు (మాక్)
శక్తి సెట్టింగులను తనిఖీ చేయండి (ఆపిల్ ల్యాప్టాప్లలో). సిస్టమ్ బార్లో లేదా అప్లికేషన్స్ ఫోల్డర్లో సిస్టమ్స్ ప్రాధాన్యతలను తెరవండి. ఎనర్జీ సేవర్ బటన్ క్లిక్ చేసి, 2 "బ్యాటరీ" మరియు "పవర్ అడాప్టర్" సెట్టింగుల ట్యాబ్లను తనిఖీ చేయండి. మీరు పరికరం యొక్క నిద్ర స్థితిని చాలా తక్కువగా సెట్ చేసి, బ్యాటరీ ఛార్జింగ్ సమస్యను ప్రభావితం చేయవచ్చు. దిగువ దశలను అనుసరించండి.
సిస్టమ్ మేనేజ్మెంట్ కంట్రోలర్ను రీసెట్ చేయండి. SMC, బ్యాటరీ నిర్వహణ సామర్థ్యాలు, బ్యాటరీ స్థితిని రీసెట్ చేయడానికి క్రింది పద్ధతుల్లో ఒకదాన్ని ఉపయోగించండి: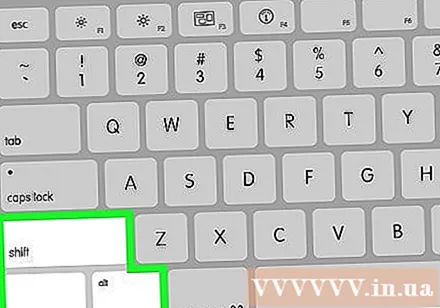
- కంప్యూటర్ బ్యాటరీని తీసివేయదు: షట్డౌన్. ఛార్జింగ్ను అన్ప్లగ్ చేయండి. అదే సమయంలో షిఫ్ట్ కంట్రోల్ ఆప్షన్ కీని నొక్కి ఉంచండి మరియు కంప్యూటర్ పవర్ బటన్. కీలను ఒకే సమయంలో విడుదల చేసి, ఆపై కంప్యూటర్ను ఆన్ చేయండి.
- కంప్యూటర్ బ్యాటరీని తీసివేయగలదు: పరికరాన్ని ఆపివేసి, ఛార్జర్ను అన్ప్లగ్ చేయండి. బ్యాటరీని తొలగించండి. పవర్ బటన్ను 5 సెకన్ల పాటు నొక్కి ఉంచండి. యంత్రంలోకి బ్యాటరీని చొప్పించండి, దాన్ని ప్లగ్ చేసి, ఆపై యంత్రాన్ని ప్రారంభించండి.
సలహా
- ఏ వోల్టేజ్ కన్వర్టర్ను తయారీదారు సిఫార్సు చేస్తున్నారో తనిఖీ చేయండి మరియు తప్పు వోల్టేజ్ బ్యాటరీని దెబ్బతీస్తుంది.
హెచ్చరిక
- కొన్ని ల్యాప్టాప్ బ్యాటరీలు తొలగించబడవు. కంప్యూటర్ ఇప్పటికీ వారంటీ వ్యవధిలో ఉంటే, వారంటీని రద్దు చేయకుండా బ్యాటరీని మీరే తొలగించవద్దు.



