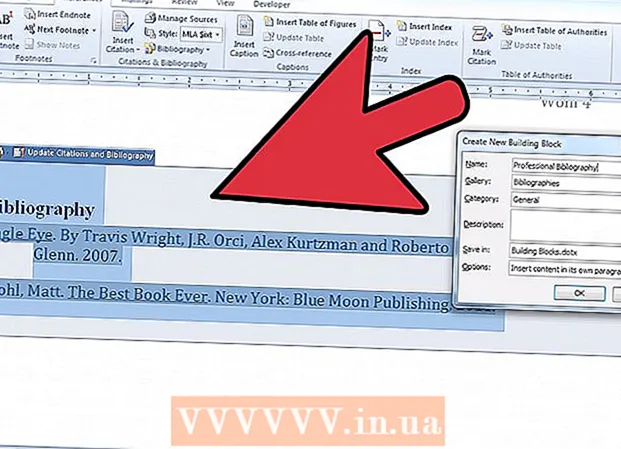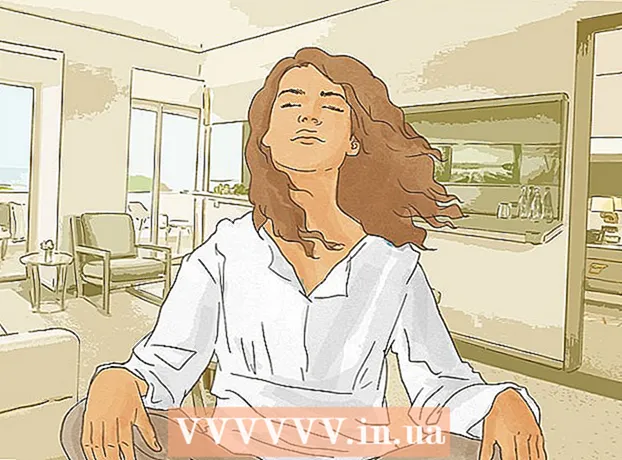రచయిత:
Laura McKinney
సృష్టి తేదీ:
3 ఏప్రిల్ 2021
నవీకరణ తేదీ:
1 జూలై 2024

విషయము
విండోస్ కంప్యూటర్లో పెయింట్ ప్రోగ్రామ్ యొక్క రంగు ప్రత్యామ్నాయ లక్షణాన్ని ఎలా ఉపయోగించాలో ఈ వ్యాసం మీకు మార్గనిర్దేశం చేస్తుంది. మైక్రోసాఫ్ట్ పెయింట్ ఫోటోషాప్ వంటి సంక్లిష్ట రంగులను భర్తీ చేయదు, కానీ మిగతా ప్రాజెక్ట్ రంగులకు భంగం కలిగించకుండా మీరు మోనోక్రోమ్ రంగును వేరే రంగుతో మార్చడానికి ఎరేజర్ను ఉపయోగించవచ్చు.
దశలు
. స్క్రీన్ దిగువ ఎడమ మూలలో ఉన్న విండోస్ లోగోను క్లిక్ చేయండి.
ఓపెన్ పెయింట్. దిగుమతి పెయింట్, ఆపై క్లిక్ చేయండి పెయింట్ ప్రారంభ మెనులో. పెయింట్ విండో తెరపై కనిపిస్తుంది.
- మీరు "పెయింట్ 3D" అనే ప్రోగ్రామ్ను చూస్తే, దాన్ని క్లిక్ చేయవద్దు - ఎందుకంటే పెయింట్ 3D మైక్రోసాఫ్ట్ పెయింట్ కాదు.

సవరించడానికి చిత్రాన్ని తెరవండి. పెయింట్ యొక్క రంగు మార్పు లక్షణం సంక్లిష్ట రంగులను నిర్వహించలేనప్పటికీ, మీరు ఇంకా సాధారణ పెయింట్ ప్రాజెక్ట్ లేదా క్లిప్ ఆర్ట్ ఇమేజ్ను అవసరమైన విధంగా సవరించడానికి తెరవవచ్చు:- క్లిక్ చేయండి ఫైల్ (ఫైల్) పెయింట్ విండో ఎగువ-ఎడమ మూలలో.
- క్లిక్ చేయండి తెరవండి (ఓపెన్) ప్రస్తుతం ప్రదర్శించబడే మెనులో.
- మీరు తెరవాలనుకుంటున్న చిత్రాన్ని కలిగి ఉన్న ఫోల్డర్కు వెళ్లండి
- ఆ ఫోటోపై క్లిక్ చేయండి.
- క్లిక్ చేయండి తెరవండి.
- మీరు ఇప్పటికే ఉన్న ఫైల్ను తెరవాలనుకుంటే, కొనసాగడానికి ముందు కొత్త పెయింట్ ప్రాజెక్ట్ను సృష్టించండి.

ఐడ్రోపర్ సాధనాన్ని ఎంచుకోండి. పెయింట్ విండో పైన ఉన్న "ఉపకరణాలు" విభాగంలో డ్రాపర్ చిహ్నాన్ని క్లిక్ చేయండి.
మీరు భర్తీ చేయదలిచిన రంగును క్లిక్ చేయండి. ఇది పెయింట్ విండో పైన ఉన్న "కలర్ 1" విభాగంలో ఎంచుకున్న రంగును చూపిస్తుంది.
- గుర్తుపై క్లిక్ చేయడం ద్వారా రంగును స్పష్టంగా చూడటానికి మీరు జూమ్ చేయవచ్చు + విండో యొక్క కుడి-కుడి మూలలో.

ఐడ్రోపర్ సాధనాన్ని మళ్లీ ఎంచుకోండి. దీన్ని చేయడానికి "ఉపకరణాలు" విభాగంలో సాధనం చిహ్నాన్ని క్లిక్ చేయండి.- మొదటి రంగును భర్తీ చేయడానికి మీరు ఉపయోగించాలనుకుంటున్న రంగు చిత్రంలో లేకపోతే ఈ దశను దాటవేయండి.
మొదటి రంగును భర్తీ చేయడానికి మీరు ఉపయోగించాలనుకుంటున్న రంగుపై కుడి-క్లిక్ చేయండి. ఇది "రంగు 2" పెట్టెకు రంగును జోడిస్తుంది; అంటే "కలర్ 1" బాక్స్లోని రంగు "కలర్ 2" బాక్స్లోని రంగుతో భర్తీ చేయబడుతుంది.
- మీరు మునుపటి దశను దాటవేస్తే, మీరు సెల్ క్లిక్ చేస్తారు రంగు 2 పేజీ ఎగువన మరియు విండో ఎగువన ఉన్న పాలెట్ నుండి మీరు ఉపయోగించాలనుకుంటున్న రంగును క్లిక్ చేయండి.
ఎరేజర్ సాధనాన్ని ఎంచుకోండి. "ఉపకరణాలు" విభాగానికి పైన ఉన్న పింక్ ఎరేజర్ చిహ్నాన్ని క్లిక్ చేయండి.
మీరు భర్తీ చేయదలిచిన రంగు భాగంలో ఎరేజర్ను కుడి క్లిక్ చేసి తరలించండి. చిత్రంపై ఇతర రంగులను మార్చకుండా "కలర్ 1" బాక్స్లోని రంగును "కలర్ 2" బాక్స్లో రంగుకు మార్చడం ఇది.
- ఈ దశలో ఎడమ మౌస్ బటన్ను ఉపయోగించవద్దు. ఎరేజర్ సాధనం వేరే రంగుతో భర్తీ చేయడానికి ఎంచుకున్న రంగును చెరిపివేయడానికి బదులుగా దాన్ని తరలించేటప్పుడు ప్రతిదీ చెరిపివేస్తుంది.
సలహా
- మొదటి రంగును ఎంచుకోవడానికి మీరు ఐడ్రోపర్ సాధనాన్ని ఉపయోగించారని నిర్ధారించుకోండి. ఈ దశ లేకుండా, ఎరేజర్ సాధనం తాకిన వివరాలకు "రంగు 2" ను జోడిస్తుంది.
హెచ్చరిక
- అప్పుడప్పుడు, మీరు రంగును భర్తీ చేసిన వస్తువు చుట్టూ రంగు ఆకారం కనిపిస్తుంది. మీరు ఆ రంగు అంచుని మానవీయంగా తొలగించాలి.
- ఈ దశలు MS పెయింట్ వెర్షన్ 6.1 మరియు అంతకంటే ఎక్కువ మాత్రమే అందుబాటులో ఉన్నాయి.