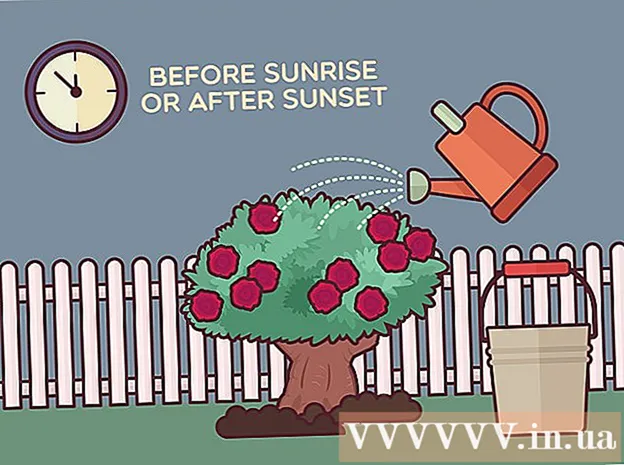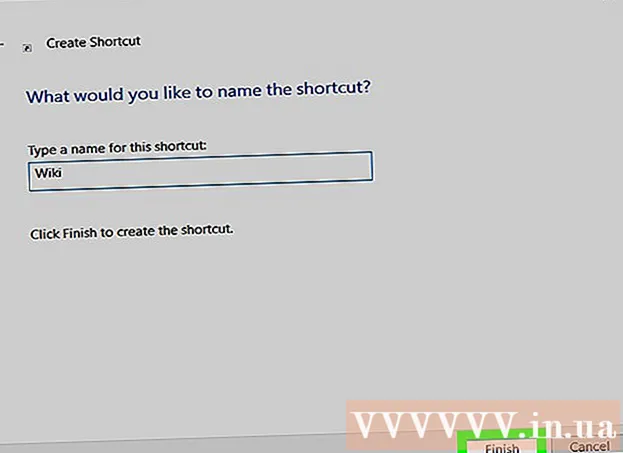రచయిత:
John Stephens
సృష్టి తేదీ:
2 జనవరి 2021
నవీకరణ తేదీ:
1 జూలై 2024
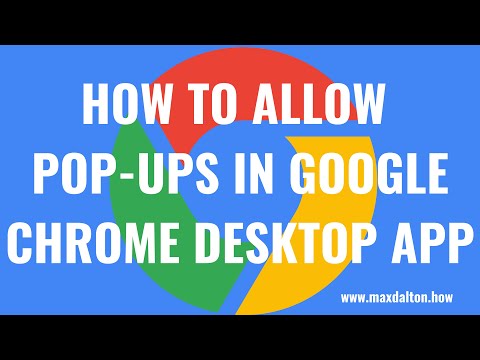
విషయము
చాలా మంది తమ సొంత వెబ్సైట్ను సృష్టించడానికి గూగుల్ సైట్లను ఉపయోగిస్తున్నారు. మీ గురించి గుర్తు పెట్టడానికి లేదా మీ కస్టమర్లకు విక్రయించడానికి ఇది గొప్ప మార్గం. అయినప్పటికీ, గూగుల్ సైట్ యొక్క చాలా సహాయ పేజీలు చాలా అస్పష్టంగా ఉన్నాయి, మీ స్వంతంగా గుర్తించడం కష్టం. చిత్రాలను జోడించడం వల్ల మీ వెబ్సైట్ గణనీయంగా మెరుగుపడుతుంది, మీ వెబ్సైట్ మరింత ప్రొఫెషనల్గా కనిపిస్తుంది. అదృష్టవశాత్తూ, మీరు కొన్ని సాధారణ కుళాయిలతో మీ Google సైట్కు చిత్రాలను జోడించవచ్చు.
దశలు
2 యొక్క పార్ట్ 1: గూగుల్ సైట్ ఫోటోలను డౌన్లోడ్ చేస్తోంది
ఒక ఫోటో తీసుకుని. కెమెరాను ఉపయోగించండి మరియు మీ ఇల్లు, స్నేహితులు లేదా పెంపుడు జంతువుల చిత్రాలను తీయండి. మీరు కోరుకున్న చిత్రాలను ఆన్లైన్లో కూడా కనుగొనవచ్చు. గూగుల్ సైట్ పబ్లిక్ సైట్ కాబట్టి, ఇమేజ్ కంటెంట్ సంబంధితంగా ఉందని నిర్ధారించుకోండి.

చిత్రాన్ని డౌన్లోడ్ చేయండి. మీరు డిజిటల్ కెమెరా నుండి ఫోటోలను ఉపయోగిస్తుంటే, ముందుగా USB ద్వారా కెమెరాను మీ కంప్యూటర్కు కనెక్ట్ చేయండి. మీరు ఉపయోగించే ప్రోగ్రామ్ను బట్టి, క్రొత్త స్క్రీన్ కనిపిస్తుంది. "చిత్రాలను దిగుమతి చేయి" ఎంచుకోండి. మీరు వ్యక్తిగత చిత్రాలను లేదా అన్నింటినీ ఎంచుకోవచ్చు. చిత్రాలను ఆన్లైన్లో అప్లోడ్ చేస్తే, ఫోటోను కుడి క్లిక్ చేయండి (పిసి) లేదా డబుల్ క్లిక్ చేయండి (మాక్).- డ్రాప్-డౌన్ మెను కనిపిస్తుంది, "ఇలా సేవ్ చేయి" ఎంచుకోండి. మీరు ఫోటోకు పేరు పెట్టమని అడుగుతారు, గుర్తుంచుకోవడానికి సులువుగా పేరు పెట్టాలని గుర్తుంచుకోండి.

Google సైట్ల ఆన్లైన్ పేజీని సందర్శించండి. చిరునామా పట్టీలో టైప్ చేయండి లేదా బుక్మార్క్పై క్లిక్ చేయండి. మీరు దీన్ని ఏదైనా వెబ్ బ్రౌజర్లో చేయవచ్చు, ఉదాహరణకు గూగుల్ క్రోమ్ లేదా ఇంటర్నెట్ ఎక్స్ప్లోరర్. స్క్రీన్ కుడి ఎగువ మూలలో ఉన్న "సవరించు" బటన్ (పెన్సిల్ చిహ్నంతో) క్లిక్ చేయండి. చిత్రాలను మార్చడం / జోడించడం సులభం చేయడానికి మీరు "మోడ్ను సవరించు" కు మార్చబడతారు
దిగువ వస్తువు లేదా కుడి వచనం యొక్క కుడి అంచుపై క్లిక్ చేయండి. బటన్ నొక్కండి తిరిగి స్థలాన్ని సృష్టించడానికి. చిత్రం ఆబ్జెక్ట్కు అంటుకోకుండా లేదా వచనాన్ని అస్పష్టం చేయకుండా స్థలాన్ని జోడించే చర్య ఇది.
"చొప్పించు" బటన్ను ఎంచుకోండి. ఈ బటన్ బ్రౌజర్ స్క్రీన్ ఎగువ ఎడమ మూలలో ఉంది. డ్రాప్-డౌన్ మెను కనిపిస్తుంది. క్రిందికి స్క్రోల్ చేసి, "చిత్రం" ఎంచుకోండి.
"ఫైల్ ఎంచుకోండి" లేదా "బ్రౌజ్" క్లిక్ చేయండి. మీరు మీ కంప్యూటర్ నుండి జోడించదలిచిన ఫోటోలను ఎంచుకోండి. ప్రివ్యూ చిత్రం విండోలో కనిపిస్తుంది. ప్రివ్యూ విండో యొక్క కుడి వైపున ఉన్న "ఫైల్ను ఎంచుకోండి" బటన్ను క్లిక్ చేయడం ద్వారా మీరు బహుళ ఫోటోలను అప్లోడ్ చేయవచ్చు. మీరు ఫోటోను ఎంచుకున్న తర్వాత, దాన్ని డబుల్ క్లిక్ చేసి, అది Google సైట్కు అప్లోడ్ చేయబడుతుంది.
వెబ్ URL కు లింక్ చేయండి. మీ కంప్యూటర్ నుండి చిత్రాలను డౌన్లోడ్ చేయడానికి బదులుగా, మీరు వాటిని వెబ్ చిరునామాకు లింక్ చేయవచ్చు. "చొప్పించు" టాబ్ క్రింద, "చిత్రం" కు బదులుగా "వెబ్ చిరునామా" ఎంచుకోండి. కాపీరైట్ చేసిన ఫోటోలను కాకుండా మీ స్వంత ఫోటోలను ఉపయోగించమని మీరు ప్రాంప్ట్ చేయబడతారు. పైరసీని నివారించండి. తనిఖీ చేసిన తర్వాత, మీరు కనిపించే డైలాగ్ బాక్స్లో URL ని అతికించాలి.
- సరైన URL ను అందించండి, మీరు తనిఖీ చేయడానికి చిత్రం డైలాగ్ బాక్స్లో కనిపిస్తుంది, పెద్ద చిత్రాలను అప్లోడ్ చేయడానికి ఎక్కువ సమయం పడుతుంది. మీకు ఏవైనా సమస్యలు ఎదురైతే, URL ని మళ్ళీ తనిఖీ చేయండి.
పాప్-అప్ విండో యొక్క దిగువ ఎడమ మూలలో ఉన్న "సరే" బటన్ పై క్లిక్ చేయండి. ఇది Google సైట్లో చిత్రాన్ని చొప్పించే చర్య. చిత్రం కనిపించిన తరువాత, అన్ని ఇతర విండోలను మూసివేసి చిత్రాన్ని సమలేఖనం చేయండి. ప్రకటన
పార్ట్ 2 యొక్క 2: గూగుల్ సైట్లో ఫోటోలను ఫార్మాట్ చేయండి
చిత్రాన్ని కావలసిన స్థానానికి తరలించండి. ఫోటోపై క్లిక్ చేసి తరలించండి. పూర్తయిన తర్వాత, చిత్రం చుట్టూ నీలం దీర్ఘచతురస్రం కనిపిస్తుంది, ఈ క్రింది విధంగా కొన్ని ఎంపికలను అందిస్తుంది: చిత్ర స్థానాన్ని మార్చండి, చిత్రాన్ని చుట్టండి లేదా పరిమాణాన్ని మార్చండి. ఈ ఎంపికలతో అనుకూలీకరించడానికి సంకోచించకండి.
ఆకృతి చిత్రాలు. Google సైట్ పేజీ యొక్క కుడి ఎగువ మూలలో ఉన్న "HTML" పై క్లిక్ చేయండి. ఫోటో చిరునామా కనిపించినప్పుడు, అవుట్లైన్ స్నిప్పెట్ను జోడించండి. చిత్ర చిరునామా 2 చిహ్నాల మధ్య ఈ క్రింది విధంగా కనిపిస్తుంది: <(చిత్ర చిరునామా)>.మీరు రెండవ కుండలీకరణానికి ముందు, చిరునామా తర్వాత కోడ్ను జోడిస్తారు.
- ఉదాహరణకు: <(చిత్ర చిరునామా) style = "border: 1px solid black; padding: 5px;"> ఈ కోడ్ 1 పిక్సెల్ వెడల్పు, చిత్రానికి 5 పిక్సెల్స్ దూరంలో ఉన్న నల్ల అంచుని సృష్టిస్తుంది.
- ఉదాహరణకు: <(చిత్ర చిరునామా) style = "border: 5px dashed blue; padding: 15px;"> ఈ కోడ్ 5 పిక్సెల్స్ వెడల్పుతో డాష్ చేసిన నీలిరంగు అంచుని సృష్టిస్తుంది, సరిహద్దు చిత్రం నుండి 15 పిక్సెల్స్.
చిత్ర అమరిక. "మోడ్ను సవరించు" యాక్సెస్ చేసి, ఫోటోపై క్లిక్ చేయండి. సవరణ విండో కనిపిస్తుంది. ఎడమ, మధ్య మరియు కుడి వైపున సమలేఖనం చేయడానికి మీరు ఎంపికలను చూస్తారు. మీరు చిత్రాన్ని సమలేఖనం చేయదలిచిన ఎంపికను క్లిక్ చేయండి. పూర్తయినప్పుడు "సేవ్ చేయి" క్లిక్ చేయండి.
ఫోటో పరిమాణాన్ని మార్చండి. "మోడ్ను సవరించు" యాక్సెస్ చేసి, ఫోటోపై క్లిక్ చేయండి. S, M, L లేదా ఒరిజినల్ క్లిక్ చేయండి. పై అక్షరాలు చిన్న, మధ్యస్థ, పెద్ద, లేదా చిత్రం యొక్క అసలు పరిమాణం కోసం నిలుస్తాయి. పరిమాణాన్ని అనుకూలీకరించడానికి మీరు మరొక ఎంపికను క్లిక్ చేయవచ్చు. పూర్తయిన తర్వాత, "సేవ్" ఎంచుకోండి.
సేవ్ చేయండి. చిత్తుప్రతి సేవ్ చేయకపోతే, స్క్రీన్ కుడి ఎగువ మూలలో ఉన్న "సేవ్" క్లిక్ చేయండి. మీ సవరణలను ఎల్లప్పుడూ సేవ్ చేయండి లేదా మీరు ప్రారంభించాలి. ప్రకటన
సలహా
- కొన్ని ఇతర సంక్లిష్ట ఆకృతి కోడ్ స్నిప్పెట్లను చూడండి. మీరు సాధారణ నుండి చాలా క్లిష్టమైన వరకు కోడ్ను ఉపయోగించవచ్చు.
- ఎంపికలను అనుకూలీకరించండి. స్థిర ఎంపికలు లేవు, కాబట్టి మీరు ఐచ్ఛికంగా పరిమాణాన్ని మార్చవచ్చు మరియు పేజీ యొక్క మరొక వైపుకు చిత్రాలను సమలేఖనం చేయవచ్చు.
హెచ్చరిక
- ప్రతిదీ సేవ్ గుర్తుంచుకోండి. 2 లేదా 3 సార్లు తనిఖీ చేయండి.
- మీ ఫోటో కంటెంట్ ప్రజల దృష్టికి సంబంధించినదని నిర్ధారించుకోండి, ఎందుకంటే ప్రజలు మీ Google సైట్ చిరునామా కోసం శోధిస్తున్నప్పుడు ఇది కనిపిస్తుంది.