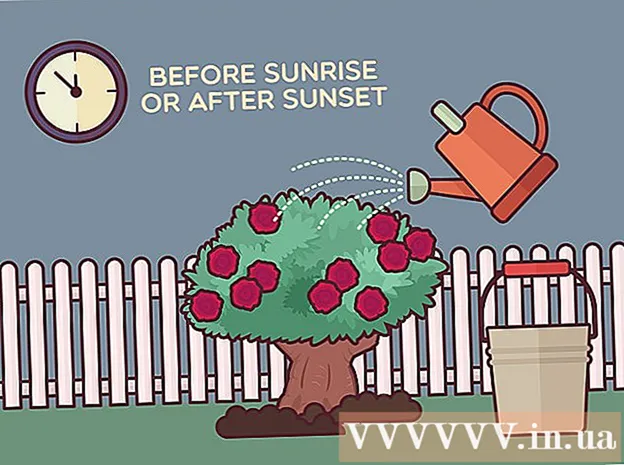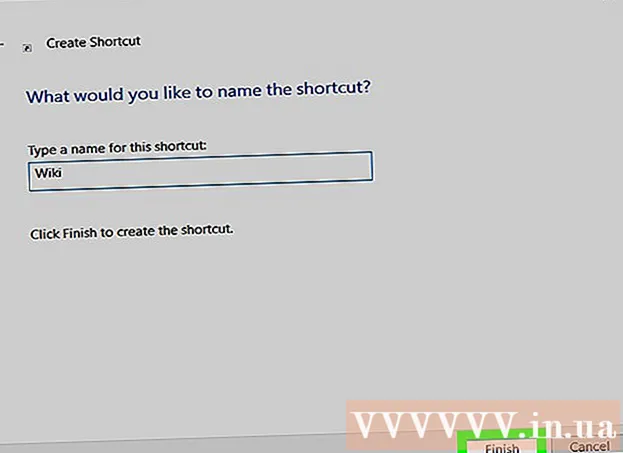రచయిత:
Peter Berry
సృష్టి తేదీ:
16 జూలై 2021
నవీకరణ తేదీ:
1 జూలై 2024
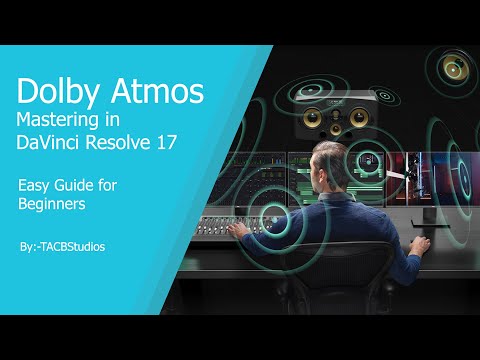
విషయము
మీ కంప్యూటర్కు డౌన్లోడ్ చేయబడిన వీడియోల కోసం ఉపశీర్షిక ఫైల్లను ఎలా సృష్టించాలో మరియు ఇన్స్టాల్ చేయాలో ఈ ఆర్టికల్ మీకు చూపుతుంది. టెక్స్ట్ ఎడిటర్తో శీర్షిక ఫైల్ను సృష్టించిన తరువాత, మీరు VLC లేదా హ్యాండ్బ్రేక్ వంటి ఉచిత ప్రోగ్రామ్లను ఉపయోగించి మీ వీడియోకు జోడించవచ్చు.
దశలు
4 యొక్క పార్ట్ 1: విండోస్లో ఉపశీర్షిక ఫైళ్ళను సృష్టించడం
. స్క్రీన్ దిగువ ఎడమ మూలలో ఉన్న విండోస్ లోగోను క్లిక్ చేయండి.
. స్క్రీన్ కుడి ఎగువ మూలలో ఉన్న భూతద్దం చిహ్నాన్ని క్లిక్ చేయండి. శోధన పట్టీ ఇక్కడ ప్రదర్శించబడుతుంది.

దిగుమతి టెక్స్డిట్. ఇది మీ Mac లో టెక్స్ట్ ఎడిట్ ప్రోగ్రామ్ను కనుగొంటుంది.
రెండుసార్లు నొక్కు టెక్స్ట్ఎడిట్. శోధన ఫలితాల జాబితా పైన కనిపించే ఎంపిక ఇది. ఈ చర్యతో, Mac యొక్క డిఫాల్ట్ టెక్స్ట్ ఎడిటర్ - టెక్స్ట్ఎడిట్ తెరపై కనిపిస్తుంది.

మొదట ఉపశీర్షికల సంఖ్యను నమోదు చేయండి. దయచేసి పూరించండి 0, ఆపై నొక్కండి తిరిగి క్రొత్త పంక్తిని ప్రారంభించడానికి.- మీరు ప్రవేశిస్తారు 1 రెండవ ఉపశీర్షిక కోసం, ఆపై ఉపయోగించండి 2 మూడవ ఉపశీర్షిక కోసం, మరియు మొదలైనవి.

ఉపశీర్షికల కోసం కాలక్రమం సృష్టించండి. కాలక్రమం యొక్క ప్రతి భాగం తప్పనిసరిగా HH: MM: SS.TT ఆకృతిని కలిగి ఉండాలి, ప్రారంభ మరియు ముగింపు సమయాలను ఖాళీతో వేరు చేసి, బాణం ఇలా రెండు డాష్లను కలిగి ఉంటుంది: HH: MM: SS. TT -> HH: MM: SS.TT.- ఉదాహరణకు, మీరు వీడియో యొక్క మొదటి ఉపశీర్షిక 5 మరియు 10 సెకన్ల మధ్య కనిపించాలనుకుంటే, టైప్ చేయండి 00:00:05.00 -> 00:00:10.00 ఇక్కడ.
నొక్కండి తిరిగి. ఇది మీ శీర్షిక వచనాన్ని నమోదు చేయడానికి కొత్త పంక్తిని సృష్టిస్తుంది.
ఉపశీర్షిక కంటెంట్ను నమోదు చేయండి. మీరు నొక్కకపోతే ఉపశీర్షికలు ఒకే వరుసలో ప్రదర్శించబడతాయి తిరిగి ఆ పంక్తి యొక్క వచనం నమోదు అయ్యే వరకు.
- మీరు నొక్కడం ద్వారా రెండవ ఉపశీర్షిక పంక్తిని కూడా సృష్టించవచ్చు తిరిగి ఒకసారి మరియు రెండవ పంక్తి యొక్క వచనాన్ని నమోదు చేయండి.
నొక్కండి తిరిగి రెండుసార్లు. ఇది మునుపటి ఉపశీర్షిక మధ్య కొంత స్థలాన్ని సృష్టిస్తుంది మరియు తదుపరిది ఎప్పుడు ప్రారంభమవుతుంది.
మిగిలిన వీడియో కోసం ఉపశీర్షికలను సృష్టించండి. ప్రతి ఉపశీర్షికలో ఒక సంఖ్య, కాలక్రమం, కనీసం ఒక పంక్తి, మరియు శీర్షిక రేఖకు మరియు తదుపరి సంఖ్యకు మధ్య ఖాళీ గీత ఉండాలి.
క్లిక్ చేయండి ఫార్మాట్ (ఫార్మాట్). స్క్రీన్ పైభాగంలో ఉన్న ఎంపిక ఇది. క్లిక్ చేసిన తర్వాత మరో మెనూ కనిపిస్తుంది.
క్లిక్ చేయండి సాదా వచనాన్ని చేయండి (సాదా వచనాన్ని సృష్టించండి). ఈ ఎంపిక మెను నుండి అందుబాటులో ఉంది ఫార్మాట్ చూపిస్తోంది.
క్లిక్ చేయండి ఫైల్ (ఫైల్). మీరు స్క్రీన్ ఎగువ ఎడమ మూలలో ఫైల్ను చూస్తారు. ఇది ఎంపిక జాబితాను తెస్తుంది.
క్లిక్ చేయండి ఇలా సేవ్ చేయండి (ఇలా సేవ్ చేయండి). ప్రస్తుతం ప్రదర్శించబడిన ఫైల్ మెనులో ఇది ఒక ఎంపిక. సేవ్ విండో తెరపై కనిపిస్తుంది.
వీడియో పేరును నమోదు చేయండి. మీరు ఉపశీర్షిక ఫైల్ యొక్క పేరు ఫీల్డ్లో శీర్షిక పెట్టవలసిన వీడియో పేరును నమోదు చేస్తారు. ఈ పేరు కంప్యూటర్లోని వీడియో ప్రదర్శన పేరుతో సరిపోలాలి (క్యాపిటల్ / లోయర్ కేస్తో సహా).
ఉపశీర్షిక ఫైల్ కోసం పొడిగింపును జోడించండి. వీడియో పేరును నమోదు చేసిన తర్వాత, మీరు పొడిగింపును మారుస్తారు .పదము కోట .srt ఇక్కడ.
క్లిక్ చేయండి సేవ్ చేయండి (సేవ్ చేయండి). ఇది విండో దిగువన ప్రదర్శించబడే బటన్. ఇది మీకు నచ్చిన డైరెక్టరీకి SRT ఫైల్ను సేవ్ చేస్తుంది. ఇప్పుడు మీరు మీ ఉపశీర్షిక ఫైల్ను సృష్టించారు, తదుపరి విషయం ఏమిటంటే వీడియోకు ఉపశీర్షికలను జోడించడం. ప్రకటన
4 యొక్క పార్ట్ 3: VLC ఉపయోగించి వీడియోకు ఉపశీర్షిక ఫైల్ను జోడించండి
ఒకే ఫోల్డర్లో ఉపశీర్షికలు మరియు వీడియో ఫైల్లను సేవ్ చేయండి. మీ ఉపశీర్షిక ఫైల్ను ఎంచుకోవడం ద్వారా మీరు దీన్ని చేయవచ్చు, నొక్కండి Ctrl+సి (విండోస్లో) లేదా ఆదేశం+సి (Mac లో) ఫైల్ను కాపీ చేయడానికి, ఆపై వీడియో సేవ్ చేయబడిన ఫోల్డర్ను తెరిచి నొక్కండి Ctrl+వి (విండోస్లో) లేదా ఆదేశం+వి (Mac లో).
VLC లో వీడియోను తెరవండి. మీరు ఉపయోగించే ఆపరేటింగ్ సిస్టమ్ను బట్టి ఈ చర్య కొద్దిగా భిన్నంగా ఉంటుంది:
- విండోస్ - వీడియోపై కుడి క్లిక్ చేసి, ఎంచుకోండి తో తెరవండి (దీనితో తెరవండి) క్లిక్ చేయండి VLC మీడియా ప్లేయర్ ప్రస్తుతం ప్రదర్శించబడే మెనులో.
- మాక్ - వీడియోను ఎంచుకోండి, క్లిక్ చేయండి ఫైల్, ఎంచుకోండి దీనితో తెరవండి క్లిక్ చేయండి విఎల్సి ప్రస్తుతం ప్రదర్శించబడే మెనులో.
- మీ కంప్యూటర్లో VLC మీడియా ప్లేయర్ ఇన్స్టాల్ చేయకపోతే, మీరు ఈ ప్రోగ్రామ్ను ఉచితంగా డౌన్లోడ్ చేసి ఇన్స్టాల్ చేయవచ్చు.
కార్డు క్లిక్ చేయండి ఉపశీర్షిక (ఉపశీర్షిక). VLC విండో ఎగువన ఉన్న ఎంపిక ఇది. ఇక్కడ ఒక మెనూ కనిపిస్తుంది.
- Mac లో, ఎంచుకోండి ఉపశీర్షిక స్క్రీన్ ఎగువన ప్రదర్శించబడుతుంది.
ఎంచుకోండి సబ్ ట్రాక్ (ఉపశీర్షికలను ట్రాక్ చేయండి). ప్రస్తుతం ప్రదర్శించబడే మెను నుండి ఈ ఎంపిక అందుబాటులో ఉంది. మరొక మెను ఇక్కడ కనిపిస్తుంది.
క్లిక్ చేయండి ట్రాక్ 1. ప్రస్తుతం ప్రదర్శించబడే మెనులో ఇది ఒక ఎంపిక. ఇప్పుడు మీ ఉపశీర్షికలు వీడియోలో కనిపిస్తాయి.
ఉపశీర్షిక ఫైల్ను మాన్యువల్గా చొప్పించండి. వీడియో ఉపశీర్షికలను చూపించకపోతే, మీరు ఉపశీర్షిక ఫైల్ను మానవీయంగా వీడియోకు జోడించవచ్చు, తద్వారా మీరు VLC ని ఆపివేసే వరకు ఉపశీర్షికలు కనిపిస్తాయి:
- క్లిక్ చేయండి సబ్ ట్రాక్
- క్లిక్ చేయండి ఉపశీర్షిక ఫైల్ను జోడించండి ... (ఉపశీర్షిక ఫైల్ను జోడించండి ...)
- మీ ఉపశీర్షిక ఫైల్ను ఎంచుకోండి.
- క్లిక్ చేయండి తెరవండి (ఓపెన్).
4 యొక్క 4 వ భాగం: హ్యాండ్బ్రేక్ ఉపయోగించి వీడియోకు ఉపశీర్షిక ఫైళ్ళను జోడించడం
హ్యాండ్బ్రేక్ తెరవండి. ఇది ఒక గ్లాసు వైన్ పక్కన పైనాపిల్ ఐకాన్ ఉన్న అనువర్తనం.
- మీ కంప్యూటర్లో హ్యాండ్బ్రేక్ లేకపోతే, మీరు హ్యాండ్బ్రేక్ను https://handbrake.fr/ నుండి ఉచితంగా డౌన్లోడ్ చేసుకోవచ్చు.

క్లిక్ చేయండి ఫైల్ (ఫైల్) అడిగినప్పుడు. హ్యాండ్బ్రేక్ యొక్క ఎడమ వైపున ప్రదర్శించబడే మెను నుండి ఇది ఒక ఎంపిక. ఇది ఫైల్ ఎక్స్ప్లోరర్ (విండోస్లో) లేదా ఫైండర్ (Mac లో) విండోను తెరుస్తుంది.- మీకు ఈ మెనూ కనిపించకపోతే, క్లిక్ చేయండి ఓపెన్ సోర్స్ (ఓపెన్ సోర్స్) విండో ఎగువ-ఎడమ మూలలో మరియు క్లిక్ చేయండి ఫైల్ ప్రస్తుతం ప్రదర్శించబడే మెనులో.

వీడియోను ఎంచుకోండి. మీరు వీడియోను జోడించాల్సిన ఫోల్డర్ను తెరుస్తారు, ఆపై వీడియోను క్లిక్ చేయండి.
క్లిక్ చేయండి తెరవండి (ఓపెన్). విండో యొక్క కుడి-కుడి మూలలో ఉన్న ఎంపిక ఇది.

క్లిక్ చేయండి బ్రౌజ్ చేయండి (బ్రౌజర్). ఈ ఎంపిక పేజీ మధ్యలో ప్రదర్శించబడుతుంది. మరొక విండో తెరపై కనిపిస్తుంది.
ఫైల్ పేరును నమోదు చేసి, సేవ్ డైరెక్టరీని ఎంచుకోండి. ఉపశీర్షికలు అవసరమయ్యే వీడియోకు మీరు ఇవ్వదలచిన పేరును నమోదు చేసి, ఆపై ఫోల్డర్ను ఎంచుకోండి (ఉదాహరణకు డెస్క్టాప్) వీడియోను సేవ్ చేయడానికి.
క్లిక్ చేయండి అలాగే. ఈ బటన్ విండో దిగువ-కుడి మూలలో ప్రదర్శించబడుతుంది.
కార్డు క్లిక్ చేయండి ఉపశీర్షికలు (ఉపశీర్షిక). మీరు ఈ ట్యాబ్ను హ్యాండ్బ్రేక్ విండో క్రింద కనుగొంటారు.
క్లిక్ చేయండి SRT ని దిగుమతి చేయండి (SRT ఫైల్ను దిగుమతి చేయండి). విండో యొక్క ఎడమ వైపున చూపబడిన ఎంపిక ఇది.
- విండోస్ కంప్యూటర్లో, మీరు మొదట గుర్తును క్లిక్ చేయడం ద్వారా డిఫాల్ట్ ఉపశీర్షికను తీసివేయాలి X. ఆ ఉపశీర్షిక యొక్క కుడి వైపున ఎరుపు రంగు.
- Mac లో, ఎంపిక పెట్టెపై క్లిక్ చేయండి ట్రాక్స్ క్లిక్ చేయండి బాహ్య SRT ని జోడించండి ... (బాహ్య SRT ఫైళ్ళను కలుపుతోంది…) ప్రదర్శిత ఎంపిక జాబితాలో.
SRT ఫైల్ను ఎంచుకోండి. మీరు ఇప్పటికే సృష్టించిన SRT ఫైల్ను కనుగొని, దాన్ని క్లిక్ చేయండి.

క్లిక్ చేయండి తెరవండి (ఓపెన్). ఇది SRT ఫైల్ను హ్యాండ్బ్రేక్కు జోడిస్తుంది.
"బర్న్ ఇన్" పెట్టెను ఎంచుకోండి. ఉపశీర్షిక ఫైల్ పేరు యొక్క కుడి వైపున ఉన్న ఎంపిక ఇది. ఇది ఉపశీర్షిక ఫైల్ ఎల్లప్పుడూ వీడియోలో కనిపించేలా చేస్తుంది మరియు వీడియో అన్ని వీడియో ప్లేయర్లకు అనుకూలంగా ఉంటుంది.

క్లిక్ చేయండి ఎన్కోడ్ ప్రారంభించండి (ఎన్కోడింగ్ ప్రారంభమవుతుంది). హ్యాండ్బ్రేక్ విండో ఎగువన ఉన్న ఎంపిక ఇది. అందువలన, హ్యాండ్బ్రేక్ ప్రోగ్రామ్ వీడియోకు ఉపశీర్షిక ఫైల్ను జోడిస్తుంది.- ఎన్కోడింగ్ పూర్తయినప్పుడు, మీరు ఎంచుకున్న సేవ్ ఫోల్డర్లో చొప్పించిన ఉపశీర్షికలతో ఉన్న వీడియో కనిపిస్తుంది.
సలహా
- మీరు వీడియోను ఆన్లైన్లో పోస్ట్ చేయాలనుకుంటే, మీ వీడియోకు SRT ఫైల్ను జోడించడానికి మీరు YouTube ని కూడా ఉపయోగించవచ్చు.
- శీర్షిక ఫైల్లు సృష్టించడానికి చాలా పని పడుతుంది, కానీ YouTube లేదా మూడవ పార్టీ సేవలు వంటి సైట్లలో స్వయంచాలకంగా ఉత్పత్తి చేయబడిన శీర్షికల కంటే ఇది చాలా ఖచ్చితమైనది.
హెచ్చరిక
- మీ వీడియోకు ఉపశీర్షికలను జోడించడానికి చాలా సమయం పడుతుంది కాబట్టి ఓపికపట్టండి.