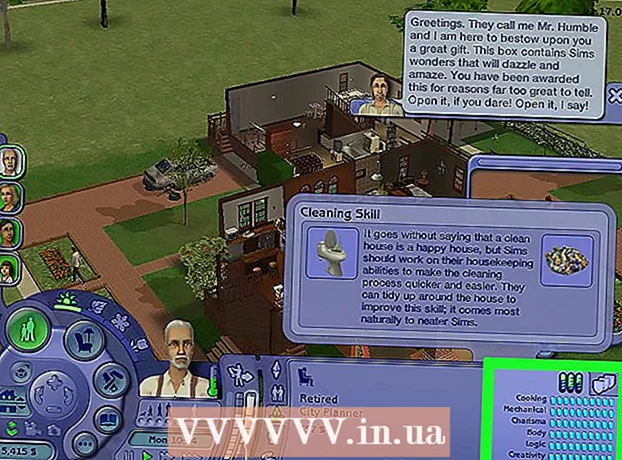రచయిత:
Lewis Jackson
సృష్టి తేదీ:
5 మే 2021
నవీకరణ తేదీ:
1 జూలై 2024
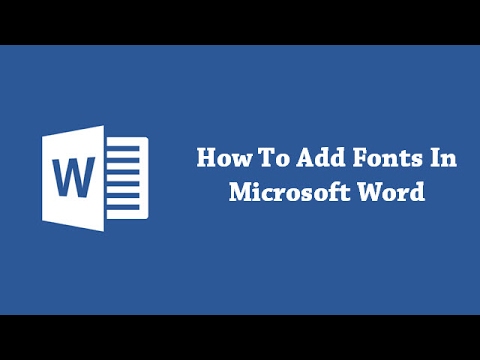
విషయము
సరైన ఫాంట్లను ఉపయోగించడం వల్ల మీ పత్రం విశిష్టంగా ఉంటుంది. విండోస్ అక్కడ కొన్ని ఫాంట్లను కలిగి ఉంది, కానీ అవి మంచుకొండ యొక్క కొన మాత్రమే. మీరు ఆన్లైన్లో వందల వేల ఫాంట్లను డౌన్లోడ్ చేసుకోవచ్చు. మీరు కొన్ని క్లిక్లతో మీ ప్రాజెక్ట్ కోసం సరైన ఫాంట్ను పూర్తిగా కనుగొనవచ్చు. మీకు నచ్చిన ఫాంట్ను కనుగొన్న తర్వాత, మీరు దాన్ని ఇన్స్టాల్ చేసి వెంటనే ఉపయోగించవచ్చు.
దశలు
2 యొక్క పద్ధతి 1: విండోస్
విశ్వసనీయ వెబ్సైట్ల నుండి ఫాంట్ ఫైల్లను డౌన్లోడ్ చేయండి. ఫాంట్లు వైరస్లను వ్యాప్తి చేయడానికి ఒక సాధారణ మార్గం, కాబట్టి జాగ్రత్తగా ఉండండి మరియు నమ్మదగిన మూలాల నుండి ఫాంట్లను మాత్రమే డౌన్లోడ్ చేయండి. EXE ఆకృతిలో ఫాంట్లను నివారించండి. ఫాంట్ సాధారణంగా జిప్ ఫైల్ ఫార్మాట్లో లేదా టిటిఎఫ్ లేదా ఓటిఎఫ్ ఫార్మాట్లో ఉంటుంది. మంచి ఫాంట్లు ఉన్న కొన్ని పేజీలు ఇక్కడ ఉన్నాయి:
- dafont.com
- fontspace.com
- fontsquirrel.com
- 1001 ఉచిత ఫోంట్స్.కామ్

ఫాంట్ ఫైల్ను సంగ్రహించండి (అవసరమైతే). ఇది జిప్ ఆకృతిలో ఉంటే, దాన్ని ఇన్స్టాల్ చేసి ఉపయోగించే ముందు దాన్ని తీయాలి. జిప్ ఫైల్ను అన్జిప్ చేయడానికి, ఫైల్పై కుడి క్లిక్ చేసి, "ఎక్స్ట్రాక్ట్ అన్నీ" ఎంచుకోండి. జిప్ ఫైల్లోని అన్ని కంప్రెస్డ్ ఫైల్లను కలిగి ఉన్న క్రొత్త ఫోల్డర్ను ఎలా సృష్టించాలో ఇక్కడ ఉంది.- జిప్ ఫైల్లోని ఫైళ్లు టిటిఎఫ్ లేదా ఓటిఎఫ్ ఆకృతిలో ఉన్నాయి. విండోస్ మద్దతిచ్చే రెండు ఫాంట్ ఫార్మాట్లు ఇవి. EXE ఆకృతిలో ఏ ఫాంట్ను ఇన్స్టాల్ చేయవద్దు.

క్రొత్త ఫాంట్ ఫైల్ ఉన్న ఫోల్డర్ను తెరవండి. ఫైల్ ఇటీవల డౌన్లోడ్ చేయబడిన మరియు సేకరించిన ఫోల్డర్ను కనుగొనండి. ఆ విండో తెరవడానికి.
నియంత్రణ ప్యానెల్కు వెళ్లండి. మీరు కంట్రోల్ పానెల్ ద్వారా ఫాంట్లను ఇన్స్టాల్ చేయవచ్చు. మీరు ఉపయోగిస్తున్న విండోస్ సంస్కరణను బట్టి కంట్రోల్ పానెల్ తెరవడానికి అనేక మార్గాలు ఉన్నాయి:
- విండోస్ 7, విస్టా, ఎక్స్పి - ప్రారంభ మెను క్లిక్ చేసి "కంట్రోల్ పానెల్" ఎంచుకోండి.
- విండోస్ 10, 8.1 - ప్రారంభ బటన్పై కుడి క్లిక్ చేసి, "కంట్రోల్ పానెల్" ఎంచుకోండి.
- విండోస్ 8 - కీని నొక్కండి విన్+X. మరియు "కంట్రోల్ పానెల్" ఎంచుకోండి.

చిహ్నాలు ఎలా ప్రదర్శించబడతాయో మార్చండి. కంట్రోల్ పానెల్ వర్గం ద్వారా నిర్వహించబడితే, మీరు దానిని చిన్న లేదా పెద్ద చిహ్నాలకు మార్చాలి. ఇది ఫాంట్ల ఫోల్డర్ను కనుగొనడం సులభం చేస్తుంది. స్క్రీన్ ఎగువ-కుడి మూలలో ఉన్న "వీక్షణ ద్వారా" మెను క్లిక్ చేసి, ఐకాన్ ఎంపికలలో ఒకదాన్ని ఎంచుకోండి.
"ఫాంట్స్" ఎంపికను తెరవండి. ఇది మీరు ఇన్స్టాల్ చేసిన ఫాంట్లను ప్రదర్శించే విండోను తెరుస్తుంది.
ఫాంట్ విండోలోకి ఫాంట్ లాగండి. క్రొత్త ఫాంట్ను ఇన్స్టాల్ చేయడానికి TTF లేదా OTF ఫైల్ను ఫాంట్స్ విండోలోకి లాగండి. మీకు నిర్వాహక ప్రాప్యత లేకపోతే మీరు నిర్వాహక పాస్వర్డ్ను నమోదు చేయాలి. ఫాంట్స్ విండోలోని ఫాంట్ జాబితాలో చూడటం ద్వారా సంస్థాపన విజయవంతమైందని మీరు ధృవీకరించవచ్చు.
- మీ ఫాంట్లో 1 కంటే ఎక్కువ ఫైల్ ఉంది. ఫాంట్లు బోల్డ్ మరియు ఇటాలిక్ వంటి వివిధ శైలుల్లో వచ్చినప్పుడు ఇది చాలా సాధారణం. మొత్తం OTF లేదా TTF ఫైల్ను ఫాంట్ విండోలోకి లాగడం గుర్తుంచుకోండి.
వర్డ్ తెరిచి క్రొత్త ఫాంట్ను ఎంచుకోండి. మీరు వర్డ్ యొక్క ఫాంట్ మెనులో క్రొత్త ఫాంట్ను కనుగొనవచ్చు. ఫాంట్లు అక్షరక్రమంగా జాబితా చేయబడ్డాయి.
మీరు పత్రాన్ని భాగస్వామ్యం చేయాలనుకుంటే ఫాంట్ను పొందుపరచండి. క్రొత్త ఫాంట్ సెట్టింగులు మీ కంప్యూటర్లో పత్రాలను ప్రదర్శించడానికి మరియు సరిగ్గా ముద్రించడానికి సహాయపడతాయి. కానీ మీరు ఒక పత్రాన్ని ఇతరులతో పంచుకుంటే, వారు ఫాంట్ను ఇన్స్టాల్ చేయకపోతే వారు చూడలేరు. ఫాంట్ ఫైల్ను వర్డ్ డాక్యుమెంట్లో పొందుపరచడం ద్వారా మీరు ఈ సమస్యను పరిష్కరించవచ్చు. ఫాంట్ పత్రంలో పొందుపరచబడినప్పుడు, పత్రాన్ని తెరిచిన ఎవరైనా మీకు నచ్చిన సరైన ఫాంట్ను చూడవచ్చు. పత్రంలో ఫాంట్లు ఉన్నందున ఫైల్ పరిమాణం పెరుగుతుంది.
- వర్డ్లోని ఫైల్ మెనుపై క్లిక్ చేసి, "ఐచ్ఛికాలు" ఎంచుకోండి.
- ఐచ్ఛికాలు మెనులోని "సేవ్" టాబ్ క్లిక్ చేయండి.
- "ఈ ఫైల్లో ఫాంట్లను పొందుపరచండి" ఎంపికపై క్లిక్ చేయండి. డ్రాప్-డౌన్ మెనులో ప్రస్తుత పత్రాన్ని ఎంచుకోవడం గుర్తుంచుకోండి.
- మీరు ఉపయోగించే అక్షరాలను విడిగా పొందుపరచాలనుకుంటున్నారా అని నిర్ణయించుకోండి. మీరు ఫైల్ పరిమాణాన్ని తగ్గించవచ్చు, ప్రత్యేకించి మీరు నిర్దిష్ట ఫాంట్ నుండి కొన్ని అక్షరాలను మాత్రమే ఉపయోగిస్తుంటే.
- మీరు మామూలుగానే పత్రాలను సేవ్ చేయండి మరియు పంచుకోండి. పత్రాన్ని సేవ్ చేసేటప్పుడు ఫాంట్ స్వయంచాలకంగా పొందుపరచబడుతుంది.
2 యొక్క 2 విధానం: మాక్
మీరు ఇన్స్టాల్ చేయదలిచిన ఫాంట్ను కనుగొనండి. మీరు ఉచితంగా డౌన్లోడ్ చేసుకోగలిగే టన్నుల ఫాంట్ హోస్టింగ్ వెబ్సైట్లు ఉన్నాయి (వ్యక్తిగత ఉపయోగం కోసం). OS X OTF మరియు TTF ఫార్మాట్లకు మద్దతు ఇస్తుంది, ఇది 2 అత్యంత ప్రాచుర్యం పొందిన ఫాంట్ ఫార్మాట్లు. చాలా ఫాంట్లు జిప్ ఫైల్లలో కంప్రెస్ చేయబడతాయి. మంచి ఫాంట్లు ఉన్న కొన్ని పేజీలు ఇక్కడ ఉన్నాయి:
- dafont.com
- fontspace.com
- fontsquirrel.com
- 1001 ఉచిత ఫోంట్స్.కామ్
ఫాంట్ ఫైల్ను సంగ్రహించండి (జిప్ ఫైల్లో కంప్రెస్ చేస్తే). కొన్ని ఫాంట్లు జిప్ ఫైల్లలో కంప్రెస్ చేయబడతాయి, ముఖ్యంగా బహుళ-వెర్షన్ ఫాంట్లు. జిప్ ఫైల్ను తెరవడానికి దానిపై రెండుసార్లు క్లిక్ చేసి, లోపల ఉన్న ఫాంట్ను డెస్క్టాప్కు లేదా మరొక ఫోల్డర్కు లాగండి.
మీరు ఇన్స్టాల్ చేయదలిచిన ఫాంట్ ఫైల్పై డబుల్ క్లిక్ చేయండి. ప్రివ్యూ విండోలో ఫాంట్లను ఎలా తెరవాలో ఇక్కడ ఉంది, ఫాంట్లు బహుళ పరిమాణాలలో ప్రదర్శించబడతాయి.
సిస్టమ్కు ఫాంట్ను జోడించడానికి "ఫాంట్ను ఇన్స్టాల్ చేయి" క్లిక్ చేయండి. ఫాంట్లను మార్చడానికి మద్దతిచ్చే ఏ ప్రోగ్రామ్లోనైనా మీరు ఇప్పుడు ఆ ఫాంట్ను ఎంచుకోవచ్చు.
వర్డ్ తెరిచి క్రొత్త ఫాంట్ను ఎంచుకోండి. మీరు దీన్ని ఫాంట్ మెనులో కనుగొనవచ్చు. ఫాంట్లు అక్షర క్రమంలో ఇవ్వబడ్డాయి.
మీరు ఫాంట్లను పొందుపరచాలంటే PDF ఫైళ్ళను సృష్టించండి. Windows లోని సంస్కరణలు వంటి వర్డ్ డాక్యుమెంట్లలో ఫాంట్లను పొందుపరచడానికి Mac లోని పదం మిమ్మల్ని అనుమతించదు. మీరు పత్రాన్ని ఇతరులతో పంచుకోవాల్సిన అవసరం ఉంటే మరియు మీరు ఇప్పుడే జోడించిన ప్రత్యేక ఫాంట్లను ఉంచాలనుకుంటే, మీరు పత్రాన్ని PDF ఆకృతిలో సేవ్ చేయాలి. కాబట్టి ఇతర వ్యక్తులు మీ పత్రాన్ని సవరించలేరు మరియు అనుకూల ఫాంట్లను ఉంచలేరు.
- సేవ్ యాస్ మెనులో, ఫైల్ను పిడిఎఫ్గా సేవ్ చేయడానికి ఎంచుకోండి.
సలహా
- ఫాంట్ విజయవంతంగా వ్యవస్థాపించబడిన తరువాత, ఇది అన్ని మైక్రోసాఫ్ట్ ఆఫీస్ ప్రోగ్రామ్లలో కనిపిస్తుంది.