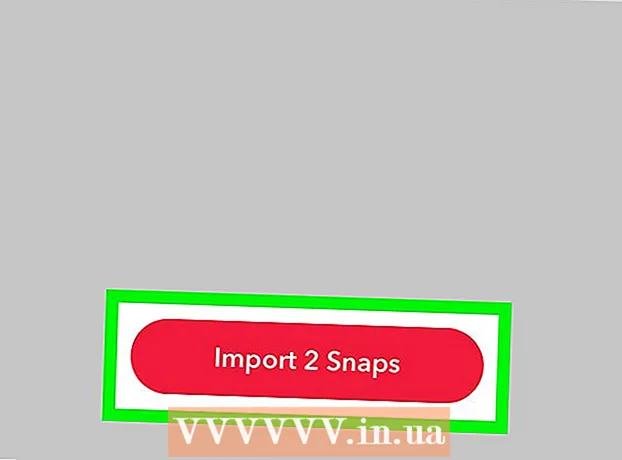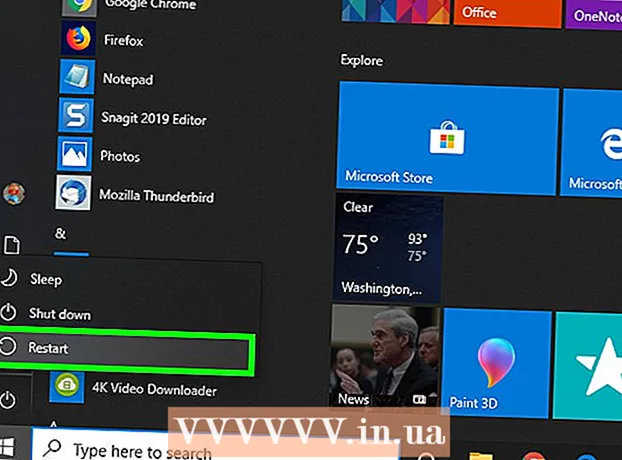రచయిత:
Peter Berry
సృష్టి తేదీ:
12 జూలై 2021
నవీకరణ తేదీ:
23 జూన్ 2024

విషయము
ఈ వ్యాసంతో, విండోస్ మరియు మాక్ కోసం మైక్రోసాఫ్ట్ వర్డ్లో క్యాలెండర్ను ఎలా సృష్టించాలో వికీహో మీకు నేర్పుతుంది. శీఘ్ర క్యాలెండర్ను సృష్టించడానికి మీరు మైక్రోసాఫ్ట్ క్యాలెండర్ టెంప్లేట్ను ఉపయోగించవచ్చు లేదా పట్టికను ఉపయోగించి మీరే చేయండి.
దశలు
2 యొక్క పద్ధతి 1: ఒక టెంప్లేట్ ఉపయోగించండి
మైక్రోసాఫ్ట్ వర్డ్ తెరవండి. ఇది తెలుపు "W" అక్షరంతో ముదురు నీలం రంగు అనువర్తనం.

శోధన పట్టీపై క్లిక్ చేయండి. ఈ బార్ వర్డ్ విండో ఎగువన ఉంది.- Mac లో, మొదట, క్లిక్ చేయండి ఫైల్ (ఫైల్) ఎగువ ఎడమ మూలలో ఉంది, ఆపై క్లిక్ చేయండి మూస నుండి క్రొత్తది ... డ్రాప్-డౌన్ మెనులో (ఇప్పటికే ఉన్న టెంప్లేట్ నుండి క్రొత్త టెంప్లేట్ను కనుగొనండి).

టైప్ చేయండి క్యాలెండర్ (క్యాలెండర్), ఆపై నొక్కండి నమోదు చేయండి నమూనా స్టోర్లో క్యాలెండర్ టెంప్లేట్ను కనుగొనడానికి.- దీన్ని చేయడానికి, మీరు ఇంటర్నెట్కు కనెక్ట్ అయి ఉండాలి.

క్యాలెండర్ టెంప్లేట్ ఎంచుకోండి. మీరు ఉపయోగించాలనుకుంటున్న క్యాలెండర్ టెంప్లేట్పై క్లిక్ చేయండి. క్యాలెండర్ పేజీ తెరవబడుతుంది.
క్లిక్ చేయండి సృష్టించండి (సృష్టించు). ఈ ఎంపిక క్యాలెండర్ యొక్క కుడి వైపున ఉంది. ఇది క్యాలెండర్ టెంప్లేట్ను డౌన్లోడ్ చేస్తుంది.
- మాక్రోస్ను ఆన్ చేయమని అడిగితే, ఎంచుకోండి మాక్రోలను ప్రారంభించండి (మాక్రోలను ప్రారంభించండి), ఎందుకంటే ఈ లక్షణానికి ధన్యవాదాలు, భవిష్యత్తు తేదీలు మరియు నెలల కోసం మరిన్ని క్యాలెండర్లను సృష్టించడం సులభం అవుతుంది.

క్యాలెండర్ డౌన్లోడ్ కోసం వేచి ఉండండి. ఇది లోడ్ అయిన తర్వాత, మైక్రోసాఫ్ట్ వర్డ్లో క్యాలెండర్ స్వయంచాలకంగా తెరవబడుతుంది. ప్రకటన
2 యొక్క 2 విధానం: మీ స్వంత క్యాలెండర్ను సృష్టించండి
మైక్రోసాఫ్ట్ వర్డ్ తెరవండి. ఇది తెలుపు "W" అక్షరంతో ముదురు నీలం రంగు అనువర్తనం. వర్డ్ హోమ్ పేజీ కనిపిస్తుంది.

క్లిక్ చేయండి ఖాళీ పత్రం (పత్రం ఖాళీగా ఉంది). ఈ ఐచ్చికము హోమ్ పేజీ యొక్క ఎగువ ఎడమ వైపున ఉంది.- Mac కోసం, ఈ దశను దాటవేయి.
నెలను నమోదు చేయండి. మీరు క్యాలెండర్ సృష్టించాలనుకుంటున్న నెల పేరును టైప్ చేయండి, నొక్కండి నమోదు చేయండి. మీరు చేసినప్పుడు, మీ నెల క్యాలెండర్ ఎగువన ఉంటుంది.
కార్డు క్లిక్ చేయండి చొప్పించు (చొప్పించు). వర్డ్ విండో ఎగువన ఉన్న నీలిరంగు రిబ్బన్ ఇది. ఉపకరణపట్టీ చొప్పించు ఈ రిబ్బన్ కింద తెరవబడుతుంది.
ఎంచుకోండి క్లిక్ చేయండి పట్టిక (బోర్డు). ఈ బటన్ టూల్ బార్ యొక్క "టేబుల్స్" విభాగంలో ఉంది.
పట్టికను సృష్టించండి. మౌస్ పాయింటర్ను 7 కణాల కుడి వైపుకు లాగండి మరియు నెలను బట్టి 7 (లేదా 6) కణాలకు లాగండి, ఆపై క్లిక్ చేయండి. ఫలితంగా, మీరు షెడ్యూల్ కోసం 7x7 (లేదా 7x6) బోర్డును సృష్టిస్తారు.
వారపు రోజులను నమోదు చేయండి. మొదటి పంక్తిలో, ప్రతి సెల్ కోసం వారంలోని సంబంధిత రోజులను టైప్ చేయండి.
- ఉదాహరణకు, "ఆదివారం" ఎగువ ఎడమ పెట్టెలో ఉంది, "సోమవారం" ఆ సెల్ యొక్క కుడి పెట్టెలో ఉంది మరియు మొదలైనవి.
క్యాలెండర్ పేన్ను విస్తరించండి. ఎగువ నుండి మూడవ క్షితిజ సమాంతర రేఖతో ప్రారంభించి, సెల్ యొక్క రెండవ వరుసను విస్తరించడానికి డివైడర్ను క్లిక్ చేసి క్రిందికి లాగండి.మీరు కోరుకున్న పరిమాణాన్ని పొందే వరకు ప్రతి వరుసతో ఈ విధానాన్ని పునరావృతం చేయండి.
తేదీలను జోడించండి. నెలలో మొదటి రోజుకు సంబంధించిన సెల్లో క్లిక్ చేయండి, టైప్ చేయండి 1, నొక్కండి టాబ్, మరియు మిగిలిన రోజులను లెక్కించడం కొనసాగించండి.
క్యాలెండర్కు సమాచారాన్ని జోడించండి. మీరు రోజులను లెక్కించిన తర్వాత, మీరు తిరిగి వెళ్లి, ఈవెంట్లు, సెలవులు, నియామకాలు మరియు మరిన్ని జోడించవచ్చు. సంబంధిత తేదీ యొక్క సెల్ పై క్లిక్ చేసి, నొక్కడం ద్వారా నమోదు చేయండి క్రొత్త పంక్తిని ప్రారంభించడానికి మరియు ఈవెంట్ పేరు లేదా వివరాలను టైప్ చేయండి.
ఇతర నెలలు సృష్టించండి. ప్రస్తుత నెల క్యాలెండర్ క్రింద క్లిక్ చేసి, నొక్కడం ద్వారా మీరు క్యాలెండర్కు నెలలు జోడించవచ్చు నమోదు చేయండి కొన్ని సార్లు క్యాలెండర్ సృష్టి ప్రక్రియను పునరావృతం చేయండి.
మీ క్యాలెండర్ను సేవ్ చేయండి. నొక్కండి Ctrl+ఎస్ (విండోస్) లేదా ఆదేశం+ఎస్ (Mac), ఆపై సేవ్ చేసిన స్థానాన్ని ఎంచుకోండి, క్యాలెండర్ పేరును నమోదు చేసి, ఎంచుకోండి సేవ్ చేయండి (సేవ్ చేయండి). ప్రకటన