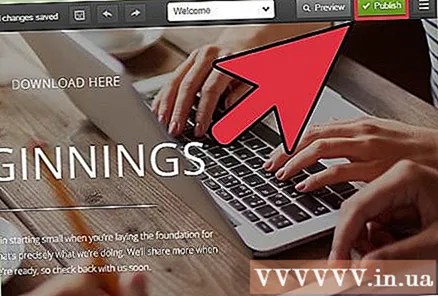రచయిత:
Laura McKinney
సృష్టి తేదీ:
9 ఏప్రిల్ 2021
నవీకరణ తేదీ:
1 జూలై 2024

విషయము
మీ వెబ్సైట్ ద్వారా ఫైల్ల కోసం డౌన్లోడ్ లింక్లను అందించడం సాధారణ అవసరం మరియు దీన్ని చేయడానికి అనేక మార్గాలు ఉన్నాయి. GoDaddy, WordPress మరియు Weebly వంటి వెబ్ సృష్టి సాధనాలను అందించే సైట్లు లింక్ను సృష్టించిన వెంటనే ఫైల్లను అప్లోడ్ చేసే లక్షణాన్ని కలిగి ఉంటాయి. మీరు మొదటి నుండి మీ వెబ్సైట్ను నిర్మిస్తుంటే, మీ సర్వర్లో హోస్ట్ చేసిన ఫైల్ల కోసం సాధారణ HTML కోడ్ను ఉపయోగించి మీరు బహుళ డౌన్లోడ్ లింక్లను సృష్టించవచ్చు.
దశలు
5 యొక్క పద్ధతి 1: HTML ఉపయోగించండి
ఇప్పటికే కాకపోతే HTML పేజీని సృష్టించండి. మీరు HTML వెబ్ పేజీకి డౌన్లోడ్ లింక్ను జోడిస్తారు. మీరు ఇప్పటికే కాకపోతే, డౌన్లోడ్ లింక్ను పరీక్షించడానికి మీరు సాధారణ HTML పేజీని సృష్టించవచ్చు. వివరణాత్మక సమాచారం కోసం HTML తో సరళమైన వెబ్ పేజీని సృష్టించడం అనే కథనాన్ని చూడండి.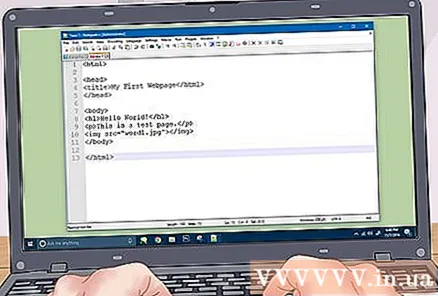
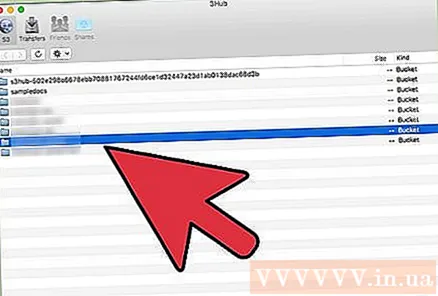
సైట్ మరియు ఫైల్ రెండింటికీ సర్వర్లోని ఫోల్డర్ను తెరవండి. ఫైల్ను లింక్ చేయడానికి సులభమైన మార్గం పేజీ యొక్క HTML ఫైల్ వలె అదే డైరెక్టరీలో ఉంచడం. మీరు లింక్ను జోడిస్తున్న HTML ఫైల్ ఉన్న ఫోల్డర్కు నావిగేట్ చెయ్యడానికి కంట్రోల్ పానెల్ ఫైల్ మేనేజర్ లేదా మీ FTP ప్రోగ్రామ్లోని ఫైల్ బ్రౌజర్ని ఉపయోగించండి.- మీరు మీ సైట్ను ఇంతకు మునుపు అప్లోడ్ చేసినందున వెబ్ సర్వర్కు కనెక్ట్ అవ్వడానికి మీ FTP క్లయింట్ ముందే కాన్ఫిగర్ చేయబడాలి. కాకపోతే, మీ FTP క్లయింట్ను కాన్ఫిగర్ చేయడానికి మరియు మీ సర్వర్కు కనెక్ట్ చేయడానికి FTP ని ఎలా ఉపయోగించాలో మీరు మీరే నేర్చుకోవచ్చు.
- మీ వెబ్సైట్లో ఆన్లైన్ కంట్రోల్ పానెల్ ఉంటే, వెబ్ అడ్మినిస్ట్రేషన్ ఇంటర్ఫేస్ ద్వారా నేరుగా మీ సర్వర్లోని ఫైల్లకు ప్రాప్యత అనుమతించబడుతుంది. నిర్వాహకుడిగా మీ సైట్కు లాగిన్ అయినప్పుడు మీకు కూడా అదే అనుమతి ఉంటుంది. నియంత్రణ ప్యానెల్లో ఒకసారి, "ఫైల్ మేనేజర్" ఎంచుకోండి.
- మీరు WordPress, Weebly, లేదా Wix వంటి వెబ్ సృష్టి సాధనాన్ని ఉపయోగించి మీ వెబ్సైట్ను సృష్టించినట్లయితే, మీరు క్రింద ఉన్న ప్రతి పద్ధతుల కోసం వివరణాత్మక సూచనలను చూడవచ్చు.
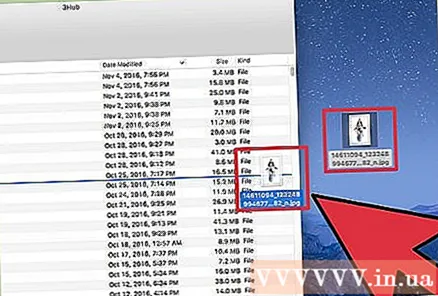
మీరు లింక్ చేయదలిచిన ఫైల్ను అప్లోడ్ చేయండి. PDF నుండి ZIP వరకు చాలా ఎక్కువ ఫైల్ రకాలను అప్లోడ్ చేయడానికి మీకు అనుమతి ఉంది. కొన్ని సర్వర్లు అప్లోడ్ చేయడానికి అనుమతించబడిన ఫైల్ పరిమాణాలను పరిమితం చేస్తాయని గమనించండి మరియు పెద్ద ఫైల్లు మీ బ్యాండ్విడ్త్ను చాలా త్వరగా తినగలవు. కొన్ని బ్రౌజర్లు EXE లేదా DLL వంటి హానికరమైన ఫైల్లను కూడా బ్లాక్ చేస్తాయి, తద్వారా మీ వెబ్సైట్ సందర్శకులు డౌన్లోడ్ చేయలేరు.- FTP ప్రోగ్రామ్ ఉపయోగించి ఫైళ్ళను అప్లోడ్ చేయడానికి, మీరు అప్లోడ్ చేయదలిచిన FTP విండోలోని ఫోల్డర్లోకి ఫైల్ను లాగండి. అప్లోడ్ వెంటనే ప్రారంభమవుతుంది. అప్లోడ్ వేగం సాధారణంగా డౌన్లోడ్ వేగం కంటే చాలా నెమ్మదిగా ఉంటుంది, కాబట్టి ఫైల్ విజయవంతంగా అప్లోడ్ కావడానికి కొంత సమయం పడుతుంది.
- మీరు వర్చువల్ కంట్రోల్ ప్యానెల్ ఫైల్ మేనేజర్ను ఉపయోగిస్తుంటే, మీరు స్క్రీన్ ఎగువన ఉన్న "అప్లోడ్" బటన్ను క్లిక్ చేయాలి. మీరు అప్లోడ్ చేయదలిచిన కంప్యూటర్లో ఫైల్ కోసం శోధించండి. మీ సర్వర్కు పెద్ద ఫైల్లను అప్లోడ్ చేయడానికి మీరు చాలా కాలం వేచి ఉండాలి.
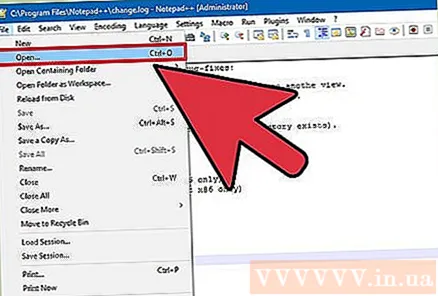
మీరు కోడ్ ఎడిటర్లో లింక్ను జోడించాలనుకుంటున్న వెబ్ పేజీని తెరవండి. ఫైల్ అప్లోడ్ అయిన తర్వాత, మీరు మీ వెబ్సైట్లో దీనికి లింక్ను జోడించాలి. మీరు లింక్ను జోడించదలిచిన HTML ఫైల్ను తెరవండి. అంతర్నిర్మిత పేజీ ఎడిటర్తో తెరవడానికి మీరు కంట్రోల్ పానెల్ ఫైల్ మేనేజర్లో దానిపై రెండుసార్లు క్లిక్ చేయవచ్చు. మీరు FTP ఉపయోగిస్తుంటే, మీ సర్వర్లోని HTML ఫైల్పై కుడి క్లిక్ చేసి, టెక్స్ట్ లేదా కోడ్ ఎడిటర్లో తెరవడానికి "దీనితో తెరువు" క్లిక్ చేయండి.
మీరు లింక్ను జోడించదలిచిన పేజీలోని స్థానం కోసం శోధించండి. మీరు డౌన్లోడ్ లింక్ను చొప్పించదలిచిన కోడ్ వరుసలో మీ కర్సర్ను ఉంచండి. ఇది పేరా యొక్క శరీరంలో, పేజీ దిగువన లేదా మరెక్కడైనా ఉండవచ్చు.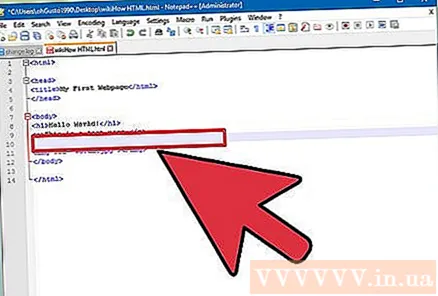
లింక్ కోసం కోడ్ను జోడించండి. మీ డౌన్లోడ్ లింక్ కోసం దిగువ HTML5 కోడ్ను టైప్ చేయండి. వినియోగదారు లింక్ను క్లిక్ చేసిన వెంటనే డౌన్లోడ్ ప్రారంభమవుతుంది. HTML ఫైల్ వలె అదే ఫోల్డర్కు ఫైల్ డౌన్లోడ్ చేయబడితే, పేరు మరియు పొడిగింపును ఉపయోగించండి. ఫైల్ వేరే డైరెక్టరీలో ఉంటే, మీరు డైరెక్టరీ నిర్మాణాన్ని జోడించాలి.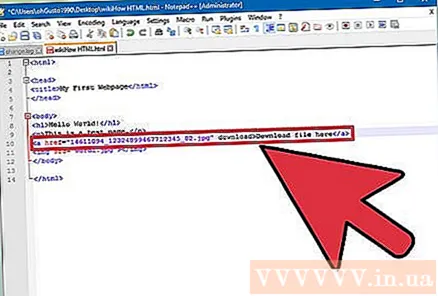
- లక్షణాలు డౌన్లోడ్ సఫారి, ఇంటర్నెట్ ఎక్స్ప్లోరర్ లేదా ఒపెరా మినీలో పనిచేయదు. ఈ బ్రౌజర్ల యూజర్లు ఫైల్ను క్రొత్త పేజీలో తెరిచి మాన్యువల్గా సేవ్ చేయాలి.
లింక్కు బదులుగా డౌన్లోడ్ బటన్ను సృష్టించండి. డౌన్లోడ్ లింక్లను సృష్టించడానికి టెక్స్ట్ రీప్లేస్మెంట్ చిత్రాలను ఉపయోగించడానికి మీకు అనుమతి ఉంది. ఆ నోడ్ చిత్రం మీ వెబ్ సర్వర్లో తప్పక అందుబాటులో ఉండాలి.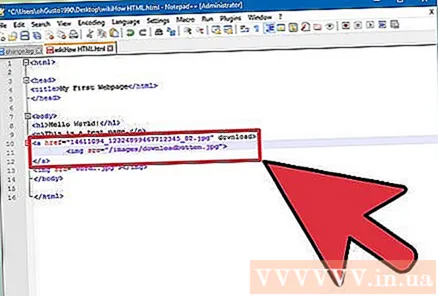
డౌన్లోడ్ చేసిన ఫైల్ పేరు మార్చండి. లక్షణాన్ని నిర్వచించినట్లయితే (నిర్వచించండి) డౌన్లోడ్ఎవరైనా ఫైల్ను డౌన్లోడ్ చేసినప్పుడు మీరు పేరు మార్చవచ్చు. ఇది వినియోగదారులు మీ నుండి డౌన్లోడ్ చేసిన ఫైల్లను గుర్తించడాన్ని సులభం చేస్తుంది.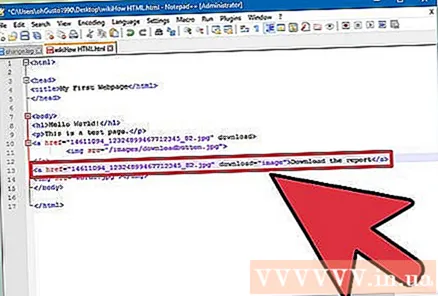
మీ మార్పులను HTML ఫైల్లో సేవ్ చేయండి. మీ కోడ్ లైన్తో మీరు సంతృప్తి చెందిన తర్వాత, మీరు మీ మార్పులను HTML ఫైల్లో సేవ్ చేసి, అవసరమైతే దాన్ని మళ్లీ అప్లోడ్ చేయాలి. మీరు మీ వెబ్సైట్లోనే క్రొత్త డౌన్లోడ్ బటన్ను చూడగలుగుతారు. ప్రకటన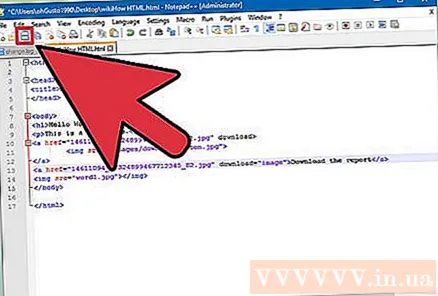
5 యొక్క 2 వ పద్ధతి: WordPress ను ఉపయోగించడం
WordPress ఎడిటర్లో మీ పేజీని తెరవండి. మీ వెబ్సైట్ను నిర్వహించడానికి మరియు ప్రచురించడానికి మీరు WordPress ను ఉపయోగిస్తే, మీ పేజీలలో దేనినైనా డౌన్లోడ్ లింక్లను జోడించడానికి మీరు అంతర్నిర్మిత సాధనాలను ఉపయోగించవచ్చు. నిర్వాహక ఖాతాతో ప్రధాన బ్లాగు ఇంటర్ఫేస్కు లాగిన్ అవ్వండి.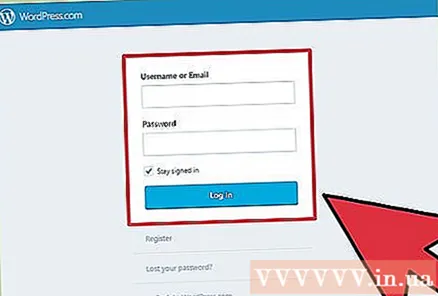
లింక్ కనిపించాలనుకునే చోట మీ కర్సర్ ఉంచండి. పేరా మధ్యలో లింక్లను ఉంచడానికి లేదా దాని కోసం క్రొత్త పంక్తిని సృష్టించడానికి మీకు అనుమతి ఉంది.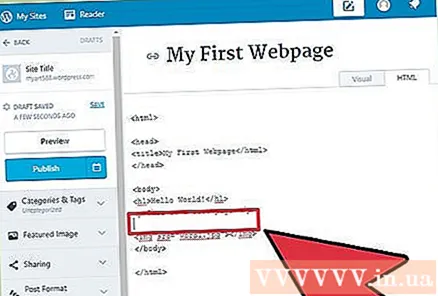
"మీడియాను జోడించు" బటన్ క్లిక్ చేయండి. పేజీ ఎగువన ఉన్న పోస్టింగ్ సాధనాల పైన మీరు ఈ బటన్ను కనుగొంటారు.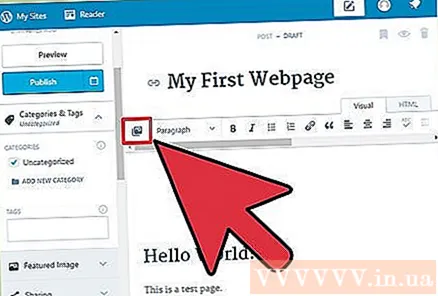
"ఫైళ్ళను అప్లోడ్ చేయి" క్లిక్ చేసి, ఫైల్ను విండోలోకి లాగండి. మీకు చాలా విభిన్న ఫైల్లను అప్లోడ్ చేసే హక్కు ఉంది, కానీ మీ ఖాతా రకాన్ని బట్టి WordPress పరిమాణాన్ని పరిమితం చేయవచ్చు.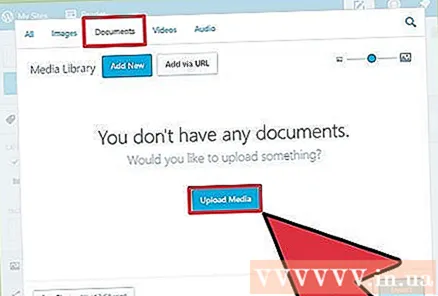
- మీ ఫైల్లను అప్లోడ్ చేయడం పూర్తి చేయడానికి కొంత సమయం పడుతుంది ఎందుకంటే చాలా కనెక్షన్ల కోసం అప్లోడ్ వేగం డౌన్లోడ్ వేగం కంటే నెమ్మదిగా ఉంటుంది.
ఫైల్ కోసం వివరణను జోడించండి. మీడియా జోడించు విండోలో మీరు ఫైల్ దిగువన వివరణను టైప్ చేయవచ్చు. ఇది డౌన్లోడ్ లింక్గా ప్రదర్శించబడే టెక్స్ట్ అవుతుంది.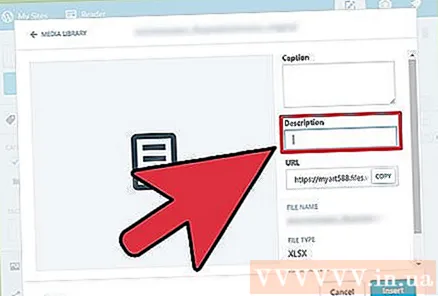
"పోస్ట్ / పేజీలోకి చొప్పించు" బటన్ క్లిక్ చేయండి. ఈ దశ డౌన్లోడ్ లింక్ను కర్సర్ స్థానానికి చొప్పిస్తుంది. లింక్ అసలు ఫైల్ కాకుండా అటాచ్మెంట్ పేజీకి దారి తీస్తుందని గమనించండి. ఇది WordPress సాఫ్ట్వేర్ యొక్క పరిమితి. ప్రకటన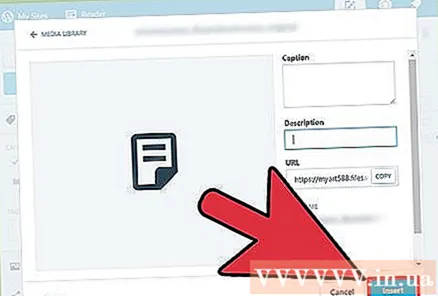
5 యొక్క విధానం 3: వీబ్లీని ఉపయోగించండి
మీ వెబ్సైట్ను వీబీ ఎడిటర్లో తెరవండి. వీబ్లీ సైట్కు లాగిన్ అవ్వండి మరియు మీ వెబ్సైట్ను వీబీ ఎడిటర్తో తెరవండి.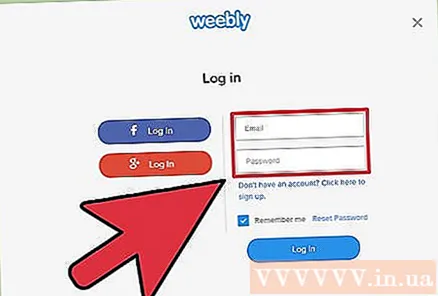
మీరు లింక్లోకి మార్చాలనుకుంటున్న వచనం లేదా వస్తువును ఎంచుకోండి. మీరు టెక్స్ట్ ఫీల్డ్లో వచనాన్ని హైలైట్ చేయవచ్చు లేదా మీ ఫైల్ కోసం డౌన్లోడ్ లింక్గా మార్చాలనుకుంటున్న పేజీలోని చిత్రాన్ని ఎంచుకోవచ్చు.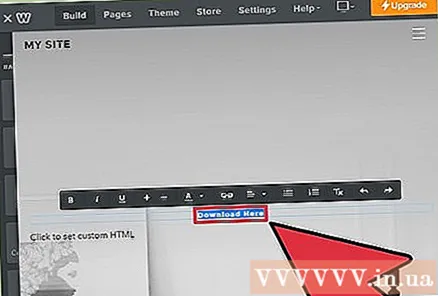
"లింక్" బటన్ క్లిక్ చేయండి. టెక్స్ట్ ఎంచుకోబడినప్పుడు టెక్స్ట్ ఎడిటర్ పైభాగంలో చైన్లింక్ ఉన్నట్లు కనిపిస్తుంది. చిత్రాన్ని ఎంచుకున్న తరువాత, చిత్ర నియంత్రణ ప్యానెల్లోని "లింక్" క్లిక్ చేయండి.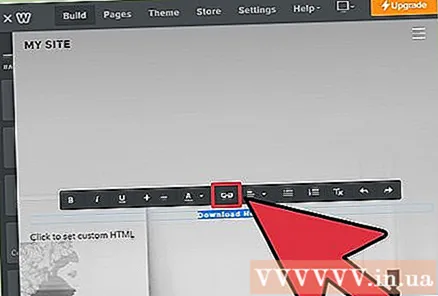
"ఫైల్" ఎంచుకోండి ఆపై క్లిక్ చేయండి "ఫైల్ను అప్లోడ్ చేయండి". ఈ దశ ఫైల్ బ్రౌజర్ను తెరుస్తుంది.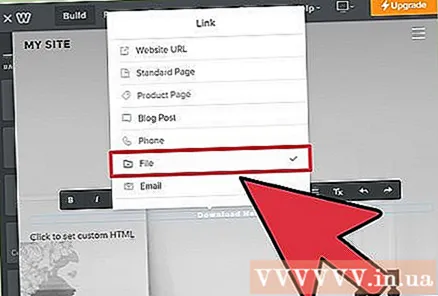
మీరు డౌన్లోడ్ లింక్ను సృష్టించాలనుకుంటున్న ఫైల్ను ఎంచుకోండి. మీరు మీ ఎంపిక చేసిన తర్వాత, ఫైల్ అప్లోడ్ చేయడం ప్రారంభిస్తుంది.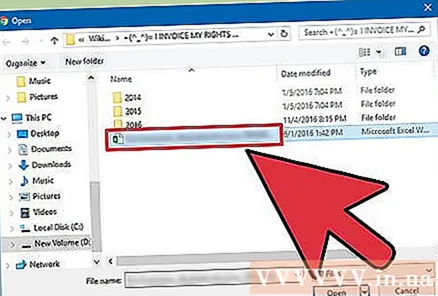
- రెగ్యులర్ యూజర్లు 5 MB లేదా అంతకంటే తక్కువ ఫైళ్ళను డౌన్లోడ్ చేయడానికి మాత్రమే అనుమతించబడతారు. ప్రీమియం వినియోగదారులకు ఫైల్ పరిమాణ పరిమితి 100 MB.
క్రొత్త లింక్ను చూడటానికి మీ పేజీని పోస్ట్ చేయండి. ఫైల్ అప్లోడ్ అయిన తర్వాత, లింక్ ఉపయోగించడానికి సిద్ధంగా ఉంది. మీ మార్పులను వెంటనే పేజీకి వర్తింపచేయడానికి ప్రచురించు బటన్ను క్లిక్ చేయండి. మీ సందర్శకులు ఇప్పుడు లింక్పై క్లిక్ చేసి ఫైల్ను డౌన్లోడ్ చేయగలరు. ప్రకటన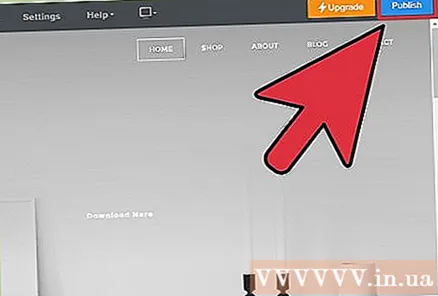
5 యొక్క 4 వ పద్ధతి: విక్స్ ఉపయోగించండి
మీ వెబ్సైట్ను విక్స్ ఎడిటర్లో తెరవండి. మీ సైట్ను సృష్టించడానికి మరియు నిర్వహించడానికి మీరు విక్స్ ఉపయోగిస్తే, విక్స్ వెబ్సైట్లోకి లాగిన్ అవ్వండి మరియు మీ వెబ్సైట్ను పేజీ ఎడిటర్లో లోడ్ చేయండి.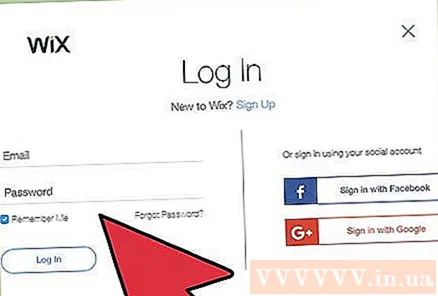
మీరు లింక్గా మార్చాలనుకుంటున్న టెక్స్ట్ లేదా ఇమేజ్ని ఎంచుకోండి. మీ పేజీలోని వచనం లేదా చిత్రాల నుండి లింక్లను సృష్టించడానికి మీకు అనుమతి ఉంది.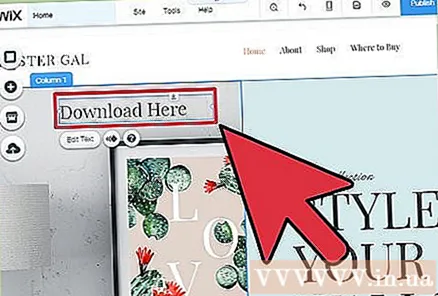
మీ ఎంపికను లింక్గా మార్చండి. టెక్స్ట్ మరియు చిత్రాల దశలు కొద్దిగా భిన్నంగా ఉంటాయి: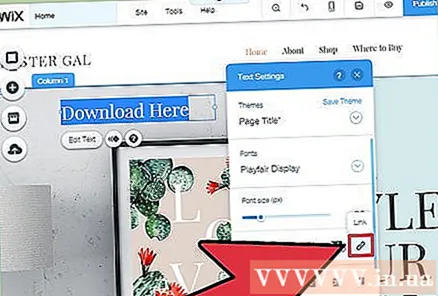
- టెక్స్ట్ - టెక్స్ట్ సెట్టింగుల విండోలోని లింక్ బటన్ క్లిక్ చేయండి. ఈ బటన్ లింక్ లాగా కనిపిస్తుంది. మీరు లింక్ మెనుని తెరుస్తారు.
- చిత్రాల కోసం - చిత్ర సెట్టింగ్ల విండోలోని "చిత్రం క్లిక్ చేసినప్పుడు" మెను నుండి "ఒక లింక్ ఓపెన్" ఎంచుకోండి. "లింక్ ఏమి చేస్తుంది?" విభాగంలో "లింక్ను జోడించు" క్లిక్ చేయండి. ఈ దశ లింక్ మెనుని తెరుస్తుంది.
లింక్ ఎంపికల జాబితా నుండి "పత్రం" ఎంచుకోండి. ఈ దశ అనేక విభిన్న టెక్స్ట్ ఫైళ్ళను అప్లోడ్ చేయడానికి మిమ్మల్ని అనుమతిస్తుంది.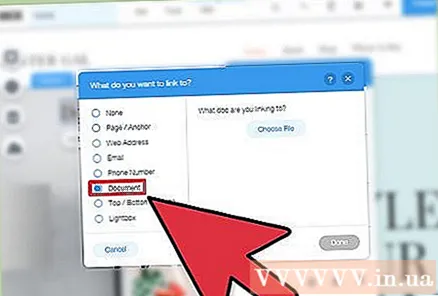
"ఫైల్ ఎంచుకోండి" బటన్ క్లిక్ చేయండి. ఈ దశ ఫైల్ అప్లోడర్ను తెరుస్తుంది.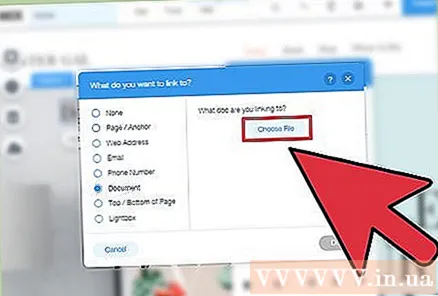
మీరు విండోకు అప్లోడ్ చేయదలిచిన ఫైల్ను లాగండి. మీకు DOC, PDF, PPT, XLS, ODT ఫైళ్లు (మరియు కొన్ని ఇతర ద్వితీయ ఆకృతులు) మాత్రమే అప్లోడ్ చేయడానికి అనుమతి ఉంది. దీని అర్థం ఏమిటంటే మీరు ప్రాథమికంగా వచనాన్ని అప్లోడ్ చేయకుండా పరిమితం చేయబడ్డారు. ఫైల్ పరిమాణం పరిమితి 15 MB.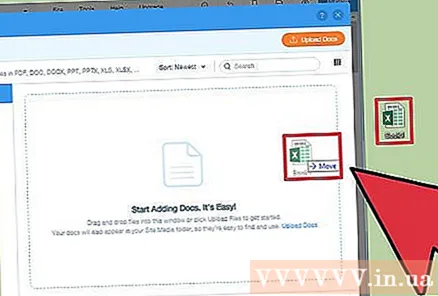
మీ పేజీని పోస్ట్ చేయండి. మీరు ఫైల్ను అప్లోడ్ చేసిన తర్వాత, మీ లింక్ సిద్ధంగా ఉంది. మీ మార్పులను సేవ్ చేయడానికి మరియు వాటిని సైట్లో పోస్ట్ చేయడానికి కుడి ఎగువ మూలలోని "ప్రచురించు" బటన్ను క్లిక్ చేయండి. ప్రకటన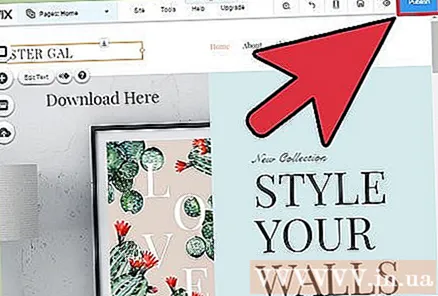
5 యొక్క 5 విధానం: గోడాడ్డీని ఉపయోగించండి
GoDaddy ఎడిటర్లో మీ పేజీని తెరవండి. మీరు GoDaddy సైట్ బిల్డర్ను ఉపయోగించినట్లయితే, GoDaddy వెబ్సైట్లోకి లాగిన్ అవ్వండి మరియు మీ వెబ్సైట్ను ఎడిటర్లో తెరవండి.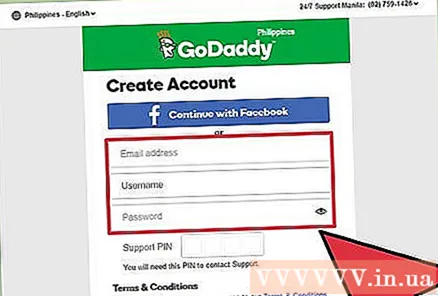
మీరు లింక్కి మార్చాలనుకుంటున్న వస్తువు లేదా వచనాన్ని ఎంచుకోండి. మీరు మీ పేజీలోని ఏదైనా వస్తువును లింక్గా మార్చవచ్చు, అలాగే టెక్స్ట్ బాక్స్ నుండి ఏదైనా వచనాన్ని మార్చవచ్చు. మీరు డౌన్లోడ్ బటన్ను సృష్టించాలనుకుంటే, చొప్పించడానికి ఎడమ మెను నుండి "బటన్" ఎంపికపై క్లిక్ చేయండి.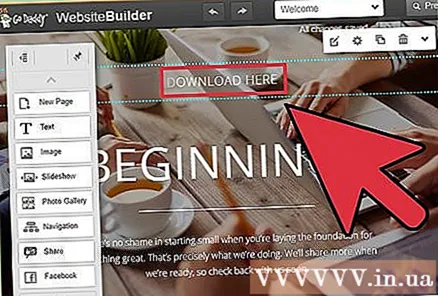
ఎంచుకున్న వచనం లేదా వస్తువు నుండి లింక్ను సృష్టించండి. మీరు ఒక వస్తువును ఎంచుకుంటే, మెనుని తెరవడానికి సెట్టింగులు బటన్ క్లిక్ చేయండి. మీరు టెక్స్ట్ ఎంచుకుంటే, టెక్స్ట్ ఫార్మాటింగ్ సాధనంలో "లింక్" బటన్ను క్లిక్ చేయండి.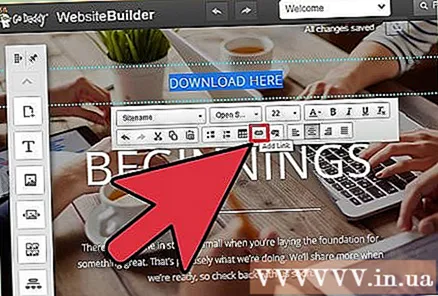
"లింక్ (URL)" క్రింద ఉన్న ఎరుపు బాణాన్ని క్లిక్ చేసి, మీ ఎంపిక చేసుకోండి "అప్లోడ్". ఈ దశ మీరు మీ వెబ్సైట్కు ఏ ఫైల్లను అప్లోడ్ చేయాలనుకుంటున్నారో ఎంచుకోవడానికి అనుమతిస్తుంది.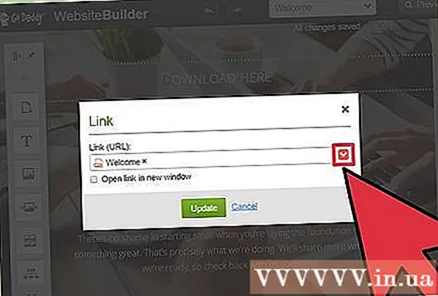
"బ్రౌజ్" బటన్ క్లిక్ చేసి, మీరు అప్లోడ్ చేయదలిచిన ఫైల్ను కనుగొనండి. ఫైళ్ళ పరిమాణ పరిమితి 30 MB. HTML, PHP, EXE, DLL మరియు అనేక ఇతర హానికరమైన ఫైల్ రకాలను అప్లోడ్ చేయడానికి మీకు అనుమతి లేదు.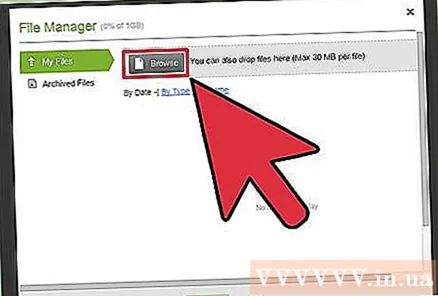
ఫైల్ అప్లోడ్ అయినప్పుడు "చొప్పించు" క్లిక్ చేయండి. విండోలో ఫైల్ విజయవంతంగా అప్లోడ్ అయినప్పుడు దాని పక్కన ఉన్న చెక్ మార్క్ మీకు కనిపిస్తుంది.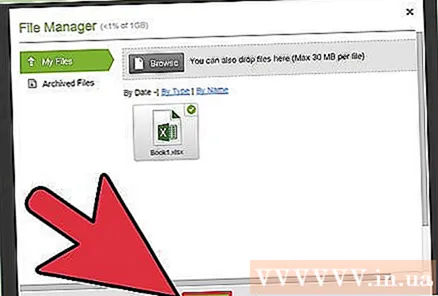
లింక్ను సృష్టించడానికి "సేవ్" క్లిక్ చేయండి. "సేవ్ చేయి" క్లిక్ చేస్తే మీరు సృష్టించిన టెక్స్ట్ లింక్ లేదా ఆబ్జెక్ట్ కు ఫైల్ కేటాయించబడుతుంది.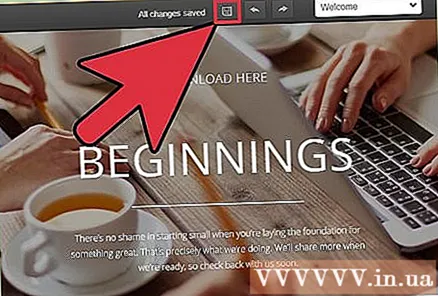
మీ మార్పులను మీ సైట్కు సేవ్ చేయడానికి "ప్రచురించు" క్లిక్ చేయండి. ఇది క్రొత్త లింక్ను పోస్ట్ చేయడానికి కారణమవుతుంది మరియు మీ సైట్ను సందర్శించే ఎవరైనా లింక్ చేసిన ఫైల్ను డౌన్లోడ్ చేయగలరు. ప్రకటన