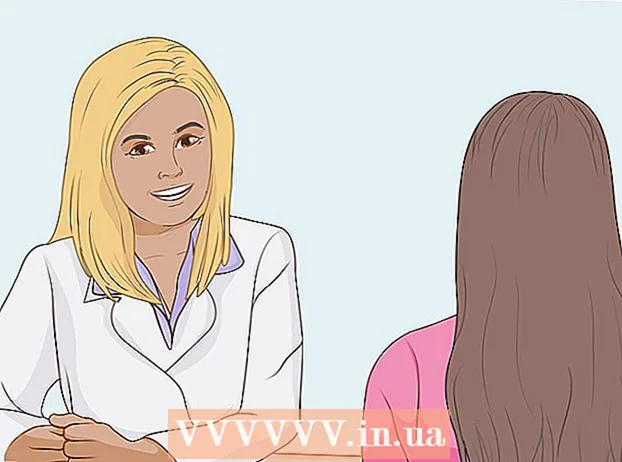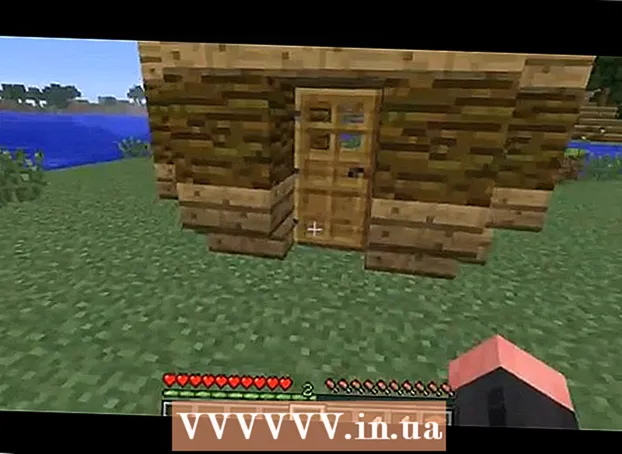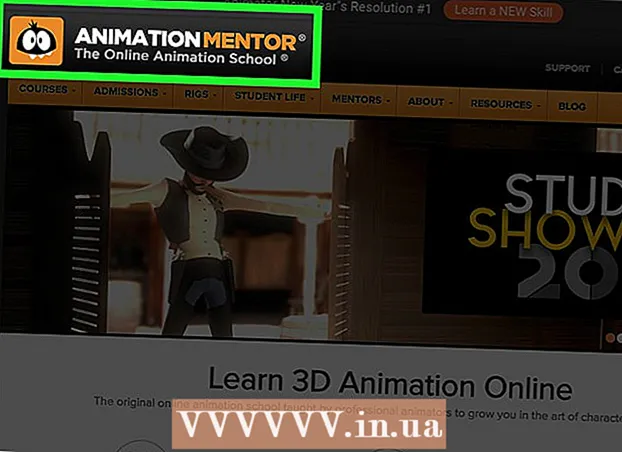రచయిత:
Gregory Harris
సృష్టి తేదీ:
12 ఏప్రిల్ 2021
నవీకరణ తేదీ:
1 జూలై 2024
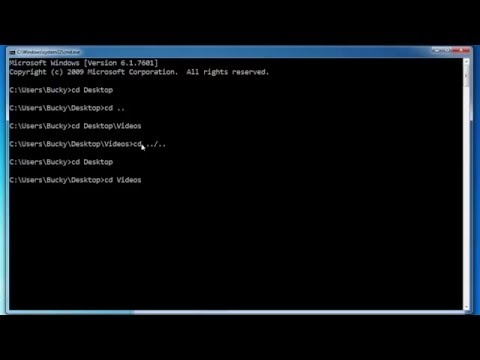
విషయము
ఈ వ్యాసంలోని దశలను పూర్తి చేయడానికి, మొదట నోట్ప్యాడ్ను ప్రారంభించండి; దీన్ని చేయడానికి, స్టార్ట్> రన్ క్లిక్ చేసి నోట్ప్యాడ్ టైప్ చేయండి. నోట్ప్యాడ్ విండోను కనిష్టీకరించండి మరియు కమాండ్ ప్రాంప్ట్ తెరవండి; దీన్ని చేయడానికి, ప్రారంభం> రన్ క్లిక్ చేసి, CMD అని టైప్ చేయండి.
దశలు
 1 నోట్ప్యాడ్ మరియు కమాండ్ లైన్ ఏమిటో అర్థం చేసుకోండి. నోట్ప్యాడ్లో, మీరు టెక్స్ట్ ఫైల్ను క్రియేట్ చేయవచ్చు మరియు దానిని ఏ ఫార్మాట్లో అయినా సేవ్ చేయవచ్చు. సిస్టమ్ యొక్క వివిధ విధులను నియంత్రించే ఆదేశాలను నమోదు చేయడం కోసం కమాండ్ లైన్.
1 నోట్ప్యాడ్ మరియు కమాండ్ లైన్ ఏమిటో అర్థం చేసుకోండి. నోట్ప్యాడ్లో, మీరు టెక్స్ట్ ఫైల్ను క్రియేట్ చేయవచ్చు మరియు దానిని ఏ ఫార్మాట్లో అయినా సేవ్ చేయవచ్చు. సిస్టమ్ యొక్క వివిధ విధులను నియంత్రించే ఆదేశాలను నమోదు చేయడం కోసం కమాండ్ లైన్. - కమాండ్ ప్రాంప్ట్ విండో ఎగువన ఉన్న నీలిరంగు బార్పై కుడి క్లిక్ చేసి, మెను నుండి ప్రాపర్టీలను ఎంచుకోండి. ఇప్పుడు, జనరల్ ట్యాబ్ యొక్క ఎడిట్ విభాగంలో, త్వరిత సవరణ పక్కన ఉన్న పెట్టెను చెక్ చేయండి. సరే క్లిక్ చేయండి. మీరు దరఖాస్తు చేయాలనుకుంటున్నారా లేదా మీ మార్పులను సేవ్ చేయాలా అని అడుగుతూ ఒక విండో తెరవబడుతుంది. "అదే పేరుతో విండోస్ కోసం సెట్టింగులను సేవ్ చేయండి" పక్కన ఉన్న బాక్స్ని చెక్ చేసి, సరే క్లిక్ చేయండి.
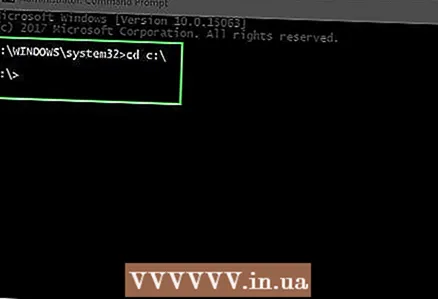 2 తరువాత ఏమి చేయాలో గుర్తించండి. చాలా మటుకు, ఇప్పుడు మీ చర్యలు సిస్టమ్ను దెబ్బతీస్తాయని మీరు అనుకుంటున్నారు - ఏమి చేయాలో మీకు తెలియకపోతే ఇది సాధ్యమవుతుంది. కాబట్టి డైరెక్టరీల మధ్య ఎలా నావిగేట్ చేయాలో మొదట నేర్చుకోండి.
2 తరువాత ఏమి చేయాలో గుర్తించండి. చాలా మటుకు, ఇప్పుడు మీ చర్యలు సిస్టమ్ను దెబ్బతీస్తాయని మీరు అనుకుంటున్నారు - ఏమి చేయాలో మీకు తెలియకపోతే ఇది సాధ్యమవుతుంది. కాబట్టి డైరెక్టరీల మధ్య ఎలా నావిగేట్ చేయాలో మొదట నేర్చుకోండి. - నమోదు చేయండి CDC: మరియు నొక్కండి నమోదు చేయండి... మీరు ప్రస్తుత డైరెక్టరీ నుండి సి: డ్రైవ్ యొక్క రూట్ డైరెక్టరీకి మారతారు. తరువాత, ఈ డైరెక్టరీలో ఉన్న అన్ని ఫైల్లు మరియు ఫోల్డర్లను ఎలా ప్రదర్శించాలో మేము మీకు బోధిస్తాము.
- నమోదు చేయండి DIR మరియు నొక్కండి నమోదు చేయండి... ఫైల్లు మరియు ఫోల్డర్ల జాబితా తెరపై ప్రదర్శించబడుతుంది. చివరి కాలమ్లో, C: డ్రైవ్ (లేదా మీరు ప్రస్తుతం ఉన్న డైరెక్టరీ నుండి) యొక్క రూట్ డైరెక్టరీ నుండి శాఖలుగా ఉండే పేర్లను మీరు కనుగొనవచ్చు. ఇది ఫోల్డర్ అయితే, అదే వరుసలో పేరు పెట్టబడిన కాలమ్ యొక్క ఎడమ వైపున ఉన్న కాలమ్లో మీరు dir> ని చూస్తారు. ఇది ఒక ఫైల్ అయితే, మీరు dir> దాని ప్రక్కన చూడలేరు, కానీ మీరు ఫైల్ పేరు చివరన ఫైల్ పొడిగింపు ( *. Txt, *. Exe, *. Docx) ను చూడవచ్చు.
- 3 మీరు మీ అన్ని బ్యాచ్ ఫైళ్లను కాపీ చేసే ఫోల్డర్ను సృష్టించండి. నమోదు చేయండి MKDIR మైబ్యాచ్... "Mybatch" ఫోల్డర్ సృష్టించబడుతుంది. దీనిని తనిఖీ చేయడానికి, నమోదు చేయండి DIR మళ్లీ మరియు ప్రదర్శించబడిన జాబితాలో ఆ ఫోల్డర్ని గుర్తించండి. 4
 5 "పింగ్" ఆదేశాన్ని ఎలా ఉపయోగించాలో గుర్తుంచుకోండి. మీ కంప్యూటర్ ఇంటర్నెట్కు కనెక్ట్ చేయకపోతే, ఈ దశను దాటవేయండి. "Ping" ఆదేశం పేర్కొన్న సైట్కు డేటా ప్యాకెట్లను పంపుతుంది మరియు సైట్ నుండి ప్రతిస్పందనలను స్వీకరిస్తుంది; అలా అయితే, సైట్ బాగా పనిచేస్తోంది.
5 "పింగ్" ఆదేశాన్ని ఎలా ఉపయోగించాలో గుర్తుంచుకోండి. మీ కంప్యూటర్ ఇంటర్నెట్కు కనెక్ట్ చేయకపోతే, ఈ దశను దాటవేయండి. "Ping" ఆదేశం పేర్కొన్న సైట్కు డేటా ప్యాకెట్లను పంపుతుంది మరియు సైట్ నుండి ప్రతిస్పందనలను స్వీకరిస్తుంది; అలా అయితే, సైట్ బాగా పనిచేస్తోంది. - ఉదాహరణకు, google.com సైట్ పనిచేస్తుందో లేదో తనిఖీ చేద్దాం. నమోదు చేయండి PING Google.com మరియు నొక్కండి నమోదు చేయండి... స్క్రీన్ "72.14.207.99 నుండి ప్రత్యుత్తరం: బైట్ల సంఖ్య = 32 సమయం = 117ms TTL = 234" లాంటిది ప్రదర్శిస్తుంది. అలాంటి నాలుగు లైన్లు ఉండవచ్చు. స్క్రీన్పై ఎర్రర్ మెసేజ్ కనిపిస్తే, మీ ఇంటర్నెట్ కనెక్షన్ లేదా వెబ్సైట్ డౌన్లో ఉంటాయి. ఎన్ని ప్యాకెట్లు పంపబడ్డాయి, స్వీకరించబడ్డాయి మరియు కోల్పోయాయో కూడా ఇది సూచిస్తుంది. 0 ప్యాకెట్లను పోగొట్టుకుంటే, వెబ్సైట్ 100% పెరిగింది.
 6 విండోస్ / సిస్టమ్ 32 ఫోల్డర్ నుండి ప్రోగ్రామ్ను రన్ చేయండి. ఉదాహరణకు, నమోదు చేయండి mspaint.exeపెయింట్ ప్రారంభించడానికి. మీరు GUI ని ఉపయోగించి కమాండ్ ప్రాంప్ట్ మరియు నోట్ప్యాడ్తో చేసినట్లుగా, నిర్దిష్ట డైరెక్టరీలో ఉన్న ప్రోగ్రామ్ను తెరవడం చాలా కష్టం.
6 విండోస్ / సిస్టమ్ 32 ఫోల్డర్ నుండి ప్రోగ్రామ్ను రన్ చేయండి. ఉదాహరణకు, నమోదు చేయండి mspaint.exeపెయింట్ ప్రారంభించడానికి. మీరు GUI ని ఉపయోగించి కమాండ్ ప్రాంప్ట్ మరియు నోట్ప్యాడ్తో చేసినట్లుగా, నిర్దిష్ట డైరెక్టరీలో ఉన్న ప్రోగ్రామ్ను తెరవడం చాలా కష్టం. - ప్రోగ్రామ్ను అమలు చేయండి లేదా డైరెక్టరీలో ఉన్న ఫైల్ను తెరవండి. రన్నింగ్ నోట్ప్యాడ్కి వెళ్లి టైప్ చేయండి హలో వరల్డ్!... అప్పుడు ఫైల్> సేవ్ ఇలా క్లిక్ చేయండి, ఫైల్ పేరు లైన్లో Helloworld.txt అని టైప్ చేయండి మరియు మీ C: డ్రైవ్లోని ఫైల్ను mybatch ఫోల్డర్లో సేవ్ చేయండి. కమాండ్ లైన్కు వెళ్లండి మరియు మీరు "డాక్యుమెంట్లు మరియు సెట్టింగ్" ఫోల్డర్లో మిమ్మల్ని కనుగొంటారు. ఇప్పుడు నమోదు చేయండి cd c: mybatch, క్లిక్ చేయండి నమోదు చేయండిఆపై ఎంటర్ helloworld.txt... సాధారణంగా, మీరు కమాండ్ లైన్ని మళ్లీ తెరవాల్సిన అవసరం లేదు, కానీ మీరు నేరుగా "C:" డైరెక్టరీకి వెళ్లనందున ఇది కొంచెం క్లిష్టంగా ఉంటుంది.
 7 "C: డైరెక్టరీలో" తొలగించు "ఫోల్డర్ను సృష్టించండి". ఫోల్డర్ను తొలగించడానికి, RMDIR ఆదేశాన్ని ఉపయోగించండి. ఉదాహరణకు, నమోదు చేయండి RMDIR తొలగింపు"తొలగించు" ఫోల్డర్ని తొలగించడానికి. ఈ ఆదేశం ఫైల్లు, ఫోల్డర్లు మరియు సబ్ఫోల్డర్లను తొలగిస్తుంది.
7 "C: డైరెక్టరీలో" తొలగించు "ఫోల్డర్ను సృష్టించండి". ఫోల్డర్ను తొలగించడానికి, RMDIR ఆదేశాన్ని ఉపయోగించండి. ఉదాహరణకు, నమోదు చేయండి RMDIR తొలగింపు"తొలగించు" ఫోల్డర్ని తొలగించడానికి. ఈ ఆదేశం ఫైల్లు, ఫోల్డర్లు మరియు సబ్ఫోల్డర్లను తొలగిస్తుంది. - చిట్కా: RMDIR ఆదేశాన్ని ఉపయోగిస్తున్నప్పుడు, మీరు తొలగించాలనుకుంటున్న ఫైల్ లేదా సబ్ ఫోల్డర్ ఉన్న ఫోల్డర్కి నావిగేట్ చేయండి, ఆపై ఎంటర్ చేయండి RMDIR *, " *" బదులుగా తొలగించాల్సిన ఫైల్ లేదా ఫోల్డర్ పేరును నమోదు చేయండి. C: డ్రైవ్కు వెళ్లి టైప్ చేయండి RMDIR తొలగింపు... మీరు ఫోల్డర్ని తొలగించాలనుకుంటున్నారా అని సిస్టమ్ అడుగుతుంది. కీలను నొక్కండి వై > నమోదు చేయండి... ఇది "తొలగించు" ఫోల్డర్ని తొలగిస్తుంది.
- 8 ఫైల్ లేదా ఫోల్డర్ పేరు మార్చండి. దీన్ని చేయడానికి, రెండు ఆదేశాలలో దేనినైనా ఉపయోగించండి: REN మరియు RENAME. "Idon'tlikemyname" అనే ఫోల్డర్ను సృష్టించి, ఆపై నమోదు చేయండి REN idon'tlikemyname mynameisgood... ఫోల్డర్ పేరు మార్చబడుతుంది. ఇప్పుడు మీరు దాన్ని తొలగించవచ్చు. 9
 10 బ్యాచ్ ప్రోగ్రామింగ్ను అర్థం చేసుకోండి మరియు ప్రోగ్రామ్ను నోట్ప్యాడ్లో రాయండి. దీని కోసం మీరు ఖరీదైన ప్రోగ్రామ్ను కొనవలసిన అవసరం లేదు - ప్రతిదీ ఉచితంగా చేయవచ్చు. నోట్ప్యాడ్లో నమోదు చేయండి:
10 బ్యాచ్ ప్రోగ్రామింగ్ను అర్థం చేసుకోండి మరియు ప్రోగ్రామ్ను నోట్ప్యాడ్లో రాయండి. దీని కోసం మీరు ఖరీదైన ప్రోగ్రామ్ను కొనవలసిన అవసరం లేదు - ప్రతిదీ ఉచితంగా చేయవచ్చు. నోట్ప్యాడ్లో నమోదు చేయండి: - మూడు సూచనలు తెరపై కనిపిస్తాయి. అదే సమయంలో, మీరు ఆదేశాలను స్వయంగా చూడలేరు - ఇది @echo ఆఫ్ ఆదేశానికి ధన్యవాదాలు. ఈ ఆదేశం లేకుండా, స్క్రీన్ టెక్స్ట్ మరియు ఆదేశాలను ప్రదర్శిస్తుంది, ఉదాహరణకు, ఇలా:
ఎల్లో హలో హలో
- సమయం / t ఆదేశం ప్రస్తుత సమయాన్ని ప్రదర్శిస్తుంది. "/ T" పరామితిని జోడించాలని నిర్ధారించుకోండి - లేకుంటే సిస్టమ్ మిమ్మల్ని టైమ్ ఎంటర్ చేయమని అడుగుతుంది.
- ఫైల్> సేవ్ ఇలా క్లిక్ చేయండి, ఫైల్ పేరు కోసం Timefirst.bat అని టైప్ చేయండి మరియు ఫైల్ను mybatch ఫోల్డర్లో సేవ్ చేయండి. దయచేసి మీరు ఫైల్ను BAT ఆకృతిలో సేవ్ చేశారని గమనించండి మరియు టెక్స్ట్ ఫైల్ (TXT ఫైల్) గా కాదు. ఇది ".bat" పొడిగింపు లేకుండా పనిచేయని బ్యాచ్ ఫైల్ ఫార్మాట్.
@echo ఆఫ్ ఎకో ఇది బ్యాచ్ ఫైల్ ఎకో ఇది ఎకో కరెంట్ టైమ్ టైమ్ / t ని ప్రదర్శిస్తుంది
- మూడు సూచనలు తెరపై కనిపిస్తాయి. అదే సమయంలో, మీరు ఆదేశాలను స్వయంగా చూడలేరు - ఇది @echo ఆఫ్ ఆదేశానికి ధన్యవాదాలు. ఈ ఆదేశం లేకుండా, స్క్రీన్ టెక్స్ట్ మరియు ఆదేశాలను ప్రదర్శిస్తుంది, ఉదాహరణకు, ఇలా:


చిట్కాలు
- అన్ని ఆదేశాల జాబితాను ప్రదర్శించడానికి, "సహాయం" నమోదు చేయండి.
హెచ్చరికలు
- మీరు ఏమి చేస్తున్నారో మీకు తెలియకపోతే, మీరు సిస్టమ్ను పాడు చేయవచ్చు.
- DEL (లేదా తొలగించు) ఆదేశాన్ని ఉపయోగిస్తున్నప్పుడు, ఫైళ్లు / ఫోల్డర్లు శాశ్వతంగా తొలగించబడతాయని గుర్తుంచుకోండి, అంటే అవి రీసైకిల్ బిన్లో ముగుస్తాయి.