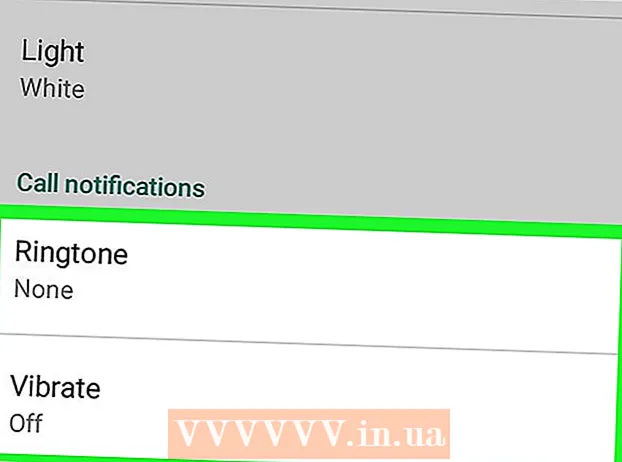రచయిత:
Ellen Moore
సృష్టి తేదీ:
18 జనవరి 2021
నవీకరణ తేదీ:
29 జూన్ 2024

విషయము
టాస్క్ మేనేజర్లో విండోస్ ప్రాసెస్ యొక్క ప్రాధాన్యతను ఎలా మార్చాలో ఈ వ్యాసం మీకు చూపుతుంది. ఒక ప్రక్రియ యొక్క ప్రాధాన్యతను మార్చడం వలన దానికి ఏ సిస్టమ్ వనరులు కేటాయించబడతాయో నిర్ణయిస్తుంది.
దశలు
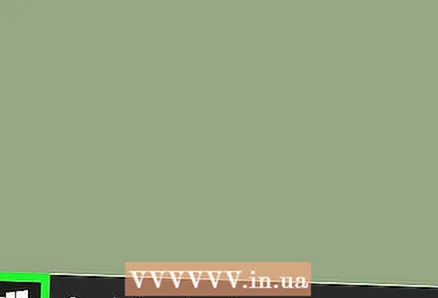 1 ప్రారంభ మెనుని తెరవండి
1 ప్రారంభ మెనుని తెరవండి  . స్క్రీన్ దిగువ ఎడమ మూలలో విండోస్ లోగోపై క్లిక్ చేయండి.
. స్క్రీన్ దిగువ ఎడమ మూలలో విండోస్ లోగోపై క్లిక్ చేయండి.  2 నమోదు చేయండి టాస్క్ మేనేజర్. ఇది టాస్క్ మేనేజర్ కోసం శోధిస్తుంది.
2 నమోదు చేయండి టాస్క్ మేనేజర్. ఇది టాస్క్ మేనేజర్ కోసం శోధిస్తుంది. 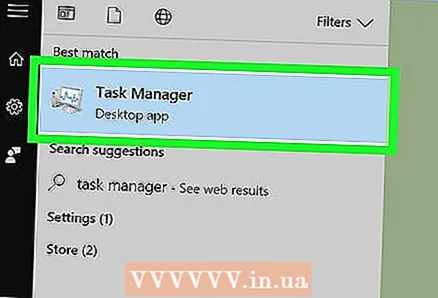 3 నొక్కండి టాస్క్ మేనేజర్. ఇది ప్రారంభ మెను ఎగువన ఉన్న మానిటర్ ఆకారపు చిహ్నం. టాస్క్ మేనేజర్ విండో తెరవబడుతుంది.
3 నొక్కండి టాస్క్ మేనేజర్. ఇది ప్రారంభ మెను ఎగువన ఉన్న మానిటర్ ఆకారపు చిహ్నం. టాస్క్ మేనేజర్ విండో తెరవబడుతుంది. - మీరు కూడా క్లిక్ చేయవచ్చు Ctrl+షిఫ్ట్+Escటాస్క్ మేనేజర్ను తెరవడానికి.
 4 ట్యాబ్కి వెళ్లండి వివరాలు.ఇది టాస్క్ మేనేజర్ విండో ఎగువన ఉంది, కానీ టాస్క్ మేనేజర్ ప్రారంభమైన కొంత సమయం తర్వాత ఇది కనిపించవచ్చు.
4 ట్యాబ్కి వెళ్లండి వివరాలు.ఇది టాస్క్ మేనేజర్ విండో ఎగువన ఉంది, కానీ టాస్క్ మేనేజర్ ప్రారంభమైన కొంత సమయం తర్వాత ఇది కనిపించవచ్చు. 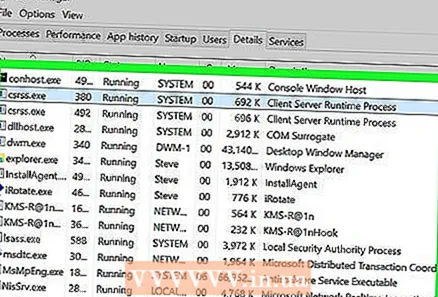 5 ప్రక్రియను కనుగొనండి. ప్రక్రియల జాబితాను క్రిందికి స్క్రోల్ చేయండి మరియు మీకు కావలసిన ప్రక్రియను కనుగొనండి.
5 ప్రక్రియను కనుగొనండి. ప్రక్రియల జాబితాను క్రిందికి స్క్రోల్ చేయండి మరియు మీకు కావలసిన ప్రక్రియను కనుగొనండి. - రన్నింగ్ ప్రోగ్రామ్ ప్రక్రియను కనుగొనడానికి, ప్రాసెస్ల ట్యాబ్కి వెళ్లి, మీకు అవసరమైన ప్రోగ్రామ్ని కనుగొని, దానిపై రైట్ క్లిక్ చేసి, మెను నుండి వివరాలను ఎంచుకోండి.
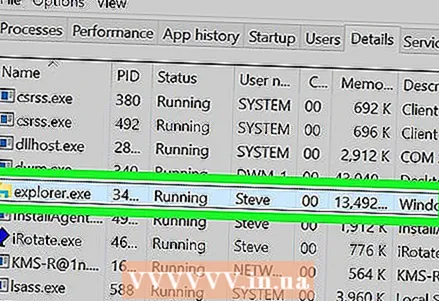 6 ఎంచుకున్న ప్రక్రియపై కుడి క్లిక్ చేయండి. ఎగువన డ్రాప్-డౌన్ మెను తెరవబడుతుంది.
6 ఎంచుకున్న ప్రక్రియపై కుడి క్లిక్ చేయండి. ఎగువన డ్రాప్-డౌన్ మెను తెరవబడుతుంది. - మీరు ప్రాసెస్ల ట్యాబ్లో ఉంటే, ప్రాసెస్ హైలైట్ చేయాలి.
- మౌస్లో కుడి బటన్ లేకపోతే, మౌస్ కుడి వైపున క్లిక్ చేయండి లేదా రెండు వేళ్లతో మౌస్పై క్లిక్ చేయండి.
- మీ కంప్యూటర్లో ట్రాక్ప్యాడ్ (మౌస్కు బదులుగా) ఉంటే, దాన్ని రెండు వేళ్లతో నొక్కండి లేదా ట్రాక్ప్యాడ్ యొక్క కుడి దిగువ భాగాన్ని నొక్కండి.
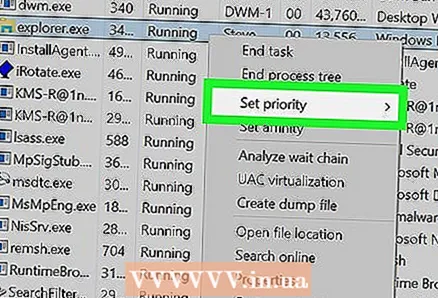 7 దయచేసి ఎంచుకోండి ప్రాధాన్యతను సెట్ చేయండి. ఇది డ్రాప్డౌన్ మెను మధ్యలో ఉంది. పాప్-అప్ మెను తెరవబడుతుంది.
7 దయచేసి ఎంచుకోండి ప్రాధాన్యతను సెట్ చేయండి. ఇది డ్రాప్డౌన్ మెను మధ్యలో ఉంది. పాప్-అప్ మెను తెరవబడుతుంది. 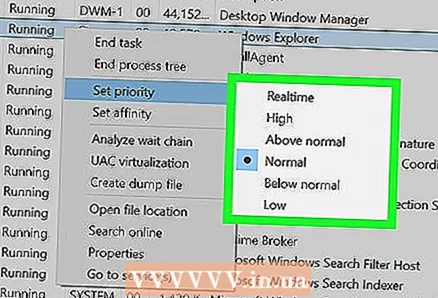 8 ప్రాధాన్యతను ఎంచుకోండి. కింది ఎంపికలలో ఒకదానిపై క్లిక్ చేయండి (అత్యధిక ప్రాధాన్యత నుండి తక్కువ వరకు):
8 ప్రాధాన్యతను ఎంచుకోండి. కింది ఎంపికలలో ఒకదానిపై క్లిక్ చేయండి (అత్యధిక ప్రాధాన్యత నుండి తక్కువ వరకు): - Realnoe Vremya (అత్యధిక ప్రాధాన్యత);
- "అధిక";
- "సగటు కంటే ఎక్కువ";
- "సాధారణ";
- "సగటు కంటే తక్కువ";
- తక్కువ (అత్యల్ప ప్రాధాన్యత).
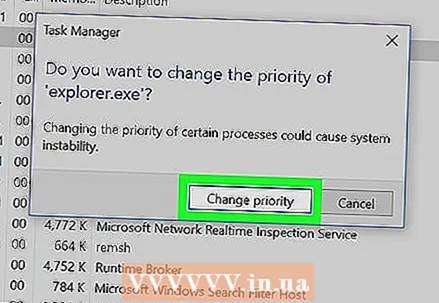 9 నొక్కండి ప్రాధాన్యతను మార్చండిప్రాంప్ట్ చేసినప్పుడు. మీరు చేసిన మార్పులు అమలులోకి వస్తాయి.
9 నొక్కండి ప్రాధాన్యతను మార్చండిప్రాంప్ట్ చేసినప్పుడు. మీరు చేసిన మార్పులు అమలులోకి వస్తాయి. - సిస్టమ్ ప్రక్రియ యొక్క ప్రాధాన్యతను మార్చడం వలన సిస్టమ్ స్తంభింపజేయబడవచ్చు లేదా క్రాష్ అవ్వవచ్చు.
 10 టాస్క్ మేనేజర్ విండోను మూసివేయండి. టాస్క్ మేనేజర్ విండో ఎగువ కుడి మూలలో ఉన్న "X" ని క్లిక్ చేయండి.
10 టాస్క్ మేనేజర్ విండోను మూసివేయండి. టాస్క్ మేనేజర్ విండో ఎగువ కుడి మూలలో ఉన్న "X" ని క్లిక్ చేయండి.
చిట్కాలు
- ప్రోగ్రామ్ స్తంభింపబడితే, టాస్క్ మేనేజర్ని ఉపయోగించి దాన్ని బలవంతంగా మూసివేయండి. దీన్ని చేయడానికి, ప్రక్రియల ట్యాబ్లోని ప్రోగ్రామ్ని ఎంచుకుని, ఆపై దిగువ కుడి మూలన ఉన్న ముగింపు ప్రక్రియను క్లిక్ చేయండి.
హెచ్చరికలు
- "రియల్ టైమ్" ఎంపిక అంటే, ఈ ప్రక్రియకు సిస్టమ్ ప్రాసెస్ల కంటే ఎక్కువ సిస్టమ్ వనరులు కేటాయించబడతాయి. అందువల్ల, ఈ ఎంపిక సిస్టమ్ను క్రాష్ చేసే అవకాశం ఉంది.
- నెమ్మదిగా కంప్యూటర్లో శక్తివంతమైన ప్రోగ్రామ్లను అమలు చేయడం మరియు ప్రాసెస్ ప్రాధాన్యతలను మార్చడం వలన కంప్యూటర్ పనిచేయకపోవచ్చు.