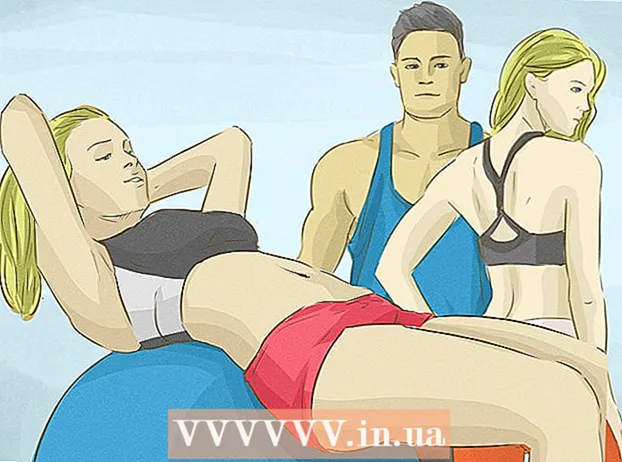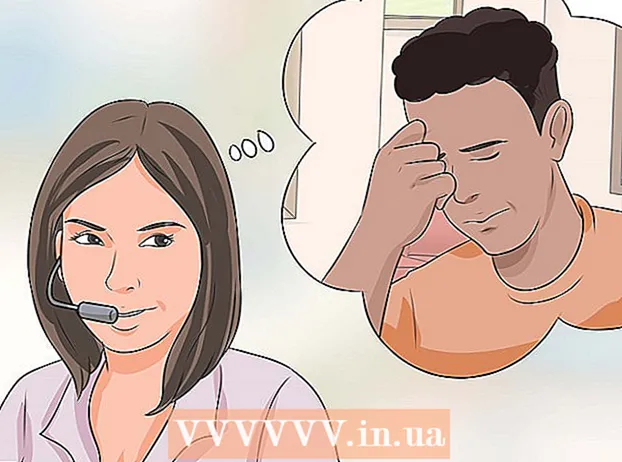రచయిత:
Florence Bailey
సృష్టి తేదీ:
24 మార్చి 2021
నవీకరణ తేదీ:
1 జూలై 2024
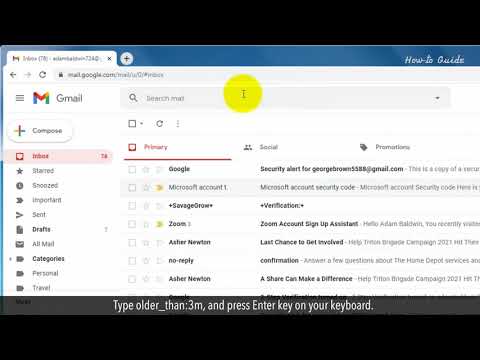
విషయము
- దశలు
- 5 వ పద్ధతి 1: మొబైల్ పరికరంలో తేదీ ద్వారా ఇమెయిల్ల కోసం ఎలా శోధించాలి
- 5 లో 2 వ పద్ధతి: మీ కంప్యూటర్లో తేదీ ద్వారా ఇమెయిల్ల కోసం ఎలా శోధించాలి
- 5 యొక్క పద్ధతి 3: పంపినవారు లేదా కంటెంట్ ద్వారా ఇమెయిల్లను ఎలా శోధించాలి
- 5 లో 4 వ పద్ధతి: తొలగించిన సందేశాలను కంప్యూటర్లో ఎలా చూడాలి
- 5 లో 5 వ పద్ధతి: మీ స్మార్ట్ఫోన్ లేదా టాబ్లెట్లో తొలగించిన సందేశాలను ఎలా చూడాలి
- చిట్కాలు
మీ కంప్యూటర్, స్మార్ట్ఫోన్ మరియు టాబ్లెట్లో Gmail లో పాత లేదా పోయిన ఇమెయిల్లను ఎలా కనుగొనాలో ఈ కథనం మీకు చూపుతుంది. మీరు తేదీ, పంపినవారు మరియు కంటెంట్ ద్వారా అక్షరాల కోసం శోధించవచ్చు.
దశలు
5 వ పద్ధతి 1: మొబైల్ పరికరంలో తేదీ ద్వారా ఇమెయిల్ల కోసం ఎలా శోధించాలి
 1 Gmail యాప్ని తెరవండి. చిహ్నం ఎరుపు "M" తో ఎన్వలప్ లాగా కనిపిస్తుంది. Gmail యాప్ Android పరికరాల కోసం Google Play స్టోర్ మరియు iPhone లేదా iPad కోసం యాప్ స్టోర్ నుండి అందుబాటులో ఉంది.
1 Gmail యాప్ని తెరవండి. చిహ్నం ఎరుపు "M" తో ఎన్వలప్ లాగా కనిపిస్తుంది. Gmail యాప్ Android పరికరాల కోసం Google Play స్టోర్ మరియు iPhone లేదా iPad కోసం యాప్ స్టోర్ నుండి అందుబాటులో ఉంది. - మీరు మీ Gmail ఖాతాకు సైన్ ఇన్ చేయకపోతే, మీరు Android, iPhone లేదా iPad పరికరాల కోసం మీ Google ఖాతాను జోడించాలి.
 2 స్క్రీన్ ఎగువన ఉన్న సెర్చ్ బార్పై క్లిక్ చేయండి. ఈ లైన్లో, మీరు స్వీకర్త, విషయం లేదా తేదీ ద్వారా సందేశాలను క్రమబద్ధీకరించవచ్చు.
2 స్క్రీన్ ఎగువన ఉన్న సెర్చ్ బార్పై క్లిక్ చేయండి. ఈ లైన్లో, మీరు స్వీకర్త, విషయం లేదా తేదీ ద్వారా సందేశాలను క్రమబద్ధీకరించవచ్చు.  3 ముద్రణ ముందు: శోధన పట్టీలో... ఈ ఆదేశం నిర్దిష్ట తేదీ వరకు ఇమెయిల్ల కోసం శోధిస్తుంది.
3 ముద్రణ ముందు: శోధన పట్టీలో... ఈ ఆదేశం నిర్దిష్ట తేదీ వరకు ఇమెయిల్ల కోసం శోధిస్తుంది.  4 దయచేసి YYYY / MM / DD ఫార్మాట్లో తేదీని నమోదు చేయండి. సిస్టమ్ నిర్దిష్ట తేదీ వరకు ఇమెయిల్ల కోసం శోధిస్తుంది. మీరు 2019 కి ముందు సందేశాలను కనుగొనవలసి వస్తే, టైప్ చేయండి ముందు: 2019/01/01 శోధన పట్టీలో.
4 దయచేసి YYYY / MM / DD ఫార్మాట్లో తేదీని నమోదు చేయండి. సిస్టమ్ నిర్దిష్ట తేదీ వరకు ఇమెయిల్ల కోసం శోధిస్తుంది. మీరు 2019 కి ముందు సందేశాలను కనుగొనవలసి వస్తే, టైప్ చేయండి ముందు: 2019/01/01 శోధన పట్టీలో. - మీరు "తర్వాత:" ఆదేశాన్ని ఉపయోగిస్తే మరియు YYYY / MM / DD ఫార్మాట్లో మొదటి తేదీని పేర్కొనండి, తర్వాత "ముందు:" (ముందు) మరియు ముగింపు తేదీ YYYY / MM / DD ఫార్మాట్ ... ఉదాహరణకు, మే కోసం ఇమెయిల్ల కోసం శోధించడానికి, నమోదు చేయండి తర్వాత: 2019/05/01 ముందు: 2019/05/31 శోధన పట్టీలో.
- తేదీ తర్వాత గ్రహీత లేదా పంపినవారి పేరు లేదా ఇమెయిల్ చిరునామా లేదా ఇమెయిల్ బాడీ నుండి పదాలు మరియు పదబంధాలను పేర్కొనడం ద్వారా మీరు మీ శోధనను మరింత తగ్గించవచ్చు. ఉదాహరణకు, మీరు ముద్రించవచ్చు ముందు: 2019/01/01 [email protected] లేదా తర్వాత: 2019/05/01 ముందు: 2019/05/31 డాక్టర్తో అపాయింట్మెంట్ ఇవ్వండి.
 5 నొక్కండి వెతకండి లేదా భూతద్దం చిహ్నం. పేర్కొన్న వ్యవధిలో అక్షరాల కోసం శోధన చేయబడుతుంది.
5 నొక్కండి వెతకండి లేదా భూతద్దం చిహ్నం. పేర్కొన్న వ్యవధిలో అక్షరాల కోసం శోధన చేయబడుతుంది.
5 లో 2 వ పద్ధతి: మీ కంప్యూటర్లో తేదీ ద్వారా ఇమెయిల్ల కోసం ఎలా శోధించాలి
 1 కు వెళ్ళండి లింక్. మీరు ఇప్పటికే సైన్ ఇన్ చేయకపోతే మీ ఖాతాకు సైన్ ఇన్ చేయండి.
1 కు వెళ్ళండి లింక్. మీరు ఇప్పటికే సైన్ ఇన్ చేయకపోతే మీ ఖాతాకు సైన్ ఇన్ చేయండి.  2 త్రిభుజం చిహ్నంపై క్లిక్ చేయండి
2 త్రిభుజం చిహ్నంపై క్లిక్ చేయండి  శోధన పట్టీలో. ఇది కుడి వైపున ఉంది. అందుబాటులో ఉన్న శోధన ఫిల్టర్లు తెరవబడతాయి.
శోధన పట్టీలో. ఇది కుడి వైపున ఉంది. అందుబాటులో ఉన్న శోధన ఫిల్టర్లు తెరవబడతాయి.  3 డ్రాప్డౌన్ మెను నుండి "తేదీ" ఎంచుకోండి. ఇది శోధన ఫిల్టర్ డ్రాప్-డౌన్ బాక్స్ దిగువన ఉంది.
3 డ్రాప్డౌన్ మెను నుండి "తేదీ" ఎంచుకోండి. ఇది శోధన ఫిల్టర్ డ్రాప్-డౌన్ బాక్స్ దిగువన ఉంది.  4 సమయ పరిధిని పేర్కొనండి. ఇక్కడ మీరు ఒక రోజు నుండి ఒక సంవత్సరం వరకు తేదీల ముందు మరియు తరువాత శ్రేణిని ఎంచుకోవచ్చు.
4 సమయ పరిధిని పేర్కొనండి. ఇక్కడ మీరు ఒక రోజు నుండి ఒక సంవత్సరం వరకు తేదీల ముందు మరియు తరువాత శ్రేణిని ఎంచుకోవచ్చు.  5 "తేదీ" లైన్లోని తదుపరి ఫీల్డ్పై క్లిక్ చేయండి. ఈ ఫీల్డ్ యొక్క కుడి వైపున క్యాలెండర్ చిహ్నం ఉంది. డ్రాప్-డౌన్ క్యాలెండర్లో కావలసిన తేదీని ఎంచుకోండి.
5 "తేదీ" లైన్లోని తదుపరి ఫీల్డ్పై క్లిక్ చేయండి. ఈ ఫీల్డ్ యొక్క కుడి వైపున క్యాలెండర్ చిహ్నం ఉంది. డ్రాప్-డౌన్ క్యాలెండర్లో కావలసిన తేదీని ఎంచుకోండి.  6 తేదీని ఎంచుకోండి. క్యాలెండర్లో కావలసిన రోజుపై క్లిక్ చేయండి. బటన్లను ఉపయోగించండి ""లేదా">»నెలలు మారడానికి క్యాలెండర్ ఎగువన.
6 తేదీని ఎంచుకోండి. క్యాలెండర్లో కావలసిన రోజుపై క్లిక్ చేయండి. బటన్లను ఉపయోగించండి ""లేదా">»నెలలు మారడానికి క్యాలెండర్ ఎగువన. - ఎంపికను నిర్ధారించుకోండి "అన్ని మెయిల్"సెర్చ్ ఫిల్టర్ల దిగువన ఉన్న" సెర్చ్ "లైన్లో.
- ఇరుకైన శోధన కోసం, మీరు స్వీకర్త లేదా పంపినవారి పేరు లేదా ఇమెయిల్ చిరునామాను శోధన ఫిల్టర్ల విండోలో నుండి: లేదా కు: ఫీల్డ్లలో పేర్కొనవచ్చు. బాడీ లేదా సబ్జెక్ట్ లైన్లోని పదాలు లేదా పదబంధాల కోసం వెతకడానికి, పదాలు లేదా పదబంధాలను కంటైన్స్ వర్డ్స్ లైన్లో టైప్ చేయండి.
 7 క్లిక్ చేయండి వెతకండి. ఈ బ్లూ బటన్ సెర్చ్ ఫిల్టర్ విండో దిగువన ఉంది. పేర్కొన్న తేదీ పరిధిలో శోధన జరుగుతుంది.
7 క్లిక్ చేయండి వెతకండి. ఈ బ్లూ బటన్ సెర్చ్ ఫిల్టర్ విండో దిగువన ఉంది. పేర్కొన్న తేదీ పరిధిలో శోధన జరుగుతుంది. - అలాగే, నిర్దిష్ట తేదీకి ముందు అక్షరాల కోసం వెతకడానికి, మీరు "ముందు:" అని టైప్ చేయవచ్చు మరియు తేదీని YYYY / MM / DD ఫార్మాట్లో సెర్చ్ బార్లో పేర్కొనవచ్చు. కాబట్టి, సూచించండి ముందు: 2018/04/08 పాత అక్షరాల కోసం శోధించడానికి.
- మీరు "తర్వాత:" ఆదేశాన్ని ఉపయోగిస్తే మరియు YYYY / MM / DD ఫార్మాట్లో మొదటి తేదీని పేర్కొనండి, తర్వాత "ముందు:" (ముందు) మరియు ముగింపు తేదీ YYYY / MM / DD ఫార్మాట్ ... ఉదాహరణకు, మే కోసం ఇమెయిల్ల కోసం శోధించడానికి, నమోదు చేయండి తర్వాత: 2019/05/01 ముందు: 2019/05/31 శోధన పట్టీలో.
- తేదీ తర్వాత గ్రహీత లేదా పంపినవారి పేరు లేదా ఇమెయిల్ చిరునామా లేదా ఇమెయిల్ బాడీ నుండి పదాలు మరియు పదబంధాలను పేర్కొనడం ద్వారా మీరు మీ శోధనను మరింత తగ్గించవచ్చు.
5 యొక్క పద్ధతి 3: పంపినవారు లేదా కంటెంట్ ద్వారా ఇమెయిల్లను ఎలా శోధించాలి
 1 కు వెళ్ళండి లింక్. మీరు ఇప్పటికే సైన్ ఇన్ చేయకపోతే మీ ఖాతాకు సైన్ ఇన్ చేయండి.
1 కు వెళ్ళండి లింక్. మీరు ఇప్పటికే సైన్ ఇన్ చేయకపోతే మీ ఖాతాకు సైన్ ఇన్ చేయండి. - మీరు మీ స్మార్ట్ఫోన్ లేదా టాబ్లెట్లో Gmail ఉపయోగిస్తుంటే, హోమ్ స్క్రీన్ లేదా యాప్స్ మెనూలో ఎరుపు మరియు ఎన్వలప్గా ఉండే Gmail యాప్ చిహ్నాన్ని నొక్కండి.
- ఆర్కైవ్ చేసిన మెసేజ్లతో సహా మీ Gmail అకౌంట్లోని అన్ని మెసేజ్లు శోధించబడతాయి.
 2 శోధన పట్టీపై క్లిక్ చేయండి. ఇది స్క్రీన్ ఎగువన ఉంది.
2 శోధన పట్టీపై క్లిక్ చేయండి. ఇది స్క్రీన్ ఎగువన ఉంది.  3 శోధన పట్టీలో మీ శోధన ప్రమాణాలను నమోదు చేయండి. సెర్చ్ బార్ Gmail విండో లేదా యాప్ ఎగువన ఉంది. పంపినవారు, గ్రహీత, కీలకపదాల ద్వారా వివిధ శోధన ఎంపికలు అందుబాటులో ఉన్నాయి:
3 శోధన పట్టీలో మీ శోధన ప్రమాణాలను నమోదు చేయండి. సెర్చ్ బార్ Gmail విండో లేదా యాప్ ఎగువన ఉంది. పంపినవారు, గ్రహీత, కీలకపదాల ద్వారా వివిధ శోధన ఎంపికలు అందుబాటులో ఉన్నాయి: - పంపినవారి ద్వారా శోధించండి: ఎంటర్ నుండి:పంపేవారు శోధన పట్టీలో, కానీ మీకు ఇమెయిల్ పంపిన వ్యక్తి పేరు లేదా ఇమెయిల్ చిరునామాతో “పంపినవారి” ని భర్తీ చేయండి.
- గ్రహీత ద్వారా శోధించండి: ఎంటర్ కు:గ్రహీత, కానీ మీరు ఇమెయిల్ పంపిన వ్యక్తి పేరు లేదా ఇమెయిల్ చిరునామాతో "గ్రహీత" ని భర్తీ చేయండి.
- పదం లేదా పదబంధం ద్వారా శోధించండి: నమోదు చేయండి పదం లేదా పదబంధం, కానీ "పదం లేదా పదబంధాన్ని" అక్షరం నుండి కీలకపదాలతో భర్తీ చేయండి.
- సబ్జెక్ట్ లైన్ ద్వారా శోధించండి: ఎంటర్ విషయం:పదం, కానీ సబ్జెక్ట్ లైన్ నుండి మీకు ఏది గుర్తుందో దానితో "వర్డ్" ను భర్తీ చేయండి.
- మీరు శోధన ప్రమాణాలను కూడా కలపవచ్చు. ఉదాహరణకు, మీరు సబ్జెక్ట్ లైన్లో "నేర్చుకోండి" అనే పదంతో [email protected] నుండి సందేశాలను చూడాలనుకుంటే, నమోదు చేయండి: నుండి: [email protected] విషయం: నేర్చుకోండి.
- ఒక నిర్దిష్ట తేదీ తర్వాత లేదా నిర్దేశిత కాల వ్యవధిలోపు అందుకున్న ఇమెయిల్ల కోసం శోధించడానికి "తేదీ ద్వారా ఇమెయిల్లను ఎలా శోధించాలి" దశను చూడండి.
 4 నొక్కండి నమోదు చేయండి లేదా తిరిగి. తాజాది నుండి పాతది వరకు తేదీ ద్వారా క్రమబద్ధీకరించబడిన అన్ని శోధన ఫలితాలను స్క్రీన్ ప్రదర్శిస్తుంది.
4 నొక్కండి నమోదు చేయండి లేదా తిరిగి. తాజాది నుండి పాతది వరకు తేదీ ద్వారా క్రమబద్ధీకరించబడిన అన్ని శోధన ఫలితాలను స్క్రీన్ ప్రదర్శిస్తుంది. - మీ కంప్యూటర్లో, ఫలితాల విండో ఎగువ కుడి మూలలో, మీ శోధన ప్రమాణాలకు సరిపోయే ఇమెయిల్ల ఖచ్చితమైన సంఖ్యను మీరు చూస్తారు. “133 కి 1-50” (సంఖ్యలు మారవచ్చు) వంటి విలువలు అంటే శోధన ఫలితాలు బహుళ పేజీలను కలిగి ఉంటాయి. పేజీల మధ్య నావిగేట్ చేయడానికి బాణాలను ఉపయోగించండి.
- అనేక వందల శోధన ఫలితాలు ఉంటే, మీరు పాత ఉత్తరాల నుండి కొత్త వాటికి జారీ చేసే క్రమాన్ని మార్చవచ్చు. ఫలితాల సంఖ్యపై క్లిక్ చేయండి, ఆపై పాతది ఎంచుకోండి.
5 లో 4 వ పద్ధతి: తొలగించిన సందేశాలను కంప్యూటర్లో ఎలా చూడాలి
 1 కు వెళ్ళండి లింక్. మీరు ఇప్పటికే సైన్ ఇన్ చేయకపోతే మీ ఖాతాకు సైన్ ఇన్ చేయండి.
1 కు వెళ్ళండి లింక్. మీరు ఇప్పటికే సైన్ ఇన్ చేయకపోతే మీ ఖాతాకు సైన్ ఇన్ చేయండి. - తొలగించిన సందేశాలను వీక్షించడానికి లేదా పునరుద్ధరించడానికి ఈ పద్ధతిని ఉపయోగించండి.
- తొలగించిన సందేశాలు పూర్తిగా తొలగించబడే వరకు ట్రాష్ ఫోల్డర్లో 30 రోజులు ఉంచబడతాయి. ఈ లేఖ తర్వాత ఇకపై కోలుకోవడం సాధ్యం కాదు.
 2 క్లిక్ చేయండి బుట్ట. ఈ అంశం స్క్రీన్ ఎడమ వైపున ఉన్న మెనూలో ఉంది. ఇంకా శాశ్వతంగా తొలగించబడని సందేశాలు ఇక్కడ ప్రదర్శించబడతాయి.
2 క్లిక్ చేయండి బుట్ట. ఈ అంశం స్క్రీన్ ఎడమ వైపున ఉన్న మెనూలో ఉంది. ఇంకా శాశ్వతంగా తొలగించబడని సందేశాలు ఇక్కడ ప్రదర్శించబడతాయి. - మెను ఐటెమ్ పేర్లకు బదులుగా చిహ్నాలు మాత్రమే ప్రదర్శించబడితే, ట్రాష్ క్యాన్ చిహ్నాన్ని ఎంచుకోండి.
- కొన్నిసార్లు మీరు ఒక బటన్ని నొక్కాల్సి ఉంటుంది మరింత మెను దిగువన.
 3 లేఖను తెరవండి. దీన్ని చేయడానికి, ఇమెయిల్ విషయంపై క్లిక్ చేయండి. ఇమెయిల్ యొక్క అసలు కంటెంట్ తెరపై ప్రదర్శించబడుతుంది.
3 లేఖను తెరవండి. దీన్ని చేయడానికి, ఇమెయిల్ విషయంపై క్లిక్ చేయండి. ఇమెయిల్ యొక్క అసలు కంటెంట్ తెరపై ప్రదర్శించబడుతుంది.  4 ఫోల్డర్-ఆకారపు చిహ్నాన్ని కుడి వైపుకు చూపే బాణంతో క్లిక్ చేయండి. ఇది సెర్చ్ బార్ క్రింద స్క్రీన్ ఎగువన ఉంది. ఇది మూవ్ టు ఐకాన్. మీ Gmail మరియు Google ఖాతా నుండి ఫోల్డర్ల డ్రాప్డౌన్ మెను ప్రదర్శించబడుతుంది.
4 ఫోల్డర్-ఆకారపు చిహ్నాన్ని కుడి వైపుకు చూపే బాణంతో క్లిక్ చేయండి. ఇది సెర్చ్ బార్ క్రింద స్క్రీన్ ఎగువన ఉంది. ఇది మూవ్ టు ఐకాన్. మీ Gmail మరియు Google ఖాతా నుండి ఫోల్డర్ల డ్రాప్డౌన్ మెను ప్రదర్శించబడుతుంది.  5 క్లిక్ చేయండి ఇన్బాక్స్. ఈ అంశం డ్రాప్-డౌన్ మెనులో ఉంది, దీనిని "తరలించు" బటన్ని క్లిక్ చేయడం ద్వారా కాల్ చేయవచ్చు. ఇది అక్షరాన్ని "ట్రాష్" ఫోల్డర్ నుండి "ఇన్బాక్స్" ఫోల్డర్కు తరలిస్తుంది.
5 క్లిక్ చేయండి ఇన్బాక్స్. ఈ అంశం డ్రాప్-డౌన్ మెనులో ఉంది, దీనిని "తరలించు" బటన్ని క్లిక్ చేయడం ద్వారా కాల్ చేయవచ్చు. ఇది అక్షరాన్ని "ట్రాష్" ఫోల్డర్ నుండి "ఇన్బాక్స్" ఫోల్డర్కు తరలిస్తుంది.
5 లో 5 వ పద్ధతి: మీ స్మార్ట్ఫోన్ లేదా టాబ్లెట్లో తొలగించిన సందేశాలను ఎలా చూడాలి
 1 మీ స్మార్ట్ఫోన్ లేదా టాబ్లెట్లో Gmail యాప్ను తెరవండి. ఎరుపు మరియు తెలుపు ఎన్వలప్ చిహ్నం సాధారణంగా హోమ్ స్క్రీన్ (ఐఫోన్ / ఐప్యాడ్) లేదా అప్లికేషన్ మెనూ (ఆండ్రాయిడ్) లో కనిపిస్తుంది.
1 మీ స్మార్ట్ఫోన్ లేదా టాబ్లెట్లో Gmail యాప్ను తెరవండి. ఎరుపు మరియు తెలుపు ఎన్వలప్ చిహ్నం సాధారణంగా హోమ్ స్క్రీన్ (ఐఫోన్ / ఐప్యాడ్) లేదా అప్లికేషన్ మెనూ (ఆండ్రాయిడ్) లో కనిపిస్తుంది. - తొలగించిన సందేశాలను వీక్షించడానికి లేదా పునరుద్ధరించడానికి ఈ పద్ధతిని ఉపయోగించండి.
- తొలగించిన సందేశాలు పూర్తిగా తొలగించబడే వరకు ట్రాష్ ఫోల్డర్లో 30 రోజులు ఉంచబడతాయి. ఈ లేఖ తర్వాత ఇకపై కోలుకోవడం సాధ్యం కాదు.
 2 బటన్ క్లిక్ చేయండి ≡. ఇది స్క్రీన్ ఎగువ ఎడమ మూలలో ఉంది.
2 బటన్ క్లిక్ చేయండి ≡. ఇది స్క్రీన్ ఎగువ ఎడమ మూలలో ఉంది.  3 నొక్కండి బుట్ట. స్క్రీన్ పరిమాణాన్ని బట్టి జాబితాను క్రిందికి స్క్రోల్ చేయడం అవసరం కావచ్చు. ఇంకా శాశ్వతంగా తొలగించబడని సందేశాలు ఇక్కడ ప్రదర్శించబడతాయి.
3 నొక్కండి బుట్ట. స్క్రీన్ పరిమాణాన్ని బట్టి జాబితాను క్రిందికి స్క్రోల్ చేయడం అవసరం కావచ్చు. ఇంకా శాశ్వతంగా తొలగించబడని సందేశాలు ఇక్కడ ప్రదర్శించబడతాయి.  4 లేఖపై క్లిక్ చేయండి. లేఖ యొక్క అసలు కంటెంట్ తెరవబడుతుంది. మీరు సందేశాన్ని పునరుద్ధరించాలనుకుంటే, చదువుతూ ఉండండి.
4 లేఖపై క్లిక్ చేయండి. లేఖ యొక్క అసలు కంటెంట్ తెరవబడుతుంది. మీరు సందేశాన్ని పునరుద్ధరించాలనుకుంటే, చదువుతూ ఉండండి.  5 నొక్కండి ⋮. బటన్ చిన్న కవరు యొక్క కుడి వైపున స్క్రీన్ కుడి ఎగువ మూలలో ఉంది.
5 నొక్కండి ⋮. బటన్ చిన్న కవరు యొక్క కుడి వైపున స్క్రీన్ కుడి ఎగువ మూలలో ఉంది.  6 నొక్కండి కదలిక. టాప్ మెనూ ఐటెమ్లలో ఇది ఒకటి. తరువాత, అందుబాటులో ఉన్న ఫోల్డర్ల జాబితా తెరవబడుతుంది.
6 నొక్కండి కదలిక. టాప్ మెనూ ఐటెమ్లలో ఇది ఒకటి. తరువాత, అందుబాటులో ఉన్న ఫోల్డర్ల జాబితా తెరవబడుతుంది.  7 కావలసిన గమ్యాన్ని ఎంచుకోండి. మీరు లేఖను ఇన్బాక్స్ ఫోల్డర్కు తరలించాలనుకుంటే, క్రమబద్ధీకరించని ఎంచుకోండి. లేఖ పేర్కొన్న ఫోల్డర్కు తరలించబడుతుంది.
7 కావలసిన గమ్యాన్ని ఎంచుకోండి. మీరు లేఖను ఇన్బాక్స్ ఫోల్డర్కు తరలించాలనుకుంటే, క్రమబద్ధీకరించని ఎంచుకోండి. లేఖ పేర్కొన్న ఫోల్డర్కు తరలించబడుతుంది. - మీరు 30 రోజుల కిందట తొలగించిన సందేశాన్ని కనుగొనలేకపోతే, అది బహుశా ఆర్కైవ్లో ముగుస్తుంది. వ్యాసం నుండి తగిన శోధన పద్ధతిని ఉపయోగించండి.
చిట్కాలు
- మీరు "క్రమబద్ధీకరించని" ఫోల్డర్లో అక్షరాన్ని కనుగొనలేకపోతే, ఫోల్డర్లలో చూడండి స్పామ్, సామాజిక నెట్వర్క్, పదోన్నతులు లేదా బుట్ట.
- అన్ని ఇమెయిల్ల ద్వారా శోధించడానికి, ఎంచుకోవడం మర్చిపోవద్దు అన్ని మెయిల్ ఇన్బాక్స్ జాబితాలో.