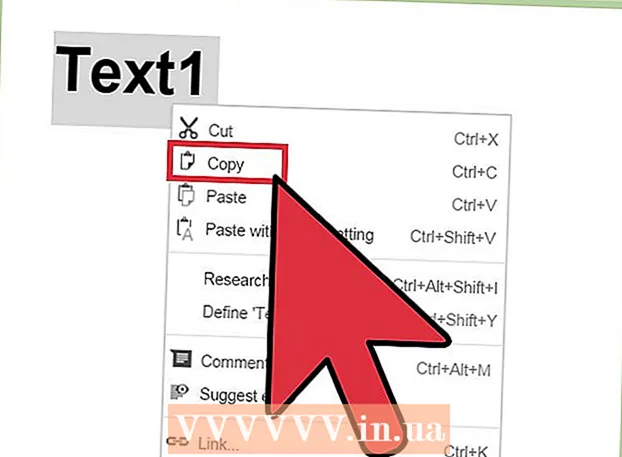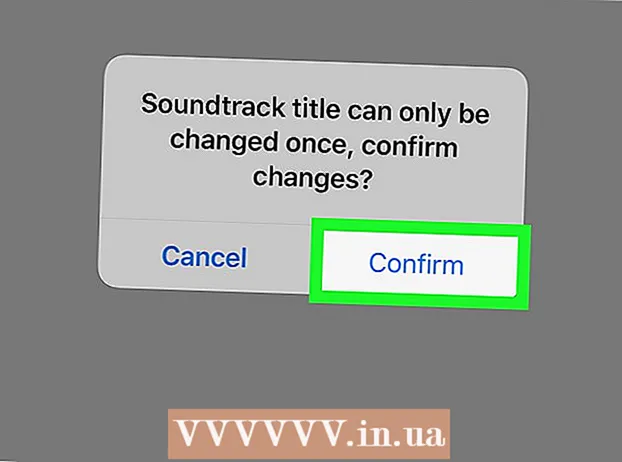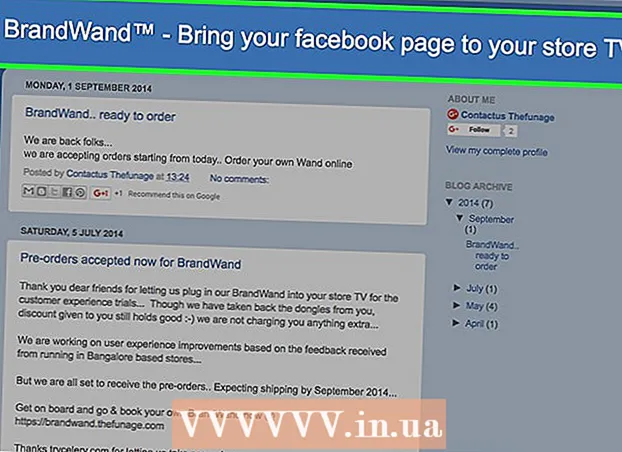రచయిత:
Carl Weaver
సృష్టి తేదీ:
21 ఫిబ్రవరి 2021
నవీకరణ తేదీ:
1 జూలై 2024
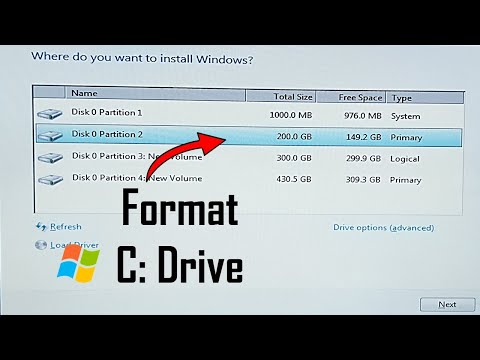
విషయము
- దశలు
- 2 వ పద్ధతి 1: విండోస్ 7 ఇన్స్టాలేషన్ డిస్క్ / ఫ్లాష్ డ్రైవ్ను ఉపయోగించడం
- 2 వ పద్ధతి 2: సిస్టమ్ రికవరీ కోసం డిస్క్ / ఫ్లాష్ డ్రైవ్ను ఉపయోగించడం
మీరు Windows 7 ని మళ్లీ ఇన్స్టాల్ చేయాలనుకుంటే, ఈ కథనాన్ని చదవండి. అయితే మీ విండోస్ 7 విభజనను పూర్తిగా వదిలించుకోవడమే మీ లక్ష్యం అయితే, దాని కోసం ఏదైనా స్థలం కల్పించండి, మీ సి: డ్రైవ్ను ఎలా ఫార్మాట్ చేయాలో తెలుసుకోవడానికి ఈ కథనాన్ని చదవండి. విండోస్ ఇన్స్టాల్ చేయబడిన డ్రైవ్ను ఫార్మాట్ చేయదు, కాబట్టి మీరు ఇన్స్టాలేషన్ DVD లేదా USB డ్రైవ్ (ఫ్లాష్ డ్రైవ్) నుండి బూట్ చేయాలి. మీకు ఇన్స్టాలేషన్ డిస్క్ లేదా ఫ్లాష్ డ్రైవ్ లేకపోతే, బూటబుల్ సిస్టమ్ రికవరీ డిస్క్ను సృష్టించండి. C: డ్రైవ్ని ఫార్మాట్ చేయడం వలన దానిలోని అన్ని ఫైల్లు చెరిపివేయబడతాయి, కాబట్టి ముఖ్యమైన డేటాను బ్యాకప్ చేయండి.
దశలు
2 వ పద్ధతి 1: విండోస్ 7 ఇన్స్టాలేషన్ డిస్క్ / ఫ్లాష్ డ్రైవ్ను ఉపయోగించడం
 1 మీ Windows 7 ఇన్స్టాలేషన్ డిస్క్ లేదా ఫ్లాష్ డ్రైవ్ను చొప్పించండి. మీకు Windows 7 ఇన్స్టాలేషన్ డిస్క్ లేదా సిస్టమ్ రికవరీ డిస్క్ ఉంటే, "C:" డ్రైవ్ను ఫార్మాట్ చేయడానికి దాన్ని ఉపయోగించండి. మీరు స్నేహితుల నుండి అటువంటి డిస్క్ను తీసుకోవచ్చు లేదా మీ Windows 7 కంప్యూటర్లో సృష్టించవచ్చు.
1 మీ Windows 7 ఇన్స్టాలేషన్ డిస్క్ లేదా ఫ్లాష్ డ్రైవ్ను చొప్పించండి. మీకు Windows 7 ఇన్స్టాలేషన్ డిస్క్ లేదా సిస్టమ్ రికవరీ డిస్క్ ఉంటే, "C:" డ్రైవ్ను ఫార్మాట్ చేయడానికి దాన్ని ఉపయోగించండి. మీరు స్నేహితుల నుండి అటువంటి డిస్క్ను తీసుకోవచ్చు లేదా మీ Windows 7 కంప్యూటర్లో సృష్టించవచ్చు. - ఫార్మాటింగ్ యుటిలిటీ డ్రైవ్ అక్షరాలను ప్రదర్శించదు, కాబట్టి సి: డ్రైవ్ యొక్క మొత్తం మరియు అందుబాటులో ఉన్న సామర్థ్యాన్ని కనుగొని, వ్రాయండి. మీరు తప్పు డ్రైవ్ను ఎంచుకుని ఫార్మాట్ చేస్తే, మీరు ముఖ్యమైన సమాచారాన్ని కోల్పోవచ్చు. డ్రైవ్ యొక్క సామర్థ్యం (పరిమాణం) తెలుసుకోవడానికి, డెస్క్టాప్ లేదా స్టార్ట్ మెనూపై కంప్యూటర్పై క్లిక్ చేయండి, C: డ్రైవ్పై కుడి క్లిక్ చేసి, మెను నుండి ప్రాపర్టీలను ఎంచుకోండి.
- "C:" డ్రైవ్ని ఫార్మాట్ చేయడం వలన Windows ఆపరేటింగ్ సిస్టమ్ తీసివేయబడుతుంది మరియు కంప్యూటర్ పున restప్రారంభించబడుతుంది, ఆ తర్వాత మీరు కొత్త ఆపరేటింగ్ సిస్టమ్ను ఇన్స్టాల్ చేసే వరకు దాన్ని ఉపయోగించలేరు.
 2 మీ కంప్యూటర్ని రీబూట్ చేయండి. దీన్ని చేయడానికి, ప్రారంభ మెనుని తెరిచి, షట్ డౌన్ పక్కన ఉన్న బాణాన్ని క్లిక్ చేసి, ఆపై పునartప్రారంభించు క్లిక్ చేయండి.
2 మీ కంప్యూటర్ని రీబూట్ చేయండి. దీన్ని చేయడానికి, ప్రారంభ మెనుని తెరిచి, షట్ డౌన్ పక్కన ఉన్న బాణాన్ని క్లిక్ చేసి, ఆపై పునartప్రారంభించు క్లిక్ చేయండి.  3 ప్రాంప్ట్ చేసినప్పుడు ఏదైనా కీని నొక్కండి. ఇన్స్టాలేషన్ డిస్క్ నుండి కంప్యూటర్ బూట్ అవుతుంది.
3 ప్రాంప్ట్ చేసినప్పుడు ఏదైనా కీని నొక్కండి. ఇన్స్టాలేషన్ డిస్క్ నుండి కంప్యూటర్ బూట్ అవుతుంది. - మీ కంప్యూటర్ డిస్క్ / ఫ్లాష్ డ్రైవ్ నుండి బూట్ కాకపోతే, BIOS లో బూట్ ఆర్డర్ను ఎలా మార్చాలో తెలుసుకోవడానికి ఈ కథనాన్ని లేదా ఈ కథనాన్ని చదవండి.
 4 విండోస్ సెటప్ విండోలో మీ భాషను ఎంచుకోండి మరియు క్లిక్ చేయండి ఇంకా.
4 విండోస్ సెటప్ విండోలో మీ భాషను ఎంచుకోండి మరియు క్లిక్ చేయండి ఇంకా. 5 బటన్ క్లిక్ చేయండి ఇన్స్టాల్ చేయండి. "ఇన్స్టాలేషన్ ప్రారంభించడం" అనే సందేశం ప్రదర్శించబడుతుంది.
5 బటన్ క్లిక్ చేయండి ఇన్స్టాల్ చేయండి. "ఇన్స్టాలేషన్ ప్రారంభించడం" అనే సందేశం ప్రదర్శించబడుతుంది.  6 లైసెన్స్ నిబంధనలను అంగీకరించి, క్లిక్ చేయండి ఇంకా. "నేను లైసెన్స్ నిబంధనలను అంగీకరిస్తున్నాను" పక్కన ఉన్న పెట్టెను చెక్ చేయండి.
6 లైసెన్స్ నిబంధనలను అంగీకరించి, క్లిక్ చేయండి ఇంకా. "నేను లైసెన్స్ నిబంధనలను అంగీకరిస్తున్నాను" పక్కన ఉన్న పెట్టెను చెక్ చేయండి.  7 నొక్కండి పూర్తి సంస్థాపన (అధునాతన ఎంపికలు). ఇన్స్టాలేషన్ ఎంపికల జాబితా తెరవబడుతుంది.
7 నొక్కండి పూర్తి సంస్థాపన (అధునాతన ఎంపికలు). ఇన్స్టాలేషన్ ఎంపికల జాబితా తెరవబడుతుంది.  8 నొక్కండి డిస్క్ సెటప్. ఈ ఐచ్ఛికం "విండోస్ని ఇన్స్టాల్ చేయడానికి ఒక విభజనను ఎంచుకోండి" విండోలో ఉంది.
8 నొక్కండి డిస్క్ సెటప్. ఈ ఐచ్ఛికం "విండోస్ని ఇన్స్టాల్ చేయడానికి ఒక విభజనను ఎంచుకోండి" విండోలో ఉంది.  9 డ్రైవ్ "C ని ఎంచుకోండి:"మరియు ఫార్మాట్ క్లిక్ చేయండి. డ్రైవ్ని గుర్తించే "C" అక్షరాన్ని మీరు చూడలేరని గమనించండి. ఒక విభాగం మాత్రమే కనిపిస్తే, దాన్ని ఎంచుకోండి. లేకపోతే, మీ సి: డ్రైవ్ యొక్క సంబంధిత సామర్థ్యాలతో సరిపోయే మొత్తం మరియు అందుబాటులో ఉన్న సామర్థ్యాలను కలిగి ఉన్న విభజనను ఎంచుకోండి. నిర్ధారణ సందేశం కనిపిస్తుంది.
9 డ్రైవ్ "C ని ఎంచుకోండి:"మరియు ఫార్మాట్ క్లిక్ చేయండి. డ్రైవ్ని గుర్తించే "C" అక్షరాన్ని మీరు చూడలేరని గమనించండి. ఒక విభాగం మాత్రమే కనిపిస్తే, దాన్ని ఎంచుకోండి. లేకపోతే, మీ సి: డ్రైవ్ యొక్క సంబంధిత సామర్థ్యాలతో సరిపోయే మొత్తం మరియు అందుబాటులో ఉన్న సామర్థ్యాలను కలిగి ఉన్న విభజనను ఎంచుకోండి. నిర్ధారణ సందేశం కనిపిస్తుంది.  10 నొక్కండి అలాగేడిస్క్ ఫార్మాట్ చేయడానికి. మౌస్ పాయింటర్ మళ్లీ బాణం అయినప్పుడు, డిస్క్ ఫార్మాట్ చేయబడిందని భావించండి.
10 నొక్కండి అలాగేడిస్క్ ఫార్మాట్ చేయడానికి. మౌస్ పాయింటర్ మళ్లీ బాణం అయినప్పుడు, డిస్క్ ఫార్మాట్ చేయబడిందని భావించండి.  11 నొక్కండి ఇంకావిండోస్ 7 ని ఇన్స్టాల్ చేయడానికి (ఐచ్ఛికం). ఇప్పుడు మీరు మీ డ్రైవ్ను ఫార్మాట్ చేసారు, మీ కంప్యూటర్లో పని చేయడానికి మీరు బహుశా ఆపరేటింగ్ సిస్టమ్ని ఇన్స్టాల్ చేయాలనుకుంటున్నారు. మీరు విండోస్ 7 ఆపరేటింగ్ సిస్టమ్ని ఇన్స్టాల్ చేయాలనుకుంటే, తదుపరి క్లిక్ చేసి స్క్రీన్లోని సూచనలను అనుసరించండి.
11 నొక్కండి ఇంకావిండోస్ 7 ని ఇన్స్టాల్ చేయడానికి (ఐచ్ఛికం). ఇప్పుడు మీరు మీ డ్రైవ్ను ఫార్మాట్ చేసారు, మీ కంప్యూటర్లో పని చేయడానికి మీరు బహుశా ఆపరేటింగ్ సిస్టమ్ని ఇన్స్టాల్ చేయాలనుకుంటున్నారు. మీరు విండోస్ 7 ఆపరేటింగ్ సిస్టమ్ని ఇన్స్టాల్ చేయాలనుకుంటే, తదుపరి క్లిక్ చేసి స్క్రీన్లోని సూచనలను అనుసరించండి. - మీరు Windows 7 ని ఇన్స్టాల్ చేయకూడదనుకుంటే, ఇన్స్టాలేషన్ డిస్క్ / ఫ్లాష్ డ్రైవ్ను తీసివేసి, మీ కంప్యూటర్ను షట్ డౌన్ చేయండి.
2 వ పద్ధతి 2: సిస్టమ్ రికవరీ కోసం డిస్క్ / ఫ్లాష్ డ్రైవ్ను ఉపయోగించడం
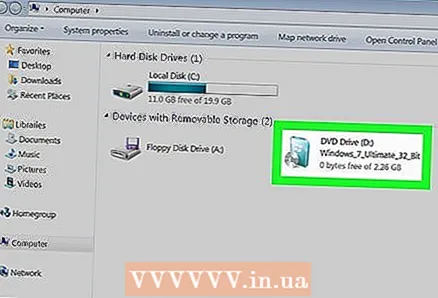 1 మీ Windows 7 సిస్టమ్ రికవరీ డిస్క్ను చొప్పించండి. మీకు విండోస్ 7 ఇన్స్టాలేషన్ డిస్క్ / ఫ్లాష్ డ్రైవ్ లేకపోతే, సిస్టమ్ రికవరీ డిస్క్ / ఫ్లాష్ డ్రైవ్ నుండి మీ కంప్యూటర్ను బూట్ చేయండి. మీకు అలాంటి డిస్క్ లేకపోతే, దానిని ఏ విండోస్ 7 కంప్యూటర్లోనైనా సృష్టించండి (మీరు ఫార్మాట్ చేయాలనుకుంటున్నది కూడా). దీని కొరకు:
1 మీ Windows 7 సిస్టమ్ రికవరీ డిస్క్ను చొప్పించండి. మీకు విండోస్ 7 ఇన్స్టాలేషన్ డిస్క్ / ఫ్లాష్ డ్రైవ్ లేకపోతే, సిస్టమ్ రికవరీ డిస్క్ / ఫ్లాష్ డ్రైవ్ నుండి మీ కంప్యూటర్ను బూట్ చేయండి. మీకు అలాంటి డిస్క్ లేకపోతే, దానిని ఏ విండోస్ 7 కంప్యూటర్లోనైనా సృష్టించండి (మీరు ఫార్మాట్ చేయాలనుకుంటున్నది కూడా). దీని కొరకు: - "ప్రారంభించు" మెనుని తెరిచి, "కంట్రోల్ ప్యానెల్" ఎంచుకోండి.
- సిస్టమ్ మరియు నిర్వహణపై క్లిక్ చేయండి.
- "బ్యాకప్ మరియు పునరుద్ధరించు" పై క్లిక్ చేయండి.
- సిస్టమ్ పునరుద్ధరణ డిస్క్ని సృష్టించు క్లిక్ చేయండి.
- స్క్రీన్పై సూచనలను అనుసరించండి.
 2 మీ కంప్యూటర్ని రీబూట్ చేయండి. దీన్ని చేయడానికి, ప్రారంభ మెనుని తెరిచి, షట్ డౌన్ పక్కన ఉన్న బాణాన్ని క్లిక్ చేసి, ఆపై పునartప్రారంభించు క్లిక్ చేయండి.
2 మీ కంప్యూటర్ని రీబూట్ చేయండి. దీన్ని చేయడానికి, ప్రారంభ మెనుని తెరిచి, షట్ డౌన్ పక్కన ఉన్న బాణాన్ని క్లిక్ చేసి, ఆపై పునartప్రారంభించు క్లిక్ చేయండి. - "C:" డ్రైవ్ని ఫార్మాట్ చేయడం వలన Windows ఆపరేటింగ్ సిస్టమ్ తీసివేయబడుతుంది మరియు కంప్యూటర్ పున restప్రారంభించబడుతుంది, ఆ తర్వాత మీరు కొత్త ఆపరేటింగ్ సిస్టమ్ను ఇన్స్టాల్ చేసే వరకు దాన్ని ఉపయోగించలేరు. మీ కంప్యూటర్ నైపుణ్యాలపై మీకు నమ్మకం ఉంటే - కొనసాగించడానికి సంకోచించకండి, లేకపోతే రెండుసార్లు ఆలోచించండి.
 3 ప్రాంప్ట్ చేసినప్పుడు ఏదైనా కీని నొక్కండి. సిస్టమ్ రికవరీ డిస్క్ నుండి కంప్యూటర్ బూట్ అవుతుంది.
3 ప్రాంప్ట్ చేసినప్పుడు ఏదైనా కీని నొక్కండి. సిస్టమ్ రికవరీ డిస్క్ నుండి కంప్యూటర్ బూట్ అవుతుంది. - మీ కంప్యూటర్ డిస్క్ / ఫ్లాష్ డ్రైవ్ నుండి బూట్ కాకపోతే, BIOS లో బూట్ ఆర్డర్ను ఎలా మార్చాలో తెలుసుకోవడానికి ఈ కథనాన్ని లేదా ఈ కథనాన్ని చదవండి.
 4 మీ భాషను ఎంచుకోండి మరియు క్లిక్ చేయండి ఇంకా.
4 మీ భాషను ఎంచుకోండి మరియు క్లిక్ చేయండి ఇంకా.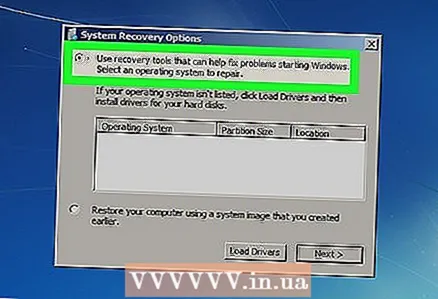 5 నొక్కండి విండోస్ స్టార్టప్ సమస్యలను పరిష్కరించడానికి రికవరీ టూల్స్ ఉపయోగించండి. తెరపై ఉన్న రెండు ఎంపికలలో ఇది ఒకటి.
5 నొక్కండి విండోస్ స్టార్టప్ సమస్యలను పరిష్కరించడానికి రికవరీ టూల్స్ ఉపయోగించండి. తెరపై ఉన్న రెండు ఎంపికలలో ఇది ఒకటి.  6 నొక్కండి ఇంకా. ఇది విండోస్ సమస్యలను పరిష్కరించడానికి మీరు ఉపయోగించే రికవరీ టూల్స్ జాబితాను తెరుస్తుంది.
6 నొక్కండి ఇంకా. ఇది విండోస్ సమస్యలను పరిష్కరించడానికి మీరు ఉపయోగించే రికవరీ టూల్స్ జాబితాను తెరుస్తుంది.  7 నొక్కండి కమాండ్ లైన్. ఇది సిస్టమ్ రికవరీ ఆప్షన్స్ విండో దిగువన ఉంది.
7 నొక్కండి కమాండ్ లైన్. ఇది సిస్టమ్ రికవరీ ఆప్షన్స్ విండో దిగువన ఉంది.  8 డ్రైవ్ సి ఫార్మాట్ చేయడానికి ఆదేశాన్ని నమోదు చేయండి:". నమోదు చేయండి ఫార్మాట్ c: / fs: NTFS మరియు నొక్కండి నమోదు చేయండిప్రక్రియను ప్రారంభించడానికి. నిర్ధారణ సందేశం కనిపిస్తుంది.
8 డ్రైవ్ సి ఫార్మాట్ చేయడానికి ఆదేశాన్ని నమోదు చేయండి:". నమోదు చేయండి ఫార్మాట్ c: / fs: NTFS మరియు నొక్కండి నమోదు చేయండిప్రక్రియను ప్రారంభించడానికి. నిర్ధారణ సందేశం కనిపిస్తుంది. - మీరు ఫైల్సిస్టమ్ని ఉపయోగించకూడదనుకుంటే ntfs, దానిని మరొకదానితో భర్తీ చేయండి, ఉదాహరణకు, FAT32.
 9 కీని నొక్కండి వైఆపై నొక్కండి నమోదు చేయండి. ఇది C: డ్రైవ్లోని మొత్తం డేటాను తొలగిస్తుంది. ఫార్మాటింగ్ పూర్తయినప్పుడు, వాల్యూమ్ కోసం పేరు కోసం మీరు ప్రాంప్ట్ చేయబడతారు.
9 కీని నొక్కండి వైఆపై నొక్కండి నమోదు చేయండి. ఇది C: డ్రైవ్లోని మొత్తం డేటాను తొలగిస్తుంది. ఫార్మాటింగ్ పూర్తయినప్పుడు, వాల్యూమ్ కోసం పేరు కోసం మీరు ప్రాంప్ట్ చేయబడతారు.  10 డ్రైవ్ కోసం పేరును నమోదు చేసి, క్లిక్ చేయండి నమోదు చేయండి. పేరు ఏదైనా కావచ్చు - ఇది ఎక్స్ప్లోరర్ విండోలో ప్రదర్శించబడుతుంది మరియు డ్రైవ్ను గుర్తిస్తుంది. మీరు పేరు నమోదు చేసినప్పుడు, ఫార్మాటింగ్ ప్రక్రియ పూర్తయింది.
10 డ్రైవ్ కోసం పేరును నమోదు చేసి, క్లిక్ చేయండి నమోదు చేయండి. పేరు ఏదైనా కావచ్చు - ఇది ఎక్స్ప్లోరర్ విండోలో ప్రదర్శించబడుతుంది మరియు డ్రైవ్ను గుర్తిస్తుంది. మీరు పేరు నమోదు చేసినప్పుడు, ఫార్మాటింగ్ ప్రక్రియ పూర్తయింది. - ఉదాహరణకు, మీరు Windows 10 ను డ్రైవ్కు ఇన్స్టాల్ చేయాలనుకుంటే, పేరును నమోదు చేయండి విన్ 10.
- మీరు పేరు నమోదు చేయకూడదనుకుంటే, నొక్కండి నమోదు చేయండి.
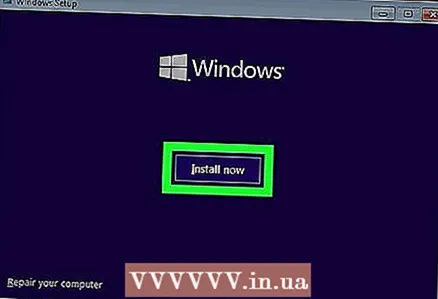 11 కొత్త ఆపరేటింగ్ సిస్టమ్ని ఇన్స్టాల్ చేయండి (ఐచ్ఛికం). ఇప్పుడు మీరు C: డ్రైవ్ను ఫార్మాట్ చేసారు, సిస్టమ్ రికవరీ డిస్క్ను తీసివేయండి, కావలసిన ఆపరేటింగ్ సిస్టమ్తో ఇన్స్టాలేషన్ డిస్క్ / ఫ్లాష్ డ్రైవ్ని చొప్పించండి (ఉదాహరణకు, Windows 10 లేదా Linux) మరియు ఇన్స్టాలేషన్ ప్రారంభించడానికి మీ కంప్యూటర్ని పునartప్రారంభించండి. మీరు Windows 7 ని ఇన్స్టాల్ చేయకూడదనుకుంటే, ఇన్స్టాలేషన్ డిస్క్ / ఫ్లాష్ డ్రైవ్ను తీసివేసి, మీ కంప్యూటర్ను షట్ డౌన్ చేయండి.
11 కొత్త ఆపరేటింగ్ సిస్టమ్ని ఇన్స్టాల్ చేయండి (ఐచ్ఛికం). ఇప్పుడు మీరు C: డ్రైవ్ను ఫార్మాట్ చేసారు, సిస్టమ్ రికవరీ డిస్క్ను తీసివేయండి, కావలసిన ఆపరేటింగ్ సిస్టమ్తో ఇన్స్టాలేషన్ డిస్క్ / ఫ్లాష్ డ్రైవ్ని చొప్పించండి (ఉదాహరణకు, Windows 10 లేదా Linux) మరియు ఇన్స్టాలేషన్ ప్రారంభించడానికి మీ కంప్యూటర్ని పునartప్రారంభించండి. మీరు Windows 7 ని ఇన్స్టాల్ చేయకూడదనుకుంటే, ఇన్స్టాలేషన్ డిస్క్ / ఫ్లాష్ డ్రైవ్ను తీసివేసి, మీ కంప్యూటర్ను షట్ డౌన్ చేయండి.