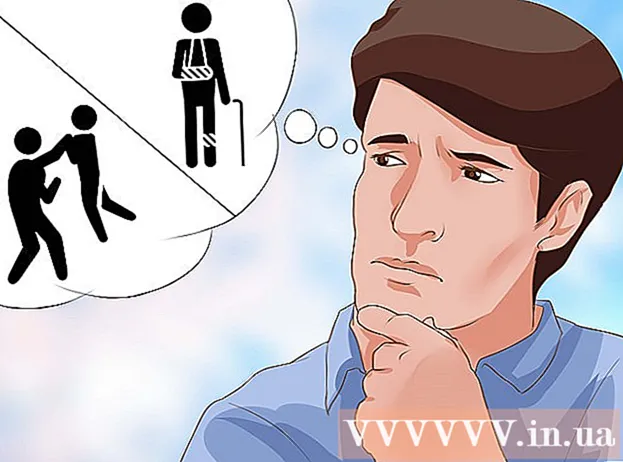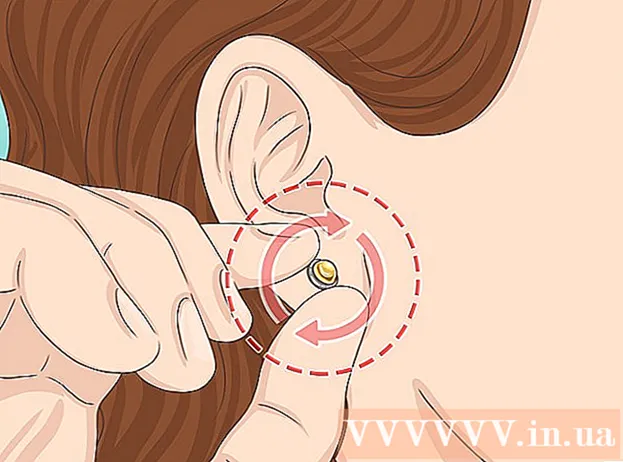రచయిత:
Janice Evans
సృష్టి తేదీ:
2 జూలై 2021
నవీకరణ తేదీ:
1 జూలై 2024
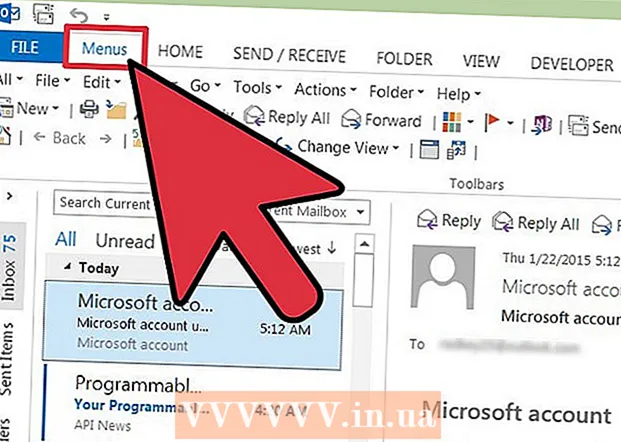
విషయము
- దశలు
- Outlook 2013 ని పరిచయం చేస్తోంది
- 2 వ పద్ధతి 1: విభిన్న సాధనాలు మరియు లక్షణాలను కనుగొనడం
- పద్ధతి 2 లో 2: క్లాసిక్ మెనూని ఉపయోగించడం
మైక్రోసాఫ్ట్ ఆఫీస్ యొక్క ప్రతి కొత్త వెర్షన్తో ఇంటర్ఫేస్లో మార్పులు చేయడానికి ఇష్టపడుతుంది, కాబట్టి 2013 ప్రోగ్రామ్కు వెళ్లడం చాలా రాడికల్గా ఉంటుంది, ప్రత్యేకించి మీరు దాని 2003 కౌంటర్పార్ట్ లేదా ఇంతకు ముందు వెర్షన్ను ఉపయోగించినట్లయితే. విండో ఎగువన ఉన్న ప్రోగ్రామ్ మెను ఇప్పుడు అనేక ట్యాబ్లతో కూడిన రిబ్బన్ ఇంటర్ఫేస్ లాగా కనిపిస్తుంది. టాబ్లు సాధారణంగా అన్ని మెనూ ఐటెమ్లకు అనుగుణంగా ఉన్నప్పటికీ, వాటిలో సాధారణ టూల్ మెనూ మీకు కనిపించదు. అన్ని కార్యాచరణలు భద్రపరచబడ్డాయి, అవసరమైన ఫంక్షన్లకు యాక్సెస్ ఇప్పుడు ఇతర ట్యాబ్ల ద్వారా జరుగుతుంది.
దశలు
Outlook 2013 ని పరిచయం చేస్తోంది
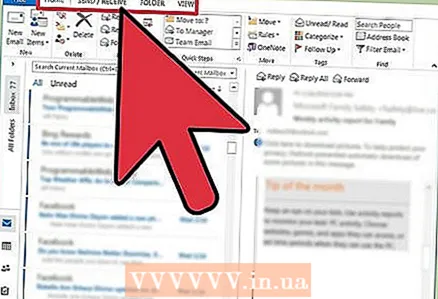 1 ప్రోగ్రామ్ యొక్క వివిధ విధులను యాక్సెస్ చేయడానికి టాప్ మెనూలోని ట్యాబ్లను ఉపయోగించండి. అవుట్లుక్ 2013 విడుదలతో, ప్రామాణిక మెనూ మతిమరుపులోకి వెళ్లిపోయింది. ఇప్పుడు మీరు పాత మెనూని ఉపయోగించి యాక్సెస్ చేసిన అన్ని ఫంక్షన్లు స్క్రీన్ ఎగువన ఉన్న రిబ్బన్ ట్యాబ్లలో ఒకదానిలో కనిపిస్తాయి.
1 ప్రోగ్రామ్ యొక్క వివిధ విధులను యాక్సెస్ చేయడానికి టాప్ మెనూలోని ట్యాబ్లను ఉపయోగించండి. అవుట్లుక్ 2013 విడుదలతో, ప్రామాణిక మెనూ మతిమరుపులోకి వెళ్లిపోయింది. ఇప్పుడు మీరు పాత మెనూని ఉపయోగించి యాక్సెస్ చేసిన అన్ని ఫంక్షన్లు స్క్రీన్ ఎగువన ఉన్న రిబ్బన్ ట్యాబ్లలో ఒకదానిలో కనిపిస్తాయి. - నిర్దిష్ట ట్యాబ్ తెరిచినప్పుడు మాత్రమే కొన్ని ట్యాబ్లు అందుబాటులోకి వస్తాయి. ఉదాహరణకు, కొత్త సందేశాన్ని కంపోజ్ చేస్తున్నప్పుడు మెసేజ్ ట్యాబ్ కనిపిస్తుంది.
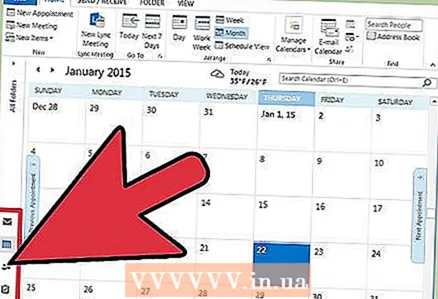 2 ప్రదర్శన పద్ధతుల మధ్య మారడానికి స్క్రీన్ దిగువన ఉన్న వర్గం బటన్లను ఉపయోగించండి. స్క్రీన్ దిగువన ఉన్న సంబంధిత బటన్లపై క్లిక్ చేయడం ద్వారా మీరు "మెయిల్", "క్యాలెండర్", "కాంటాక్ట్లు" మరియు "టాస్క్లు" మధ్య మారవచ్చు.
2 ప్రదర్శన పద్ధతుల మధ్య మారడానికి స్క్రీన్ దిగువన ఉన్న వర్గం బటన్లను ఉపయోగించండి. స్క్రీన్ దిగువన ఉన్న సంబంధిత బటన్లపై క్లిక్ చేయడం ద్వారా మీరు "మెయిల్", "క్యాలెండర్", "కాంటాక్ట్లు" మరియు "టాస్క్లు" మధ్య మారవచ్చు. - ట్యాబ్లలో లభ్యమయ్యే కార్యాచరణ మీరు ఉపయోగించే డిస్ప్లే పద్ధతి ప్రకారం మారుతుంది.ఉదాహరణకు, మెయిల్ మరియు క్యాలెండర్ కోసం హోమ్ ట్యాబ్ భిన్నంగా కనిపిస్తుంది.
2 వ పద్ధతి 1: విభిన్న సాధనాలు మరియు లక్షణాలను కనుగొనడం
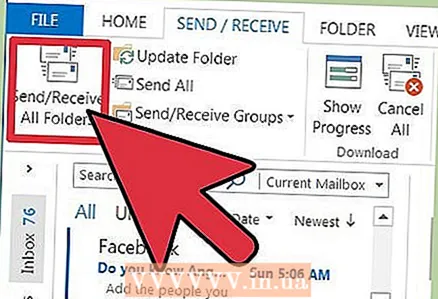 1 "మెయిల్ పంపండి మరియు స్వీకరించండి - అన్ని ఫోల్డర్లు" ఫంక్షన్ను కనుగొనండి. ఇది రిబ్బన్ యొక్క ఎడమ వైపున పంపడం మరియు స్వీకరించడం ట్యాబ్లో చూడవచ్చు.
1 "మెయిల్ పంపండి మరియు స్వీకరించండి - అన్ని ఫోల్డర్లు" ఫంక్షన్ను కనుగొనండి. ఇది రిబ్బన్ యొక్క ఎడమ వైపున పంపడం మరియు స్వీకరించడం ట్యాబ్లో చూడవచ్చు. 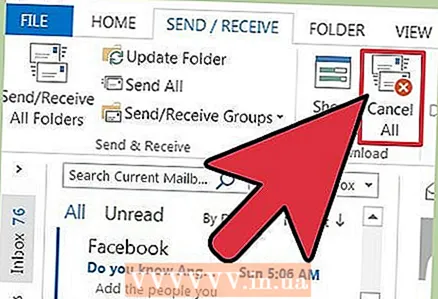 2 "అన్నింటినీ రద్దు చేయి" ఫంక్షన్ను కనుగొనండి. ఇది డౌన్లోడ్ విభాగంలో పంపడం మరియు స్వీకరించడం ట్యాబ్లో చూడవచ్చు.
2 "అన్నింటినీ రద్దు చేయి" ఫంక్షన్ను కనుగొనండి. ఇది డౌన్లోడ్ విభాగంలో పంపడం మరియు స్వీకరించడం ట్యాబ్లో చూడవచ్చు. 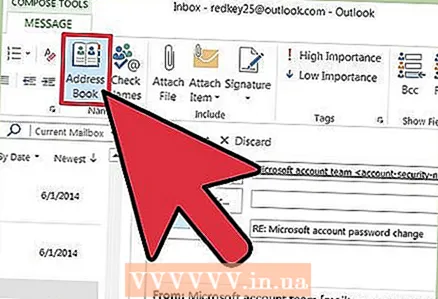 3 "చిరునామా పుస్తకం" ఫంక్షన్ను కనుగొనండి. ఇది ట్యాబ్లో ఉంది సందేశం మరింత సమాచారం కోసం, పేర్ల విభాగాన్ని చూడండి.
3 "చిరునామా పుస్తకం" ఫంక్షన్ను కనుగొనండి. ఇది ట్యాబ్లో ఉంది సందేశం మరింత సమాచారం కోసం, పేర్ల విభాగాన్ని చూడండి. 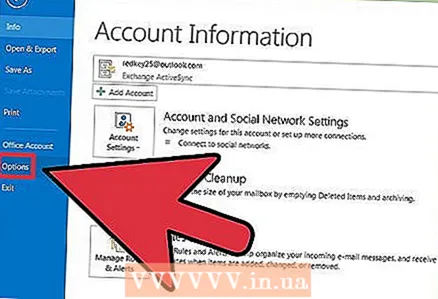 4 ఐచ్ఛికాల మెనుని కనుగొనండి. ఇది ఎంపికల జాబితా దిగువన "ఫైల్" ట్యాబ్లో చూడవచ్చు.
4 ఐచ్ఛికాల మెనుని కనుగొనండి. ఇది ఎంపికల జాబితా దిగువన "ఫైల్" ట్యాబ్లో చూడవచ్చు. 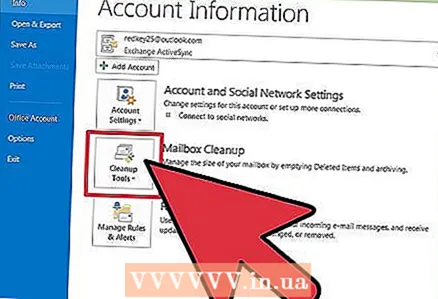 5 మెయిల్బాక్స్ క్లీనప్ సాధనాన్ని కనుగొనండి. ఇది సమాచార విభాగం యొక్క ఫైల్ ట్యాబ్లో చూడవచ్చు. క్లీనప్ టూల్స్ బటన్ని క్లిక్ చేసి, మెయిల్బాక్స్ క్లీనప్ను ఎంచుకోండి.
5 మెయిల్బాక్స్ క్లీనప్ సాధనాన్ని కనుగొనండి. ఇది సమాచార విభాగం యొక్క ఫైల్ ట్యాబ్లో చూడవచ్చు. క్లీనప్ టూల్స్ బటన్ని క్లిక్ చేసి, మెయిల్బాక్స్ క్లీనప్ను ఎంచుకోండి. 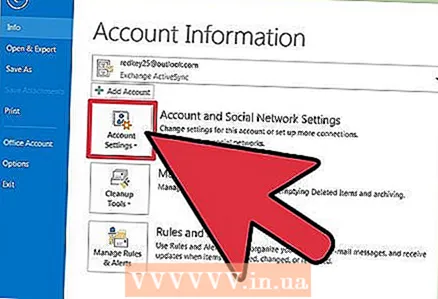 6 "ఖాతా సెట్టింగ్లు" మెనుని కనుగొనండి. ఇది సమాచార విభాగం యొక్క ఫైల్ ట్యాబ్లో చూడవచ్చు. "ఖాతా సెట్టింగ్లు" బటన్ని క్లిక్ చేయండి.
6 "ఖాతా సెట్టింగ్లు" మెనుని కనుగొనండి. ఇది సమాచార విభాగం యొక్క ఫైల్ ట్యాబ్లో చూడవచ్చు. "ఖాతా సెట్టింగ్లు" బటన్ని క్లిక్ చేయండి. 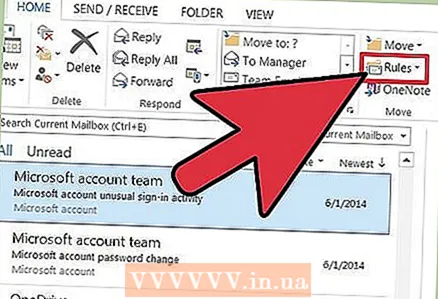 7 "నియమాలు" మెనుని కనుగొనండి. ఇది "తరలించు" విభాగం యొక్క "హోమ్" ట్యాబ్లో ఉంది. రూల్స్ బటన్ని క్లిక్ చేసి, రూల్స్ & అలర్ట్లను మేనేజ్ చేయి ఎంచుకోండి ....
7 "నియమాలు" మెనుని కనుగొనండి. ఇది "తరలించు" విభాగం యొక్క "హోమ్" ట్యాబ్లో ఉంది. రూల్స్ బటన్ని క్లిక్ చేసి, రూల్స్ & అలర్ట్లను మేనేజ్ చేయి ఎంచుకోండి .... 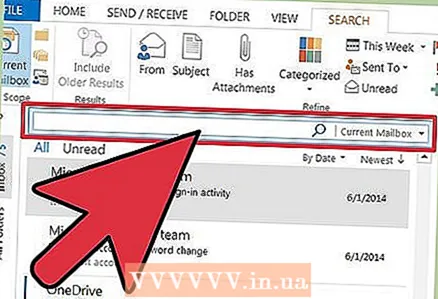 8 "శోధన" పంక్తిని కనుగొనండి. మీరు ఇన్బాక్స్ ట్యాబ్ నుండి నేరుగా శోధనను ప్రారంభించవచ్చు ముఖ్యమైన... మీ ఇన్కమింగ్ మెయిల్లోని విషయాల పైన సెర్చ్ బార్ ఉంది. శోధన పట్టీపై క్లిక్ చేసిన తర్వాత, "శోధన" ట్యాబ్ తెరవబడుతుంది, ఇది దాని అన్ని పారామితులను ప్రదర్శిస్తుంది.
8 "శోధన" పంక్తిని కనుగొనండి. మీరు ఇన్బాక్స్ ట్యాబ్ నుండి నేరుగా శోధనను ప్రారంభించవచ్చు ముఖ్యమైన... మీ ఇన్కమింగ్ మెయిల్లోని విషయాల పైన సెర్చ్ బార్ ఉంది. శోధన పట్టీపై క్లిక్ చేసిన తర్వాత, "శోధన" ట్యాబ్ తెరవబడుతుంది, ఇది దాని అన్ని పారామితులను ప్రదర్శిస్తుంది. 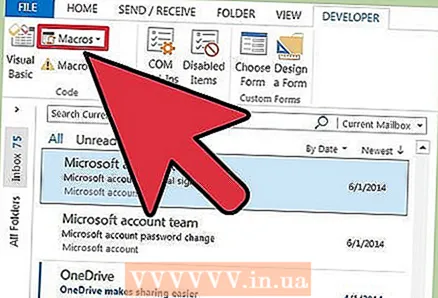 9 "మాక్రోస్" ఎంపికను కనుగొనండి. 2013 వెర్షన్లో మాక్రోలను కనుగొనడం కొంచెం కష్టమవుతుంది: దీన్ని చేయడానికి, మీరు "డెవలపర్" ట్యాబ్ని యాక్టివేట్ చేయాలి.
9 "మాక్రోస్" ఎంపికను కనుగొనండి. 2013 వెర్షన్లో మాక్రోలను కనుగొనడం కొంచెం కష్టమవుతుంది: దీన్ని చేయడానికి, మీరు "డెవలపర్" ట్యాబ్ని యాక్టివేట్ చేయాలి. - "ఫైల్" ట్యాబ్పై క్లిక్ చేయండి.
- ఎంపికలను ఎంచుకోండి ".
- రిబ్బన్ విభాగానికి అనుకూలీకరించు విభాగానికి వెళ్లండి.
- స్క్రీన్ కుడి వైపున "డెవలపర్" చెక్ బాక్స్ని చెక్ చేసి, సరే క్లిక్ చేయండి.
- కోడ్ ట్యాబ్లోని డెవలపర్ విభాగంలో మాక్రోస్ ఎంపికను కనుగొనండి.
పద్ధతి 2 లో 2: క్లాసిక్ మెనూని ఉపయోగించడం
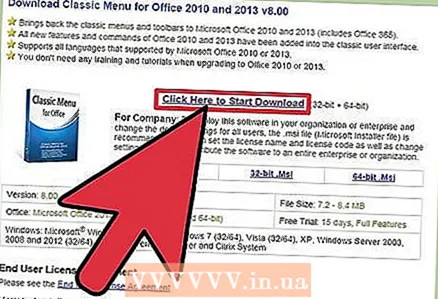 1 క్లాసిక్ మెనూ ప్లగ్ఇన్ను డౌన్లోడ్ చేయండి. మీరు Outlook యొక్క మల్టీ-ట్యాబ్డ్ రిబ్బన్ ఇంటర్ఫేస్కు అలవాటు పడలేకపోతే, మీరు క్లాసిక్ మెనూ ప్లగ్ఇన్ను డౌన్లోడ్ చేసి, ఇన్స్టాల్ చేయవచ్చు. ఈ ప్లగ్ఇన్ అవుట్లుక్ మెనూ మరియు మిగిలిన ఆఫీస్ ప్రోగ్రామ్ల గురించి తెలిసిన రూపాన్ని అందిస్తుంది. క్లాసిక్ మెనూ ప్లగ్ఇన్ ఉచితం కాదు, కానీ దీనికి ట్రయల్ పీరియడ్ ఉంది, ఈ సమయంలో మీకు ఇది అవసరమా కాదా అని మీరు నిర్ణయించుకోవచ్చు.
1 క్లాసిక్ మెనూ ప్లగ్ఇన్ను డౌన్లోడ్ చేయండి. మీరు Outlook యొక్క మల్టీ-ట్యాబ్డ్ రిబ్బన్ ఇంటర్ఫేస్కు అలవాటు పడలేకపోతే, మీరు క్లాసిక్ మెనూ ప్లగ్ఇన్ను డౌన్లోడ్ చేసి, ఇన్స్టాల్ చేయవచ్చు. ఈ ప్లగ్ఇన్ అవుట్లుక్ మెనూ మరియు మిగిలిన ఆఫీస్ ప్రోగ్రామ్ల గురించి తెలిసిన రూపాన్ని అందిస్తుంది. క్లాసిక్ మెనూ ప్లగ్ఇన్ ఉచితం కాదు, కానీ దీనికి ట్రయల్ పీరియడ్ ఉంది, ఈ సమయంలో మీకు ఇది అవసరమా కాదా అని మీరు నిర్ణయించుకోవచ్చు. - మీరు ఈ ప్లగ్ఇన్ నుండి డౌన్లోడ్ చేసుకోవచ్చు addintools.com.
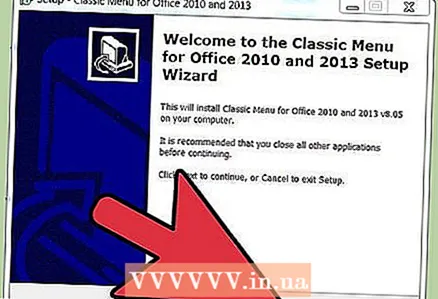 2 ప్లగ్ఇన్ను ఇన్స్టాల్ చేయండి. ట్రయల్ వెర్షన్ను డౌన్లోడ్ చేయండి మరియు ఇన్స్టాల్ చేయడానికి ప్రాంప్ట్లను అనుసరించండి. దీన్ని చేయడానికి, మీరు మొదట ఆఫీస్ ప్రోగ్రామ్ల యొక్క అన్ని ఓపెన్ విండోలను మూసివేయాలి.
2 ప్లగ్ఇన్ను ఇన్స్టాల్ చేయండి. ట్రయల్ వెర్షన్ను డౌన్లోడ్ చేయండి మరియు ఇన్స్టాల్ చేయడానికి ప్రాంప్ట్లను అనుసరించండి. దీన్ని చేయడానికి, మీరు మొదట ఆఫీస్ ప్రోగ్రామ్ల యొక్క అన్ని ఓపెన్ విండోలను మూసివేయాలి. 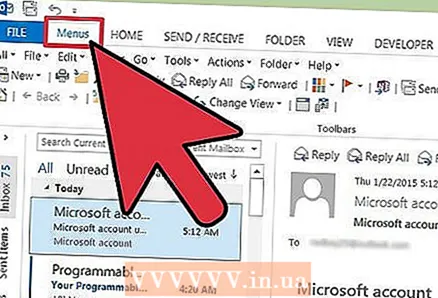 3 మెనుని కనుగొనండి. ప్లగ్ఇన్ను ఇన్స్టాల్ చేసిన తర్వాత, మీరు ఆఫీస్ సూట్ నుండి Outlook లేదా ఏదైనా ఇతర ప్రోగ్రామ్ను ప్రారంభించవచ్చు మరియు ట్యాబ్పై క్లిక్ చేయండి మెనూలు... ఈ ట్యాబ్కి ఎగువన ఉన్న ఐటెమ్ రూపంలో మీకు తెలిసిన మెనూ ఇక్కడ కనిపిస్తుంది.
3 మెనుని కనుగొనండి. ప్లగ్ఇన్ను ఇన్స్టాల్ చేసిన తర్వాత, మీరు ఆఫీస్ సూట్ నుండి Outlook లేదా ఏదైనా ఇతర ప్రోగ్రామ్ను ప్రారంభించవచ్చు మరియు ట్యాబ్పై క్లిక్ చేయండి మెనూలు... ఈ ట్యాబ్కి ఎగువన ఉన్న ఐటెమ్ రూపంలో మీకు తెలిసిన మెనూ ఇక్కడ కనిపిస్తుంది.