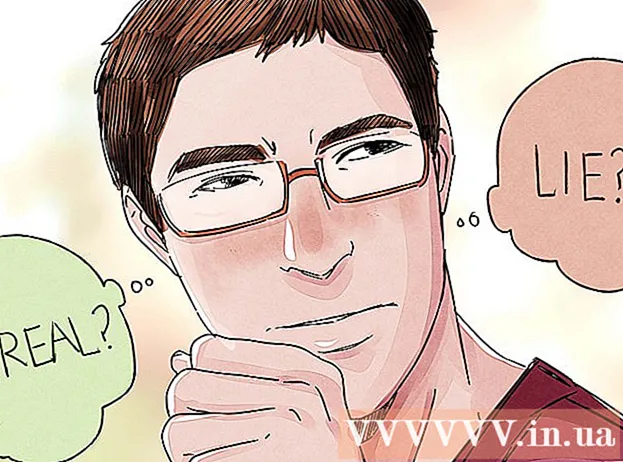రచయిత:
Sara Rhodes
సృష్టి తేదీ:
18 ఫిబ్రవరి 2021
నవీకరణ తేదీ:
1 జూలై 2024
![అదే నెట్వర్క్లో వైర్షార్క్తో స్మార్ట్ఫోన్ ట్రాఫిక్ను వీక్షించండి [ట్యుటోరియల్]](https://i.ytimg.com/vi/Hl0IpoS503A/hqdefault.jpg)
విషయము
మీ రౌటర్ని యాక్సెస్ చేయగల IP చిరునామాల జాబితాను ఎలా తెరవాలో ఈ ఆర్టికల్ మీకు చూపుతుంది. ఇది విండోస్ లేదా మాక్ ఓఎస్ ఎక్స్ కంప్యూటర్లో (రౌటర్ కాన్ఫిగరేషన్ పేజీ ద్వారా) మరియు ఐఫోన్ లేదా ఆండ్రాయిడ్ పరికరంలో (అంకితమైన అప్లికేషన్లను ఉపయోగించి) చేయవచ్చు.
దశలు
పద్ధతి 1 లో 3: కంప్యూటర్లో
 1 మీ రౌటర్ యొక్క IP చిరునామాను కనుగొనండి. దీని కొరకు:
1 మీ రౌటర్ యొక్క IP చిరునామాను కనుగొనండి. దీని కొరకు: - విండోస్: ప్రారంభ మెనుని తెరవండి
 , "ఐచ్ఛికాలు" క్లిక్ చేయండి
, "ఐచ్ఛికాలు" క్లిక్ చేయండి  , "నెట్వర్క్ మరియు ఇంటర్నెట్" పై క్లిక్ చేయండి, "నెట్వర్క్ సెట్టింగ్లను వీక్షించండి" పై క్లిక్ చేయండి, "Wi-Fi" విభాగానికి క్రిందికి స్క్రోల్ చేయండి మరియు "డిఫాల్ట్ గేట్వే" లైన్లో చిరునామాను గమనించండి.
, "నెట్వర్క్ మరియు ఇంటర్నెట్" పై క్లిక్ చేయండి, "నెట్వర్క్ సెట్టింగ్లను వీక్షించండి" పై క్లిక్ చేయండి, "Wi-Fi" విభాగానికి క్రిందికి స్క్రోల్ చేయండి మరియు "డిఫాల్ట్ గేట్వే" లైన్లో చిరునామాను గమనించండి. - Mac: Apple మెనూని తెరవండి
 , సిస్టమ్ ప్రాధాన్యతలపై క్లిక్ చేయండి, నెట్వర్క్ మీద క్లిక్ చేయండి, ఎడమ పేన్లో, మీ వైర్లెస్ నెట్వర్క్పై క్లిక్ చేయండి, అడ్వాన్స్డ్పై క్లిక్ చేయండి, TCP / IP ట్యాబ్కి వెళ్లి రూటర్ లైన్లో చిరునామాను గమనించండి.
, సిస్టమ్ ప్రాధాన్యతలపై క్లిక్ చేయండి, నెట్వర్క్ మీద క్లిక్ చేయండి, ఎడమ పేన్లో, మీ వైర్లెస్ నెట్వర్క్పై క్లిక్ చేయండి, అడ్వాన్స్డ్పై క్లిక్ చేయండి, TCP / IP ట్యాబ్కి వెళ్లి రూటర్ లైన్లో చిరునామాను గమనించండి.
- విండోస్: ప్రారంభ మెనుని తెరవండి
 2 మీ వెబ్ బ్రౌజర్ని తెరవండి. మీ వెబ్ బ్రౌజర్ చిహ్నంపై డబుల్ క్లిక్ చేయండి (ఉదాహరణకు
2 మీ వెబ్ బ్రౌజర్ని తెరవండి. మీ వెబ్ బ్రౌజర్ చిహ్నంపై డబుల్ క్లిక్ చేయండి (ఉదాహరణకు  గూగుల్ క్రోమ్).
గూగుల్ క్రోమ్).  3 చిరునామా పట్టీపై క్లిక్ చేయండి. ఇది విండో ఎగువన ఉంది.
3 చిరునామా పట్టీపై క్లిక్ చేయండి. ఇది విండో ఎగువన ఉంది. - చిరునామా పట్టీలో ఏదైనా వచనం ఉంటే, దాన్ని మొదట తీసివేయండి.
 4 మీ రౌటర్ చిరునామాను నమోదు చేయండి. డిఫాల్ట్ గేట్వే (విండోస్) లేదా రూటర్ (మ్యాక్) లైన్లో మీరు కనుగొన్న చిరునామాను నమోదు చేసి, ఆపై క్లిక్ చేయండి నమోదు చేయండి.
4 మీ రౌటర్ చిరునామాను నమోదు చేయండి. డిఫాల్ట్ గేట్వే (విండోస్) లేదా రూటర్ (మ్యాక్) లైన్లో మీరు కనుగొన్న చిరునామాను నమోదు చేసి, ఆపై క్లిక్ చేయండి నమోదు చేయండి.  5 రౌటర్ కాన్ఫిగరేషన్ పేజీకి లాగిన్ అవ్వండి. మీ వినియోగదారు పేరు మరియు పాస్వర్డ్ను నమోదు చేసి, ఆపై క్లిక్ చేయండి నమోదు చేయండి.
5 రౌటర్ కాన్ఫిగరేషన్ పేజీకి లాగిన్ అవ్వండి. మీ వినియోగదారు పేరు మరియు పాస్వర్డ్ను నమోదు చేసి, ఆపై క్లిక్ చేయండి నమోదు చేయండి. - మీరు డిఫాల్ట్ యూజర్నేమ్ మరియు పాస్వర్డ్ని మార్చుకోకపోతే, వాటి కోసం రౌటర్ విషయంలో లేదా దాని కోసం సూచనలలో చూడండి.
 6 కనెక్ట్ చేయబడిన పరికరాల జాబితాను కనుగొనండి. జాబితా యొక్క స్థానం రౌటర్ మోడల్పై ఆధారపడి ఉంటుంది, కాబట్టి సెట్టింగ్లు, అధునాతన సెట్టింగ్లు, స్థితి మరియు కనెక్షన్ల ట్యాబ్లను సమీక్షించండి.
6 కనెక్ట్ చేయబడిన పరికరాల జాబితాను కనుగొనండి. జాబితా యొక్క స్థానం రౌటర్ మోడల్పై ఆధారపడి ఉంటుంది, కాబట్టి సెట్టింగ్లు, అధునాతన సెట్టింగ్లు, స్థితి మరియు కనెక్షన్ల ట్యాబ్లను సమీక్షించండి. - కొన్ని రౌటర్లు DHCP కనెక్షన్లు లేదా వైర్లెస్ కనెక్షన్ల క్రింద ఈ జాబితాను కలిగి ఉంటాయి.
 7 కనెక్ట్ చేయబడిన పరికరాల జాబితాను వీక్షించండి. జాబితా చేయబడిన పరికరాలు ప్రస్తుతం మీ రౌటర్కు కనెక్ట్ చేయబడ్డాయి మరియు మీ నెట్వర్క్ను ఉపయోగిస్తున్నాయి.
7 కనెక్ట్ చేయబడిన పరికరాల జాబితాను వీక్షించండి. జాబితా చేయబడిన పరికరాలు ప్రస్తుతం మీ రౌటర్కు కనెక్ట్ చేయబడ్డాయి మరియు మీ నెట్వర్క్ను ఉపయోగిస్తున్నాయి. - అనేక రౌటర్లు గతంలో రౌటర్కు కనెక్ట్ చేయబడిన పరికరాలను కూడా ప్రదర్శిస్తాయి (కానీ ప్రస్తుతం కనెక్ట్ చేయబడలేదు). ఈ పరికరాలు సాధారణంగా బూడిదరంగులో ఉంటాయి లేదా కనెక్ట్ చేయబడలేదని గుర్తించబడతాయి.
పద్ధతి 2 లో 3: ఐఫోన్లో
 1 ఫింగ్ యాప్ని ఇన్స్టాల్ చేయండి. ఇది మీ నెట్వర్క్కు కనెక్ట్ చేయబడిన అన్ని పరికరాలను శోధించే మరియు ప్రదర్శించే ఉచిత అప్లికేషన్. దీన్ని ఇన్స్టాల్ చేయడానికి, ఈ దశలను అనుసరించండి:
1 ఫింగ్ యాప్ని ఇన్స్టాల్ చేయండి. ఇది మీ నెట్వర్క్కు కనెక్ట్ చేయబడిన అన్ని పరికరాలను శోధించే మరియు ప్రదర్శించే ఉచిత అప్లికేషన్. దీన్ని ఇన్స్టాల్ చేయడానికి, ఈ దశలను అనుసరించండి: - యాప్ స్టోర్ తెరవండి
 ;
; - "శోధన" క్లిక్ చేయండి;
- శోధన పట్టీని నొక్కండి;
- ఎంటర్ వేలు మరియు "కనుగొను" క్లిక్ చేయండి;
- "ఫింగ్" యొక్క కుడి వైపున "డౌన్లోడ్" నొక్కండి;
- ప్రాంప్ట్ చేసినప్పుడు, మీ Apple ID పాస్వర్డ్ని నమోదు చేయండి లేదా టచ్ ID సెన్సార్ని నొక్కండి.
- యాప్ స్టోర్ తెరవండి
 2 రన్ ఫింగ్. యాప్ స్టోర్లో ఓపెన్ నొక్కండి లేదా హోమ్ స్క్రీన్పై నీలం మరియు తెలుపు ఫింగ్ యాప్ చిహ్నాన్ని నొక్కండి.
2 రన్ ఫింగ్. యాప్ స్టోర్లో ఓపెన్ నొక్కండి లేదా హోమ్ స్క్రీన్పై నీలం మరియు తెలుపు ఫింగ్ యాప్ చిహ్నాన్ని నొక్కండి.  3 IP చిరునామాల జాబితా తెరపై ప్రదర్శించబడే వరకు వేచి ఉండండి. అప్లికేషన్ ప్రారంభించిన వెంటనే, అది కనెక్ట్ చేయబడిన పరికరాల IP చిరునామాలను వెతకడం ప్రారంభిస్తుంది, అయితే దీనికి చాలా నిమిషాలు పట్టవచ్చు.
3 IP చిరునామాల జాబితా తెరపై ప్రదర్శించబడే వరకు వేచి ఉండండి. అప్లికేషన్ ప్రారంభించిన వెంటనే, అది కనెక్ట్ చేయబడిన పరికరాల IP చిరునామాలను వెతకడం ప్రారంభిస్తుంది, అయితే దీనికి చాలా నిమిషాలు పట్టవచ్చు.  4 IP చిరునామాల జాబితాను సమీక్షించండి. మీ రౌటర్కు ఏ పరికరాలు కనెక్ట్ అయ్యాయో చూడటానికి అవి తెరపై కనిపించినప్పుడు చేయండి.
4 IP చిరునామాల జాబితాను సమీక్షించండి. మీ రౌటర్కు ఏ పరికరాలు కనెక్ట్ అయ్యాయో చూడటానికి అవి తెరపై కనిపించినప్పుడు చేయండి. - మీరు IP చిరునామాలలో కొన్ని (లేదా అన్నీ) బదులుగా కొన్ని నిమిషాలు వేచి ఉంటే, అప్లికేషన్ సంబంధిత పరికరాల పేర్లు మరియు తయారీదారులను ప్రదర్శిస్తుంది.
విధానం 3 లో 3: Android పరికరంలో
 1 నెట్వర్క్ యుటిలిటీస్ యాప్ని ఇన్స్టాల్ చేయండి. ఇది మీ నెట్వర్క్కు కనెక్ట్ చేయబడిన అన్ని పరికరాలను శోధించే మరియు ప్రదర్శించే ఉచిత అప్లికేషన్. దీన్ని ఇన్స్టాల్ చేయడానికి, ఈ దశలను అనుసరించండి:
1 నెట్వర్క్ యుటిలిటీస్ యాప్ని ఇన్స్టాల్ చేయండి. ఇది మీ నెట్వర్క్కు కనెక్ట్ చేయబడిన అన్ని పరికరాలను శోధించే మరియు ప్రదర్శించే ఉచిత అప్లికేషన్. దీన్ని ఇన్స్టాల్ చేయడానికి, ఈ దశలను అనుసరించండి: - ప్లే స్టోర్ తెరవండి
 ;
; - శోధన పట్టీని నొక్కండి;
- ఎంటర్ నెట్వర్క్ యుటిలిటీస్;
- "కనుగొను" క్లిక్ చేయండి;
- బూడిదరంగు నేపథ్యంలో పసుపు బంతుల వలె కనిపించే నెట్వర్క్ యుటిలిటీస్ అప్లికేషన్ ఐకాన్పై క్లిక్ చేయండి;
- ఇన్స్టాల్ చేయి నొక్కండి.
- ప్లే స్టోర్ తెరవండి
 2 నెట్వర్క్ యుటిలిటీలను ప్రారంభించండి. ప్లే స్టోర్లో ఓపెన్ క్లిక్ చేయండి లేదా యాప్ డ్రాయర్లోని పసుపు-బూడిద నెట్వర్క్ యుటిలిటీస్ యాప్ చిహ్నాన్ని నొక్కండి.
2 నెట్వర్క్ యుటిలిటీలను ప్రారంభించండి. ప్లే స్టోర్లో ఓపెన్ క్లిక్ చేయండి లేదా యాప్ డ్రాయర్లోని పసుపు-బూడిద నెట్వర్క్ యుటిలిటీస్ యాప్ చిహ్నాన్ని నొక్కండి.  3 నొక్కండి అనుమతించుప్రాంప్ట్ చేసినప్పుడు. నెట్వర్క్ యుటిలిటీస్ మీ వైర్లెస్ సెట్టింగ్లను యాక్సెస్ చేస్తుంది.
3 నొక్కండి అనుమతించుప్రాంప్ట్ చేసినప్పుడు. నెట్వర్క్ యుటిలిటీస్ మీ వైర్లెస్ సెట్టింగ్లను యాక్సెస్ చేస్తుంది.  4 నొక్కండి స్థానిక పరికరాలు (స్థానిక పరికరాలు). ఇది స్క్రీన్ ఎడమ వైపున ఉంది.
4 నొక్కండి స్థానిక పరికరాలు (స్థానిక పరికరాలు). ఇది స్క్రీన్ ఎడమ వైపున ఉంది. - మీకు ఈ ఎంపిక కనిపించకపోతే, ముందుగా స్క్రీన్ ఎగువ ఎడమ మూలలో "☰" నొక్కండి.
 5 స్క్రీన్పై కనిపించే IP చిరునామాల జాబితాను సమీక్షించండి. ఈ చిరునామాలలో ప్రతి ఒక్కటి ప్రస్తుతం మీ నెట్వర్క్కు కనెక్ట్ చేయబడిన నిర్దిష్ట పరికరాన్ని సూచిస్తుంది.
5 స్క్రీన్పై కనిపించే IP చిరునామాల జాబితాను సమీక్షించండి. ఈ చిరునామాలలో ప్రతి ఒక్కటి ప్రస్తుతం మీ నెట్వర్క్కు కనెక్ట్ చేయబడిన నిర్దిష్ట పరికరాన్ని సూచిస్తుంది. - మీరు IP చిరునామాలలో కొన్ని (లేదా అన్నీ) బదులుగా కొన్ని నిమిషాలు వేచి ఉంటే, అప్లికేషన్ సంబంధిత పరికరాల పేర్లు మరియు తయారీదారులను ప్రదర్శిస్తుంది.