రచయిత:
Gregory Harris
సృష్టి తేదీ:
8 ఏప్రిల్ 2021
నవీకరణ తేదీ:
1 జూలై 2024
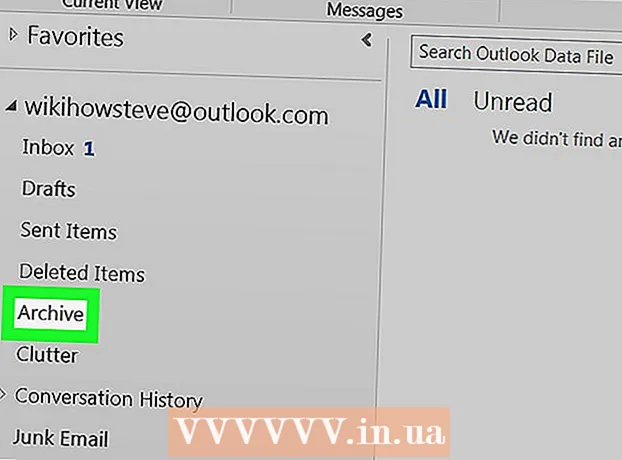
విషయము
- దశలు
- 4 లో 1 వ పద్ధతి: Outlook.com లో
- 4 లో 2 వ పద్ధతి: మెయిల్ యాప్లో (విండోస్)
- 4 లో 3 వ పద్ధతి: అవుట్లుక్ యాప్లో
- పద్ధతి 4 లో 4: ఆర్కైవ్ చేసిన ఇమెయిల్లను Outlook లోకి దిగుమతి చేయండి
ఈ కథనంలో, Outlook లో ఆర్కైవ్ ఫోల్డర్ని ఎలా యాక్సెస్ చేయాలో మేము మీకు చూపించబోతున్నాము. ఈ ఫోల్డర్ సైట్ యొక్క ఎడమ పేన్లో మరియు మెయిల్ యాప్లో ఉంది. మీరు Outlook ఉపయోగిస్తుంటే, మీరు ఆర్కైవ్ చేసిన ఇమెయిల్లను దానిలోకి దిగుమతి చేసుకోవాలి.
దశలు
4 లో 1 వ పద్ధతి: Outlook.com లో
 1 పేజీకి వెళ్లండి https://www.outlook.com వెబ్ బ్రౌజర్లో. విండోస్ లేదా మాకోస్ కంప్యూటర్లోని ఏదైనా వెబ్ బ్రౌజర్ పని చేస్తుంది.
1 పేజీకి వెళ్లండి https://www.outlook.com వెబ్ బ్రౌజర్లో. విండోస్ లేదా మాకోస్ కంప్యూటర్లోని ఏదైనా వెబ్ బ్రౌజర్ పని చేస్తుంది.  2 మీ Outlook ఇన్బాక్స్కి సైన్ ఇన్ చేయండి. దీన్ని చేయడానికి, మీ ఇమెయిల్ చిరునామా మరియు పాస్వర్డ్ను నమోదు చేయండి.
2 మీ Outlook ఇన్బాక్స్కి సైన్ ఇన్ చేయండి. దీన్ని చేయడానికి, మీ ఇమెయిల్ చిరునామా మరియు పాస్వర్డ్ను నమోదు చేయండి. - మీకు అవుట్లుక్ మెయిల్బాక్స్ లేకపోతే, ఒకదాన్ని ఉచితంగా సృష్టించండి. దీన్ని చేయడానికి, మీ ఇమెయిల్ చిరునామా మరియు పాస్వర్డ్ను నమోదు చేయడానికి లైన్ల క్రింద "సృష్టించు" క్లిక్ చేయండి.
 3 నొక్కండి ఆర్కైవ్. మీ మెయిల్బాక్స్ ఎడమ పేన్లో మీరు ఈ ఫోల్డర్ను కనుగొంటారు.
3 నొక్కండి ఆర్కైవ్. మీ మెయిల్బాక్స్ ఎడమ పేన్లో మీరు ఈ ఫోల్డర్ను కనుగొంటారు. - ఇన్బాక్స్ ఫోల్డర్లో స్టోర్ చేసిన మెసేజ్లను ఆర్కైవ్ చేయడానికి, మెసేజ్పై రైట్-క్లిక్ చేసి, మెను నుండి ఆర్కైవ్ను ఎంచుకోండి.
4 లో 2 వ పద్ధతి: మెయిల్ యాప్లో (విండోస్)
 1 మెయిల్ యాప్ని ప్రారంభించండి. ఇది టాస్క్ బార్ యొక్క కుడి వైపున ఎన్వలప్ ఆకారపు చిహ్నంతో గుర్తించబడింది.
1 మెయిల్ యాప్ని ప్రారంభించండి. ఇది టాస్క్ బార్ యొక్క కుడి వైపున ఎన్వలప్ ఆకారపు చిహ్నంతో గుర్తించబడింది.  2 నొక్కండి అన్ని ఫోల్డర్లు. ఈ ఐచ్ఛికం ఎడమ పేన్లో ఫోల్డర్ ఆకారపు చిహ్నంతో గుర్తించబడింది.
2 నొక్కండి అన్ని ఫోల్డర్లు. ఈ ఐచ్ఛికం ఎడమ పేన్లో ఫోల్డర్ ఆకారపు చిహ్నంతో గుర్తించబడింది.  3 నొక్కండి ఆర్కైవ్. ఆర్కైవ్ చేసిన సందేశాల జాబితా తెరవబడుతుంది.
3 నొక్కండి ఆర్కైవ్. ఆర్కైవ్ చేసిన సందేశాల జాబితా తెరవబడుతుంది. - మెయిల్ అప్లికేషన్లో సందేశాలను ఆర్కైవ్ చేయడానికి, మెసేజ్పై రైట్-క్లిక్ చేసి, మెను నుండి ఆర్కైవ్ను ఎంచుకోండి.
4 లో 3 వ పద్ధతి: అవుట్లుక్ యాప్లో
 1 Outlook యాప్ని ప్రారంభించండి. నీలం నేపథ్యంలో ఎన్వలప్ మరియు తెలుపు O పై క్లిక్ చేయండి.
1 Outlook యాప్ని ప్రారంభించండి. నీలం నేపథ్యంలో ఎన్వలప్ మరియు తెలుపు O పై క్లిక్ చేయండి. - మీ డెస్క్టాప్లో అలాంటి ఐకాన్ లేకపోతే, స్టార్ట్ మెనూ (విండోస్లో) తెరిచి టైప్ చేయండి Outlook... ఈ మెనూలో Outlook అప్లికేషన్ ఐకాన్ కనిపిస్తుంది.
 2 నొక్కండి వీక్షించండి. స్క్రీన్ ఎగువన ఉన్న మెనూ బార్లో మీరు ఈ ఎంపికను కనుగొంటారు.
2 నొక్కండి వీక్షించండి. స్క్రీన్ ఎగువన ఉన్న మెనూ బార్లో మీరు ఈ ఎంపికను కనుగొంటారు. - Mac లో, మీరు ఈ దశను దాటవేయవచ్చు.
 3 నొక్కండి ఫోల్డర్ల ప్యానెల్. ఈ ఐచ్ఛికం ఎడమ అంచున ఉన్న నీలిరంగు బార్లతో ఒక చదరపు చిహ్నంతో గుర్తించబడింది. ఒక మెనూ ఓపెన్ అవుతుంది.
3 నొక్కండి ఫోల్డర్ల ప్యానెల్. ఈ ఐచ్ఛికం ఎడమ అంచున ఉన్న నీలిరంగు బార్లతో ఒక చదరపు చిహ్నంతో గుర్తించబడింది. ఒక మెనూ ఓపెన్ అవుతుంది. - మీ Mac లో, దిగువ ఎడమ మూలలో ఉన్న ఎన్వలప్ ఆకారపు చిహ్నాన్ని క్లిక్ చేయండి.
 4 నొక్కండి రెగ్యులర్. ఫోల్డర్ పేన్ ఎడమ పేన్లో కనిపిస్తుంది.
4 నొక్కండి రెగ్యులర్. ఫోల్డర్ పేన్ ఎడమ పేన్లో కనిపిస్తుంది. - Mac లో, ఈ దశను దాటవేయండి.
 5 చిహ్నాన్ని క్లిక్ చేయండి
5 చిహ్నాన్ని క్లిక్ చేయండి  మీ ఇమెయిల్ ఖాతా యొక్క ఎడమ వైపున. ఈ ఖాతాతో అనుబంధించబడిన అన్ని ఫోల్డర్లు మరియు ఇమెయిల్ వర్గాలు ప్రదర్శించబడతాయి.
మీ ఇమెయిల్ ఖాతా యొక్క ఎడమ వైపున. ఈ ఖాతాతో అనుబంధించబడిన అన్ని ఫోల్డర్లు మరియు ఇమెయిల్ వర్గాలు ప్రదర్శించబడతాయి.  6 నొక్కండి ఆర్కైవ్. ఈ ఫోల్డర్ ఎడమ కాలమ్లో ఉంది - అన్ని ఆర్కైవ్ చేసిన ఇమెయిల్లు కుడి పేన్లో కనిపిస్తాయి.
6 నొక్కండి ఆర్కైవ్. ఈ ఫోల్డర్ ఎడమ కాలమ్లో ఉంది - అన్ని ఆర్కైవ్ చేసిన ఇమెయిల్లు కుడి పేన్లో కనిపిస్తాయి. - "ఆర్కైవ్" ఫోల్డర్లో అక్షరాన్ని కనుగొనడానికి, అక్షరాల జాబితా పైన ఉన్న సెర్చ్ బార్ని ఉపయోగించండి (ముందుగా, సెర్చ్ బార్ పక్కన ఉన్న మెనూలో "ఆర్కైవ్" ఎంచుకోండి).
పద్ధతి 4 లో 4: ఆర్కైవ్ చేసిన ఇమెయిల్లను Outlook లోకి దిగుమతి చేయండి
 1 Outlook యాప్ని ప్రారంభించండి. నీలం నేపథ్యంలో ఎన్వలప్ మరియు తెలుపు O పై క్లిక్ చేయండి.
1 Outlook యాప్ని ప్రారంభించండి. నీలం నేపథ్యంలో ఎన్వలప్ మరియు తెలుపు O పై క్లిక్ చేయండి. - మీ డెస్క్టాప్లో అలాంటి ఐకాన్ లేకపోతే, స్టార్ట్ మెనూ (విండోస్లో) తెరిచి టైప్ చేయండి Outlook... ఈ మెనూలో Outlook అప్లికేషన్ ఐకాన్ కనిపిస్తుంది.
 2 మెనుని తెరవండి ఫైల్. ఇది మెనూ బార్ యొక్క ఎడమ వైపున ఉంది.
2 మెనుని తెరవండి ఫైల్. ఇది మెనూ బార్ యొక్క ఎడమ వైపున ఉంది.  3 నొక్కండి తెరిచి ఎగుమతి చేయండి. ఫైల్ మెనూలో ఇది రెండవ ఎంపిక.
3 నొక్కండి తెరిచి ఎగుమతి చేయండి. ఫైల్ మెనూలో ఇది రెండవ ఎంపిక. - Mac లో, దిగుమతి క్లిక్ చేయండి.
 4 నొక్కండి Outlook డేటా ఫైల్ని తెరవండి. ఎక్స్ప్లోరర్ లేదా ఫైండర్ విండో తెరవబడుతుంది.
4 నొక్కండి Outlook డేటా ఫైల్ని తెరవండి. ఎక్స్ప్లోరర్ లేదా ఫైండర్ విండో తెరవబడుతుంది. - మీ Mac లో, జిప్ చేయబడిన ఇమెయిల్ ఫైల్ రకాన్ని ఎంచుకోండి, ఆపై కొనసాగించు క్లిక్ చేయండి.
 5 Outlook ఆర్కైవ్ ఫైల్ని ఎంచుకోండి. అటువంటి ఫైళ్ల ఫార్మాట్ PST. డిఫాల్ట్గా, ఈ ఫైల్లు సి: యూజర్లు యూజర్నేమ్ డాక్యుమెంట్లు Outట్లుక్ ఫైల్స్లో స్టోర్ చేయబడతాయి, ఇక్కడ మీ విండోస్ అకౌంట్ పేరుతో "యూజర్ నేమ్" స్థానంలో ఉంటుంది.
5 Outlook ఆర్కైవ్ ఫైల్ని ఎంచుకోండి. అటువంటి ఫైళ్ల ఫార్మాట్ PST. డిఫాల్ట్గా, ఈ ఫైల్లు సి: యూజర్లు యూజర్నేమ్ డాక్యుమెంట్లు Outట్లుక్ ఫైల్స్లో స్టోర్ చేయబడతాయి, ఇక్కడ మీ విండోస్ అకౌంట్ పేరుతో "యూజర్ నేమ్" స్థానంలో ఉంటుంది.  6 నొక్కండి అలాగే. ఫైల్ ఎక్స్ప్లోరర్ విండో దిగువ కుడి మూలలో ఈ బటన్ని మీరు కనుగొంటారు.
6 నొక్కండి అలాగే. ఫైల్ ఎక్స్ప్లోరర్ విండో దిగువ కుడి మూలలో ఈ బటన్ని మీరు కనుగొంటారు. - Mac లో, దిగుమతి క్లిక్ చేయండి.
 7 నొక్కండి ఆర్కైవ్. ఇప్పుడు ఆర్కైవ్ చేసిన ఇమెయిల్లు "ఆర్కైవ్" విభాగం కింద ఉన్న నావిగేషన్ బార్లో కనిపిస్తాయి.
7 నొక్కండి ఆర్కైవ్. ఇప్పుడు ఆర్కైవ్ చేసిన ఇమెయిల్లు "ఆర్కైవ్" విభాగం కింద ఉన్న నావిగేషన్ బార్లో కనిపిస్తాయి.



