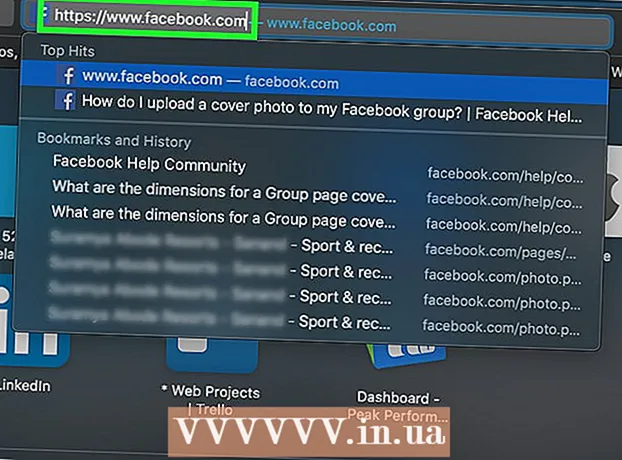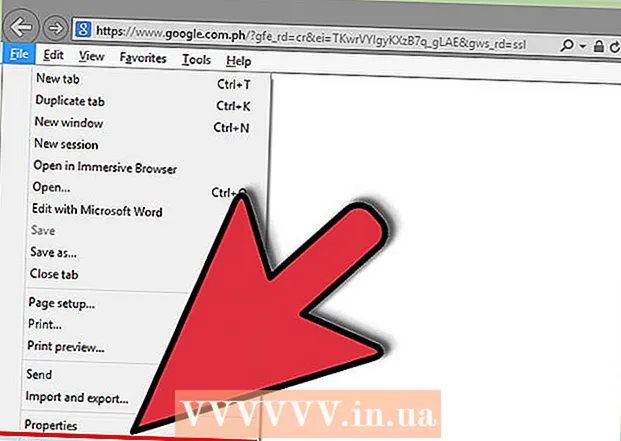రచయిత:
Carl Weaver
సృష్టి తేదీ:
26 ఫిబ్రవరి 2021
నవీకరణ తేదీ:
1 జూలై 2024
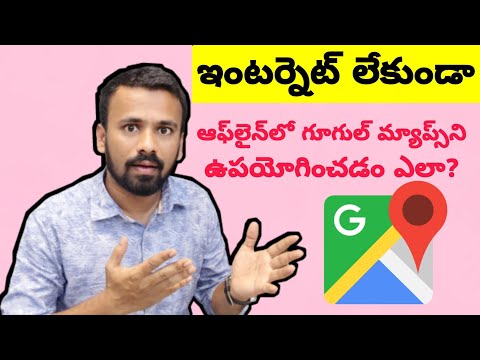
విషయము
- దశలు
- 5 వ పద్ధతి 1: ఒక స్థలాన్ని కనుగొనడం
- 5 వ పద్ధతి 2: మార్గాలను కనుగొనడం
- 5 లో 3 వ విధానం: సమీపంలోని వ్యాపారాలను కనుగొనండి
- 5 లో 4 వ పద్ధతి: వీధి సమాచారాన్ని పొందడం
- 5 లో 5 వ పద్ధతి: వీధి వీక్షణ మోడ్ని ఉపయోగించడం
- చిట్కాలు
గూగుల్ మ్యాప్స్ చాలా సులభమైన సాధనం, ఇది పాయింట్ A నుండి పాయింట్ B వరకు మీ మార్గాన్ని కనుగొనడానికి మిమ్మల్ని అనుమతిస్తుంది, పాయింట్లు ఒకదానికొకటి ఎంత దూరంలో ఉన్నా: నడక దూరం లోపల లేదా ప్రపంచం ఎదురుగా. కానీ ఈ సాధనం యొక్క గొప్పదనం ఏమిటంటే ఇది పూర్తిగా ఉచితం. దీన్ని ఎలా ఉపయోగించాలో నేర్చుకోవడం చాలా సులభం - కొంచెం ప్రాక్టీస్ చేస్తే, మీరు మళ్లీ ఎప్పటికీ కోల్పోరు!
దశలు
గూగుల్ మ్యాప్స్లో రెండు వెర్షన్లు ఉన్నాయి - డెస్క్టాప్ మరియు మొబైల్. మీ బ్రౌజర్లో google.com/maps ని నమోదు చేయడం ద్వారా మీరు మీ కంప్యూటర్ నుండి Google మ్యాప్లను యాక్సెస్ చేయవచ్చు. మీ ఫోన్ లేదా టాబ్లెట్లో గూగుల్ మ్యాప్స్తో పని చేయడానికి మీరు ఉచిత యాప్ను డౌన్లోడ్ చేసుకోవచ్చు మరియు చాలా ఆండ్రాయిడ్ పరికరాల్లో సాధారణంగా ఈ యాప్ ఇప్పటికే ఇన్స్టాల్ చేయబడి ఉంటుంది.
5 వ పద్ధతి 1: ఒక స్థలాన్ని కనుగొనడం
 1 శోధన పట్టీలో చిరునామాను నమోదు చేయండి. మీరు Google మ్యాప్స్ని తెరిచినప్పుడు, స్క్రీన్ ఎగువన మ్యాప్ మరియు టెక్స్ట్ లైన్ కనిపిస్తుంది. పరికరం మీ ప్రస్తుత స్థానాన్ని గుర్తించగలిగితే, మీరు ఎక్కడ ఉన్నారో మరియు పరిసర ప్రాంతానికి సంబంధించిన మ్యాప్ మీకు కనిపిస్తుంది.మీకు కావలసిన చిరునామాను కనుగొనడానికి, దానిని టెక్స్ట్ ఫీల్డ్లో నమోదు చేయండి - తప్పులను నివారించడానికి వీలైనంత వివరంగా చేయండి, ఆపై "ఎంటర్" కీ లేదా భూతద్దం చిహ్నాన్ని నొక్కండి.
1 శోధన పట్టీలో చిరునామాను నమోదు చేయండి. మీరు Google మ్యాప్స్ని తెరిచినప్పుడు, స్క్రీన్ ఎగువన మ్యాప్ మరియు టెక్స్ట్ లైన్ కనిపిస్తుంది. పరికరం మీ ప్రస్తుత స్థానాన్ని గుర్తించగలిగితే, మీరు ఎక్కడ ఉన్నారో మరియు పరిసర ప్రాంతానికి సంబంధించిన మ్యాప్ మీకు కనిపిస్తుంది.మీకు కావలసిన చిరునామాను కనుగొనడానికి, దానిని టెక్స్ట్ ఫీల్డ్లో నమోదు చేయండి - తప్పులను నివారించడానికి వీలైనంత వివరంగా చేయండి, ఆపై "ఎంటర్" కీ లేదా భూతద్దం చిహ్నాన్ని నొక్కండి. - ఉదాహరణకు, మీరు 13 Tverskaya str., మాస్కో చిరునామాను కనుగొనాలనుకుంటే, మీరు దీన్ని ఖచ్చితంగా సెర్చ్ బార్లో పేర్కొనాలి: 13 ట్వెర్స్కాయ సెయింట్., మాస్కో... మీకు కావాలంటే, మీరు సూచికను కూడా జోడించవచ్చు (మీకు తెలిస్తే), కానీ చాలా తరచుగా, మీరు లేకుండానే చేయవచ్చు.
 2 స్థలం పేరు నమోదు చేయండి. మీరు వెతుకుతున్న ప్రదేశానికి పేరు ఉంటే (ఉదాహరణకు, ఇది ఒక పబ్లిక్ ఇనిస్టిట్యూట్, ల్యాండ్మార్క్ లేదా ఒకరకమైన సంస్థ), సాధారణంగా దాని పూర్తి చిరునామాను చేర్చాల్సిన అవసరం లేదు. మీరు పేరును పేర్కొనాలి (మీకు ఖచ్చితమైన పేరు గుర్తులేకపోతే, కనీసం సుమారుగా) మరియు "ఎంటర్" కీ లేదా భూతద్దం చిహ్నాన్ని నొక్కండి. మీకు మరింత నిర్దిష్ట శోధన ఫలితం అవసరమైతే మీరు నగరం, ప్రాంతం మరియు దేశం పేరును కూడా జోడించవచ్చు.
2 స్థలం పేరు నమోదు చేయండి. మీరు వెతుకుతున్న ప్రదేశానికి పేరు ఉంటే (ఉదాహరణకు, ఇది ఒక పబ్లిక్ ఇనిస్టిట్యూట్, ల్యాండ్మార్క్ లేదా ఒకరకమైన సంస్థ), సాధారణంగా దాని పూర్తి చిరునామాను చేర్చాల్సిన అవసరం లేదు. మీరు పేరును పేర్కొనాలి (మీకు ఖచ్చితమైన పేరు గుర్తులేకపోతే, కనీసం సుమారుగా) మరియు "ఎంటర్" కీ లేదా భూతద్దం చిహ్నాన్ని నొక్కండి. మీకు మరింత నిర్దిష్ట శోధన ఫలితం అవసరమైతే మీరు నగరం, ప్రాంతం మరియు దేశం పేరును కూడా జోడించవచ్చు. - ఉదాహరణకు, మీరు స్థానిక లైబ్రరీ కోసం శోధించాలనుకుంటే, అలాంటిది పేర్కొనండి రష్యన్ స్టేట్ లైబ్రరీ, మాస్కో.
 3 అనేక విభిన్న ప్రదేశాలను కనుగొనడానికి సాధారణ శోధన పదాలను ఉపయోగించండి. అనేక ఎంపికలు ఉండవచ్చు (ఉదాహరణకు, మీరు కేఫ్కు వెళ్లాలనుకుంటే) కొన్నిసార్లు ఎక్కడికి వెళ్లాలో మీకు తెలియకపోవచ్చు. ఈ సందర్భంలో, మీరు తప్పనిసరిగా పరీక్షా లైన్లో కొన్ని సాధారణ శోధన ప్రమాణాలను పేర్కొనాలి. మీరు ఒక నిర్దిష్ట ప్రాంతం కోసం చూస్తున్నట్లయితే మీరు ఒక నగరం లేదా ప్రాంతాన్ని కూడా పేర్కొనవచ్చు.
3 అనేక విభిన్న ప్రదేశాలను కనుగొనడానికి సాధారణ శోధన పదాలను ఉపయోగించండి. అనేక ఎంపికలు ఉండవచ్చు (ఉదాహరణకు, మీరు కేఫ్కు వెళ్లాలనుకుంటే) కొన్నిసార్లు ఎక్కడికి వెళ్లాలో మీకు తెలియకపోవచ్చు. ఈ సందర్భంలో, మీరు తప్పనిసరిగా పరీక్షా లైన్లో కొన్ని సాధారణ శోధన ప్రమాణాలను పేర్కొనాలి. మీరు ఒక నిర్దిష్ట ప్రాంతం కోసం చూస్తున్నట్లయితే మీరు ఒక నగరం లేదా ప్రాంతాన్ని కూడా పేర్కొనవచ్చు. - ఉదాహరణకు, మీరు ఒక కారును రిపేర్ చేయవలసి వస్తే, మీరు అలాంటి వాటిని నమోదు చేయవచ్చు కార్ రిపేర్ షాప్, మాస్కో.
 4 మీరు ఫలితాలను చూస్తున్నప్పుడు మ్యాప్లో జూమ్ ఇన్ మరియు అవుట్ చేయండి. కనుగొనబడిన అన్ని శోధన ఫలితాలు మ్యాప్లో చుక్కలతో గుర్తించబడతాయి. చాలా ఎంపికలు ఉంటే, మ్యాప్ను కావలసిన ప్రాంతానికి సెట్ చేయడం ద్వారా మీరు జూమ్ చేయవచ్చు. ఒకవేళ మీ శోధన ఫలితాలు లేదా ఒక ఫలితాన్ని ఇవ్వకపోతే, మీరు విస్తృత ప్రాంతానికి ఫలితాలను పొందడానికి బహుశా జూమ్ అవుట్ చేయాలి. దీని కొరకు:
4 మీరు ఫలితాలను చూస్తున్నప్పుడు మ్యాప్లో జూమ్ ఇన్ మరియు అవుట్ చేయండి. కనుగొనబడిన అన్ని శోధన ఫలితాలు మ్యాప్లో చుక్కలతో గుర్తించబడతాయి. చాలా ఎంపికలు ఉంటే, మ్యాప్ను కావలసిన ప్రాంతానికి సెట్ చేయడం ద్వారా మీరు జూమ్ చేయవచ్చు. ఒకవేళ మీ శోధన ఫలితాలు లేదా ఒక ఫలితాన్ని ఇవ్వకపోతే, మీరు విస్తృత ప్రాంతానికి ఫలితాలను పొందడానికి బహుశా జూమ్ అవుట్ చేయాలి. దీని కొరకు: - బ్రౌజర్: స్క్రీన్ దిగువన ఉన్న +/- బటన్లను ఉపయోగించండి లేదా మౌస్ వీల్ను రోల్ చేయండి.
- మొబైల్ యాప్: రెండు వేళ్లతో జూమ్ ఇన్ మరియు అవుట్ చేయండి: మీ వేళ్లను ఒకదానితో ఒకటి తీసుకురావడం (పిన్చింగ్) జూమ్ అవుట్ అవుతుంది, అదే సమయంలో మీ వేళ్లను విస్తరిస్తే (చిటికెడుకి వ్యతిరేకం) మ్యాప్లో జూమ్ అవుతుంది.
 5 వివరాల కోసం ఫలితంపై క్లిక్ చేయండి. మీరు అనేక ఫలితాలను అందుకున్నట్లయితే, మీరు మ్యాప్లో గుర్తించబడిన ఏవైనా పాయింట్లపై క్లిక్ చేయవచ్చు - మీరు ఈ స్థలం గురించి మరింత వివరణాత్మక సమాచారాన్ని చూస్తారు. మీరు చూసే నిర్దిష్ట వస్తువుపై ఆధారపడి, కింది సమాచారం ప్రదర్శించబడవచ్చు:
5 వివరాల కోసం ఫలితంపై క్లిక్ చేయండి. మీరు అనేక ఫలితాలను అందుకున్నట్లయితే, మీరు మ్యాప్లో గుర్తించబడిన ఏవైనా పాయింట్లపై క్లిక్ చేయవచ్చు - మీరు ఈ స్థలం గురించి మరింత వివరణాత్మక సమాచారాన్ని చూస్తారు. మీరు చూసే నిర్దిష్ట వస్తువుపై ఆధారపడి, కింది సమాచారం ప్రదర్శించబడవచ్చు: - పని గంటలు
- సమీక్షలు
- అధికారిక సైట్లకు లింక్లు
- స్థలం యొక్క ఫోటోలు
5 వ పద్ధతి 2: మార్గాలను కనుగొనడం
 1 మీ గమ్యాన్ని కనుగొనండి. గూగుల్ మ్యాప్స్లో అత్యంత ఉపయోగకరమైన ఫీచర్లలో ఒకటి స్థానానికి ఎలా చేరుకోవాలో వివరణాత్మక, దశల వారీ దిశలను పొందగల సామర్థ్యం. దిశలను పొందడానికి, మీరు వెళ్లాలనుకుంటున్న స్థలాన్ని మీరు కనుగొనాలి. ఇది స్థలం పేరు ద్వారా లేదా చిరునామా ద్వారా చేయవచ్చు - మునుపటి విభాగం దీన్ని ఎలా చేయాలో వివరంగా వివరించబడింది.
1 మీ గమ్యాన్ని కనుగొనండి. గూగుల్ మ్యాప్స్లో అత్యంత ఉపయోగకరమైన ఫీచర్లలో ఒకటి స్థానానికి ఎలా చేరుకోవాలో వివరణాత్మక, దశల వారీ దిశలను పొందగల సామర్థ్యం. దిశలను పొందడానికి, మీరు వెళ్లాలనుకుంటున్న స్థలాన్ని మీరు కనుగొనాలి. ఇది స్థలం పేరు ద్వారా లేదా చిరునామా ద్వారా చేయవచ్చు - మునుపటి విభాగం దీన్ని ఎలా చేయాలో వివరంగా వివరించబడింది.  2 "అక్కడికి ఎలా చేరుకోవాలి" పై క్లిక్ చేయండి’. మీకు కావలసిన స్థానాన్ని మీరు కనుగొన్నప్పుడు, కనిపించే సమాచార ప్యానెల్ని చూడండి మరియు దిశలను పొందండి బటన్ని క్లిక్ చేయండి, అది రోడ్ బాణం కుడి వైపుకు చూపే దిశగా కనిపిస్తుంది.
2 "అక్కడికి ఎలా చేరుకోవాలి" పై క్లిక్ చేయండి’. మీకు కావలసిన స్థానాన్ని మీరు కనుగొన్నప్పుడు, కనిపించే సమాచార ప్యానెల్ని చూడండి మరియు దిశలను పొందండి బటన్ని క్లిక్ చేయండి, అది రోడ్ బాణం కుడి వైపుకు చూపే దిశగా కనిపిస్తుంది. - మొబైల్ యాప్: మీరు మొబైల్ పరికరాన్ని ఉపయోగిస్తుంటే, స్క్రీన్ కుడి దిగువ భాగంలో ఉన్న కారు చిహ్నంపై క్లిక్ చేయండి, దాని కింద సమయం వ్రాయబడుతుంది (ఉదాహరణకు, 10 నిమిషాలు, 1 గంట 30 నిమిషాలు, మరియు అలా).
 3 అవసరమైతే మీ ప్రస్తుత స్థానాన్ని సూచించండి. ఒకవేళ కంప్యూటర్ లేదా మొబైల్ పరికరం మీ ప్రస్తుత స్థానాన్ని గుర్తించగలిగితే, Google మ్యాప్స్ ఆటోమేటిక్గా మీకు ఎంచుకున్న గమ్యం నుండి దిశలను చూపుతాయి. లేకపోతే, మీరు మీ గమ్యస్థానం పక్కన ఉన్న టెక్స్ట్ బాక్స్లో మీ ప్రస్తుత స్థానాన్ని నమోదు చేయాలి.
3 అవసరమైతే మీ ప్రస్తుత స్థానాన్ని సూచించండి. ఒకవేళ కంప్యూటర్ లేదా మొబైల్ పరికరం మీ ప్రస్తుత స్థానాన్ని గుర్తించగలిగితే, Google మ్యాప్స్ ఆటోమేటిక్గా మీకు ఎంచుకున్న గమ్యం నుండి దిశలను చూపుతాయి. లేకపోతే, మీరు మీ గమ్యస్థానం పక్కన ఉన్న టెక్స్ట్ బాక్స్లో మీ ప్రస్తుత స్థానాన్ని నమోదు చేయాలి.  4 అనేక మార్గం ఎంపికలు ఉంటే, మీకు బాగా నచ్చినదాన్ని ఎంచుకోండి. తరచుగా Google మ్యాప్స్ అనేక మార్గాలను అందిస్తుంది, మరియు వాటిలో ప్రతిదానికి సుమారుగా ప్రయాణ సమయం సూచించబడుతుంది, అలాగే చిన్న వివరణ (ఉదాహరణకు, "Dmitrovskoe హైవే ద్వారా"). జాబితా నుండి మీకు అత్యంత ఆకర్షణీయమైన మార్గాన్ని ఎంచుకోండి. ఇది అతి చిన్న మార్గం లేదా హైవేలను నివారించే మార్గం లేదా మరేదైనా కావచ్చు - మీరు నిర్ణయించుకోండి.
4 అనేక మార్గం ఎంపికలు ఉంటే, మీకు బాగా నచ్చినదాన్ని ఎంచుకోండి. తరచుగా Google మ్యాప్స్ అనేక మార్గాలను అందిస్తుంది, మరియు వాటిలో ప్రతిదానికి సుమారుగా ప్రయాణ సమయం సూచించబడుతుంది, అలాగే చిన్న వివరణ (ఉదాహరణకు, "Dmitrovskoe హైవే ద్వారా"). జాబితా నుండి మీకు అత్యంత ఆకర్షణీయమైన మార్గాన్ని ఎంచుకోండి. ఇది అతి చిన్న మార్గం లేదా హైవేలను నివారించే మార్గం లేదా మరేదైనా కావచ్చు - మీరు నిర్ణయించుకోండి.  5 మీ మార్గాన్ని సమీక్షించండి. ఎంచుకున్న మార్గాన్ని వీక్షించడానికి, మీకు ఇది అవసరం:
5 మీ మార్గాన్ని సమీక్షించండి. ఎంచుకున్న మార్గాన్ని వీక్షించడానికి, మీకు ఇది అవసరం: - బ్రౌజర్: జాబితా నుండి కావలసిన మార్గాన్ని ఎంచుకోండి మరియు వివరాలను చూడటానికి స్టెప్ బై స్టెప్ క్లిక్ చేయండి. ఏ దిశలో తరలించాలో వివరంగా చూడటానికి మీరు ప్రతి అంశంపై క్లిక్ చేయవచ్చు. వివరణాత్మక సూచనలను ముద్రించడానికి మీరు పేజీ ఎగువన ఉన్న ప్రింటర్ బటన్ని ఉపయోగించవచ్చు.
- మొబైల్ యాప్: మీకు ఆసక్తి ఉన్న మార్గం కోసం "నావిగేషన్ ప్రారంభించు" క్లిక్ చేయండి. రియల్ టైమ్లో ఏ మార్గంలో వెళ్ళాలో Google మ్యాప్స్ మీకు సూచనలు ఇవ్వడం ప్రారంభిస్తుంది. మరో మాటలో చెప్పాలంటే, మీరు ఒక నిర్దిష్ట ప్రదేశానికి వచ్చినప్పుడు, అప్లికేషన్ ఎటువైపు తిరిగాలో సూచనలు ఇస్తుంది. ఏ ప్రాంతంలోనైనా, పూర్తి దిశల జాబితాను చూడటానికి మీరు స్క్రీన్ దిగువన ఉన్న ట్యాబ్పై క్లిక్ చేయవచ్చు.
 6 ఎగువన రవాణా పద్ధతుల మధ్య మారండి. డిఫాల్ట్గా, Google మ్యాప్స్ డ్రైవింగ్ దిశలను ఎంచుకుంటుంది, కానీ మీరు ఇతర ప్రయాణ ఎంపికలను కూడా పొందవచ్చు. మీరు మీ ప్రారంభ స్థానం మరియు గమ్యస్థానాన్ని ఎంచుకున్న తర్వాత, విభిన్న ప్రయాణ విధానాల మధ్య మారడానికి స్క్రీన్ ఎగువన ఉన్న చిన్న చిహ్నాలను ఉపయోగించండి. కింది ఎంపికలు మీకు అందుబాటులో ఉంటాయి:
6 ఎగువన రవాణా పద్ధతుల మధ్య మారండి. డిఫాల్ట్గా, Google మ్యాప్స్ డ్రైవింగ్ దిశలను ఎంచుకుంటుంది, కానీ మీరు ఇతర ప్రయాణ ఎంపికలను కూడా పొందవచ్చు. మీరు మీ ప్రారంభ స్థానం మరియు గమ్యస్థానాన్ని ఎంచుకున్న తర్వాత, విభిన్న ప్రయాణ విధానాల మధ్య మారడానికి స్క్రీన్ ఎగువన ఉన్న చిన్న చిహ్నాలను ఉపయోగించండి. కింది ఎంపికలు మీకు అందుబాటులో ఉంటాయి: - ఆటోమొబైల్
- ప్రజా రవాణా (రైలు చిహ్నం)
- కాలినడకన
- బైక్ ద్వారా
- విమానం ద్వారా (సుదూర బ్రౌజర్ మాత్రమే)
5 లో 3 వ విధానం: సమీపంలోని వ్యాపారాలను కనుగొనండి
 1 మీరు కంపెనీని కనుగొనాలనుకుంటున్న ప్రాంతాన్ని ఎంచుకోండి. మీరు షాపింగ్ కేంద్రాలు, కేఫ్లు లేదా కొన్ని ఇతర సంస్థల స్థానాన్ని కనుగొనవలసి వస్తే కంపెనీలు మరియు సంస్థల కోసం శోధన ఫంక్షన్ ఉపయోగపడుతుంది. ఈ Google మ్యాప్స్ ఫీచర్ని ఉపయోగించడం సులభం, మీరు వెతుకుతున్న వ్యాపార రకాన్ని సెర్చ్ బార్లో నమోదు చేయండి (వాస్తవానికి, మీరు నిర్దిష్ట వ్యాపార పేరు లేదా చిరునామాను నమోదు చేయవచ్చు).
1 మీరు కంపెనీని కనుగొనాలనుకుంటున్న ప్రాంతాన్ని ఎంచుకోండి. మీరు షాపింగ్ కేంద్రాలు, కేఫ్లు లేదా కొన్ని ఇతర సంస్థల స్థానాన్ని కనుగొనవలసి వస్తే కంపెనీలు మరియు సంస్థల కోసం శోధన ఫంక్షన్ ఉపయోగపడుతుంది. ఈ Google మ్యాప్స్ ఫీచర్ని ఉపయోగించడం సులభం, మీరు వెతుకుతున్న వ్యాపార రకాన్ని సెర్చ్ బార్లో నమోదు చేయండి (వాస్తవానికి, మీరు నిర్దిష్ట వ్యాపార పేరు లేదా చిరునామాను నమోదు చేయవచ్చు).  2 తదుపరి క్లిక్ చేయండి’. మీరు కావలసిన స్థానాన్ని ఎంచుకుని, దానిపై క్లిక్ చేసినప్పుడు, ప్రామాణిక సమాచార ప్యానెల్ కనిపిస్తుంది. "సమీపంలో" అని చెప్పే ఈ ప్యానెల్లోని బటన్ను కనుగొనండి (ఇది ఆబ్జెక్ట్ గురించిన సమాచారంతో బ్లూ ఫీల్డ్ కింద ఉంది).
2 తదుపరి క్లిక్ చేయండి’. మీరు కావలసిన స్థానాన్ని ఎంచుకుని, దానిపై క్లిక్ చేసినప్పుడు, ప్రామాణిక సమాచార ప్యానెల్ కనిపిస్తుంది. "సమీపంలో" అని చెప్పే ఈ ప్యానెల్లోని బటన్ను కనుగొనండి (ఇది ఆబ్జెక్ట్ గురించిన సమాచారంతో బ్లూ ఫీల్డ్ కింద ఉంది). - మొబైల్ యాప్: మొబైల్ అప్లికేషన్లో, "సమీపంలోని" బటన్కు బదులుగా, ప్రస్తుత స్థానాన్ని ఎంపికను తీసివేయడానికి మీరు ఒకసారి మ్యాప్పై క్లిక్ చేయాలి. ఆ తర్వాత ఏదైనా శోధన తెరపై ప్రదర్శించబడే ప్రాంతంలో చేయబడుతుంది.
 3 మీరు వెతుకుతున్న కంపెనీని నమోదు చేయండి. ఇప్పుడు మీరు చేయాల్సిందల్లా మీరు వెతుకుతున్న దాన్ని సూచించడం. వీలైనప్పుడల్లా, ప్రశ్నల బహువచనాన్ని ఉపయోగించండి (ఉదాహరణకు, "రెస్టారెంట్లు", "క్షౌరశాలలు" మొదలైనవి).
3 మీరు వెతుకుతున్న కంపెనీని నమోదు చేయండి. ఇప్పుడు మీరు చేయాల్సిందల్లా మీరు వెతుకుతున్న దాన్ని సూచించడం. వీలైనప్పుడల్లా, ప్రశ్నల బహువచనాన్ని ఉపయోగించండి (ఉదాహరణకు, "రెస్టారెంట్లు", "క్షౌరశాలలు" మొదలైనవి). - మొబైల్ యాప్: మ్యాప్ మధ్యలో మీ స్థానాన్ని ఉంచిన తర్వాత, సెర్చ్ బార్లో మీ లొకేషన్ పేరును క్లియర్ చేసి, మీ క్వెరీని ఎంటర్ చేయండి.
5 లో 4 వ పద్ధతి: వీధి సమాచారాన్ని పొందడం
 1 ట్రాఫిక్ పరిస్థితిని చూడటానికి "ట్రాఫిక్" ఫంక్షన్ను ఉపయోగించండి. Google మ్యాప్స్తో, మీరు ట్రాఫిక్ పరిస్థితి గురించి తాజా సమాచారాన్ని పొందవచ్చు. ట్రాఫిక్ వీక్షణ ఆకుపచ్చ రంగులో ట్రాఫిక్ జామ్లు లేని వీధులను, పసుపు రంగులో మితమైన ట్రాఫిక్ ఉన్న వీధులను మరియు ఎరుపు రంగులో అధిక ట్రాఫిక్ ఉన్న వీధులను చూపుతుంది.
1 ట్రాఫిక్ పరిస్థితిని చూడటానికి "ట్రాఫిక్" ఫంక్షన్ను ఉపయోగించండి. Google మ్యాప్స్తో, మీరు ట్రాఫిక్ పరిస్థితి గురించి తాజా సమాచారాన్ని పొందవచ్చు. ట్రాఫిక్ వీక్షణ ఆకుపచ్చ రంగులో ట్రాఫిక్ జామ్లు లేని వీధులను, పసుపు రంగులో మితమైన ట్రాఫిక్ ఉన్న వీధులను మరియు ఎరుపు రంగులో అధిక ట్రాఫిక్ ఉన్న వీధులను చూపుతుంది. - బ్రౌజర్: మీరు ఏ స్థానాన్ని ఎంచుకోలేదని నిర్ధారించుకోండి, సెర్చ్ బార్ కింద ఉన్న "ట్రాఫిక్" మెను ఐటెమ్పై క్లిక్ చేయండి.
- మొబైల్ యాప్: దిగువ ఎడమ వైపున ఉన్న చిన్న ట్యాబ్పై క్లిక్ చేసి, ఎడమవైపు స్వైప్ చేయండి. కనిపించే జాబితా నుండి "ట్రాఫిక్" ఎంపికను ఎంచుకోండి.
 2 అన్ని రవాణా మార్గాలను చూడటానికి రవాణా ఫంక్షన్ను ఉపయోగించండి. ఈ ఫీచర్ బస్సులు, రైళ్లు మరియు ట్రామ్లతో సహా అన్ని ప్రజా రవాణాను మ్యాప్లో చూపుతుంది. దీన్ని సక్రియం చేయడం ఎలాగో ఇక్కడ ఉంది:
2 అన్ని రవాణా మార్గాలను చూడటానికి రవాణా ఫంక్షన్ను ఉపయోగించండి. ఈ ఫీచర్ బస్సులు, రైళ్లు మరియు ట్రామ్లతో సహా అన్ని ప్రజా రవాణాను మ్యాప్లో చూపుతుంది. దీన్ని సక్రియం చేయడం ఎలాగో ఇక్కడ ఉంది: - బ్రౌజర్: సెర్చ్ బార్ కింద ఉన్న "ట్రాన్స్పోర్ట్" మెను ఐటెమ్పై క్లిక్ చేయడం ద్వారా మీకు లొకేషన్ ఎంపిక కాలేదని నిర్ధారించుకోండి.
- మొబైల్ యాప్: స్క్రీన్ దిగువన ఎడమ వైపున ఉన్న చిన్న ట్యాబ్పై క్లిక్ చేసి, ఎడమవైపు స్వైప్ చేయండి. కనిపించే జాబితాలో "రవాణా" ఎంపికను ఎంచుకోండి.
 3 బైక్ మార్గాలు మరియు మార్గాలను చూడటానికి సైక్లింగ్ ఫీచర్ని ఉపయోగించండి. ఈ ఫీచర్ బైక్ మార్గాలు మరియు ఇలాంటి మౌలిక సదుపాయాలను ప్రదర్శిస్తుంది. ముదురు ఆకుపచ్చ మార్గాలు, లేత ఆకుపచ్చ బైక్ మార్గాలు, చుక్కల రేఖలు బైక్-స్నేహపూర్వక రహదారులను మరియు గోధుమ రంగు మార్క్ డర్ట్ బైక్ ట్రైల్స్ని సూచిస్తుంది. సైక్లింగ్ ఫీచర్ను ఎలా యాక్టివేట్ చేయాలో ఇక్కడ ఉంది:
3 బైక్ మార్గాలు మరియు మార్గాలను చూడటానికి సైక్లింగ్ ఫీచర్ని ఉపయోగించండి. ఈ ఫీచర్ బైక్ మార్గాలు మరియు ఇలాంటి మౌలిక సదుపాయాలను ప్రదర్శిస్తుంది. ముదురు ఆకుపచ్చ మార్గాలు, లేత ఆకుపచ్చ బైక్ మార్గాలు, చుక్కల రేఖలు బైక్-స్నేహపూర్వక రహదారులను మరియు గోధుమ రంగు మార్క్ డర్ట్ బైక్ ట్రైల్స్ని సూచిస్తుంది. సైక్లింగ్ ఫీచర్ను ఎలా యాక్టివేట్ చేయాలో ఇక్కడ ఉంది: - బ్రౌజర్: సెర్చ్ బార్ కింద ఉన్న "బైక్" మెను ఐటెమ్పై క్లిక్ చేయడం ద్వారా మీకు సీటు ఎంపిక కాలేదని నిర్ధారించుకోండి.
- మొబైల్ యాప్: స్క్రీన్ దిగువన ఎడమ వైపున ఉన్న చిన్న ట్యాబ్పై క్లిక్ చేసి, ఎడమవైపు స్వైప్ చేయండి. కనిపించే జాబితా నుండి "బైక్" ఎంపికను ఎంచుకోండి.
5 లో 5 వ పద్ధతి: వీధి వీక్షణ మోడ్ని ఉపయోగించడం
 1 మీ స్థానాన్ని కనుగొనండి. Google మ్యాప్స్లోని వీధి వీక్షణ నిజ జీవితంలో వీధులు ఎలా ఉన్నాయో చూడటానికి మిమ్మల్ని అనుమతిస్తుంది. మీరు ఈ మోడ్లో కూడా నావిగేట్ చేయవచ్చు - మీరు వీధిలో నడుస్తున్నట్లే! వీధి వీక్షణ మోడ్లోకి ప్రవేశించడానికి, మీరు చూడాలనుకుంటున్న మ్యాప్లో కావలసిన స్థానానికి నావిగేట్ చేయండి (మీరు ఖచ్చితమైన చిరునామా లేదా స్థలం పేరును అందించవచ్చు).
1 మీ స్థానాన్ని కనుగొనండి. Google మ్యాప్స్లోని వీధి వీక్షణ నిజ జీవితంలో వీధులు ఎలా ఉన్నాయో చూడటానికి మిమ్మల్ని అనుమతిస్తుంది. మీరు ఈ మోడ్లో కూడా నావిగేట్ చేయవచ్చు - మీరు వీధిలో నడుస్తున్నట్లే! వీధి వీక్షణ మోడ్లోకి ప్రవేశించడానికి, మీరు చూడాలనుకుంటున్న మ్యాప్లో కావలసిన స్థానానికి నావిగేట్ చేయండి (మీరు ఖచ్చితమైన చిరునామా లేదా స్థలం పేరును అందించవచ్చు).  2 వీధి వీక్షణపై క్లిక్ చేయండి. మీకు కావలసిన స్థానాన్ని కనుగొన్న తర్వాత, దాని గురించి సమాచారంతో ప్యానెల్ కనిపిస్తుంది. "వీధి వీక్షణ" పై క్లిక్ చేయండి - ఈ బటన్ దిగువ ఎడమవైపు రౌండ్ బాణంతో ఎంచుకున్న ప్రదేశం యొక్క ఫోటోలా కనిపిస్తుంది.
2 వీధి వీక్షణపై క్లిక్ చేయండి. మీకు కావలసిన స్థానాన్ని కనుగొన్న తర్వాత, దాని గురించి సమాచారంతో ప్యానెల్ కనిపిస్తుంది. "వీధి వీక్షణ" పై క్లిక్ చేయండి - ఈ బటన్ దిగువ ఎడమవైపు రౌండ్ బాణంతో ఎంచుకున్న ప్రదేశం యొక్క ఫోటోలా కనిపిస్తుంది. - మొబైల్ యాప్: ముందుగా స్క్రీన్ దిగువన ఉన్న ట్యాబ్పై క్లిక్ చేయండి (ట్రావెల్ బటన్ కాదు), ఆపై స్ట్రీట్ వ్యూ బటన్పై క్లిక్ చేయండి.
 3 చుట్టూ చూడండి మరియు సరదాగా కదలండి. వీధి వీక్షణలో ఉన్నప్పుడు, మీరు మీ పరిసరాలను వీక్షించవచ్చు మరియు మీరు వీధిలో ఉన్నట్లుగా మరియు దాని వెంట నడుస్తున్నట్లుగా కూడా కదలవచ్చు. ఇది చాలా సులభం:
3 చుట్టూ చూడండి మరియు సరదాగా కదలండి. వీధి వీక్షణలో ఉన్నప్పుడు, మీరు మీ పరిసరాలను వీక్షించవచ్చు మరియు మీరు వీధిలో ఉన్నట్లుగా మరియు దాని వెంట నడుస్తున్నట్లుగా కూడా కదలవచ్చు. ఇది చాలా సులభం: - బ్రౌజర్: చుట్టూ చూడటానికి, వీధుల్లో కదులుతున్నప్పుడు ఎడమ మౌస్ బటన్ని నొక్కి పట్టుకోండి. జూమ్ ఇన్ మరియు అవుట్ చేయడానికి, మౌస్ వీల్ లేదా దిగువ కుడి వైపున ఉన్న +/- బటన్లను ఉపయోగించండి. తరలించడానికి, మీరు "వెళ్లడానికి" కావలసిన దిశలో డబుల్ క్లిక్ చేసి, తదుపరి స్క్రీన్ లోడ్ అయ్యే వరకు వేచి ఉండండి.
- మొబైల్ యాప్: చుట్టూ చూడటానికి, స్క్రీన్ను నొక్కండి మరియు మీకు కావలసిన దిశలో మీ వేలిని స్లైడ్ చేయండి. జూమ్ అవుట్ చేయడానికి, రెండు వేళ్లను ఒక చిటికెడు (ఒక చిటికెడు లాగా), మరియు జూమ్ చేయడానికి, దానికి విరుద్ధంగా చేయండి. వీధిని నావిగేట్ చేయడానికి, మీరు వెళ్లాలనుకుంటున్న దిశలో డబుల్ క్లిక్ చేసి, తదుపరి స్క్రీన్ లోడ్ అయ్యే వరకు వేచి ఉండండి.
చిట్కాలు
- ఈ ఆర్టికల్లో మీకు ఏవైనా ప్రశ్నలు లేదా సమస్యలు ఉంటే, మీ ప్రశ్నలకు సమాధానాలు పొందడానికి మీరు అధికారిక Google మ్యాప్స్ మద్దతు పేజీని సందర్శించవచ్చు.
- మీకు శాటిలైట్ ఇమేజరీ, 3 డి మ్యాప్లు మరియు భూమి యొక్క మరింత "సహజమైన" చిత్రంపై ఆసక్తి ఉంటే, గూగుల్ మ్యాప్ని పోలి ఉండే గూగుల్ ఎర్త్ని ప్రయత్నించండి, ఇది తక్కువ ఆచరణాత్మకమైనది, కానీ మరింత సహజమైనది.