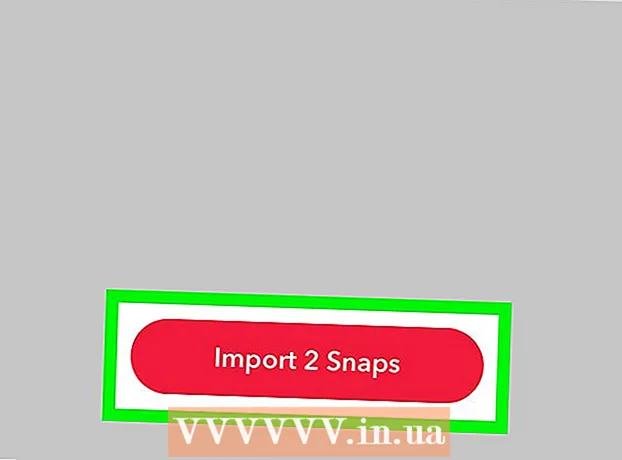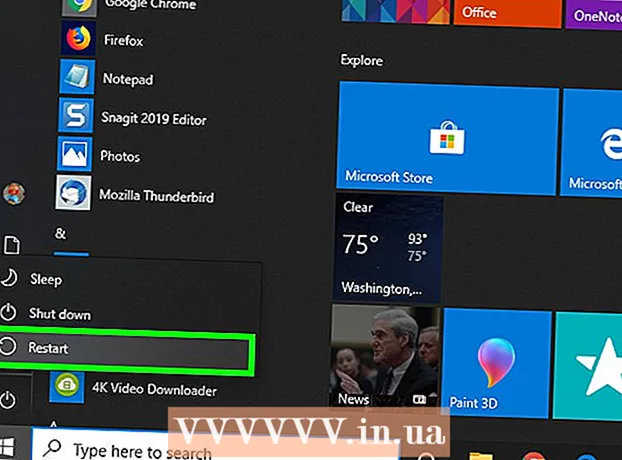రచయిత:
Clyde Lopez
సృష్టి తేదీ:
19 జూలై 2021
నవీకరణ తేదీ:
23 జూన్ 2024

విషయము
మునుపటి వెర్షన్తో పోలిస్తే మైక్రోసాఫ్ట్ వర్డ్ 2007 చాలా మారింది: మెరుగైన ఫంక్షన్లు, ఇంటర్ఫేస్ మార్చబడింది. క్రొత్త సంస్కరణకు శీఘ్ర గైడ్ ఇక్కడ ఉంది.
దశలు
2 వ పద్ధతి 1: ప్రాథమికాలు
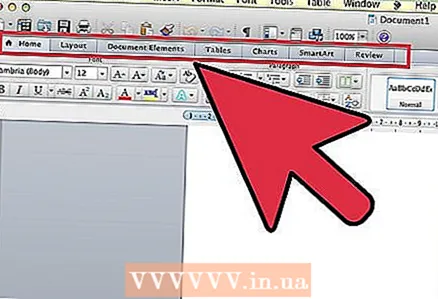 1 టూల్బార్తో ప్రారంభిద్దాం. ఇది ఏడు ట్యాబ్లను కలిగి ఉంటుంది: ముఖ్యమైన, చొప్పించు, పేజీ మార్కప్, లింకులు, వార్తాలేఖ, తోటివారి సమీక్షలు మరియు జాతులు.
1 టూల్బార్తో ప్రారంభిద్దాం. ఇది ఏడు ట్యాబ్లను కలిగి ఉంటుంది: ముఖ్యమైన, చొప్పించు, పేజీ మార్కప్, లింకులు, వార్తాలేఖ, తోటివారి సమీక్షలు మరియు జాతులు.  2 ముఖ్యమైన. ఈ ట్యాబ్లో ప్రాథమిక టెక్స్ట్ టూల్స్ ఉన్నాయి: ఫాంట్లు, సైజులు, రంగులు, స్టైల్స్ మొదలైనవి. ఇది ఎక్కువగా ఉపయోగించే ట్యాబ్.
2 ముఖ్యమైన. ఈ ట్యాబ్లో ప్రాథమిక టెక్స్ట్ టూల్స్ ఉన్నాయి: ఫాంట్లు, సైజులు, రంగులు, స్టైల్స్ మొదలైనవి. ఇది ఎక్కువగా ఉపయోగించే ట్యాబ్. 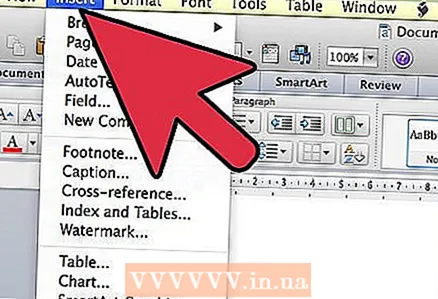 3 చొప్పించు ఈ ట్యాబ్ కంటే ఎక్కువ టూల్స్ ఉన్నాయి ముఖ్యమైన మరియు ప్రొఫెషనల్ డాక్యుమెంట్లను సృష్టించేటప్పుడు చిత్రాలు, లింక్లు మరియు ఇతర మెటీరియల్లను చొప్పించడానికి అవి ఉపయోగించబడతాయి.
3 చొప్పించు ఈ ట్యాబ్ కంటే ఎక్కువ టూల్స్ ఉన్నాయి ముఖ్యమైన మరియు ప్రొఫెషనల్ డాక్యుమెంట్లను సృష్టించేటప్పుడు చిత్రాలు, లింక్లు మరియు ఇతర మెటీరియల్లను చొప్పించడానికి అవి ఉపయోగించబడతాయి.  4 పేజీ లేఅవుట్. డాక్యుమెంట్లో తుది మెరుగులు మరియు చిన్న మార్పులు చేయడానికి ఈ ట్యాబ్ ప్రధానంగా ఉపయోగించబడుతుంది: డాక్యుమెంట్ ఓరియంటేషన్, పేజీ సైజు మరియు సాంప్రదాయ మార్గాలతో చేయలేని ఇతర విషయాలు.
4 పేజీ లేఅవుట్. డాక్యుమెంట్లో తుది మెరుగులు మరియు చిన్న మార్పులు చేయడానికి ఈ ట్యాబ్ ప్రధానంగా ఉపయోగించబడుతుంది: డాక్యుమెంట్ ఓరియంటేషన్, పేజీ సైజు మరియు సాంప్రదాయ మార్గాలతో చేయలేని ఇతర విషయాలు.  5 లింకులు. ఈ ట్యాబ్ లింక్లు, అనులేఖనాలు, విషయాల పట్టిక, ఫుట్నోట్లు, గ్రంథ పట్టిక, శీర్షికలు మొదలైనవి జోడించడానికి ఉపయోగించబడుతుంది.
5 లింకులు. ఈ ట్యాబ్ లింక్లు, అనులేఖనాలు, విషయాల పట్టిక, ఫుట్నోట్లు, గ్రంథ పట్టిక, శీర్షికలు మొదలైనవి జోడించడానికి ఉపయోగించబడుతుంది.  6 మెయిలింగ్లు. ఈ ట్యాబ్ ఎన్వలప్లు, లేబుల్స్, లెటర్ టెంప్లేట్లను రూపొందించడానికి ఉపయోగించబడుతుంది (ఒకే డాక్యుమెంట్ను బహుళ గ్రహీతలకు పంపడం).
6 మెయిలింగ్లు. ఈ ట్యాబ్ ఎన్వలప్లు, లేబుల్స్, లెటర్ టెంప్లేట్లను రూపొందించడానికి ఉపయోగించబడుతుంది (ఒకే డాక్యుమెంట్ను బహుళ గ్రహీతలకు పంపడం).  7 సమీక్షిస్తోంది. ఈ ట్యాబ్ స్పెల్లింగ్, వ్యాకరణాన్ని తనిఖీ చేయడం కోసం. దీనికి అనువదించే సామర్థ్యం కూడా ఉంది, థెసారస్ ఉంది, వ్యాఖ్యలను జోడించే సామర్థ్యం మొదలైనవి.
7 సమీక్షిస్తోంది. ఈ ట్యాబ్ స్పెల్లింగ్, వ్యాకరణాన్ని తనిఖీ చేయడం కోసం. దీనికి అనువదించే సామర్థ్యం కూడా ఉంది, థెసారస్ ఉంది, వ్యాఖ్యలను జోడించే సామర్థ్యం మొదలైనవి.  8 వీక్షించండి ఈ ట్యాబ్ డాక్యుమెంట్ రూపాన్ని మార్చడం కోసం. ఇది "పేజ్ లేఅవుట్" కు సమానంగా ఉంటుంది, కానీ ఇక్కడ మీరు డాక్యుమెంట్ డిస్ప్లే స్కేల్ని మార్చవచ్చు.
8 వీక్షించండి ఈ ట్యాబ్ డాక్యుమెంట్ రూపాన్ని మార్చడం కోసం. ఇది "పేజ్ లేఅవుట్" కు సమానంగా ఉంటుంది, కానీ ఇక్కడ మీరు డాక్యుమెంట్ డిస్ప్లే స్కేల్ని మార్చవచ్చు. 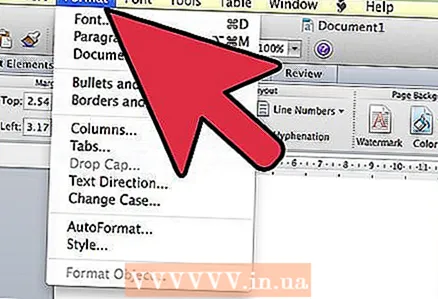 9 ఫార్మాట్ చిత్రాలతో పని చేస్తున్నప్పుడు ఈ ట్యాబ్ కనిపిస్తుంది: చిత్రాలు, క్లిపార్ట్లు, ఛాయాచిత్రాలు, మరియు ఇక్కడ మీరు వాటి ప్రదర్శనను కాన్ఫిగర్ చేయవచ్చు: ప్రకాశం, కాంట్రాస్ట్, రంగు మరియు వివిధ ప్రభావాలను విధించడం.
9 ఫార్మాట్ చిత్రాలతో పని చేస్తున్నప్పుడు ఈ ట్యాబ్ కనిపిస్తుంది: చిత్రాలు, క్లిపార్ట్లు, ఛాయాచిత్రాలు, మరియు ఇక్కడ మీరు వాటి ప్రదర్శనను కాన్ఫిగర్ చేయవచ్చు: ప్రకాశం, కాంట్రాస్ట్, రంగు మరియు వివిధ ప్రభావాలను విధించడం.
పద్ధతి 2 లో 2: కొత్త పత్రాన్ని సృష్టించండి
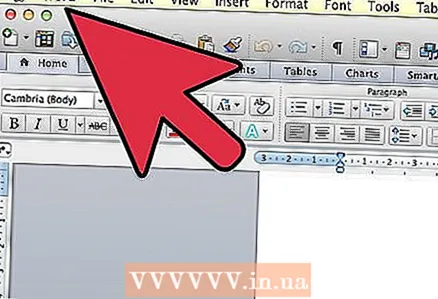 1 కొత్త పత్రాన్ని సృష్టించడానికి ప్రయత్నిద్దాం.
1 కొత్త పత్రాన్ని సృష్టించడానికి ప్రయత్నిద్దాం. 2 మైక్రోసాఫ్ట్ వర్డ్ తెరిచి, కొత్తది ఎంచుకోండి. ఇది చేయుటకు, ముడుచుకున్న మూలతో తెల్లటి కాగితపు షీట్ రూపంలో లేబుల్పై క్లిక్ చేయండి.
2 మైక్రోసాఫ్ట్ వర్డ్ తెరిచి, కొత్తది ఎంచుకోండి. ఇది చేయుటకు, ముడుచుకున్న మూలతో తెల్లటి కాగితపు షీట్ రూపంలో లేబుల్పై క్లిక్ చేయండి.  3 ఇప్పుడు దానిని సేవ్ చేయడానికి ప్రయత్నిద్దాం.
3 ఇప్పుడు దానిని సేవ్ చేయడానికి ప్రయత్నిద్దాం.- దీన్ని చేయడానికి, విండో ఎగువ ఎడమ మూలలో ఉన్న రౌండ్ మైక్రోసాఫ్ట్ ఆఫీస్ లోగోపై క్లిక్ చేయండి. వివిధ ఎంపికలతో పాప్-అప్ విండో కనిపిస్తుంది.
- గాలిలో తేలియాడు ఇలా సేవ్ చేయండి... మీరు ఏ ఫార్మాట్లో మరియు ఏ పేరుతో డాక్యుమెంట్ను సేవ్ చేయాలో ఎంచుకోవాలనుకుంటే, మీరు ఆప్షన్ని ఉపయోగించాలి ఇలా సేవ్ చేయండి.
- సేవ్ ఎంపికలతో పాప్-అప్ విండో.
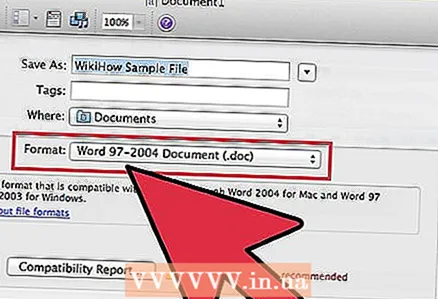 4 పత్రాన్ని సేవ్ చేయడానికి ఎంపికలు. ప్రోగ్రామ్ యొక్క మునుపటి వెర్షన్లకు అనుకూలమైన ఫార్మాట్లో పత్రాన్ని సేవ్ చేయవచ్చు, దీన్ని చేయడానికి, ఎంచుకోండి పద 97-2003 పత్రం... దయచేసి ఎంచుకోండి పద పత్రం వర్డ్ 2007 లేదా ఈ వెర్షన్కు అనుకూలమైన ప్రోగ్రామ్లతో పని చేస్తున్నప్పుడు.
4 పత్రాన్ని సేవ్ చేయడానికి ఎంపికలు. ప్రోగ్రామ్ యొక్క మునుపటి వెర్షన్లకు అనుకూలమైన ఫార్మాట్లో పత్రాన్ని సేవ్ చేయవచ్చు, దీన్ని చేయడానికి, ఎంచుకోండి పద 97-2003 పత్రం... దయచేసి ఎంచుకోండి పద పత్రం వర్డ్ 2007 లేదా ఈ వెర్షన్కు అనుకూలమైన ప్రోగ్రామ్లతో పని చేస్తున్నప్పుడు.  5 మైక్రోసాఫ్ట్ వర్డ్ ఆఫీస్ 2007 ని ఉపయోగించడం ఇదే మొదటిసారి అయితే, మీ డాక్యుమెంట్ల కోసం ఫోల్డర్ను సృష్టించండి. మీరు దీనిని "నమూనా పత్రాలు" అని పిలవవచ్చు లేదా దానికి ఏదైనా ఇతర పేరు ఇవ్వవచ్చు.
5 మైక్రోసాఫ్ట్ వర్డ్ ఆఫీస్ 2007 ని ఉపయోగించడం ఇదే మొదటిసారి అయితే, మీ డాక్యుమెంట్ల కోసం ఫోల్డర్ను సృష్టించండి. మీరు దీనిని "నమూనా పత్రాలు" అని పిలవవచ్చు లేదా దానికి ఏదైనా ఇతర పేరు ఇవ్వవచ్చు.  6 డాక్యుమెంట్ల కోసం ఫోల్డర్ను క్రియేట్ చేసి, కరెంట్ డాక్యుమెంట్ను సేవ్ చేసిన తర్వాత, మన డాక్యుమెంట్కి తిరిగి వెళ్దాం. టెక్స్ట్ కోసం ఫాంట్ను ఎంచుకోండి, ఉదాహరణకు: టైమ్స్ న్యూ రోమన్, కాలిబ్రి (ప్రధాన), ఏరియల్... ఇది ఎలా చేయవచ్చో చిత్రం చూపుతుంది.
6 డాక్యుమెంట్ల కోసం ఫోల్డర్ను క్రియేట్ చేసి, కరెంట్ డాక్యుమెంట్ను సేవ్ చేసిన తర్వాత, మన డాక్యుమెంట్కి తిరిగి వెళ్దాం. టెక్స్ట్ కోసం ఫాంట్ను ఎంచుకోండి, ఉదాహరణకు: టైమ్స్ న్యూ రోమన్, కాలిబ్రి (ప్రధాన), ఏరియల్... ఇది ఎలా చేయవచ్చో చిత్రం చూపుతుంది.  7 ఏదైనా వచనాన్ని టైప్ చేయండి.
7 ఏదైనా వచనాన్ని టైప్ చేయండి.