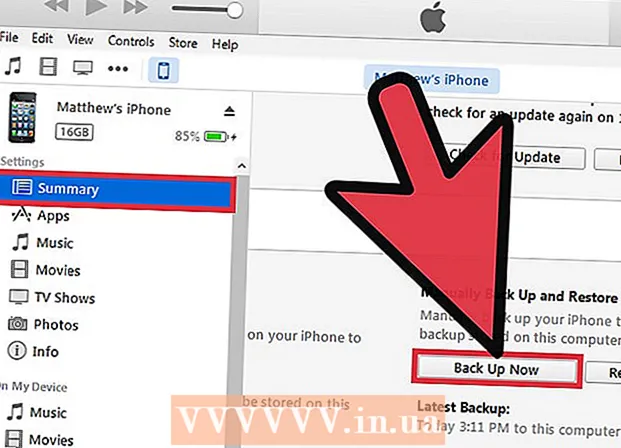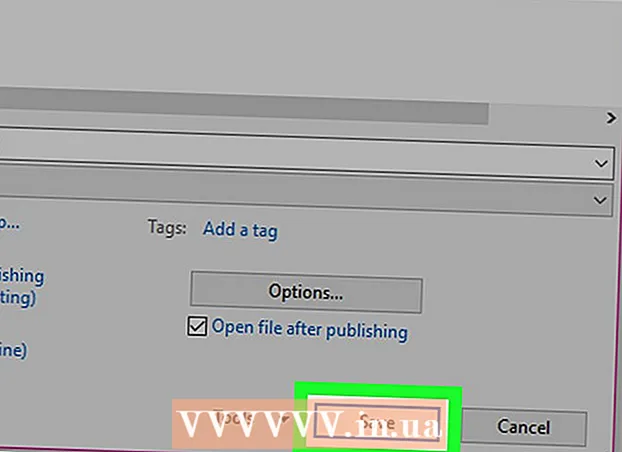రచయిత:
Bobbie Johnson
సృష్టి తేదీ:
2 ఏప్రిల్ 2021
నవీకరణ తేదీ:
1 జూలై 2024

విషయము
Windows 10 PC లో మీ ప్రస్తుత ప్రాథమిక హార్డ్ డ్రైవ్ను ఎలా భర్తీ చేయాలో ఈ కథనం మీకు చూపుతుంది. మీ సిస్టమ్ కోసం సరైన హార్డ్ డ్రైవ్ను ఎలా ఎంచుకోవాలో మరియు రీప్లేస్మెంట్ సమయంలో మీ కంప్యూటర్ను ఎలా సురక్షితంగా ఉంచుకోవాలో కూడా మీరు నేర్చుకుంటారు.
దశలు
 1 మీ డేటాను మీ ప్రస్తుత హార్డ్ డ్రైవ్కు బ్యాకప్ చేయండి. మీరు రీప్లేస్ చేయదలిచిన డ్రైవ్ పనిచేస్తుంటే మరియు దానిలోని కొంత డేటాను మీరు భద్రపరచాలనుకుంటే, దాన్ని బయటకు తీయడానికి ముందు బ్యాకప్ చేయండి. మీ డేటాను కాపీ చేయడానికి మీకు బాహ్య USB డ్రైవ్ లేకపోతే, OneDrive తో మీ ఫైల్లను ఆన్లైన్లో బ్యాకప్ చేయడం ఎలాగో తెలుసుకోవడానికి ఈ కథనాన్ని చూడండి.
1 మీ డేటాను మీ ప్రస్తుత హార్డ్ డ్రైవ్కు బ్యాకప్ చేయండి. మీరు రీప్లేస్ చేయదలిచిన డ్రైవ్ పనిచేస్తుంటే మరియు దానిలోని కొంత డేటాను మీరు భద్రపరచాలనుకుంటే, దాన్ని బయటకు తీయడానికి ముందు బ్యాకప్ చేయండి. మీ డేటాను కాపీ చేయడానికి మీకు బాహ్య USB డ్రైవ్ లేకపోతే, OneDrive తో మీ ఫైల్లను ఆన్లైన్లో బ్యాకప్ చేయడం ఎలాగో తెలుసుకోవడానికి ఈ కథనాన్ని చూడండి. - మీరు మీ ప్రస్తుత డ్రైవ్ను SSD తో భర్తీ చేస్తుంటే, అది ప్రత్యేక డిస్క్ క్లోనింగ్ ప్రోగ్రామ్తో రావచ్చు. మీ ప్రస్తుత హార్డ్ డ్రైవ్ (ఆపరేటింగ్ సిస్టమ్తో సహా) లోని కంటెంట్లను కొత్త డ్రైవ్కు క్లోన్ చేయడానికి మరియు బదిలీ చేయడానికి ఈ సాఫ్ట్వేర్ని ఉపయోగించండి. డిస్క్తో సాఫ్ట్వేర్ రాకపోతే, క్లోనింగ్ సాఫ్ట్వేర్ను వాటి నుండి డౌన్లోడ్ చేయవచ్చో లేదో తెలుసుకోవడానికి తయారీదారు వెబ్సైట్ను సందర్శించండి. ఇతర ప్రసిద్ధ మరియు విశ్వసనీయ క్లోనింగ్ సాఫ్ట్వేర్లలో సైమాంటెక్ ఘోస్ట్, క్లోన్జిల్లా (కొన్ని ఉచిత ఎంపికలలో ఒకటి), అక్రోనిస్ మరియు మాక్రియం ఉన్నాయి.
- మరొక డ్రైవ్కు డేటాను ఎలా కాపీ చేయాలో తెలుసుకోవడానికి మీ Windows కంప్యూటర్ను ఎలా బ్యాకప్ చేయాలో సమాచారం కోసం చూడండి.
- మీరు లైసెన్స్ కీలతో ఏదైనా సాఫ్ట్వేర్ను కొనుగోలు చేసినట్లయితే, దానిని బ్యాకప్ చేయండి మరియు / లేదా కీలను సులభంగా తిరిగి ఇన్స్టాల్ చేయడానికి కాపీలను చేయండి.
 2 ఆపరేటింగ్ సిస్టమ్ యొక్క పూర్తి బూటబుల్ కాపీని పొందండి. మీరు ప్రాథమిక హార్డ్ డ్రైవ్ని భర్తీ చేస్తుంటే మరియు క్లోనింగ్ సాఫ్ట్వేర్ను ఉపయోగించకపోతే, మీరు కొత్త డ్రైవ్లో ఆపరేటింగ్ సిస్టమ్ని ఇన్స్టాల్ చేయాలి. డిస్క్లో ఓఎస్ని కొనుగోలు చేయండి, ఫ్లాష్ డ్రైవ్కు డౌన్లోడ్ చేయండి లేదా మీ స్వంత రికవరీ మీడియాను సృష్టించండి.
2 ఆపరేటింగ్ సిస్టమ్ యొక్క పూర్తి బూటబుల్ కాపీని పొందండి. మీరు ప్రాథమిక హార్డ్ డ్రైవ్ని భర్తీ చేస్తుంటే మరియు క్లోనింగ్ సాఫ్ట్వేర్ను ఉపయోగించకపోతే, మీరు కొత్త డ్రైవ్లో ఆపరేటింగ్ సిస్టమ్ని ఇన్స్టాల్ చేయాలి. డిస్క్లో ఓఎస్ని కొనుగోలు చేయండి, ఫ్లాష్ డ్రైవ్కు డౌన్లోడ్ చేయండి లేదా మీ స్వంత రికవరీ మీడియాను సృష్టించండి. - మీరు Windows 10 ఉపయోగిస్తుంటే, దయచేసి ఈ గైడ్ని చూడండి.
 3 HDD (హార్డ్ డిస్క్ డ్రైవ్) లేదా SSD (సాలిడ్ స్టేట్ డ్రైవ్) మధ్య ఎంచుకోండి. సాలిడ్ స్టేట్ డ్రైవ్లు హార్డ్ డ్రైవ్ల కంటే చాలా వేగంగా ఉంటాయి మరియు తక్కువ కదిలే భాగాల కారణంగా ఎక్కువ జీవితకాలం ఉంటుంది. ఈ ప్రయోజనాల కారణంగా, SSD లు ఖరీదైనవి మరియు చిన్నవి. ఖర్చు మరియు సామర్థ్యం మీకు బాధ కలిగించే పాయింట్ అయితే, హార్డ్ డ్రైవ్ను ఇన్స్టాల్ చేయండి. అయితే, ఒక SSD డ్రైవ్తో కంప్యూటర్లో పనిచేసిన తర్వాత, మీ మునుపటి పనితీరుకు తిరిగి రావడం మీకు చాలా కష్టమని గుర్తుంచుకోండి.
3 HDD (హార్డ్ డిస్క్ డ్రైవ్) లేదా SSD (సాలిడ్ స్టేట్ డ్రైవ్) మధ్య ఎంచుకోండి. సాలిడ్ స్టేట్ డ్రైవ్లు హార్డ్ డ్రైవ్ల కంటే చాలా వేగంగా ఉంటాయి మరియు తక్కువ కదిలే భాగాల కారణంగా ఎక్కువ జీవితకాలం ఉంటుంది. ఈ ప్రయోజనాల కారణంగా, SSD లు ఖరీదైనవి మరియు చిన్నవి. ఖర్చు మరియు సామర్థ్యం మీకు బాధ కలిగించే పాయింట్ అయితే, హార్డ్ డ్రైవ్ను ఇన్స్టాల్ చేయండి. అయితే, ఒక SSD డ్రైవ్తో కంప్యూటర్లో పనిచేసిన తర్వాత, మీ మునుపటి పనితీరుకు తిరిగి రావడం మీకు చాలా కష్టమని గుర్తుంచుకోండి.  4 మీ కంప్యూటర్ కోసం సరైన డ్రైవ్ని ఎంచుకోండి. ల్యాప్టాప్లు సాధారణంగా 2.5 "హార్డ్ డ్రైవ్లను ఉపయోగిస్తాయి, డెస్క్టాప్ కంప్యూటర్లు కూడా 3.5" డ్రైవ్లకు మద్దతు ఇస్తాయి. 2.5-అంగుళాల డ్రైవ్ల కోసం ప్రత్యేక అడాప్టర్లు అందుబాటులో ఉన్నాయి, కాబట్టి అవి డెస్క్టాప్ల కోసం కూడా పనిచేస్తాయి. చాలా SSD లు 2.5 అంగుళాల పరిమాణంలో ఉంటాయి, కాబట్టి చాలా మంది ఆధునిక తయారీదారులు కొత్త మోడళ్లకు చిన్న డ్రైవ్ బేలను జోడించడం ప్రారంభించారు. మీరు 2.5-అంగుళాల బే లేని డెస్క్టాప్ కంప్యూటర్లో చిన్న డ్రైవ్ను ఇన్స్టాల్ చేస్తుంటే, మీకు అడాప్టర్ అవసరం. రెండు పరిమాణాలలో హార్డ్ డ్రైవ్లు అందుబాటులో ఉన్నాయి.
4 మీ కంప్యూటర్ కోసం సరైన డ్రైవ్ని ఎంచుకోండి. ల్యాప్టాప్లు సాధారణంగా 2.5 "హార్డ్ డ్రైవ్లను ఉపయోగిస్తాయి, డెస్క్టాప్ కంప్యూటర్లు కూడా 3.5" డ్రైవ్లకు మద్దతు ఇస్తాయి. 2.5-అంగుళాల డ్రైవ్ల కోసం ప్రత్యేక అడాప్టర్లు అందుబాటులో ఉన్నాయి, కాబట్టి అవి డెస్క్టాప్ల కోసం కూడా పనిచేస్తాయి. చాలా SSD లు 2.5 అంగుళాల పరిమాణంలో ఉంటాయి, కాబట్టి చాలా మంది ఆధునిక తయారీదారులు కొత్త మోడళ్లకు చిన్న డ్రైవ్ బేలను జోడించడం ప్రారంభించారు. మీరు 2.5-అంగుళాల బే లేని డెస్క్టాప్ కంప్యూటర్లో చిన్న డ్రైవ్ను ఇన్స్టాల్ చేస్తుంటే, మీకు అడాప్టర్ అవసరం. రెండు పరిమాణాలలో హార్డ్ డ్రైవ్లు అందుబాటులో ఉన్నాయి. - HDD ల వంటి SSD లు సాధారణంగా SATA కనెక్టర్లను ఉపయోగించి మదర్బోర్డ్కు కనెక్ట్ చేయబడతాయి. పాత హార్డ్ డ్రైవ్లు IDE రిబ్బన్ కేబుల్ను ఉపయోగించవచ్చు, కానీ అవి అరుదుగా ఎక్కడైనా కనిపిస్తాయి. SATA సాధారణంగా మూడు విభిన్న వెర్షన్లను కలిగి ఉంటుంది (SATA, SATA II మరియు SATA III), కాబట్టి మీరు మీ మదర్బోర్డు ఏది సపోర్ట్ చేస్తుందో తెలుసుకోవాలి.
- మీ మొత్తం డేటాను నిల్వ చేయడానికి తగినంత పెద్ద డ్రైవ్ను పొందండి.
 5 మీ కంప్యూటర్ను ఆపివేసి, దాన్ని అన్ప్లగ్ చేయండి. మీరు ల్యాప్టాప్ని ఉపయోగిస్తున్నప్పటికీ, అది ఆపివేయబడిందని మరియు అవుట్లెట్లోకి ప్లగ్ చేయబడలేదని నిర్ధారించుకోండి.
5 మీ కంప్యూటర్ను ఆపివేసి, దాన్ని అన్ప్లగ్ చేయండి. మీరు ల్యాప్టాప్ని ఉపయోగిస్తున్నప్పటికీ, అది ఆపివేయబడిందని మరియు అవుట్లెట్లోకి ప్లగ్ చేయబడలేదని నిర్ధారించుకోండి.  6 కంప్యూటర్ తెరవడానికి ముందు మిమ్మల్ని మీరు గ్రౌండ్ చేసుకోండి. ఎలక్ట్రానిక్ భాగాల సరికాని నిర్వహణ మొత్తం వ్యవస్థను దెబ్బతీస్తుంది. మిమ్మల్ని మీరు గ్రౌండ్ చేయడానికి, యాంటిస్టాటిక్ మణికట్టు పట్టీని ధరించండి మరియు యాంటిస్టాటిక్ మత్ మీద నిలబడండి.
6 కంప్యూటర్ తెరవడానికి ముందు మిమ్మల్ని మీరు గ్రౌండ్ చేసుకోండి. ఎలక్ట్రానిక్ భాగాల సరికాని నిర్వహణ మొత్తం వ్యవస్థను దెబ్బతీస్తుంది. మిమ్మల్ని మీరు గ్రౌండ్ చేయడానికి, యాంటిస్టాటిక్ మణికట్టు పట్టీని ధరించండి మరియు యాంటిస్టాటిక్ మత్ మీద నిలబడండి. - మీకు సరైన గ్రౌండింగ్ టెక్నిక్లు తెలియకపోతే, మీ కంప్యూటర్ నుండి స్టాటిక్ డిశ్చార్జ్ను నివారించడానికి మిమ్మల్ని మీరు ఎలా గ్రౌండ్ చేసుకోవాలి చదవండి.
 7 కంప్యూటర్ కేసు తెరవండి. దశల ఖచ్చితమైన క్రమం మీరు డ్రైవ్ను భర్తీ చేస్తున్నారా అనే దానిపై ఆధారపడి ఉంటుంది: మీ డెస్క్టాప్ లేదా ల్యాప్టాప్లో. కంప్యూటర్లో ఉంటే, మీరు సిస్టమ్ యూనిట్ వెనుక భాగంలో స్క్రూలను విప్పుతూ, ఆపై సైడ్ ప్యానెల్ని స్లైడ్ చేయాలి.
7 కంప్యూటర్ కేసు తెరవండి. దశల ఖచ్చితమైన క్రమం మీరు డ్రైవ్ను భర్తీ చేస్తున్నారా అనే దానిపై ఆధారపడి ఉంటుంది: మీ డెస్క్టాప్ లేదా ల్యాప్టాప్లో. కంప్యూటర్లో ఉంటే, మీరు సిస్టమ్ యూనిట్ వెనుక భాగంలో స్క్రూలను విప్పుతూ, ఆపై సైడ్ ప్యానెల్ని స్లైడ్ చేయాలి. - కొన్ని ల్యాప్టాప్లు కేస్పై ప్రత్యేక తలుపులు కలిగి ఉంటాయి, ఇవి హార్డ్ డ్రైవ్లను సులభంగా చొప్పించడానికి మరియు తీసివేయడానికి మిమ్మల్ని అనుమతిస్తాయి. ఇతర మోడళ్లలో హార్డ్ డ్రైవ్ను యాక్సెస్ చేయడానికి, మీరు బ్యాటరీని తీసివేయాలి మరియు కేస్లోని కొన్ని భాగాలను విప్పుకోవాలి. మీ కంప్యూటర్ కోసం సరైన పద్ధతి కోసం తయారీదారు సూచనలను తనిఖీ చేయండి.
- కొన్ని సిస్టమ్ యూనిట్లు స్క్రూలను ఉపయోగించవు. చట్రంపై మరలు లేనట్లయితే, పక్క తలుపులు లేదా ప్యానెల్లు తెరవడానికి మిమ్మల్ని అనుమతించే ఒక గొళ్ళెం లేదా బటన్ కోసం చూడండి. తలుపులు లేదా ప్యానెల్లు దారిలోకి వస్తే వాటిని తొలగించండి.
 8 మీ హార్డ్ డ్రైవ్ను కనుగొనండి. డెస్క్టాప్ కంప్యూటర్లలో, హార్డ్ డ్రైవ్ కంప్యూటర్ కేస్ లోపల ఉన్న బేలో చొప్పించబడింది మరియు దానిపై స్క్రూ చేయబడుతుంది. కమ్యూనికేషన్ ఇంటర్ఫేస్ మరియు పవర్ కేబుల్ను గుర్తించి, వాటిని డిస్కనెక్ట్ చేయండి.
8 మీ హార్డ్ డ్రైవ్ను కనుగొనండి. డెస్క్టాప్ కంప్యూటర్లలో, హార్డ్ డ్రైవ్ కంప్యూటర్ కేస్ లోపల ఉన్న బేలో చొప్పించబడింది మరియు దానిపై స్క్రూ చేయబడుతుంది. కమ్యూనికేషన్ ఇంటర్ఫేస్ మరియు పవర్ కేబుల్ను గుర్తించి, వాటిని డిస్కనెక్ట్ చేయండి.  9 అన్ని స్క్రూలను విప్పు మరియు డ్రైవ్ను డిస్కనెక్ట్ చేయండి. బేకి ఇరువైపులా స్క్రూల ద్వారా డ్రైవ్ ఎక్కువగా ఉంచబడుతుంది. మరలు విప్పు. డ్రైవ్ కేసింగ్ లేదా బేలోకి లాక్ చేయబడకపోతే, దాన్ని మీ చేతితో పట్టుకోండి. మీరు అన్ని స్క్రూలను తీసివేసిన తర్వాత, బే లేదా చట్రం నుండి హార్డ్ డ్రైవ్ను తీసివేయండి.
9 అన్ని స్క్రూలను విప్పు మరియు డ్రైవ్ను డిస్కనెక్ట్ చేయండి. బేకి ఇరువైపులా స్క్రూల ద్వారా డ్రైవ్ ఎక్కువగా ఉంచబడుతుంది. మరలు విప్పు. డ్రైవ్ కేసింగ్ లేదా బేలోకి లాక్ చేయబడకపోతే, దాన్ని మీ చేతితో పట్టుకోండి. మీరు అన్ని స్క్రూలను తీసివేసిన తర్వాత, బే లేదా చట్రం నుండి హార్డ్ డ్రైవ్ను తీసివేయండి.  10 IDE డ్రైవ్లో జంపర్లను సెట్ చేయండి. మీరు SATA డ్రైవ్ ఉపయోగిస్తుంటే, మీరు ఈ దశను దాటవేయవచ్చు. మీరు హార్డ్ డ్రైవ్ను తీసివేసిన తర్వాత, డ్రైవ్లోని జంపర్ల స్థానాన్ని చూడండి.వారు ఎక్కడ ఉన్నారో మీకు తెలియకపోతే, జంపర్ల స్థానాన్ని వివరించే రేఖాచిత్రం కోసం మీ హార్డ్ డ్రైవ్లోని స్టిక్కర్ను చూడండి. ఛానెల్లో డ్రైవ్ పాత్ర జంపర్ల స్థానం మీద ఆధారపడి ఉంటుంది: ఇది మాస్టర్ (మేటర్), బానిస (బానిస) కావచ్చు లేదా స్వయంచాలకంగా గుర్తించవచ్చు (కేబుల్ సెలెక్ట్). కొత్త డిస్క్లో జంపర్ల స్థానాన్ని నకిలీ చేయండి.
10 IDE డ్రైవ్లో జంపర్లను సెట్ చేయండి. మీరు SATA డ్రైవ్ ఉపయోగిస్తుంటే, మీరు ఈ దశను దాటవేయవచ్చు. మీరు హార్డ్ డ్రైవ్ను తీసివేసిన తర్వాత, డ్రైవ్లోని జంపర్ల స్థానాన్ని చూడండి.వారు ఎక్కడ ఉన్నారో మీకు తెలియకపోతే, జంపర్ల స్థానాన్ని వివరించే రేఖాచిత్రం కోసం మీ హార్డ్ డ్రైవ్లోని స్టిక్కర్ను చూడండి. ఛానెల్లో డ్రైవ్ పాత్ర జంపర్ల స్థానం మీద ఆధారపడి ఉంటుంది: ఇది మాస్టర్ (మేటర్), బానిస (బానిస) కావచ్చు లేదా స్వయంచాలకంగా గుర్తించవచ్చు (కేబుల్ సెలెక్ట్). కొత్త డిస్క్లో జంపర్ల స్థానాన్ని నకిలీ చేయండి.  11 కొత్త డ్రైవ్ని పాత బేలోనే ఇన్సర్ట్ చేయండి. డ్రైవ్పై మెల్లగా స్క్రూ చేయండి మరియు డేటా ఇంటర్ఫేస్ మరియు పవర్ కేబుల్ను మళ్లీ కనెక్ట్ చేయండి.
11 కొత్త డ్రైవ్ని పాత బేలోనే ఇన్సర్ట్ చేయండి. డ్రైవ్పై మెల్లగా స్క్రూ చేయండి మరియు డేటా ఇంటర్ఫేస్ మరియు పవర్ కేబుల్ను మళ్లీ కనెక్ట్ చేయండి. - మీకు ఎప్పుడైనా అవసరమైతే మీ పాత డ్రైవ్ను సురక్షితమైన ప్రదేశంలో ఉంచండి.
 12 సిస్టమ్ రికవరీ మీడియాను మీ కంప్యూటర్లోకి చొప్పించి, దాన్ని ఆన్ చేయండి. మీరు క్లోనింగ్ సాఫ్ట్వేర్ని ఉపయోగించి డిస్క్ను క్లోన్ చేస్తే ఈ దశను దాటవేయండి. రికవరీ మీడియా DVD లో ఉంటే, డిస్క్ ట్రేని తీసివేయడానికి కంప్యూటర్ని ఆన్ చేయండి. ఇది USB ఫ్లాష్ డ్రైవ్లో ఉంటే, దాన్ని ఆన్ చేయడానికి ముందు దాన్ని మీ కంప్యూటర్లోకి చొప్పించండి. మీ కంప్యూటర్ USB డ్రైవ్ లేదా DVD నుండి బూట్ చేయడానికి కాన్ఫిగర్ చేయబడితే, అది స్వయంచాలకంగా Windows Installer ని డౌన్లోడ్ చేస్తుంది.
12 సిస్టమ్ రికవరీ మీడియాను మీ కంప్యూటర్లోకి చొప్పించి, దాన్ని ఆన్ చేయండి. మీరు క్లోనింగ్ సాఫ్ట్వేర్ని ఉపయోగించి డిస్క్ను క్లోన్ చేస్తే ఈ దశను దాటవేయండి. రికవరీ మీడియా DVD లో ఉంటే, డిస్క్ ట్రేని తీసివేయడానికి కంప్యూటర్ని ఆన్ చేయండి. ఇది USB ఫ్లాష్ డ్రైవ్లో ఉంటే, దాన్ని ఆన్ చేయడానికి ముందు దాన్ని మీ కంప్యూటర్లోకి చొప్పించండి. మీ కంప్యూటర్ USB డ్రైవ్ లేదా DVD నుండి బూట్ చేయడానికి కాన్ఫిగర్ చేయబడితే, అది స్వయంచాలకంగా Windows Installer ని డౌన్లోడ్ చేస్తుంది. - మీ కంప్యూటర్ రికవరీ మీడియా నుండి బూట్ కాకపోతే, మీరు BIOS లో కొన్ని మార్పులు చేయాలి. BIOS లోకి ప్రవేశించే మార్గం మదర్బోర్డ్ మోడల్పై ఆధారపడి ఉంటుంది, కానీ సాధారణంగా బూట్ మెనూని ఎంటర్ చేయడానికి, మీరు మీ కంప్యూటర్ను రీస్టార్ట్ చేసి వెంటనే నొక్కండి F12, F10 లేదా డెల్... తయారీదారు లోగో కింద లాగిన్ బటన్ కనిపించాలి. మీరు ఒక క్షణం తప్పిపోతే, మీరు మీ కంప్యూటర్ను పునartప్రారంభించి, మళ్లీ ప్రయత్నించండి.
- BIOS లో ఒకసారి, బూట్ మెనూ లేదా బూట్ ఆర్డర్ విభాగాన్ని కనుగొనండి, ఆపై USB ఫ్లాష్ డ్రైవ్ లేదా DVD ని బూట్ చేయడానికి మొదటి పరికరంగా ఎంచుకోండి. మీ మార్పులను నిష్క్రమించండి మరియు సేవ్ చేయండి, ఆపై మీ కంప్యూటర్ను పునartప్రారంభించండి.
 13 ఆపరేటింగ్ సిస్టమ్ని మళ్లీ ఇన్స్టాల్ చేయడానికి స్క్రీన్పై సూచనలను అనుసరించండి. విండోస్ని మళ్లీ ఇన్స్టాల్ చేసి, ఇంటర్నెట్కి తిరిగి కనెక్ట్ చేసిన తర్వాత, కంప్యూటర్ ఆటోమేటిక్గా ఆపరేటింగ్ సిస్టమ్ని తిరిగి నమోదు చేస్తుంది (అయినప్పటికీ మీరు అనేక ప్రాంప్ట్లను నిర్ధారించాల్సి ఉంటుంది). కొత్త డిస్క్ నుండి బూట్ చేసిన తర్వాత, మీరు సృష్టించిన బ్యాకప్ నుండి డేటాను పునరుద్ధరించగలరు.
13 ఆపరేటింగ్ సిస్టమ్ని మళ్లీ ఇన్స్టాల్ చేయడానికి స్క్రీన్పై సూచనలను అనుసరించండి. విండోస్ని మళ్లీ ఇన్స్టాల్ చేసి, ఇంటర్నెట్కి తిరిగి కనెక్ట్ చేసిన తర్వాత, కంప్యూటర్ ఆటోమేటిక్గా ఆపరేటింగ్ సిస్టమ్ని తిరిగి నమోదు చేస్తుంది (అయినప్పటికీ మీరు అనేక ప్రాంప్ట్లను నిర్ధారించాల్సి ఉంటుంది). కొత్త డిస్క్ నుండి బూట్ చేసిన తర్వాత, మీరు సృష్టించిన బ్యాకప్ నుండి డేటాను పునరుద్ధరించగలరు.