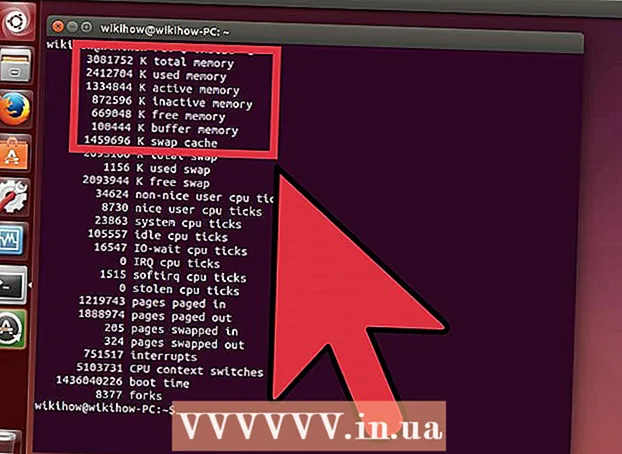రచయిత:
Clyde Lopez
సృష్టి తేదీ:
24 జూలై 2021
నవీకరణ తేదీ:
1 జూలై 2024

విషయము
- దశలు
- 5 వ పద్ధతి 1: వీడియో క్లిప్లను లింక్ చేస్తోంది
- 5 లో 2 వ పద్ధతి: క్రాప్ వీడియో
- 5 యొక్క పద్ధతి 3: ఫైల్ ఫార్మాట్ మరియు పరిమాణాన్ని మార్చడం
- 5 లో 4 వ పద్ధతి: ఫిల్టర్లను కలుపుతోంది
- 5 లో 5 వ పద్ధతి: మీ పనిని ప్రివ్యూ చేయండి మరియు సేవ్ చేయండి
Avidemux అనేది ఉచిత మరియు బహుళ ఆపరేటింగ్ సిస్టమ్లతో (Microsoft Windows, Linux మరియు Mac OS X) వీడియో ఎడిటింగ్ సాఫ్ట్వేర్లకు అనుకూలంగా ఉంటుంది. ఇది స్థానికంగా అనేక రకాల కోడెక్లు, ఫైల్ రకాలు మరియు ఫార్మాట్లకు మద్దతు ఇస్తుంది. ఇది చాలా విలువైన మరియు ఫంక్షనల్ అప్లికేషన్, కానీ సాధారణ యూజర్కి సరళమైనది మరియు అర్థమయ్యేది కాదు. ఈ గైడ్ను అనుసరించడం ద్వారా, అవిడెమక్స్ అందించిన అనేక ప్రాథమిక వీడియో ఎడిటింగ్ ఫంక్షన్లతో మీకు సుపరిచితం అవుతుంది.
దశలు
5 వ పద్ధతి 1: వీడియో క్లిప్లను లింక్ చేస్తోంది
 1 అసలు వీడియో క్లిప్ని తెరవండి. దీన్ని చేయడానికి, "ఫైల్" పై క్లిక్ చేసి, ఆపై "ఓపెన్" చేయండి. మొదటి వీడియోని ఎంచుకోండి.
1 అసలు వీడియో క్లిప్ని తెరవండి. దీన్ని చేయడానికి, "ఫైల్" పై క్లిక్ చేసి, ఆపై "ఓపెన్" చేయండి. మొదటి వీడియోని ఎంచుకోండి. - మీరు కన్వర్టెడ్ వీడియో ఫైల్స్లో చేరాలనుకుంటే, ప్రధాన VOB ఫైల్ని ఓపెన్ చేయండి మరియు మిగిలినవి ఆటోమేటిక్గా చేరతాయి.ప్రధాన VOB ఫైల్ సాధారణంగా ఇలా కనిపిస్తుంది: VTS_01_1.vob.
 2 రెండవ వీడియో క్లిప్ను జోడించండి. "ఫైల్" పై క్లిక్ చేసి, "జోడించు" ఎంచుకోండి. మీరు మొదటి దాని చివర అటాచ్ చేయాలనుకుంటున్న వీడియో క్లిప్ని కనుగొనండి.
2 రెండవ వీడియో క్లిప్ను జోడించండి. "ఫైల్" పై క్లిక్ చేసి, "జోడించు" ఎంచుకోండి. మీరు మొదటి దాని చివర అటాచ్ చేయాలనుకుంటున్న వీడియో క్లిప్ని కనుగొనండి. - రెండవ ఫైల్ యొక్క కారక నిష్పత్తి మరియు ఫ్రేమ్ రేట్ తప్పనిసరిగా మొదటిదానికి సమానంగా ఉండాలి.
 3 మరిన్ని వీడియో క్లిప్లను జోడించండి. మీరు అదే విధంగా ఫైల్ చివర వీడియోను జోడించడాన్ని కొనసాగించవచ్చు.
3 మరిన్ని వీడియో క్లిప్లను జోడించండి. మీరు అదే విధంగా ఫైల్ చివర వీడియోను జోడించడాన్ని కొనసాగించవచ్చు.
5 లో 2 వ పద్ధతి: క్రాప్ వీడియో
 1 ప్రారంభ బిందువును సెట్ చేయండి. మీరు తొలగించాలనుకుంటున్న విభాగం ప్రారంభాన్ని కనుగొనడానికి వీడియో దిగువన ఉన్న నావిగేషన్ బార్ని ఉపయోగించండి. ప్లేబ్యాక్ మెనూలోని "A" బటన్ లేదా "[" కీని నొక్కండి.
1 ప్రారంభ బిందువును సెట్ చేయండి. మీరు తొలగించాలనుకుంటున్న విభాగం ప్రారంభాన్ని కనుగొనడానికి వీడియో దిగువన ఉన్న నావిగేషన్ బార్ని ఉపయోగించండి. ప్లేబ్యాక్ మెనూలోని "A" బటన్ లేదా "[" కీని నొక్కండి.  2 ముగింపు పాయింట్ సెట్ చేయండి. నావిగేషన్ బార్ని క్రిందికి స్క్రోల్ చేయండి మరియు మీరు తొలగించాలనుకుంటున్న విభాగం ముగింపును కనుగొనండి. ఎండ్ పాయింట్ సెట్ చేయడానికి ప్లేబ్యాక్ మెనూలోని "B" బటన్ లేదా "]" కీని నొక్కండి. మీరు దీన్ని చేసిన వెంటనే, మీరు తొలగించడానికి ఎంచుకున్న వీడియో భాగం హైలైట్ చేయబడుతుంది.
2 ముగింపు పాయింట్ సెట్ చేయండి. నావిగేషన్ బార్ని క్రిందికి స్క్రోల్ చేయండి మరియు మీరు తొలగించాలనుకుంటున్న విభాగం ముగింపును కనుగొనండి. ఎండ్ పాయింట్ సెట్ చేయడానికి ప్లేబ్యాక్ మెనూలోని "B" బటన్ లేదా "]" కీని నొక్కండి. మీరు దీన్ని చేసిన వెంటనే, మీరు తొలగించడానికి ఎంచుకున్న వీడియో భాగం హైలైట్ చేయబడుతుంది.  3 ప్రకరణాన్ని తొలగించండి. వీడియోలో కొంత భాగాన్ని సరిగ్గా ఎంచుకుంటే, దాన్ని తొలగించడానికి డెల్ / డిలీట్ కీని నొక్కండి. మీరు ఈ భాగాన్ని మరెక్కడైనా అతికించే విధంగా కట్ చేయాలనుకుంటే, "ఎడిట్" మెను నుండి "కట్" ఎంచుకోండి లేదా కీబోర్డ్ సత్వరమార్గం Ctrl + X నొక్కండి.
3 ప్రకరణాన్ని తొలగించండి. వీడియోలో కొంత భాగాన్ని సరిగ్గా ఎంచుకుంటే, దాన్ని తొలగించడానికి డెల్ / డిలీట్ కీని నొక్కండి. మీరు ఈ భాగాన్ని మరెక్కడైనా అతికించే విధంగా కట్ చేయాలనుకుంటే, "ఎడిట్" మెను నుండి "కట్" ఎంచుకోండి లేదా కీబోర్డ్ సత్వరమార్గం Ctrl + X నొక్కండి.
5 యొక్క పద్ధతి 3: ఫైల్ ఫార్మాట్ మరియు పరిమాణాన్ని మార్చడం
 1 ముందుగానే ఫార్మాట్ ఎంచుకోండి. మీ వీడియో క్లిప్ నిర్దిష్ట పరికరానికి అనుకూలంగా ఉండాలని మీరు కోరుకుంటే, ఆటో మెను నుండి మీకు కావలసినదాన్ని ఎంచుకోండి. అన్ని సెట్టింగ్లు స్వయంచాలకంగా మార్చబడతాయి. మీ పరికరం జాబితా చేయబడకపోతే లేదా మీరు ఇతర సెట్టింగ్లను కాన్ఫిగర్ చేయాలనుకుంటే, దిగువ దశలను అనుసరించండి.
1 ముందుగానే ఫార్మాట్ ఎంచుకోండి. మీ వీడియో క్లిప్ నిర్దిష్ట పరికరానికి అనుకూలంగా ఉండాలని మీరు కోరుకుంటే, ఆటో మెను నుండి మీకు కావలసినదాన్ని ఎంచుకోండి. అన్ని సెట్టింగ్లు స్వయంచాలకంగా మార్చబడతాయి. మీ పరికరం జాబితా చేయబడకపోతే లేదా మీరు ఇతర సెట్టింగ్లను కాన్ఫిగర్ చేయాలనుకుంటే, దిగువ దశలను అనుసరించండి.  2 కావలసిన వీడియో కోడెక్ని ఎంచుకోండి. ఎడమ వైపున "వీడియో అవుట్పుట్" విభాగంలో, అందించిన జాబితా నుండి అవసరమైన కోడెక్ని ఎంచుకోండి. Mpeg4 (x264) అత్యంత సాధారణ ఫార్మాట్లలో ఒకటి మరియు ఇది చాలా మీడియా ప్లేయర్లకు అనుకూలంగా ఉంటుంది.
2 కావలసిన వీడియో కోడెక్ని ఎంచుకోండి. ఎడమ వైపున "వీడియో అవుట్పుట్" విభాగంలో, అందించిన జాబితా నుండి అవసరమైన కోడెక్ని ఎంచుకోండి. Mpeg4 (x264) అత్యంత సాధారణ ఫార్మాట్లలో ఒకటి మరియు ఇది చాలా మీడియా ప్లేయర్లకు అనుకూలంగా ఉంటుంది. - ఒక కాపీని ఎంచుకోవడం వలన ఉన్న ఫార్మాట్ అలాగే ఉంటుంది.
 3 మీకు కావలసిన ఆడియో కోడెక్ని ఎంచుకోండి. వీడియో అవుట్పుట్ విభాగానికి దిగువన ఉన్న ఆడియో అవుట్పుట్ విభాగంలో, మీకు ఇష్టమైన ఆడియో కోడెక్ని ఎంచుకోండి. అత్యంత ప్రాచుర్యం పొందిన కోడెక్లు AC3 మరియు AAC.
3 మీకు కావలసిన ఆడియో కోడెక్ని ఎంచుకోండి. వీడియో అవుట్పుట్ విభాగానికి దిగువన ఉన్న ఆడియో అవుట్పుట్ విభాగంలో, మీకు ఇష్టమైన ఆడియో కోడెక్ని ఎంచుకోండి. అత్యంత ప్రాచుర్యం పొందిన కోడెక్లు AC3 మరియు AAC.  4 మీకు కావలసిన ఆకృతిని ఎంచుకోండి. అవుట్పుట్ ఫార్మాట్ విభాగంలో, డ్రాప్-డౌన్ మెను నుండి ఫైల్ ఫార్మాట్ను ఎంచుకోండి. MP4 చాలా పరికరాలలో ప్లే అవుతుంది, అయితే MKV వ్యక్తిగత కంప్యూటర్లో ఉపయోగించడానికి ప్రాధాన్యతనిస్తుంది.
4 మీకు కావలసిన ఆకృతిని ఎంచుకోండి. అవుట్పుట్ ఫార్మాట్ విభాగంలో, డ్రాప్-డౌన్ మెను నుండి ఫైల్ ఫార్మాట్ను ఎంచుకోండి. MP4 చాలా పరికరాలలో ప్లే అవుతుంది, అయితే MKV వ్యక్తిగత కంప్యూటర్లో ఉపయోగించడానికి ప్రాధాన్యతనిస్తుంది.  5 వీడియో ఫైల్ పరిమాణాన్ని మార్చండి. తుది ఫైల్ పరిమాణాన్ని సర్దుబాటు చేయడానికి ఎగువ వరుసలోని "కాలిక్యులేటర్" చిహ్నంపై క్లిక్ చేయండి. అనుకూల సైజు ఫీల్డ్లో కావలసిన ఫైల్ పరిమాణాన్ని నమోదు చేయండి. ఎంచుకున్న పరిమాణానికి సరిపోయేలా వీడియో ఫైల్ యొక్క బిట్ రేట్ స్వయంచాలకంగా మారుతుంది.
5 వీడియో ఫైల్ పరిమాణాన్ని మార్చండి. తుది ఫైల్ పరిమాణాన్ని సర్దుబాటు చేయడానికి ఎగువ వరుసలోని "కాలిక్యులేటర్" చిహ్నంపై క్లిక్ చేయండి. అనుకూల సైజు ఫీల్డ్లో కావలసిన ఫైల్ పరిమాణాన్ని నమోదు చేయండి. ఎంచుకున్న పరిమాణానికి సరిపోయేలా వీడియో ఫైల్ యొక్క బిట్ రేట్ స్వయంచాలకంగా మారుతుంది. - పెద్ద వీడియో ఫైల్స్ కంటే చిన్న వీడియో ఫైల్స్ తక్కువ వీడియో క్వాలిటీని కలిగి ఉంటాయి.
5 లో 4 వ పద్ధతి: ఫిల్టర్లను కలుపుతోంది
 1 వీడియో అవుట్పుట్ విభాగంలో ఫిల్టర్స్ బటన్పై క్లిక్ చేయండి. మీ వీడియో దృశ్య రూపాన్ని మార్చడానికి ఇక్కడ మీరు వివిధ రకాల ఫిల్టర్ల నుండి ఎంచుకోవచ్చు. అత్యంత ప్రజాదరణ పొందిన ఫిల్టర్లు క్రింద వివరించబడ్డాయి.
1 వీడియో అవుట్పుట్ విభాగంలో ఫిల్టర్స్ బటన్పై క్లిక్ చేయండి. మీ వీడియో దృశ్య రూపాన్ని మార్చడానికి ఇక్కడ మీరు వివిధ రకాల ఫిల్టర్ల నుండి ఎంచుకోవచ్చు. అత్యంత ప్రజాదరణ పొందిన ఫిల్టర్లు క్రింద వివరించబడ్డాయి.  2 మీ వీడియోను సవరించండి. "ట్రాన్స్ఫార్మ్" ఫిల్టర్ వర్గం వీడియో డిస్ప్లే ఎంపికలను అనుకూలీకరించడానికి మిమ్మల్ని అనుమతిస్తుంది. వారి సహాయంతో, మీరు ఒక ఫ్రేమ్, లోగో మరియు మరెన్నో జోడించవచ్చు.
2 మీ వీడియోను సవరించండి. "ట్రాన్స్ఫార్మ్" ఫిల్టర్ వర్గం వీడియో డిస్ప్లే ఎంపికలను అనుకూలీకరించడానికి మిమ్మల్ని అనుమతిస్తుంది. వారి సహాయంతో, మీరు ఒక ఫ్రేమ్, లోగో మరియు మరెన్నో జోడించవచ్చు. - వీడియో పరిమాణాన్ని మార్చడానికి, రిజల్యూషన్ను మాన్యువల్గా సర్దుబాటు చేయడానికి "swsResize" ఫిల్టర్ని ఉపయోగించండి. మీరు దానిని శాతాలు లేదా పిక్సెల్లను ఉపయోగించి మార్చవచ్చు.
- మీ వీడియో అంచులను కత్తిరించడానికి క్రాప్ ఫిల్టర్ మిమ్మల్ని అనుమతిస్తుంది. ప్రతి అంచు నుండి మీరు ఎంత పంట వేయాలనుకుంటున్నారో డబుల్ క్లిక్ నిర్ణయిస్తుంది.
- "ఫేడ్" ఫిల్టర్తో చిత్రాన్ని మెరుగుపరచండి మరియు డిమ్ చేయండి. వీడియో ఎడిటింగ్ కోసం ప్రారంభ సమయాన్ని డబుల్ క్లిక్ చేయండి.
 3 రంగులను సర్దుబాటు చేయండి. కలర్స్ ఫిల్టర్ కేటగిరీతో సంతృప్తత, రంగు మరియు మరిన్నింటిని మార్చండి. ఒకేసారి బహుళ ఫిల్టర్లను ఉపయోగించడం ద్వారా, మీరు మీ స్వంత ప్రత్యేకమైన కలర్ స్కీమ్ను పొందవచ్చు.
3 రంగులను సర్దుబాటు చేయండి. కలర్స్ ఫిల్టర్ కేటగిరీతో సంతృప్తత, రంగు మరియు మరిన్నింటిని మార్చండి. ఒకేసారి బహుళ ఫిల్టర్లను ఉపయోగించడం ద్వారా, మీరు మీ స్వంత ప్రత్యేకమైన కలర్ స్కీమ్ను పొందవచ్చు.  4 ఉపశీర్షికలను జోడించండి మీ వీడియో కోసం మీకు సబ్టైటిల్ ఫైల్ ఉంటే, మీరు వాటిని "సబ్టైటిల్" కేటగిరీ నుండి "SSA" ఫిల్టర్ ఉపయోగించి జోడించవచ్చు, ఆపై అవి స్క్రీన్లో ఎక్కడ కనిపిస్తాయో పేర్కొనండి.
4 ఉపశీర్షికలను జోడించండి మీ వీడియో కోసం మీకు సబ్టైటిల్ ఫైల్ ఉంటే, మీరు వాటిని "సబ్టైటిల్" కేటగిరీ నుండి "SSA" ఫిల్టర్ ఉపయోగించి జోడించవచ్చు, ఆపై అవి స్క్రీన్లో ఎక్కడ కనిపిస్తాయో పేర్కొనండి.  5 కొత్త ఫిల్టర్లను అన్లాక్ చేయండి. మీరు Avidemux కమ్యూనిటీ సభ్యులు అభివృద్ధి చేసిన అనుకూల ఫిల్టర్లను కూడా జోడించవచ్చు. మీరు ప్రోగ్రామ్ వెబ్సైట్కి వెళ్లాలి, తగినదాన్ని ఎంచుకుని డౌన్లోడ్ చేసుకోండి. ఫిల్టర్ని డౌన్లోడ్ చేసిన తర్వాత, జాబితాకు జోడించడానికి "లోడ్ ఫిల్టర్లు" బటన్పై క్లిక్ చేయండి.
5 కొత్త ఫిల్టర్లను అన్లాక్ చేయండి. మీరు Avidemux కమ్యూనిటీ సభ్యులు అభివృద్ధి చేసిన అనుకూల ఫిల్టర్లను కూడా జోడించవచ్చు. మీరు ప్రోగ్రామ్ వెబ్సైట్కి వెళ్లాలి, తగినదాన్ని ఎంచుకుని డౌన్లోడ్ చేసుకోండి. ఫిల్టర్ని డౌన్లోడ్ చేసిన తర్వాత, జాబితాకు జోడించడానికి "లోడ్ ఫిల్టర్లు" బటన్పై క్లిక్ చేయండి.
5 లో 5 వ పద్ధతి: మీ పనిని ప్రివ్యూ చేయండి మరియు సేవ్ చేయండి
 1 "అవుట్పుట్" మోడ్కి మారండి. చిహ్నాల ఎగువ వరుసలో, "అవుట్పుట్" బటన్పై క్లిక్ చేయండి, ఇందులో కుడి వైపున బాణం ఉంటుంది.ఇది వీడియో యొక్క తుది వెర్షన్ను ప్రదర్శిస్తుంది మరియు మీరు వీడియో పారామితులు మరియు ఉపయోగించిన ఫిల్టర్లలో ఏవైనా మార్పులను చూడగలుగుతారు.
1 "అవుట్పుట్" మోడ్కి మారండి. చిహ్నాల ఎగువ వరుసలో, "అవుట్పుట్" బటన్పై క్లిక్ చేయండి, ఇందులో కుడి వైపున బాణం ఉంటుంది.ఇది వీడియో యొక్క తుది వెర్షన్ను ప్రదర్శిస్తుంది మరియు మీరు వీడియో పారామితులు మరియు ఉపయోగించిన ఫిల్టర్లలో ఏవైనా మార్పులను చూడగలుగుతారు. - వీడియో యొక్క తుది వెర్షన్ను చూడటానికి స్క్రీన్ దిగువన ఉన్న "ప్లే" బటన్పై క్లిక్ చేయండి.
 2 "సేవ్" క్లిక్ చేయండి. మీరు ఫైల్ మెను నుండి వీడియోను సేవ్ చేయవచ్చు లేదా ఎగువ వరుసలోని సేవ్ ఐకాన్పై క్లిక్ చేయవచ్చు. ఫైల్కు పేరు పెట్టండి మరియు సేవ్ స్థానాన్ని ఎంచుకోండి.
2 "సేవ్" క్లిక్ చేయండి. మీరు ఫైల్ మెను నుండి వీడియోను సేవ్ చేయవచ్చు లేదా ఎగువ వరుసలోని సేవ్ ఐకాన్పై క్లిక్ చేయవచ్చు. ఫైల్కు పేరు పెట్టండి మరియు సేవ్ స్థానాన్ని ఎంచుకోండి.  3 కోడింగ్ పూర్తయ్యే వరకు వేచి ఉండండి. మీరు "సేవ్" క్లిక్ చేసిన తర్వాత, Avidemux మీరు ఎంచుకున్న సెట్టింగ్ల ప్రకారం వీడియో ఎన్కోడింగ్ చేయడం ప్రారంభిస్తుంది. సంస్థాపనల పరిమాణాన్ని బట్టి, ఈ ప్రక్రియ వ్యవధి గణనీయంగా మారవచ్చు. ప్రక్రియ పూర్తయిన తర్వాత, పూర్తయిన వీడియోను మీడియా ప్లేయర్లో తెరిచి, మీ పని ఫలితాన్ని చూడండి.
3 కోడింగ్ పూర్తయ్యే వరకు వేచి ఉండండి. మీరు "సేవ్" క్లిక్ చేసిన తర్వాత, Avidemux మీరు ఎంచుకున్న సెట్టింగ్ల ప్రకారం వీడియో ఎన్కోడింగ్ చేయడం ప్రారంభిస్తుంది. సంస్థాపనల పరిమాణాన్ని బట్టి, ఈ ప్రక్రియ వ్యవధి గణనీయంగా మారవచ్చు. ప్రక్రియ పూర్తయిన తర్వాత, పూర్తయిన వీడియోను మీడియా ప్లేయర్లో తెరిచి, మీ పని ఫలితాన్ని చూడండి.