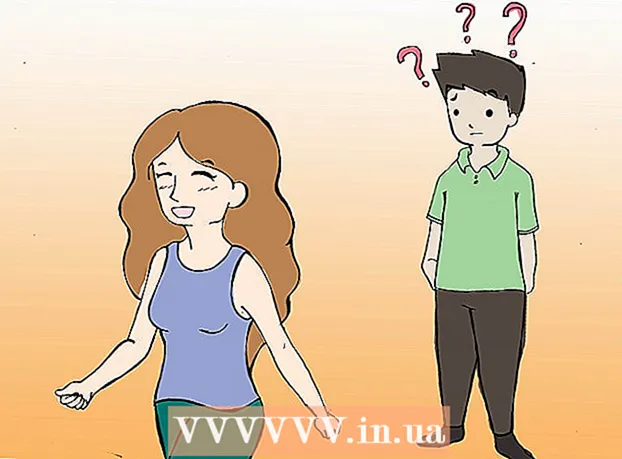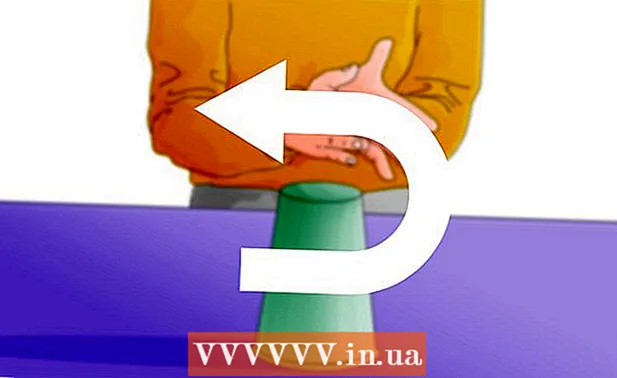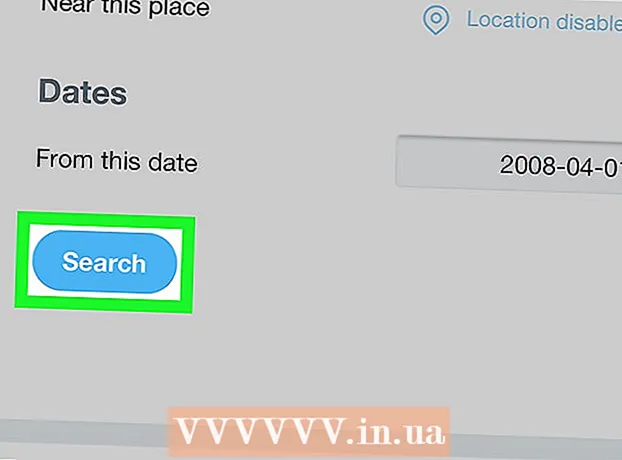రచయిత:
Sara Rhodes
సృష్టి తేదీ:
18 ఫిబ్రవరి 2021
నవీకరణ తేదీ:
1 జూలై 2024

విషయము
- దశలు
- 7 లో 1 వ పద్ధతి: సర్వర్ ఫైల్స్ తిరిగి పొందడం
- 7 లో 2 వ పద్ధతి: విండోస్లో సర్వర్ను ప్రారంభించడం
- 7 యొక్క పద్ధతి 3: Mac OS X లో సర్వర్ను ప్రారంభించడం
- 7 యొక్క పద్ధతి 4: సర్వర్కు కనెక్ట్ చేస్తోంది
- 7 యొక్క పద్ధతి 5: సర్వర్ను సవరించడం
- 7 యొక్క పద్ధతి 6: పోర్ట్ ఫార్వార్డింగ్ను కాన్ఫిగర్ చేస్తోంది
- 7 లో 7 వ పద్ధతి: డైనమిక్ DNS ని సెటప్ చేస్తోంది
- చిట్కాలు
- హెచ్చరికలు
మీ స్నేహితులందరి కోసం Minecraft సర్వర్ను ఉంచడం కలిసి ఆడటానికి గొప్ప మార్గం. మీరు మీ స్నేహితుల కోసం విభిన్న నియమాలను కేటాయించవచ్చు, మరింత తరచుగా తగాదాలతో ప్రారంభించి, నిర్మాణాలు మరియు మధ్యలో ఉన్న అన్నింటితో మాత్రమే ముగుస్తుంది. మీకు దీర్ఘకాలిక ఇంటర్నెట్ కనెక్షన్ అవసరం. అలాగే, కంప్యూటర్లో ఇతర ప్రోగ్రామ్లు ఏవీ అమలు చేయకపోతే సర్వర్లు మెరుగ్గా పనిచేస్తాయి, కాబట్టి ఈ వ్యాపారానికి మాత్రమే అంకితమైన కంప్యూటర్ని కలిగి ఉండటానికి ప్రయత్నించండి.
దశలు
7 లో 1 వ పద్ధతి: సర్వర్ ఫైల్స్ తిరిగి పొందడం
- 1 సర్వర్ ఫైళ్లను కనుగొనండి. మీరు Minecraft సర్వర్ ప్రోగ్రామ్ను Minecraft వెబ్సైట్ నుండి ఉచితంగా డౌన్లోడ్ చేసుకోవచ్చు. మీరు గేమ్లను కొనుగోలు చేయకుండానే Minecraft సర్వర్ను కలిగి ఉండవచ్చు, కానీ మీరు దానిపై ప్లే చేయలేరు.
- మీరు విండోస్లో ఉన్నట్లయితే, "మల్టీప్లేయర్ సర్వర్" శీర్షిక క్రింద "Minecraft_Server.exe" లింక్పై క్లిక్ చేయండి.

- మీకు Mac OS X లేదా Linux ఉంటే, minecraft_server.jar ని డౌన్లోడ్ చేయండి.

- మీరు విండోస్లో ఉన్నట్లయితే, "మల్టీప్లేయర్ సర్వర్" శీర్షిక క్రింద "Minecraft_Server.exe" లింక్పై క్లిక్ చేయండి.
 2 ఫోల్డర్ను సృష్టించండి. మీరు సైట్ నుండి డౌన్లోడ్ చేసిన ప్రోగ్రామ్ ద్వారా Minecraft సర్వర్ నేరుగా పనిచేస్తుంది మరియు మీరు దాన్ని ప్రారంభించిన ఫోల్డర్లో అది ఇన్స్టాల్ చేయబడుతుంది. "Minecraft సర్వర్" వంటి పేరుతో ఫోల్డర్ను సృష్టించండి మరియు సర్వర్ ఫైల్ని దానిలోకి డౌన్లోడ్ చేయండి.
2 ఫోల్డర్ను సృష్టించండి. మీరు సైట్ నుండి డౌన్లోడ్ చేసిన ప్రోగ్రామ్ ద్వారా Minecraft సర్వర్ నేరుగా పనిచేస్తుంది మరియు మీరు దాన్ని ప్రారంభించిన ఫోల్డర్లో అది ఇన్స్టాల్ చేయబడుతుంది. "Minecraft సర్వర్" వంటి పేరుతో ఫోల్డర్ను సృష్టించండి మరియు సర్వర్ ఫైల్ని దానిలోకి డౌన్లోడ్ చేయండి.
7 లో 2 వ పద్ధతి: విండోస్లో సర్వర్ను ప్రారంభించడం
 1 తాజా జావాను ఇన్స్టాల్ చేయండి. ముందుగా మీ జావా వెర్షన్ని చెక్ చేయండి. Windows XP / Vista / 7/8 లో, రన్ ఆదేశాన్ని ప్రారంభించడానికి Windows కీ మరియు R కీపై (రష్యన్లో K) క్లిక్ చేయండి. కమాండ్ ప్రాంప్ట్ తెరవడానికి పెట్టెలో "cmd" ని నమోదు చేయండి. జావా -వర్షన్ అని టైప్ చేసి ఎంటర్ నొక్కండి. మీ జావా వెర్షన్ తప్పనిసరిగా 1.7 ఉండాలి.
1 తాజా జావాను ఇన్స్టాల్ చేయండి. ముందుగా మీ జావా వెర్షన్ని చెక్ చేయండి. Windows XP / Vista / 7/8 లో, రన్ ఆదేశాన్ని ప్రారంభించడానికి Windows కీ మరియు R కీపై (రష్యన్లో K) క్లిక్ చేయండి. కమాండ్ ప్రాంప్ట్ తెరవడానికి పెట్టెలో "cmd" ని నమోదు చేయండి. జావా -వర్షన్ అని టైప్ చేసి ఎంటర్ నొక్కండి. మీ జావా వెర్షన్ తప్పనిసరిగా 1.7 ఉండాలి. - జావా యొక్క తాజా వెర్షన్ను డౌన్లోడ్ చేయడానికి, జావా డౌన్లోడ్ పేజీని సందర్శించండి.

- జావా యొక్క తాజా వెర్షన్ను డౌన్లోడ్ చేయడానికి, జావా డౌన్లోడ్ పేజీని సందర్శించండి.
 2 Minecraft సర్వర్ను ప్రారంభించండి. "Minecraft_server.exe" ఫైల్ ఉన్న ఫోల్డర్ని తెరవండి. .Exe ఫైల్పై డబుల్ క్లిక్ చేయండి మరియు సర్వర్ నిర్మాణ పురోగతిని చూపించే విండో మీకు కనిపిస్తుంది. ప్రక్రియ స్వయంచాలకంగా ఉంటుంది. సర్వర్ కాన్ఫిగరేషన్ ఫైల్లు స్వయంచాలకంగా సృష్టించబడతాయి మరియు ఫోల్డర్కు జోడించబడతాయి.
2 Minecraft సర్వర్ను ప్రారంభించండి. "Minecraft_server.exe" ఫైల్ ఉన్న ఫోల్డర్ని తెరవండి. .Exe ఫైల్పై డబుల్ క్లిక్ చేయండి మరియు సర్వర్ నిర్మాణ పురోగతిని చూపించే విండో మీకు కనిపిస్తుంది. ప్రక్రియ స్వయంచాలకంగా ఉంటుంది. సర్వర్ కాన్ఫిగరేషన్ ఫైల్లు స్వయంచాలకంగా సృష్టించబడతాయి మరియు ఫోల్డర్కు జోడించబడతాయి. - ఈ దశలో, మీరు స్థానిక నెట్వర్క్ ద్వారా మీ Minecraft సర్వర్కు వెళ్లవచ్చు లేదా మీరు రౌటర్ను ఉపయోగించకపోతే ఆన్లైన్లో వెళ్లవచ్చు. మీరు రౌటర్ని ఉపయోగిస్తున్నప్పటికీ ఆన్లైన్లో సర్వర్కి లాగిన్ అవ్వాలనుకుంటే, దిగువ పోర్ట్ ఫార్వార్డింగ్ విభాగంలో ఉన్న దశలను అనుసరించండి.
- సర్వర్ లోడ్ చేయడంలో విఫలమైతే మరియు మీరు గార్బుల్ టెక్స్ట్తో స్క్రీన్ను చూసినట్లయితే, మీరు సర్వర్ను అడ్మినిస్ట్రేటర్గా ప్రారంభించాలి. ప్రోగ్రామ్పై రైట్ క్లిక్ చేసి, "అడ్మినిస్ట్రేటర్గా రన్ చేయి" ఎంచుకోండి. మీకు నిర్వాహకుడి పాస్వర్డ్ అవసరం.
7 యొక్క పద్ధతి 3: Mac OS X లో సర్వర్ను ప్రారంభించడం
 1 సర్వర్ ఫోల్డర్ను తెరవండి. Minecraft_server.jar ఫైల్ ఉన్న ఫోల్డర్ని తెరవండి. TextEdit ని ఉపయోగించి కొత్త టెక్స్ట్ డాక్యుమెంట్ను క్రియేట్ చేయండి. ఫార్మాట్ను "సాధారణ టెక్స్ట్ చేయండి" గా సెట్ చేయండి. కింది పంక్తులను ఫైల్కు కాపీ చేయండి:
1 సర్వర్ ఫోల్డర్ను తెరవండి. Minecraft_server.jar ఫైల్ ఉన్న ఫోల్డర్ని తెరవండి. TextEdit ని ఉపయోగించి కొత్త టెక్స్ట్ డాక్యుమెంట్ను క్రియేట్ చేయండి. ఫార్మాట్ను "సాధారణ టెక్స్ట్ చేయండి" గా సెట్ చేయండి. కింది పంక్తులను ఫైల్కు కాపీ చేయండి:
#! / బిన్ / బాష్
cd "$ (ఇంటిపేరు" $ 0 ")"
exec జావా -Xmx1G -Xms1G -jar minecraft_server.jar- మీరు సర్వర్కు ఎక్కువ ర్యామ్ కేటాయించాలనుకుంటే, మీ సిస్టమ్ని బట్టి 1GB నుండి 2GB లేదా అంతకంటే ఎక్కువ మార్చుకోండి.
 2 ఫైల్ను సేవ్ చేయండి. "Start.command" అనే ఫైల్ను సేవ్ చేయండి. యుటిలిటీస్ ఫోల్డర్లో టెర్మినల్ని తెరవండి. మీరు ఇప్పుడే సృష్టించిన ఫైల్కు start.command ఎగ్జిక్యూట్ పర్మిషన్ ఇవ్వాలి. టెర్మినల్లో "chmod A + x" ఆదేశాన్ని నమోదు చేయండి, ఆపై start.command ఫైల్ను టెర్మినల్ విండోలోకి లాగండి. ఇది ఫైల్కు సరైన దిశను అందిస్తుంది. ఫైల్లో మార్పులను సేవ్ చేయడానికి ఎంటర్ నొక్కండి.
2 ఫైల్ను సేవ్ చేయండి. "Start.command" అనే ఫైల్ను సేవ్ చేయండి. యుటిలిటీస్ ఫోల్డర్లో టెర్మినల్ని తెరవండి. మీరు ఇప్పుడే సృష్టించిన ఫైల్కు start.command ఎగ్జిక్యూట్ పర్మిషన్ ఇవ్వాలి. టెర్మినల్లో "chmod A + x" ఆదేశాన్ని నమోదు చేయండి, ఆపై start.command ఫైల్ను టెర్మినల్ విండోలోకి లాగండి. ఇది ఫైల్కు సరైన దిశను అందిస్తుంది. ఫైల్లో మార్పులను సేవ్ చేయడానికి ఎంటర్ నొక్కండి.  3 బ్యాచ్ ఫైల్పై డబుల్ క్లిక్ చేయండి. Start.command ని ప్రారంభించడం ద్వారా, మీరు Minecraft సర్వర్ని ప్రారంభిస్తారు.
3 బ్యాచ్ ఫైల్పై డబుల్ క్లిక్ చేయండి. Start.command ని ప్రారంభించడం ద్వారా, మీరు Minecraft సర్వర్ని ప్రారంభిస్తారు.
7 యొక్క పద్ధతి 4: సర్వర్కు కనెక్ట్ చేస్తోంది
 1 ఆపరేటర్ అధికారాలను కాన్ఫిగర్ చేయండి. సర్వర్ను మొదటిసారి ప్రారంభించినప్పుడు, వెంటనే నిష్క్రమించండి. Minecraft సర్వర్ డైరెక్టరీలో ops.txt ఫైల్ని తెరవండి. మీకు నిర్వాహక అధికారాలను కేటాయించడానికి ఈ ఫైల్లో మీ వినియోగదారు పేరును నమోదు చేయండి. అందువలన, మీరు ఆటగాళ్లను తన్నవచ్చు లేదా నిషేధించవచ్చు, అలాగే ఇతర సెట్టింగ్లను మార్చవచ్చు.
1 ఆపరేటర్ అధికారాలను కాన్ఫిగర్ చేయండి. సర్వర్ను మొదటిసారి ప్రారంభించినప్పుడు, వెంటనే నిష్క్రమించండి. Minecraft సర్వర్ డైరెక్టరీలో ops.txt ఫైల్ని తెరవండి. మీకు నిర్వాహక అధికారాలను కేటాయించడానికి ఈ ఫైల్లో మీ వినియోగదారు పేరును నమోదు చేయండి. అందువలన, మీరు ఆటగాళ్లను తన్నవచ్చు లేదా నిషేధించవచ్చు, అలాగే ఇతర సెట్టింగ్లను మార్చవచ్చు.  2 మీ వైట్లిస్ట్ని సెటప్ చేయండి. Minecraft సర్వర్ డైరెక్టరీలోని White-list.txt ఫైల్కు మీ స్నేహితుల Minecraft వినియోగదారు పేర్లను జోడించండి. ఈ జాబితాలో ఉన్న వినియోగదారులు మాత్రమే మీ సర్వర్కు కనెక్ట్ చేయగలరు. ఈ విధంగా, మీరు మీ ఆటలో విభిన్న దుersఖితులను కోల్పోరు.
2 మీ వైట్లిస్ట్ని సెటప్ చేయండి. Minecraft సర్వర్ డైరెక్టరీలోని White-list.txt ఫైల్కు మీ స్నేహితుల Minecraft వినియోగదారు పేర్లను జోడించండి. ఈ జాబితాలో ఉన్న వినియోగదారులు మాత్రమే మీ సర్వర్కు కనెక్ట్ చేయగలరు. ఈ విధంగా, మీరు మీ ఆటలో విభిన్న దుersఖితులను కోల్పోరు.  3 బాహ్య IP చిరునామాను పొందండి. Google లో "my ip చిరునామా" అని నమోదు చేయండి మరియు మొదటి ఫలితంలోనే మీకు మీ బాహ్య (పబ్లిక్) IP చిరునామా ఇవ్వబడుతుంది. Minecraft మల్టీప్లేయర్ మెనులో మీ బాహ్య IP చిరునామాను నమోదు చేయడానికి వినియోగదారులను అనుమతించండి.
3 బాహ్య IP చిరునామాను పొందండి. Google లో "my ip చిరునామా" అని నమోదు చేయండి మరియు మొదటి ఫలితంలోనే మీకు మీ బాహ్య (పబ్లిక్) IP చిరునామా ఇవ్వబడుతుంది. Minecraft మల్టీప్లేయర్ మెనులో మీ బాహ్య IP చిరునామాను నమోదు చేయడానికి వినియోగదారులను అనుమతించండి. - మీ ISP మీకు డైనమిక్ IP చిరునామాను కేటాయిస్తే, మీ IP చిరునామా మారినప్పటికీ స్థిరంగా ఉండే డైనమిక్ DNS ని ఎలా సెటప్ చేయాలో తెలుసుకోవడానికి దిగువ "డైనమిక్ DNS" విభాగాన్ని తనిఖీ చేయండి.
 4 మీ చిరునామాను పంపండి. మీ స్నేహితులకు మీ సర్వర్ IP లేదా హోస్ట్ పేరు ఇవ్వండి. Minecraft లోని మల్టీప్లేయర్ మెనులో వారు మీ సర్వర్ యొక్క IP చిరునామా లేదా హోస్ట్ పేరును నమోదు చేయాలి.
4 మీ చిరునామాను పంపండి. మీ స్నేహితులకు మీ సర్వర్ IP లేదా హోస్ట్ పేరు ఇవ్వండి. Minecraft లోని మల్టీప్లేయర్ మెనులో వారు మీ సర్వర్ యొక్క IP చిరునామా లేదా హోస్ట్ పేరును నమోదు చేయాలి. - స్థానిక నెట్వర్క్ ద్వారా లాగిన్ అయ్యే ఆటగాళ్లు తప్పనిసరిగా స్థానిక IP చిరునామాను నమోదు చేయాలి మరియు ఇంటర్నెట్ ద్వారా లాగిన్ అయ్యే వారు తప్పనిసరిగా బాహ్య IP చిరునామా లేదా హోస్ట్ పేరును నమోదు చేయాలి.

- స్థానిక నెట్వర్క్ ద్వారా లాగిన్ అయ్యే ఆటగాళ్లు తప్పనిసరిగా స్థానిక IP చిరునామాను నమోదు చేయాలి మరియు ఇంటర్నెట్ ద్వారా లాగిన్ అయ్యే వారు తప్పనిసరిగా బాహ్య IP చిరునామా లేదా హోస్ట్ పేరును నమోదు చేయాలి.
7 యొక్క పద్ధతి 5: సర్వర్ను సవరించడం
- 1 అన్ని ప్లగిన్లను ఇన్స్టాల్ చేయండి. మీరు ఉచితంగా డౌన్లోడ్ చేసుకోగల టన్నుల కొద్దీ యూజర్ సృష్టించిన ప్లగిన్లు మరియు మోడ్లు గేమ్పై మీకు ఉన్న అనుభూతిని మారుస్తాయి. ఇవి నిర్మాణ బూస్టర్లు లేదా ఆర్థిక వ్యవస్థలో పూర్తి మార్పు, అలాగే పూర్తిగా కొత్త గేమ్ మోడ్లు కావచ్చు. మీ సర్వర్కు వైవిధ్యాన్ని జోడించడానికి మరియు మీ స్నేహితులను ఆసక్తిగా ఉంచడానికి ప్లగిన్లను ఉపయోగించండి.
- మీ సర్వర్కు మీరు జోడించగల అత్యంత ప్రజాదరణ పొందిన ప్లగ్ఇన్ బుక్కిట్. మీరు క్రాఫ్ట్ బుక్కిట్ సాధనాన్ని డౌన్లోడ్ చేయాలి. CraftBukkit ని అమలు చేయడం ద్వారా, మీరు Minecraft సర్వర్ను పూర్తిగా భర్తీ చేస్తారు, అంటే, Minecraft సర్వర్కు బదులుగా, మీరు క్రాఫ్ట్ బుక్కిట్ సర్వర్ను ఉపయోగిస్తారు.

- మీ సర్వర్కు మీరు జోడించగల అత్యంత ప్రజాదరణ పొందిన ప్లగ్ఇన్ బుక్కిట్. మీరు క్రాఫ్ట్ బుక్కిట్ సాధనాన్ని డౌన్లోడ్ చేయాలి. CraftBukkit ని అమలు చేయడం ద్వారా, మీరు Minecraft సర్వర్ను పూర్తిగా భర్తీ చేస్తారు, అంటే, Minecraft సర్వర్కు బదులుగా, మీరు క్రాఫ్ట్ బుక్కిట్ సర్వర్ను ఉపయోగిస్తారు.
 2 CraftBukkit యొక్క తాజా వెర్షన్ను డౌన్లోడ్ చేసి, ఇన్స్టాల్ చేయండి. ఈ సర్వర్ ప్రోగ్రామ్ మీకు రెగ్యులర్ Minecraft సర్వర్ ప్రోగ్రామ్ సపోర్ట్ చేయని ప్లగిన్లను జోడించే సామర్థ్యాన్ని అందిస్తుంది.
2 CraftBukkit యొక్క తాజా వెర్షన్ను డౌన్లోడ్ చేసి, ఇన్స్టాల్ చేయండి. ఈ సర్వర్ ప్రోగ్రామ్ మీకు రెగ్యులర్ Minecraft సర్వర్ ప్రోగ్రామ్ సపోర్ట్ చేయని ప్లగిన్లను జోడించే సామర్థ్యాన్ని అందిస్తుంది.  3 కొత్త ప్లగిన్లను డౌన్లోడ్ చేయండి. వెబ్లో అనేక ప్లగిన్ రిపోజిటరీలు అందుబాటులో ఉన్నాయి. మీకు నచ్చిన ప్లగిన్ను కనుగొని డౌన్లోడ్ చేయండి. మీరు విశ్వసనీయ మూలం నుండి డౌన్లోడ్ చేస్తున్నారని నిర్ధారించుకోండి.
3 కొత్త ప్లగిన్లను డౌన్లోడ్ చేయండి. వెబ్లో అనేక ప్లగిన్ రిపోజిటరీలు అందుబాటులో ఉన్నాయి. మీకు నచ్చిన ప్లగిన్ను కనుగొని డౌన్లోడ్ చేయండి. మీరు విశ్వసనీయ మూలం నుండి డౌన్లోడ్ చేస్తున్నారని నిర్ధారించుకోండి.  4 ప్లగ్ఇన్ను ఇన్స్టాల్ చేయండి. మీరు డౌన్లోడ్ చేస్తున్న ఫైల్ను అన్జిప్ చేయండి. .జిప్ ఫైల్లు తప్పనిసరిగా .jar ఫైల్లను కలిగి ఉండాలి, ఇది అన్ని ప్లగ్ఇన్ డేటాను కలిగి ఉంటుంది. .Zip ఫైల్ నుండి మీ సర్వర్ ఫోల్డర్లోని ప్లగిన్ల డైరెక్టరీకి ప్రతి .jar ఫైల్ని కాపీ చేయండి.
4 ప్లగ్ఇన్ను ఇన్స్టాల్ చేయండి. మీరు డౌన్లోడ్ చేస్తున్న ఫైల్ను అన్జిప్ చేయండి. .జిప్ ఫైల్లు తప్పనిసరిగా .jar ఫైల్లను కలిగి ఉండాలి, ఇది అన్ని ప్లగ్ఇన్ డేటాను కలిగి ఉంటుంది. .Zip ఫైల్ నుండి మీ సర్వర్ ఫోల్డర్లోని ప్లగిన్ల డైరెక్టరీకి ప్రతి .jar ఫైల్ని కాపీ చేయండి. - అన్ని ప్లగిన్లను ఇన్స్టాల్ చేయడానికి సర్వర్ను పునartప్రారంభించండి. మీరు కొత్త ప్లగ్ఇన్ను ఇన్స్టాల్ చేసిన తర్వాత సర్వర్ సెట్టింగ్లను మళ్లీ మార్చాల్సి ఉంటుంది.

- మీ వైట్లిస్ట్ మీ స్నేహితులు మాత్రమే సర్వర్లోకి ప్రవేశించడానికి అనుమతించేలా కాన్ఫిగర్ చేయబడిందని నిర్ధారించుకోండి.

- అన్ని ప్లగిన్లను ఇన్స్టాల్ చేయడానికి సర్వర్ను పునartప్రారంభించండి. మీరు కొత్త ప్లగ్ఇన్ను ఇన్స్టాల్ చేసిన తర్వాత సర్వర్ సెట్టింగ్లను మళ్లీ మార్చాల్సి ఉంటుంది.
7 యొక్క పద్ధతి 6: పోర్ట్ ఫార్వార్డింగ్ను కాన్ఫిగర్ చేస్తోంది
 1 మీ రౌటర్ యొక్క కాన్ఫిగరేషన్ మెనూకు వెళ్లండి. ప్రతి రౌటర్ సెట్టింగ్లను యాక్సెస్ చేయడానికి దాని స్వంత మార్గాన్ని కలిగి ఉంటుంది. IP చిరునామాను నమోదు చేయడం ద్వారా చాలా రౌటర్లను ఇంటర్నెట్ బ్రౌజర్ ద్వారా యాక్సెస్ చేయవచ్చు, ఇది సాధారణంగా 192.168.1.1 లేదా 192.168.2.1.
1 మీ రౌటర్ యొక్క కాన్ఫిగరేషన్ మెనూకు వెళ్లండి. ప్రతి రౌటర్ సెట్టింగ్లను యాక్సెస్ చేయడానికి దాని స్వంత మార్గాన్ని కలిగి ఉంటుంది. IP చిరునామాను నమోదు చేయడం ద్వారా చాలా రౌటర్లను ఇంటర్నెట్ బ్రౌజర్ ద్వారా యాక్సెస్ చేయవచ్చు, ఇది సాధారణంగా 192.168.1.1 లేదా 192.168.2.1. - పైన పేర్కొన్న ఏవైనా IP చిరునామాలతో మీరు మీ రౌటర్ని యాక్సెస్ చేయలేకపోతే, PortFoward.org కి వెళ్లి మీ రౌటర్ సమాచారాన్ని నమోదు చేయండి. గైడ్లు, డిఫాల్ట్గా, మీ రౌటర్ ఉపయోగించే డిఫాల్ట్ చిరునామాల జాబితాను మీకు అందిస్తుంది.

- కాన్ఫిగరేషన్ మెనూలోకి ప్రవేశించడానికి చాలా రౌటర్లకు యూజర్ పేరు మరియు పాస్వర్డ్ అవసరం. మీరు మీ కంప్యూటర్లో రౌటర్ను ఇన్స్టాల్ చేసినప్పుడు మీరు కాన్ఫిగర్ చేసిన యూజర్ నేమ్ మరియు పాస్వర్డ్ ఇది.

- నియమం ప్రకారం, డిఫాల్ట్ యూజర్ పేరు "అడ్మిన్" మరియు డిఫాల్ట్ పాస్వర్డ్ "పాస్వర్డ్" లేదా "అడ్మిన్".
- పైన పేర్కొన్న ఏవైనా IP చిరునామాలతో మీరు మీ రౌటర్ని యాక్సెస్ చేయలేకపోతే, PortFoward.org కి వెళ్లి మీ రౌటర్ సమాచారాన్ని నమోదు చేయండి. గైడ్లు, డిఫాల్ట్గా, మీ రౌటర్ ఉపయోగించే డిఫాల్ట్ చిరునామాల జాబితాను మీకు అందిస్తుంది.
 2 "పోర్ట్ ఫార్వార్డింగ్" మెనుకి వెళ్లండి. సాధారణంగా, ఇది "అధునాతన ఎంపికలు" కింద ఉంది. తయారీదారుని బట్టి ఇది "వర్చువల్ సర్వర్లు" వంటి విభిన్న పేరును కలిగి ఉండవచ్చు.
2 "పోర్ట్ ఫార్వార్డింగ్" మెనుకి వెళ్లండి. సాధారణంగా, ఇది "అధునాతన ఎంపికలు" కింద ఉంది. తయారీదారుని బట్టి ఇది "వర్చువల్ సర్వర్లు" వంటి విభిన్న పేరును కలిగి ఉండవచ్చు.  3 పోర్ట్ సమాచారాన్ని నమోదు చేయండి. డిఫాల్ట్గా, Minecraft సర్వర్ పోర్ట్ 25565. మీ రౌటర్కు పోర్ట్ రేంజ్ అవసరమైతే, "స్టార్ట్ పోర్ట్" మరియు "ఎండ్ పోర్ట్" రెండింటిలోనూ 25565 నమోదు చేయండి.
3 పోర్ట్ సమాచారాన్ని నమోదు చేయండి. డిఫాల్ట్గా, Minecraft సర్వర్ పోర్ట్ 25565. మీ రౌటర్కు పోర్ట్ రేంజ్ అవసరమైతే, "స్టార్ట్ పోర్ట్" మరియు "ఎండ్ పోర్ట్" రెండింటిలోనూ 25565 నమోదు చేయండి. - "ప్రోటోకాల్" ను "TCP" కి సెట్ చేయండి.

- "ప్రోటోకాల్" ను "TCP" కి సెట్ చేయండి.
 4 మీ సర్వర్ యొక్క స్థానిక IP చిరునామాను నమోదు చేయండి. IP చిరునామా మీ సర్వర్ యొక్క IPv4 చిరునామాతో సరిపోలుతోందని నిర్ధారించుకోండి. Windows లో కమాండ్ ప్రాంప్ట్ తెరిచి "ipconfig" అని టైప్ చేయడం ద్వారా Windows లో దీనిని పరీక్షించండి. మీ IP చిరునామా IPv4 చిరునామా పక్కన ఉండాలి. దాన్ని చూడటానికి మీరు స్క్రోల్ చేయాల్సి రావచ్చు. మీరు Mac యూజర్ అయితే, Apple మెనూపై క్లిక్ చేసి సిస్టమ్ ప్రాధాన్యతలను ఎంచుకోండి, ఆపై నెట్వర్క్ను ఎంచుకోండి. మీ IP చిరునామా విండో దిగువన, కుడి వైపున ఉంటుంది.
4 మీ సర్వర్ యొక్క స్థానిక IP చిరునామాను నమోదు చేయండి. IP చిరునామా మీ సర్వర్ యొక్క IPv4 చిరునామాతో సరిపోలుతోందని నిర్ధారించుకోండి. Windows లో కమాండ్ ప్రాంప్ట్ తెరిచి "ipconfig" అని టైప్ చేయడం ద్వారా Windows లో దీనిని పరీక్షించండి. మీ IP చిరునామా IPv4 చిరునామా పక్కన ఉండాలి. దాన్ని చూడటానికి మీరు స్క్రోల్ చేయాల్సి రావచ్చు. మీరు Mac యూజర్ అయితే, Apple మెనూపై క్లిక్ చేసి సిస్టమ్ ప్రాధాన్యతలను ఎంచుకోండి, ఆపై నెట్వర్క్ను ఎంచుకోండి. మీ IP చిరునామా విండో దిగువన, కుడి వైపున ఉంటుంది.  5 "ప్రారంభించు" పక్కన ఉన్న పెట్టెను చెక్ చేయండి. మీరు ప్రతిదీ సరిగ్గా నమోదు చేశారని నిర్ధారించుకోవడానికి మీ సెట్టింగ్లను మళ్లీ తనిఖీ చేయండి.
5 "ప్రారంభించు" పక్కన ఉన్న పెట్టెను చెక్ చేయండి. మీరు ప్రతిదీ సరిగ్గా నమోదు చేశారని నిర్ధారించుకోవడానికి మీ సెట్టింగ్లను మళ్లీ తనిఖీ చేయండి.
7 లో 7 వ పద్ధతి: డైనమిక్ DNS ని సెటప్ చేస్తోంది
- 1 మీకు డైనమిక్ IP చిరునామా ఉందో లేదో తెలుసుకోండి. చాలా స్థానిక ISP లు డైనమిక్ IP చిరునామాలను కేటాయిస్తాయి. అందువల్ల, మీ సర్వర్కు కనెక్ట్ చేయడం కొంచెం కష్టమవుతుంది, ఎందుకంటే మీ IP చిరునామా మారిన ప్రతిసారీ మీరు సర్వర్ వినియోగదారులకు తెలియజేయాల్సి ఉంటుంది. కొన్ని ISP లు ఎక్కువ కాలం పాటు డైనమిక్ IP ని అందించవచ్చు, అది మారదు.
- Google "my ip చిరునామా" మరియు ప్రతి కొన్ని వారాలకు మీ IP చిరునామాను తనిఖీ చేయండి. మీరు మీ IP చిరునామాను కొద్దిమంది స్నేహితులకు మాత్రమే ఇస్తే, అది తరచుగా మారకపోతే మీరు శాశ్వత IP చిరునామాను సెటప్ చేయకూడదు.

- Google "my ip చిరునామా" మరియు ప్రతి కొన్ని వారాలకు మీ IP చిరునామాను తనిఖీ చేయండి. మీరు మీ IP చిరునామాను కొద్దిమంది స్నేహితులకు మాత్రమే ఇస్తే, అది తరచుగా మారకపోతే మీరు శాశ్వత IP చిరునామాను సెటప్ చేయకూడదు.
 2 డైనమిక్ DNS ని కాన్ఫిగర్ చేయండి. డైనమిక్ DNS మీ డైనమిక్ IP కి డొమైన్ పేరును బంధిస్తుంది. ఈ విధంగా మీరు కనెక్ట్ చేయగల శాశ్వత చిరునామా ఉంటుంది. అనేక సేవలు ఒక చిరునామా కోసం ఉచిత ఖాతాలను అందిస్తాయి.
2 డైనమిక్ DNS ని కాన్ఫిగర్ చేయండి. డైనమిక్ DNS మీ డైనమిక్ IP కి డొమైన్ పేరును బంధిస్తుంది. ఈ విధంగా మీరు కనెక్ట్ చేయగల శాశ్వత చిరునామా ఉంటుంది. అనేక సేవలు ఒక చిరునామా కోసం ఉచిత ఖాతాలను అందిస్తాయి. - మీ IP చిరునామా మారిన ప్రతిసారీ మీ డొమైన్ని అప్డేట్ చేసే ఒక ప్రోగ్రామ్ను మీ కంప్యూటర్లో డైనమిక్ DNS కలిగి ఉండాలి.
 3 మీ రౌటర్ను సెటప్ చేయండి. డైనమిక్ DNS ద్వారా కనెక్ట్ చేయడానికి మీరు మీ రౌటర్ను కాన్ఫిగర్ చేయాలి. ఈ సెట్టింగులను కనుగొనడం రౌటర్ నుండి రౌటర్కు భిన్నంగా ఉంటుంది, కానీ సాధారణంగా అవి “అధునాతన సెట్టింగ్లు” కింద ఉంటాయి.
3 మీ రౌటర్ను సెటప్ చేయండి. డైనమిక్ DNS ద్వారా కనెక్ట్ చేయడానికి మీరు మీ రౌటర్ను కాన్ఫిగర్ చేయాలి. ఈ సెట్టింగులను కనుగొనడం రౌటర్ నుండి రౌటర్కు భిన్నంగా ఉంటుంది, కానీ సాధారణంగా అవి “అధునాతన సెట్టింగ్లు” కింద ఉంటాయి. - మీరు మీ హోస్ట్ పేరు, వినియోగదారు పేరు మరియు పాస్వర్డ్ను నమోదు చేయాలి.

- మీరు మీ హోస్ట్ పేరు, వినియోగదారు పేరు మరియు పాస్వర్డ్ను నమోదు చేయాలి.
చిట్కాలు
- మీరు వైట్ సర్వర్ విండోలో "హెల్ప్" ఎంటర్ చేస్తే, కమాండ్ల జాబితా కనిపిస్తుంది.
- సర్వర్ ఫోల్డర్ పని ఉపరితలంపై ఉండనవసరం లేదు, కానీ మీరు సెట్టింగ్లలో మార్పులు చేయాల్సిన అవసరం ఉన్నట్లయితే మీరు దానిని సులభంగా యాక్సెస్ చేయగల ప్రదేశంలో ఉంచాలి.
- మీ సర్వర్ కోసం పాస్వర్డ్ను సెటప్ చేయండి, తద్వారా అది తెలిసిన వ్యక్తులు మాత్రమే యాక్సెస్ చేయవచ్చు.
హెచ్చరికలు
- మీ "minecraft_server.jar" కి ఈ పేరు ఉందో లేదో మరియు దానికి "(1)" పేరు లేదో, లేదా దానికి పేరు మార్చలేదని, లేదా అది పని చేయదని నిర్ధారించుకోండి.