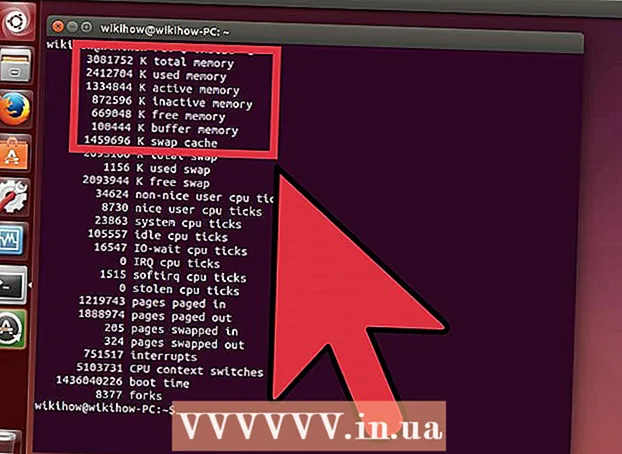రచయిత:
Virginia Floyd
సృష్టి తేదీ:
11 ఆగస్టు 2021
నవీకరణ తేదీ:
1 జూలై 2024

విషయము
- దశలు
- 2 వ పద్ధతి 1: పబ్లిక్ IP చిరునామా
- పద్ధతి 2 లో 2: ప్రైవేట్ IP
- మీ ప్రైవేట్ IP చిరునామాను ఎలా పునరుద్ధరించాలి
- ప్రైవేట్ IP చిరునామాను ఎలా మార్చాలి
- చిట్కాలు
- హెచ్చరికలు
Windows కంప్యూటర్లో పబ్లిక్ IP చిరునామా మరియు ప్రైవేట్ IP చిరునామాను ఎలా మార్చాలో ఈ వ్యాసం మీకు చూపుతుంది. పబ్లిక్ IP చిరునామా కంప్యూటర్ ద్వారా ఇతర నెట్వర్క్లకు ప్రసారం చేయబడుతుంది మరియు స్థానిక నెట్వర్క్లో కంప్యూటర్కు ప్రైవేట్ IP చిరునామా కేటాయించబడుతుంది. మీరు ఈ చిరునామాలలో దేనినైనా మార్చినట్లయితే, కనెక్షన్ సమస్యలు పరిష్కరించబడతాయి.
దశలు
2 వ పద్ధతి 1: పబ్లిక్ IP చిరునామా
 1 మీ రూటర్ మరియు మోడెమ్ను డిస్కనెక్ట్ చేయండి. చాలా ISP లు ఎప్పటికప్పుడు మారుతున్న డైనమిక్ IP చిరునామాలను కేటాయిస్తాయి. మీరు కాసేపు మోడెమ్ను డిస్కనెక్ట్ చేస్తే, ఎక్కువగా, కంప్యూటర్కు కొత్త చిరునామా కేటాయించబడుతుంది.
1 మీ రూటర్ మరియు మోడెమ్ను డిస్కనెక్ట్ చేయండి. చాలా ISP లు ఎప్పటికప్పుడు మారుతున్న డైనమిక్ IP చిరునామాలను కేటాయిస్తాయి. మీరు కాసేపు మోడెమ్ను డిస్కనెక్ట్ చేస్తే, ఎక్కువగా, కంప్యూటర్కు కొత్త చిరునామా కేటాయించబడుతుంది. - ముందుగా ప్రస్తుత IP చిరునామాను కనుగొనండి.
- విద్యుత్ వనరు నుండి మీ రౌటర్ మరియు మోడెమ్ను తీసివేయండి.
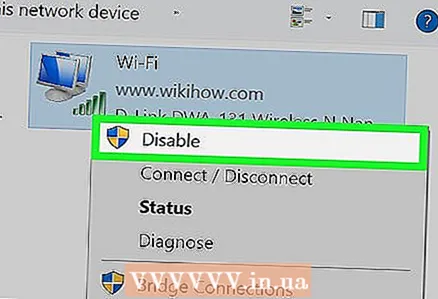 2 మీ కంప్యూటర్లో వైర్లెస్ నెట్వర్క్ను ఆఫ్ చేయండి. ఇది మీరు ఆన్ చేసినప్పుడు కంప్యూటర్ రౌటర్కు కనెక్ట్ కాకుండా నిరోధిస్తుంది. దీని కొరకు:
2 మీ కంప్యూటర్లో వైర్లెస్ నెట్వర్క్ను ఆఫ్ చేయండి. ఇది మీరు ఆన్ చేసినప్పుడు కంప్యూటర్ రౌటర్కు కనెక్ట్ కాకుండా నిరోధిస్తుంది. దీని కొరకు: - చిహ్నాన్ని క్లిక్ చేయండి
 స్క్రీన్ దిగువ కుడి మూలలో.
స్క్రీన్ దిగువ కుడి మూలలో. - పాప్-అప్ విండోలో "వైర్లెస్ నెట్వర్క్" పై క్లిక్ చేయండి.
- చిహ్నాన్ని క్లిక్ చేయండి
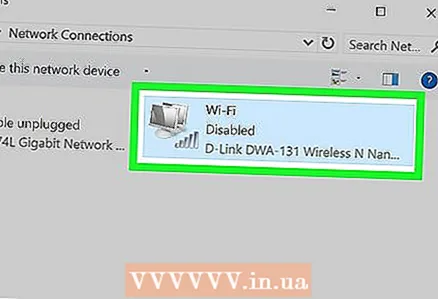 3 ఐదు నిమిషాలు ఆగండి. కొంతమంది ISP లు ఐదు నిమిషాల తర్వాత కొత్త IP చిరునామాను కేటాయిస్తారు; అది పని చేయకపోతే, మీ రౌటర్ని రాత్రిపూట తీసివేయండి (ఎనిమిది గంటలు).
3 ఐదు నిమిషాలు ఆగండి. కొంతమంది ISP లు ఐదు నిమిషాల తర్వాత కొత్త IP చిరునామాను కేటాయిస్తారు; అది పని చేయకపోతే, మీ రౌటర్ని రాత్రిపూట తీసివేయండి (ఎనిమిది గంటలు).  4 రూటర్ ఆన్ చేయండి. మరొక పరికరం (ఫోన్, గేమ్ కన్సోల్ లేదా ఇతర కంప్యూటర్ వంటివి) వైర్లెస్ నెట్వర్క్కు కనెక్ట్ చేయబడితే, రౌటర్ మరియు రెండవ పరికరానికి పాత IP చిరునామా అవసరం.
4 రూటర్ ఆన్ చేయండి. మరొక పరికరం (ఫోన్, గేమ్ కన్సోల్ లేదా ఇతర కంప్యూటర్ వంటివి) వైర్లెస్ నెట్వర్క్కు కనెక్ట్ చేయబడితే, రౌటర్ మరియు రెండవ పరికరానికి పాత IP చిరునామా అవసరం. 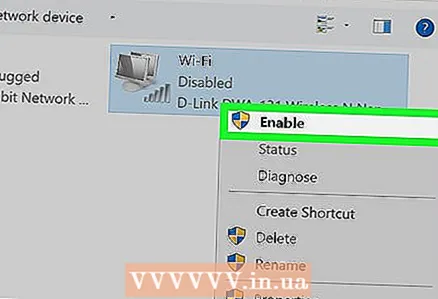 5 మీ కంప్యూటర్లో వైర్లెస్ నెట్వర్క్ను ఆన్ చేయండి. ఇతర పరికరాలు నెట్వర్క్కు కనెక్ట్ చేయడానికి ప్రయత్నించిన తర్వాత మీరు ఇలా చేస్తే, కంప్యూటర్ యొక్క పబ్లిక్ IP చిరునామా చాలావరకు మారుతుంది.
5 మీ కంప్యూటర్లో వైర్లెస్ నెట్వర్క్ను ఆన్ చేయండి. ఇతర పరికరాలు నెట్వర్క్కు కనెక్ట్ చేయడానికి ప్రయత్నించిన తర్వాత మీరు ఇలా చేస్తే, కంప్యూటర్ యొక్క పబ్లిక్ IP చిరునామా చాలావరకు మారుతుంది. - మీ ప్రస్తుత IP చిరునామా మార్చబడిందని నిర్ధారించుకోవడానికి మళ్లీ తనిఖీ చేయండి.
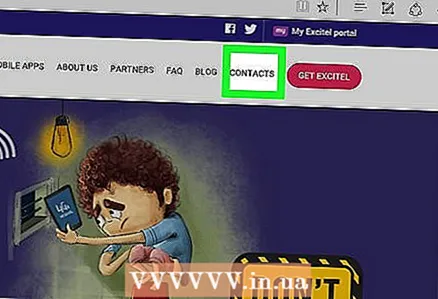 6 మీ ఇంటర్నెట్ సర్వీస్ ప్రొవైడర్ని సంప్రదించండి. అరుదైన సందర్భాలలో, ఇది స్టాటిక్ IP చిరునామాను కేటాయిస్తుంది. ఈ చిరునామాను మార్చడానికి, మీరు మీ ప్రొవైడర్ని సంప్రదించాలి. సాధారణంగా, ఒక స్థిర చిరునామా ఒకసారి మాత్రమే మార్చబడుతుంది.
6 మీ ఇంటర్నెట్ సర్వీస్ ప్రొవైడర్ని సంప్రదించండి. అరుదైన సందర్భాలలో, ఇది స్టాటిక్ IP చిరునామాను కేటాయిస్తుంది. ఈ చిరునామాను మార్చడానికి, మీరు మీ ప్రొవైడర్ని సంప్రదించాలి. సాధారణంగా, ఒక స్థిర చిరునామా ఒకసారి మాత్రమే మార్చబడుతుంది. 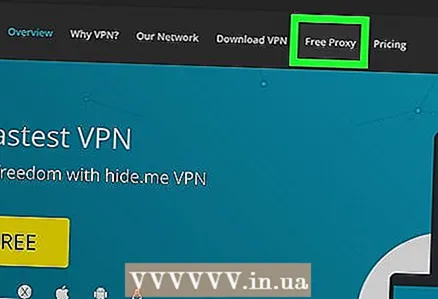 7 ప్రాక్సీ సర్వర్ ఉపయోగించండి. ఈ సందర్భంలో, కంప్యూటర్కు వేరే దేశం యొక్క IP చిరునామా కేటాయించబడుతుంది. సాధారణంగా, మంచి ప్రాక్సీలు మరియు VPN లు రుసుముతో వస్తాయి.
7 ప్రాక్సీ సర్వర్ ఉపయోగించండి. ఈ సందర్భంలో, కంప్యూటర్కు వేరే దేశం యొక్క IP చిరునామా కేటాయించబడుతుంది. సాధారణంగా, మంచి ప్రాక్సీలు మరియు VPN లు రుసుముతో వస్తాయి.
పద్ధతి 2 లో 2: ప్రైవేట్ IP
మీ ప్రైవేట్ IP చిరునామాను ఎలా పునరుద్ధరించాలి
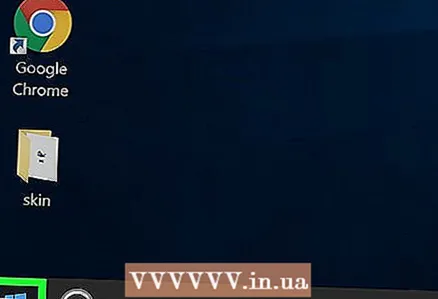 1 ప్రారంభ మెనుని తెరవండి
1 ప్రారంభ మెనుని తెరవండి  . ఇది స్క్రీన్ కుడి దిగువ మూలలో ఉంది. కనెక్షన్ సమస్యను పరిష్కరించడానికి మీరు IP చిరునామాను మార్చవలసి వస్తే, దాన్ని మాన్యువల్గా మార్చే బదులు దాన్ని అప్డేట్ చేయండి.
. ఇది స్క్రీన్ కుడి దిగువ మూలలో ఉంది. కనెక్షన్ సమస్యను పరిష్కరించడానికి మీరు IP చిరునామాను మార్చవలసి వస్తే, దాన్ని మాన్యువల్గా మార్చే బదులు దాన్ని అప్డేట్ చేయండి. 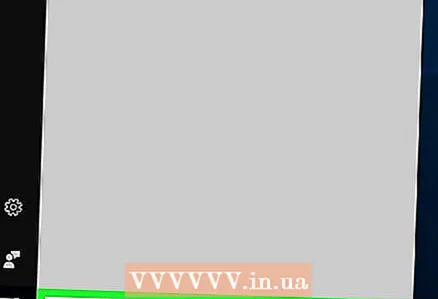 2 స్టార్ట్ మెనూ సెర్చ్ బార్లో టైప్ చేయండి కమాండ్ లైన్. ఇది కమాండ్ లైన్ యుటిలిటీ కోసం శోధన ప్రక్రియను ప్రారంభిస్తుంది.
2 స్టార్ట్ మెనూ సెర్చ్ బార్లో టైప్ చేయండి కమాండ్ లైన్. ఇది కమాండ్ లైన్ యుటిలిటీ కోసం శోధన ప్రక్రియను ప్రారంభిస్తుంది. 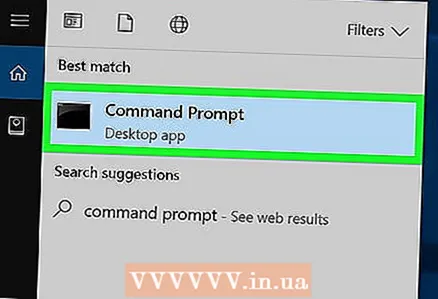 3 చిహ్నంపై కుడి క్లిక్ చేయండి
3 చిహ్నంపై కుడి క్లిక్ చేయండి  కమాండ్ లైన్. మీరు దానిని ప్రారంభ మెను ఎగువన కనుగొంటారు.
కమాండ్ లైన్. మీరు దానిని ప్రారంభ మెను ఎగువన కనుగొంటారు. 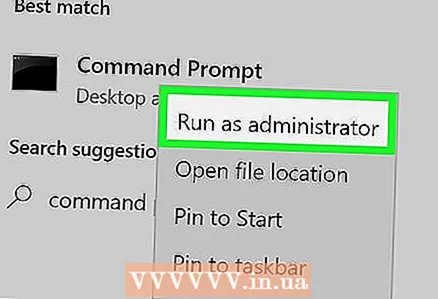 4 నొక్కండి నిర్వాహకుడిగా అమలు చేయండి. ఇది డ్రాప్-డౌన్ మెను దిగువన ఉంది.
4 నొక్కండి నిర్వాహకుడిగా అమలు చేయండి. ఇది డ్రాప్-డౌన్ మెను దిగువన ఉంది. - మీరు అతిథిగా లాగిన్ అయితే, పేర్కొన్న ఎంపిక కనిపించదు, అంటే మీరు కంప్యూటర్ IP చిరునామాను అప్డేట్ చేయలేరు.
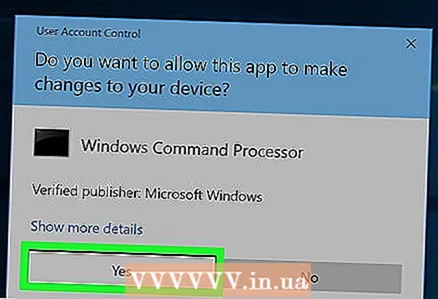 5 నొక్కండి అవునుప్రాంప్ట్ చేసినప్పుడు. కమాండ్ ప్రాంప్ట్ విండో తెరవబడుతుంది.
5 నొక్కండి అవునుప్రాంప్ట్ చేసినప్పుడు. కమాండ్ ప్రాంప్ట్ విండో తెరవబడుతుంది. 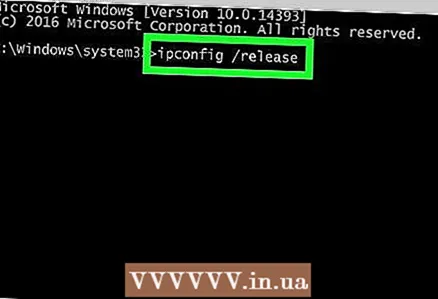 6 నమోదు చేయండి ipconfig / విడుదల మరియు నొక్కండి నమోదు చేయండి. ప్రస్తుత IP చిరునామా తొలగించబడుతుంది.
6 నమోదు చేయండి ipconfig / విడుదల మరియు నొక్కండి నమోదు చేయండి. ప్రస్తుత IP చిరునామా తొలగించబడుతుంది. 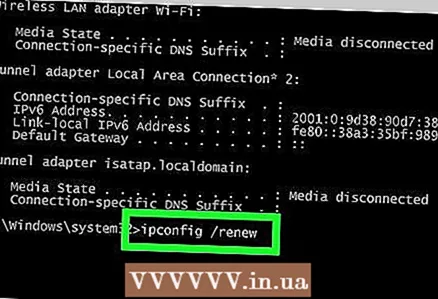 7 నమోదు చేయండి ipconfig / పునరుద్ధరించు మరియు నొక్కండి నమోదు చేయండి. IP చిరునామా నవీకరించబడుతుంది. ఈ పద్ధతి చాలావరకు కొన్ని కనెక్టివిటీ సమస్యలను పరిష్కరిస్తుంది, కానీ తప్పనిసరిగా కంప్యూటర్ యొక్క IP చిరునామాను మార్చదు.
7 నమోదు చేయండి ipconfig / పునరుద్ధరించు మరియు నొక్కండి నమోదు చేయండి. IP చిరునామా నవీకరించబడుతుంది. ఈ పద్ధతి చాలావరకు కొన్ని కనెక్టివిటీ సమస్యలను పరిష్కరిస్తుంది, కానీ తప్పనిసరిగా కంప్యూటర్ యొక్క IP చిరునామాను మార్చదు.
ప్రైవేట్ IP చిరునామాను ఎలా మార్చాలి
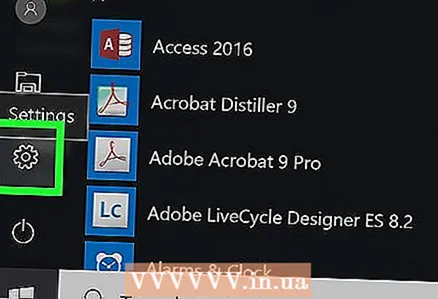 1 ఐచ్ఛికాల మెనుని తెరవండి. దీన్ని చేయడానికి, "ప్రారంభించు" మెనుకి వెళ్లండి
1 ఐచ్ఛికాల మెనుని తెరవండి. దీన్ని చేయడానికి, "ప్రారంభించు" మెనుకి వెళ్లండి  మరియు "ఐచ్ఛికాలు" ఎంచుకోండి
మరియు "ఐచ్ఛికాలు" ఎంచుకోండి  .
. 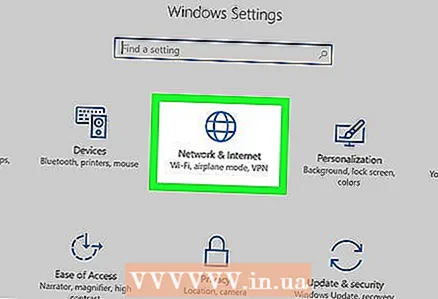 2 "నెట్వర్క్ మరియు ఇంటర్నెట్" క్లిక్ చేయండి
2 "నెట్వర్క్ మరియు ఇంటర్నెట్" క్లిక్ చేయండి  .
.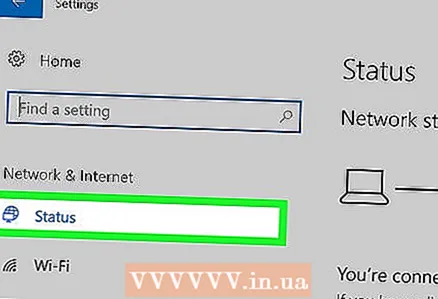 3 అంశం ఎంపిక చేయబడిందని నిర్ధారించుకోండి. స్థితి. ఎడమవైపు ప్యానెల్లోని మొదటి అంశం ఇది.
3 అంశం ఎంపిక చేయబడిందని నిర్ధారించుకోండి. స్థితి. ఎడమవైపు ప్యానెల్లోని మొదటి అంశం ఇది. 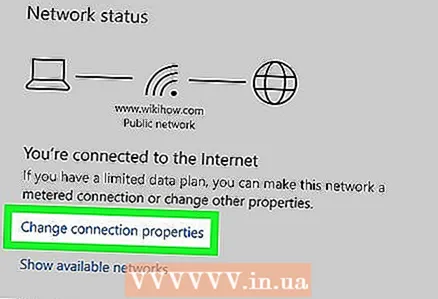 4 "కనెక్షన్ సెట్టింగ్లను కాన్ఫిగర్ చేయండి" క్లిక్ చేయండి.
4 "కనెక్షన్ సెట్టింగ్లను కాన్ఫిగర్ చేయండి" క్లిక్ చేయండి.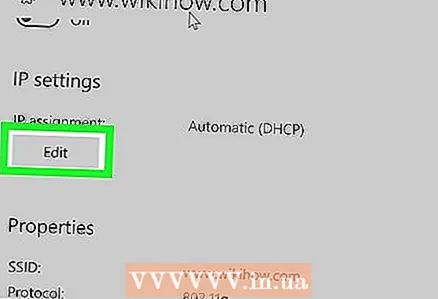 5 నొక్కండి మార్చు "కింది IP చిరునామాను ఉపయోగించండి" కింద. ఈ విభాగాన్ని కనుగొనడానికి క్రిందికి స్క్రోల్ చేయండి.
5 నొక్కండి మార్చు "కింది IP చిరునామాను ఉపయోగించండి" కింద. ఈ విభాగాన్ని కనుగొనడానికి క్రిందికి స్క్రోల్ చేయండి. 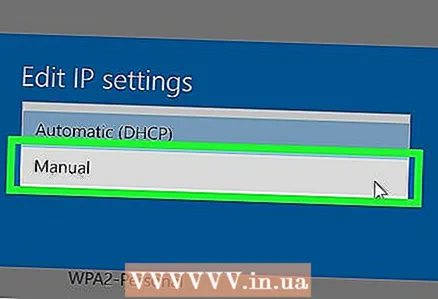 6 మాన్యువల్ IP సెట్టింగ్ని ఎంచుకోండి. తెరిచే డైలాగ్ బాక్స్లో, డ్రాప్-డౌన్ మెను నుండి "మాన్యువల్" ఎంపికను ఎంచుకోండి.
6 మాన్యువల్ IP సెట్టింగ్ని ఎంచుకోండి. తెరిచే డైలాగ్ బాక్స్లో, డ్రాప్-డౌన్ మెను నుండి "మాన్యువల్" ఎంపికను ఎంచుకోండి. 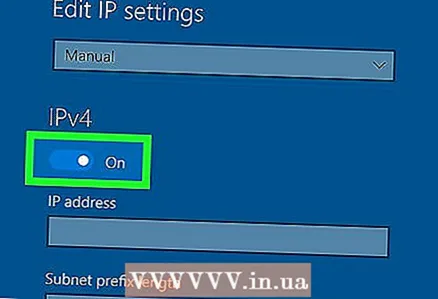 7 స్విచ్ని స్లైడ్ చేయండి
7 స్విచ్ని స్లైడ్ చేయండి  IPv4 నుండి ఆన్.». అనేక టెక్స్ట్ బాక్స్లు తెరవబడతాయి.
IPv4 నుండి ఆన్.». అనేక టెక్స్ట్ బాక్స్లు తెరవబడతాయి. 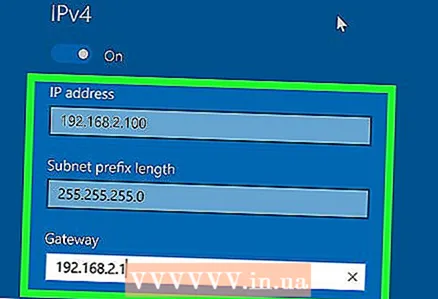 8 టెక్స్ట్ బాక్స్లను పూరించండి. వాటి కంటెంట్ క్రింద వివరించబడింది:
8 టెక్స్ట్ బాక్స్లను పూరించండి. వాటి కంటెంట్ క్రింద వివరించబడింది: - IP చిరునామా... ప్రామాణిక IP చిరునామా ఇలా కనిపిస్తుంది: 192.168.1.X (లేదా మరొక సంఖ్యల సంఖ్య), ఇక్కడ "X" అనేది పరికరాన్ని సూచించే సంఖ్య. "X" ని 1 మరియు 100 మధ్య ఉన్న నంబర్తో భర్తీ చేయండి. మీ నెట్వర్క్లో మరొక పరికరం ద్వారా మీరు ఇప్పటికే IP చిరునామాను నమోదు చేయలేదని నిర్ధారించుకోండి (ఉదాహరణకు, మీ ఫోన్).
- సబ్నెట్ మాస్క్... దీని అర్ధం IP చిరునామాపై ఆధారపడి ఉంటుంది, కానీ సాధారణంగా ముసుగు ఇలా కనిపిస్తుంది: 255.255.255.X.
- ప్రధాన ద్వారం... ఇది మీ రౌటర్ యొక్క IP చిరునామా.
- ఇష్టపడే DNS సర్వర్... మీకు ఇష్టమైన DNS సర్వర్ చిరునామాను నమోదు చేయండి (ఉదాహరణకు, OpenDNS సర్వర్ కోసం 208.67.222.222 లేదా Google సర్వర్ కోసం 8.8.8.8).
- ప్రత్యామ్నాయ DNS సర్వర్... ద్వితీయ DNS సర్వర్ చిరునామాను నమోదు చేయండి (ఉదాహరణకు, OpenDNS సర్వర్ కోసం 208.67.220.220 లేదా Google సర్వర్ కోసం 8.8.4.4).
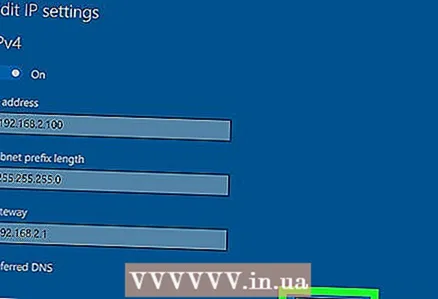 9 నొక్కండి సేవ్ చేయండి. మీ మార్పులు సేవ్ చేయబడతాయి మరియు మీ కంప్యూటర్కు కొత్త ప్రైవేట్ IP చిరునామా కేటాయించబడుతుంది.
9 నొక్కండి సేవ్ చేయండి. మీ మార్పులు సేవ్ చేయబడతాయి మరియు మీ కంప్యూటర్కు కొత్త ప్రైవేట్ IP చిరునామా కేటాయించబడుతుంది.
చిట్కాలు
- ఉదాహరణకు, మీ ఖాతా గేమింగ్ సర్వీస్ (స్టీమ్ వంటివి) నుండి నిషేధించబడితే మీ పబ్లిక్ IP చిరునామాను మార్చండి. సైట్ను లోడ్ చేస్తున్నప్పుడు సంభవించే లోపాలను పరిష్కరించడానికి ప్రైవేట్ IP చిరునామాను మార్చండి.
- మీరు ప్రాక్సీ సర్వర్ని ఉపయోగిస్తే, అసలు IP చిరునామా మారదు, కానీ IP చిరునామా మారుతుంది, ఇది ఇతర పరికరాలు మరియు వినియోగదారులకు అందుబాటులో ఉంటుంది.
- మీ IP చిరునామాను దాచడానికి మీరు Tor వంటి బ్రౌజర్ని కూడా ఉపయోగించవచ్చు, అయినప్పటికీ ఈ బ్రౌజర్లు చాలా సురక్షితంగా పరిగణించబడవు మరియు సాధారణ బ్రౌజర్ల కంటే నెమ్మదిగా ఉంటాయి.
హెచ్చరికలు
- మీరు కంప్యూటర్ యొక్క ప్రైవేట్ IP చిరునామాను మార్చినట్లయితే, ప్రస్తుతం అదే IP చిరునామాను ఉపయోగిస్తున్న ఇతర పరికరాలు నెట్వర్క్ నుండి డిస్కనెక్ట్ చేయబడతాయి.