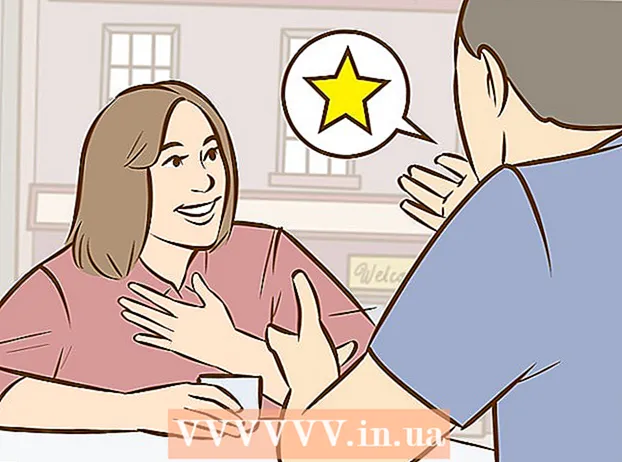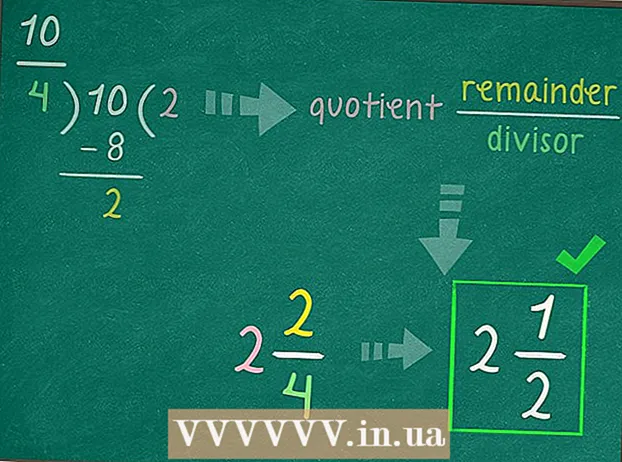రచయిత:
Virginia Floyd
సృష్టి తేదీ:
12 ఆగస్టు 2021
నవీకరణ తేదీ:
1 జూలై 2024
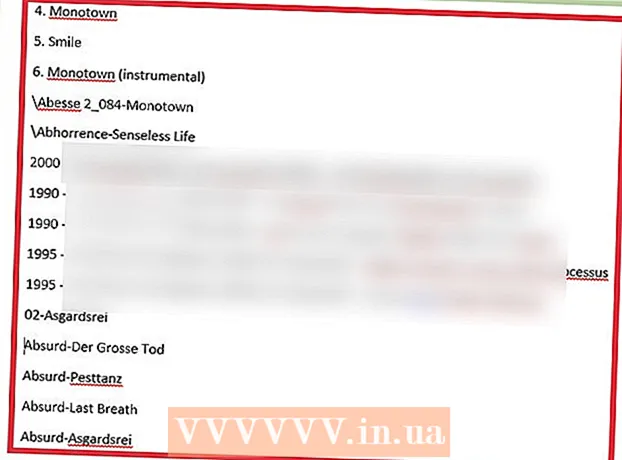
విషయము
- దశలు
- పార్ట్ 1 ఆఫ్ 2: రెగ్యులర్ టెక్స్ట్ ఎడిటర్ని ఉపయోగించడం
- పార్ట్ 2 ఆఫ్ 2: ఫైండ్ మరియు రీప్లేస్తో జాబితాను క్లియర్ చేయడం
- చిట్కాలు
- హెచ్చరికలు
మీరు ఎప్పుడైనా విండోస్ మీడియా ప్లేయర్ నుండి పాటల జాబితాను ముద్రించాలనుకుంటే, లైబ్రరీలోని కంటెంట్లను ప్లేజాబితాలోకి లాగండి, ఆపై జాబితాను నోట్ప్యాడ్లో తెరవండి. ఆ తర్వాత, మైక్రోసాఫ్ట్ వర్డ్ ఫైండ్ మరియు రీప్లేస్ ఫంక్షన్ను ఉపయోగించి పత్రాన్ని సాధారణ టెక్స్ట్గా (ప్రామాణిక విండోస్ మీడియా ఫార్మాట్ కంటే మరింత సౌకర్యవంతమైన ఫార్మాట్) మార్చవచ్చు.
దశలు
పార్ట్ 1 ఆఫ్ 2: రెగ్యులర్ టెక్స్ట్ ఎడిటర్ని ఉపయోగించడం
 1 విండోస్ మీడియా ప్లేయర్ని తెరవండి. విండోస్ ఆపరేటింగ్ సిస్టమ్తో విండోస్ మీడియా ప్లేయర్ ప్రామాణికంగా చేర్చబడింది.
1 విండోస్ మీడియా ప్లేయర్ని తెరవండి. విండోస్ ఆపరేటింగ్ సిస్టమ్తో విండోస్ మీడియా ప్లేయర్ ప్రామాణికంగా చేర్చబడింది. - విండోస్ మీడియా ప్లేయర్ను కనుగొనడానికి టాస్క్ బార్లోని సెర్చ్ బాక్స్లో "WMP" ని నమోదు చేయండి.
 2 విండో యొక్క కుడి ఎగువ మూలలో "రికార్డ్" మరియు "సింక్" ట్యాబ్ల పక్కన ఉన్న "ప్లేబ్యాక్" ట్యాబ్పై క్లిక్ చేయండి.
2 విండో యొక్క కుడి ఎగువ మూలలో "రికార్డ్" మరియు "సింక్" ట్యాబ్ల పక్కన ఉన్న "ప్లేబ్యాక్" ట్యాబ్పై క్లిక్ చేయండి. 3 విండో యొక్క ఎడమ వైపున ఉన్న ఎంపికల బార్లోని "సంగీతం" పై క్లిక్ చేయండి.
3 విండో యొక్క ఎడమ వైపున ఉన్న ఎంపికల బార్లోని "సంగీతం" పై క్లిక్ చేయండి. 4 పాటపై క్లిక్ చేసి, ఆపై కీని నొక్కి ఉంచండి Ctrl మరియు నొక్కండి ఎమొత్తం లైబ్రరీని ఎంచుకోవడానికి.
4 పాటపై క్లిక్ చేసి, ఆపై కీని నొక్కి ఉంచండి Ctrl మరియు నొక్కండి ఎమొత్తం లైబ్రరీని ఎంచుకోవడానికి. 5 లైబ్రరీని కొత్త ప్లేజాబితాకు జోడించడానికి ఎంచుకున్న పాటలను ప్లేబ్యాక్ ప్యానెల్పై క్లిక్ చేసి లాగండి.
5 లైబ్రరీని కొత్త ప్లేజాబితాకు జోడించడానికి ఎంచుకున్న పాటలను ప్లేబ్యాక్ ప్యానెల్పై క్లిక్ చేసి లాగండి. 6 ప్లేజాబితా విండో ఎగువ ఎడమ మూలలో ఉన్న "సేవ్ లిస్ట్" ఎంపికపై క్లిక్ చేయండి. మీరు జాబితా పేరు కోసం అడుగుతారు.
6 ప్లేజాబితా విండో ఎగువ ఎడమ మూలలో ఉన్న "సేవ్ లిస్ట్" ఎంపికపై క్లిక్ చేయండి. మీరు జాబితా పేరు కోసం అడుగుతారు.  7 ప్లేజాబితా కోసం ఒక పేరును నమోదు చేయండి. పూర్తి చేసినప్పుడు నొక్కండి నమోదు చేయండిజాబితాను సేవ్ చేయడానికి. ఇది ఎడమ పేన్లోని ప్లేజాబితాల విభాగంలో కనిపిస్తుంది.
7 ప్లేజాబితా కోసం ఒక పేరును నమోదు చేయండి. పూర్తి చేసినప్పుడు నొక్కండి నమోదు చేయండిజాబితాను సేవ్ చేయడానికి. ఇది ఎడమ పేన్లోని ప్లేజాబితాల విభాగంలో కనిపిస్తుంది.  8 ప్లేజాబితాల ఫోల్డర్ను తెరవడానికి ప్లేజాబితాల ఎంపికపై క్లిక్ చేయండి. మీ జాబితా కూడా ఇక్కడ ఉంటుంది.
8 ప్లేజాబితాల ఫోల్డర్ను తెరవడానికి ప్లేజాబితాల ఎంపికపై క్లిక్ చేయండి. మీ జాబితా కూడా ఇక్కడ ఉంటుంది.  9 జాబితాపై కుడి క్లిక్ చేసి, ఓపెన్ ఫైల్ స్థానాలను ఎంచుకోండి. ఇది ప్లేజాబితా ఫైల్ ఉన్న ఫోల్డర్ను తెరుస్తుంది.
9 జాబితాపై కుడి క్లిక్ చేసి, ఓపెన్ ఫైల్ స్థానాలను ఎంచుకోండి. ఇది ప్లేజాబితా ఫైల్ ఉన్న ఫోల్డర్ను తెరుస్తుంది.  10 నోట్ప్యాడ్ని తెరవండి. నోట్ప్యాడ్ అనేది ఆఫీస్ అప్లికేషన్స్ ఫోల్డర్లో ఉన్న ఒక ప్రామాణిక టెక్స్ట్ ఎడిటర్. టాస్క్బార్లోని సెర్చ్ బాక్స్లో నోట్ప్యాడ్ను టైప్ చేయడం ద్వారా ఈ యాప్ను కనుగొనండి.
10 నోట్ప్యాడ్ని తెరవండి. నోట్ప్యాడ్ అనేది ఆఫీస్ అప్లికేషన్స్ ఫోల్డర్లో ఉన్న ఒక ప్రామాణిక టెక్స్ట్ ఎడిటర్. టాస్క్బార్లోని సెర్చ్ బాక్స్లో నోట్ప్యాడ్ను టైప్ చేయడం ద్వారా ఈ యాప్ను కనుగొనండి. - లేదా స్టార్ట్ మెనూని ఓపెన్ చేయండి, అన్ని ప్రోగ్రామ్లపై క్లిక్ చేయండి మరియు నోట్ప్యాడ్ ఉన్న యాక్సెసరీస్ ఫోల్డర్ను కనుగొనండి.
 11 ప్లేజాబితా ఫైల్ని దాని ఫోల్డర్ నుండి క్లిక్ చేసి తీసివేయండి. ఫైల్ తప్పనిసరిగా నోట్ప్యాడ్ ఇంటర్ఫేస్లోకి లాగబడాలి.
11 ప్లేజాబితా ఫైల్ని దాని ఫోల్డర్ నుండి క్లిక్ చేసి తీసివేయండి. ఫైల్ తప్పనిసరిగా నోట్ప్యాడ్ ఇంటర్ఫేస్లోకి లాగబడాలి. - దీన్ని చేయడానికి, స్క్రీన్ యొక్క ఒక వైపు నోట్ప్యాడ్ మరియు మరొక వైపు జాబితా ఫోల్డర్ను ఉంచండి.
 12 ఫైల్ను నోట్ప్యాడ్కి లాగండి. మీరు తెరపై పొడవైన వచన నిలువు వరుసను చూస్తారు. నోట్ప్యాడ్ పాటలను డైరెక్టరీ ఫార్మాట్లో సేవ్ చేస్తుంది. దీని అర్థం పాట ట్యాగ్లు ఇలా కనిపిస్తాయి: " గమ్యం ఫోల్డర్ సంగీతం [కళాకారుడి పేరు] [ఆల్బమ్] [పాట పేరు]".
12 ఫైల్ను నోట్ప్యాడ్కి లాగండి. మీరు తెరపై పొడవైన వచన నిలువు వరుసను చూస్తారు. నోట్ప్యాడ్ పాటలను డైరెక్టరీ ఫార్మాట్లో సేవ్ చేస్తుంది. దీని అర్థం పాట ట్యాగ్లు ఇలా కనిపిస్తాయి: " గమ్యం ఫోల్డర్ సంగీతం [కళాకారుడి పేరు] [ఆల్బమ్] [పాట పేరు]".  13 ఫైల్ను సేవ్ చేయండి. ఇది చేయుటకు, నోట్ప్యాడ్ యొక్క ఎడమ మూలలో ఉన్న "ఫైల్" బటన్పై క్లిక్ చేసి, "ఇలా సేవ్ చేయి" ఎంపికను ఎంచుకుని, ఫైల్కు పేరు పెట్టండి మరియు "సరే" క్లిక్ చేయండి. మీరు మీ పాటల జాబితాను విజయవంతంగా సేవ్ చేసారు!
13 ఫైల్ను సేవ్ చేయండి. ఇది చేయుటకు, నోట్ప్యాడ్ యొక్క ఎడమ మూలలో ఉన్న "ఫైల్" బటన్పై క్లిక్ చేసి, "ఇలా సేవ్ చేయి" ఎంపికను ఎంచుకుని, ఫైల్కు పేరు పెట్టండి మరియు "సరే" క్లిక్ చేయండి. మీరు మీ పాటల జాబితాను విజయవంతంగా సేవ్ చేసారు!
పార్ట్ 2 ఆఫ్ 2: ఫైండ్ మరియు రీప్లేస్తో జాబితాను క్లియర్ చేయడం
 1 నోట్ప్యాడ్లోని విషయాలను కాపీ చేయండి. కీని పట్టుకోండి Ctrl మరియు నొక్కండి ఎనోట్ప్యాడ్లోని మొత్తం టెక్స్ట్ని ఎంచుకోవడానికి, కాంబినేషన్ను నొక్కండి Ctrl+సి.
1 నోట్ప్యాడ్లోని విషయాలను కాపీ చేయండి. కీని పట్టుకోండి Ctrl మరియు నొక్కండి ఎనోట్ప్యాడ్లోని మొత్తం టెక్స్ట్ని ఎంచుకోవడానికి, కాంబినేషన్ను నొక్కండి Ctrl+సి.  2 కొత్త Microsoft Word పత్రాన్ని తెరవండి. మీ కంప్యూటర్లో మైక్రోసాఫ్ట్ వర్డ్ లేకపోతే, Google డాక్స్ నుండి ఉచిత వెర్షన్ను డౌన్లోడ్ చేసుకోండి.
2 కొత్త Microsoft Word పత్రాన్ని తెరవండి. మీ కంప్యూటర్లో మైక్రోసాఫ్ట్ వర్డ్ లేకపోతే, Google డాక్స్ నుండి ఉచిత వెర్షన్ను డౌన్లోడ్ చేసుకోండి. - మీ వర్డ్ వెర్షన్ని బట్టి, కొత్త పత్రాన్ని తెరవడానికి మీరు కొత్త డాక్యుమెంట్ ఎంపికపై క్లిక్ చేయాల్సి ఉంటుంది.
 3 నోట్ప్యాడ్ కంటెంట్ని వర్డ్లో అతికించండి. దీన్ని చేయడానికి, కీ కలయికను నొక్కండి Ctrl+వి.
3 నోట్ప్యాడ్ కంటెంట్ని వర్డ్లో అతికించండి. దీన్ని చేయడానికి, కీ కలయికను నొక్కండి Ctrl+వి.  4 కనుగొనండి మరియు భర్తీ చేయండి ఫీచర్ని తనిఖీ చేయండి. ఈ ఫంక్షన్ను సక్రియం చేయడానికి, మీరు తప్పనిసరిగా కలయికను నొక్కాలి Ctrl+హెచ్... అప్పుడు మీరు "కనుగొనండి" ఫీల్డ్లో కనుగొనాలనుకుంటున్న వచనాన్ని మరియు "రీప్లేస్" ఫీల్డ్లో భర్తీ టెక్స్ట్ని నమోదు చేయండి. ఈ ఫీచర్తో, మీరు పాటల జాబితా నుండి HTML ట్యాగ్లను తీసివేయవచ్చు, తద్వారా చదవడం సులభం అవుతుంది.
4 కనుగొనండి మరియు భర్తీ చేయండి ఫీచర్ని తనిఖీ చేయండి. ఈ ఫంక్షన్ను సక్రియం చేయడానికి, మీరు తప్పనిసరిగా కలయికను నొక్కాలి Ctrl+హెచ్... అప్పుడు మీరు "కనుగొనండి" ఫీల్డ్లో కనుగొనాలనుకుంటున్న వచనాన్ని మరియు "రీప్లేస్" ఫీల్డ్లో భర్తీ టెక్స్ట్ని నమోదు చేయండి. ఈ ఫీచర్తో, మీరు పాటల జాబితా నుండి HTML ట్యాగ్లను తీసివేయవచ్చు, తద్వారా చదవడం సులభం అవుతుంది.  5 మీడియా ట్యాగ్లు మరియు గమ్యం ఫోల్డర్ను కాపీ చేయండి. దీన్ని చేయడానికి, లైన్ ప్రారంభంలో "మీడియా src =" .. "లేబుల్ని ఎంచుకుని, ఆపై నొక్కడం ద్వారా కాపీ చేయండి Ctrl+సి... టెక్స్ట్ తప్పనిసరిగా "" తో సహా కళాకారుడి పేరు వరకు ఎంచుకోవాలి.
5 మీడియా ట్యాగ్లు మరియు గమ్యం ఫోల్డర్ను కాపీ చేయండి. దీన్ని చేయడానికి, లైన్ ప్రారంభంలో "మీడియా src =" .. "లేబుల్ని ఎంచుకుని, ఆపై నొక్కడం ద్వారా కాపీ చేయండి Ctrl+సి... టెక్స్ట్ తప్పనిసరిగా "" తో సహా కళాకారుడి పేరు వరకు ఎంచుకోవాలి.  6 ఫైండ్ మరియు రీప్లేస్ ఫంక్షన్ను అమలు చేయండి. డాక్యుమెంట్ ప్రారంభంలో కర్సర్ ఉందని నిర్ధారించుకోండి, తద్వారా ఫైండ్ మరియు రీప్లేస్మెంట్ ఫంక్షన్ మొత్తం డాక్యుమెంట్పై పడుతుంది.
6 ఫైండ్ మరియు రీప్లేస్ ఫంక్షన్ను అమలు చేయండి. డాక్యుమెంట్ ప్రారంభంలో కర్సర్ ఉందని నిర్ధారించుకోండి, తద్వారా ఫైండ్ మరియు రీప్లేస్మెంట్ ఫంక్షన్ మొత్తం డాక్యుమెంట్పై పడుతుంది.  7 ఫైండ్ బాక్స్లో మీడియా ట్యాగ్ను అతికించండి. రీప్లేస్ విత్ ఫీల్డ్లో ఖాళీగా ఉంచండి.
7 ఫైండ్ బాక్స్లో మీడియా ట్యాగ్ను అతికించండి. రీప్లేస్ విత్ ఫీల్డ్లో ఖాళీగా ఉంచండి.  8 "అన్నీ భర్తీ చేయి" పై క్లిక్ చేయండి. పత్రం ప్రారంభం నుండి శోధించడానికి వర్డ్ అనుమతి అడిగితే, అవును క్లిక్ చేయండి.
8 "అన్నీ భర్తీ చేయి" పై క్లిక్ చేయండి. పత్రం ప్రారంభం నుండి శోధించడానికి వర్డ్ అనుమతి అడిగితే, అవును క్లిక్ చేయండి. - సంగీతం ఉన్న విభాగాలు వేర్వేరు ఫోల్డర్లలో ఉంటే, మీరు ఈ ప్రక్రియను అనేకసార్లు పునరావృతం చేయాలి.
 9 ఫైల్ లేబుల్లను తొలగించండి. ఫైల్ ట్యాగ్లలో mp3, .mp4, .wav మరియు మరిన్ని ఉన్నాయి. అవి లైన్ చివరలో ఉన్నాయి. వచనం ". [ఫైల్ రకం]" /> "లైన్ చివరన ఉన్న వాటిని తీసివేసి దాన్ని కనుగొను ఫీల్డ్లో అతికించండి. ఫీల్డ్తో భర్తీ చేయడంలో, ఖాళీని చొప్పించండి.
9 ఫైల్ లేబుల్లను తొలగించండి. ఫైల్ ట్యాగ్లలో mp3, .mp4, .wav మరియు మరిన్ని ఉన్నాయి. అవి లైన్ చివరలో ఉన్నాయి. వచనం ". [ఫైల్ రకం]" /> "లైన్ చివరన ఉన్న వాటిని తీసివేసి దాన్ని కనుగొను ఫీల్డ్లో అతికించండి. ఫీల్డ్తో భర్తీ చేయడంలో, ఖాళీని చొప్పించండి. - ఫైళ్లు వివిధ ఫార్మాట్లలో ఉంటే, మీరు ఈ ప్రక్రియను అనేకసార్లు పునరావృతం చేయాలి.
- కళాకారుల పేర్లు, ఆల్బమ్లు మరియు పాట శీర్షికలను ప్రత్యేక కాలమ్లుగా వేరు చేయడానికి మీరు "" సెపరేటర్ను డబుల్ స్పేస్తో భర్తీ చేయాలి.
 10 జాబితా ప్రారంభంలో మరియు ముగింపులో HTML టెక్స్ట్ని తీసివేయండి. పేరాగ్రాఫ్ ప్రారంభంలో మరియు మొదటి ఆర్టిస్ట్ పేరు ముందు HTML ట్యాగ్ల శ్రేణి ఉంటుంది. అదే మార్కులు చివరిలో ఉంటాయి. వాటిని హైలైట్ చేసి నొక్కండి తొలగించు... ఇది టెక్స్ట్ యొక్క చివరి భాగం.
10 జాబితా ప్రారంభంలో మరియు ముగింపులో HTML టెక్స్ట్ని తీసివేయండి. పేరాగ్రాఫ్ ప్రారంభంలో మరియు మొదటి ఆర్టిస్ట్ పేరు ముందు HTML ట్యాగ్ల శ్రేణి ఉంటుంది. అదే మార్కులు చివరిలో ఉంటాయి. వాటిని హైలైట్ చేసి నొక్కండి తొలగించు... ఇది టెక్స్ట్ యొక్క చివరి భాగం.  11 జాబితాను సమీక్షించండి. పాటల జాబితాను ఇప్పుడు చదవగలిగే ఫార్మాట్లో ముద్రించవచ్చు!
11 జాబితాను సమీక్షించండి. పాటల జాబితాను ఇప్పుడు చదవగలిగే ఫార్మాట్లో ముద్రించవచ్చు!
చిట్కాలు
- మీరు జాబితాను MS వర్డ్లోకి అతికించిన తర్వాత, జాబితాను చక్కని ఆకృతిలో కుదించడానికి విండో ఎగువన నో స్పేసింగ్ ఎంపికను ఎంచుకోండి.
హెచ్చరికలు
- మీరు పూర్తి చేసిన తర్వాత మీ జాబితాను సేవ్ చేయడం గుర్తుంచుకోండి!