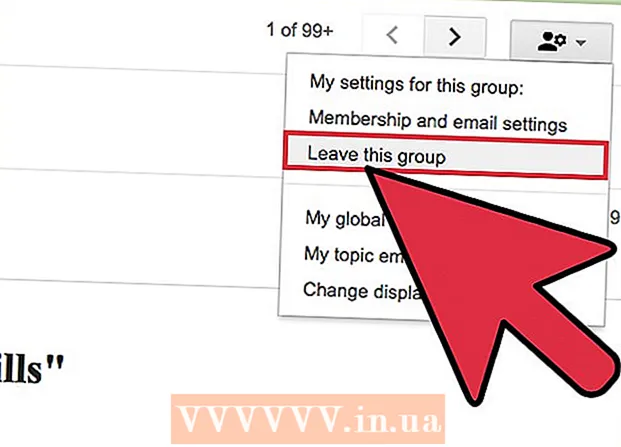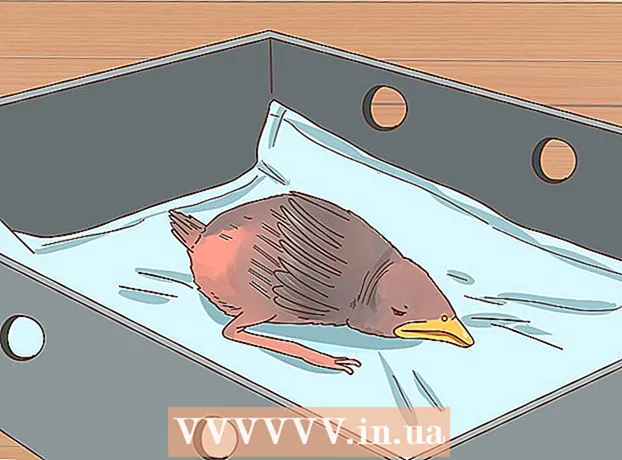రచయిత:
Joan Hall
సృష్టి తేదీ:
1 ఫిబ్రవరి 2021
నవీకరణ తేదీ:
1 జూలై 2024

విషయము
మైక్రోసాఫ్ట్ పెయింట్ మరియు పెయింట్ 3 డి గ్రాఫిక్స్ ఎడిటర్లను ఉపయోగించి విండోస్ 10 లో ఐకాన్ ఎలా సృష్టించాలో ఈ ఆర్టికల్ మీకు చూపుతుంది. మైక్రోసాఫ్ట్ పెయింట్లో, మీరు ప్రాథమిక చిహ్నాలను సృష్టించవచ్చు మరియు మీకు మరింత క్లిష్టమైన చిత్రం అవసరమైతే, పెయింట్ 3D ని ఉపయోగించండి.
దశలు
పద్ధతి 1 లో 2: పెయింట్
 1 మైక్రోసాఫ్ట్ పెయింట్ యొక్క పరిమితులను గుర్తుంచుకోండి. దురదృష్టవశాత్తు, మీరు పెయింట్లో పారదర్శక చిత్రాన్ని సృష్టించలేరు; చాలా చిహ్నాలు కనీసం పాక్షికంగా పారదర్శకంగా ఉంటాయి కాబట్టి (వాటి వెనుక డెస్క్టాప్ కనిపిస్తుంది), అపారదర్శక చిహ్నం చతురస్రంగా ఉంటుంది. అదనంగా, మీరు చిహ్నాన్ని సృష్టించడానికి ఉపయోగించిన వాటి కంటే విభిన్న రంగులను ఇది కలిగి ఉంటుంది.
1 మైక్రోసాఫ్ట్ పెయింట్ యొక్క పరిమితులను గుర్తుంచుకోండి. దురదృష్టవశాత్తు, మీరు పెయింట్లో పారదర్శక చిత్రాన్ని సృష్టించలేరు; చాలా చిహ్నాలు కనీసం పాక్షికంగా పారదర్శకంగా ఉంటాయి కాబట్టి (వాటి వెనుక డెస్క్టాప్ కనిపిస్తుంది), అపారదర్శక చిహ్నం చతురస్రంగా ఉంటుంది. అదనంగా, మీరు చిహ్నాన్ని సృష్టించడానికి ఉపయోగించిన వాటి కంటే విభిన్న రంగులను ఇది కలిగి ఉంటుంది. - మైక్రోసాఫ్ట్ పెయింట్లో నలుపు మరియు తెలుపు చిహ్నాలను సృష్టించడం ఉత్తమం, ఎందుకంటే ఇతర రంగులు వక్రీకరించబడతాయి.
- పారదర్శకత సమస్యను పరిష్కరించడానికి, పెయింట్ ప్రాజెక్ట్ను ఇమేజ్గా సేవ్ చేయండి (ఐకాన్ కాదు) ఆపై ఆ చిత్రాన్ని ఐకాన్గా మార్చడానికి ఆన్లైన్ కన్వర్టర్ని ఉపయోగించండి.
 2 ప్రారంభ మెనుని తెరవండి
2 ప్రారంభ మెనుని తెరవండి  . స్క్రీన్ దిగువ ఎడమ మూలలో విండోస్ లోగోపై క్లిక్ చేయండి.
. స్క్రీన్ దిగువ ఎడమ మూలలో విండోస్ లోగోపై క్లిక్ చేయండి.  3 పెయింట్ ప్రారంభించండి. నమోదు చేయండి పెయింట్, ఆపై స్టార్ట్ మెనూ ఎగువన పెయింట్ క్లిక్ చేయండి. మైక్రోసాఫ్ట్ పెయింట్ కొత్త విండోలో తెరవబడుతుంది.
3 పెయింట్ ప్రారంభించండి. నమోదు చేయండి పెయింట్, ఆపై స్టార్ట్ మెనూ ఎగువన పెయింట్ క్లిక్ చేయండి. మైక్రోసాఫ్ట్ పెయింట్ కొత్త విండోలో తెరవబడుతుంది.  4 గ్రిడ్ లైన్లను ప్రదర్శించండి. ఇది చిహ్నాన్ని సృష్టించడాన్ని సులభతరం చేస్తుంది:
4 గ్రిడ్ లైన్లను ప్రదర్శించండి. ఇది చిహ్నాన్ని సృష్టించడాన్ని సులభతరం చేస్తుంది: - విండో ఎగువన ఉన్న "వీక్షణ" ట్యాబ్పై క్లిక్ చేయండి.
- టూల్బార్లోని షో లేదా హైడ్ విభాగంలో గ్రిడ్లైన్స్ పక్కన ఉన్న బాక్స్ని చెక్ చేయండి.
- దానికి వెళ్లడానికి "హోమ్" ట్యాబ్పై క్లిక్ చేయండి.
 5 నొక్కండి పరిమాణం మార్చండి. ఇది పెయింట్ విండో ఎగువన ఉన్న టూల్బార్లో ఉంది. ఒక పాప్-అప్ విండో కనిపిస్తుంది.
5 నొక్కండి పరిమాణం మార్చండి. ఇది పెయింట్ విండో ఎగువన ఉన్న టూల్బార్లో ఉంది. ఒక పాప్-అప్ విండో కనిపిస్తుంది.  6 పిక్సెల్స్ పక్కన ఉన్న పెట్టెను చెక్ చేయండి. ఇది పాప్-అప్ విండో ఎగువన ఉంది.
6 పిక్సెల్స్ పక్కన ఉన్న పెట్టెను చెక్ చేయండి. ఇది పాప్-అప్ విండో ఎగువన ఉంది.  7 నిర్బంధ నిష్పత్తులను ఎంపిక చేయవద్దు. ఈ ఐచ్ఛికం విండో మధ్యలో ఉంది. మీరు చతురస్రం లేని కాన్వాస్తో గతంలో పనిచేసినట్లయితే, ఈ ఎంపికను నిలిపివేయడం వలన ఒకే పొడవు యొక్క అన్ని వైపులా కొత్త కాన్వాస్ సృష్టించబడుతుంది.
7 నిర్బంధ నిష్పత్తులను ఎంపిక చేయవద్దు. ఈ ఐచ్ఛికం విండో మధ్యలో ఉంది. మీరు చతురస్రం లేని కాన్వాస్తో గతంలో పనిచేసినట్లయితే, ఈ ఎంపికను నిలిపివేయడం వలన ఒకే పొడవు యొక్క అన్ని వైపులా కొత్త కాన్వాస్ సృష్టించబడుతుంది.  8 32 x 32 కాన్వాస్ని సృష్టించండి. నమోదు చేయండి 32 "క్షితిజసమాంతర" లైన్లో. అప్పుడు ఎంటర్ 32 "నిలువు" పంక్తిలో మరియు విండో దిగువన "సరే" క్లిక్ చేయండి.
8 32 x 32 కాన్వాస్ని సృష్టించండి. నమోదు చేయండి 32 "క్షితిజసమాంతర" లైన్లో. అప్పుడు ఎంటర్ 32 "నిలువు" పంక్తిలో మరియు విండో దిగువన "సరే" క్లిక్ చేయండి.  9 తెరపై జూమ్ చేయండి. 32 x 32 కాన్వాస్ చాలా చిన్నది కనుక, స్క్రీన్పై జూమ్ చేయడానికి విండో యొక్క కుడి దిగువ మూలలో "+" గుర్తును ఏడు సార్లు క్లిక్ చేయండి.
9 తెరపై జూమ్ చేయండి. 32 x 32 కాన్వాస్ చాలా చిన్నది కనుక, స్క్రీన్పై జూమ్ చేయడానికి విండో యొక్క కుడి దిగువ మూలలో "+" గుర్తును ఏడు సార్లు క్లిక్ చేయండి.  10 చిహ్నాన్ని గీయండి. విండో యొక్క కుడి ఎగువ మూలలో ఒక రంగును ఎంచుకోండి, ఆపై ఎడమ మౌస్ బటన్ని నొక్కి ఉంచండి మరియు ఐకాన్ గీయడానికి కాన్వాస్ మీదుగా మీ పాయింటర్ని లాగండి.
10 చిహ్నాన్ని గీయండి. విండో యొక్క కుడి ఎగువ మూలలో ఒక రంగును ఎంచుకోండి, ఆపై ఎడమ మౌస్ బటన్ని నొక్కి ఉంచండి మరియు ఐకాన్ గీయడానికి కాన్వాస్ మీదుగా మీ పాయింటర్ని లాగండి. - మీకు నచ్చిన బ్రష్ పరిమాణాన్ని మార్చండి. దీన్ని చేయడానికి, "హోమ్" ట్యాబ్ ఎగువన "మందం" క్లిక్ చేసి, ఆపై మెను నుండి కావలసిన మందం యొక్క పంక్తిని ఎంచుకోండి.
 11 చిహ్నాన్ని సేవ్ చేయండి. మీరు తరువాత చిహ్నాన్ని మార్చాలనుకుంటే, ఫైల్> సేవ్ క్లిక్ చేయండి, సేవ్ చేయడానికి ఒక స్థానాన్ని ఎంచుకోండి మరియు సేవ్ క్లిక్ చేయండి. కానీ సృష్టించిన చిత్రాన్ని ఐకాన్గా సేవ్ చేయడానికి, ఈ దశలను అనుసరించండి:
11 చిహ్నాన్ని సేవ్ చేయండి. మీరు తరువాత చిహ్నాన్ని మార్చాలనుకుంటే, ఫైల్> సేవ్ క్లిక్ చేయండి, సేవ్ చేయడానికి ఒక స్థానాన్ని ఎంచుకోండి మరియు సేవ్ క్లిక్ చేయండి. కానీ సృష్టించిన చిత్రాన్ని ఐకాన్గా సేవ్ చేయడానికి, ఈ దశలను అనుసరించండి: - "ఫైల్" క్లిక్ చేయండి.
- ఇలా సేవ్> ఇతర ఫార్మాట్లను ఎంచుకోండి.
- చిహ్నం కోసం ఒక పేరును నమోదు చేసి, ఆపై పొడిగింపును నమోదు చేయండి .ico (ఉదాహరణకు, ఐకాన్కు "ప్రత్యామ్నాయ_వర్డ్" అని పేరు పెడితే, "ప్రత్యామ్నాయ_వర్డ్.ఐకో" అని నమోదు చేయండి).
- ఫైల్ రకం మెనుని తెరిచి, 256 రంగును ఎంచుకోండి.
- విండో యొక్క ఎడమ వైపున సేవ్ చేయడానికి ఫోల్డర్ని ఎంచుకోండి.
- సేవ్> సరే క్లిక్ చేయండి.
 12 చిత్రాన్ని ఐకాన్గా మార్చండి. మీరు మీ పెయింట్ ప్రాజెక్ట్ను ఇమేజ్గా సేవ్ చేసినట్లయితే (ఉదాహరణకు, PNG లేదా JPEG ఫార్మాట్లో), ఉచిత ఆన్లైన్ ICO కన్వర్ట్ సర్వీస్ని ఉపయోగించి దాన్ని ఐకాన్గా మార్చండి:
12 చిత్రాన్ని ఐకాన్గా మార్చండి. మీరు మీ పెయింట్ ప్రాజెక్ట్ను ఇమేజ్గా సేవ్ చేసినట్లయితే (ఉదాహరణకు, PNG లేదా JPEG ఫార్మాట్లో), ఉచిత ఆన్లైన్ ICO కన్వర్ట్ సర్వీస్ని ఉపయోగించి దాన్ని ఐకాన్గా మార్చండి: - మీ కంప్యూటర్ వెబ్ బ్రౌజర్లో http://icoconvert.com/ కి వెళ్లండి.
- "ఫైల్ను ఎంచుకోండి" క్లిక్ చేయండి.
- JPEG ఫైల్ను ఎంచుకోండి మరియు ఓపెన్ క్లిక్ చేయండి.
- అప్లోడ్ క్లిక్ చేయండి.
- అవసరమైతే చిత్రాన్ని కత్తిరించండి, ఆపై క్రిందికి స్క్రోల్ చేయండి మరియు ఏదీ ఎంపిక చేయవద్దు క్లిక్ చేయండి.
- క్రిందికి స్క్రోల్ చేయండి మరియు "ICO మార్చు" క్లిక్ చేయండి.
- డౌన్లోడ్ మీ ఐకాన్ (లు) లింక్ కనిపించినప్పుడు దానిపై క్లిక్ చేయండి.
 13 సృష్టించిన చిహ్నాన్ని సత్వరమార్గంగా ఉపయోగించండి. దీన్ని చేయడానికి, మీ కంప్యూటర్లో తగిన సత్వరమార్గానికి చిహ్నాన్ని కేటాయించండి.
13 సృష్టించిన చిహ్నాన్ని సత్వరమార్గంగా ఉపయోగించండి. దీన్ని చేయడానికి, మీ కంప్యూటర్లో తగిన సత్వరమార్గానికి చిహ్నాన్ని కేటాయించండి.
పద్ధతి 2 లో 2: పెయింట్ 3D
 1 పెయింట్ 3D యొక్క పరిమితులను గుర్తుంచుకోండి. మైక్రోసాఫ్ట్ పెయింట్ కాకుండా, మీరు పెయింట్ 3D లో పారదర్శక చిత్రాలను సృష్టించవచ్చు, కానీ మీరు వాటిని పెయింట్ 3D నుండి నేరుగా చిహ్నాలుగా సేవ్ చేయలేరు.
1 పెయింట్ 3D యొక్క పరిమితులను గుర్తుంచుకోండి. మైక్రోసాఫ్ట్ పెయింట్ కాకుండా, మీరు పెయింట్ 3D లో పారదర్శక చిత్రాలను సృష్టించవచ్చు, కానీ మీరు వాటిని పెయింట్ 3D నుండి నేరుగా చిహ్నాలుగా సేవ్ చేయలేరు. - చిత్రాన్ని ఐకాన్గా మార్చడానికి, ఆన్లైన్ ICO కన్వర్ట్ ఉపయోగించండి.
 2 ప్రారంభ మెనుని తెరవండి
2 ప్రారంభ మెనుని తెరవండి  . స్క్రీన్ దిగువ ఎడమ మూలలో విండోస్ లోగోపై క్లిక్ చేయండి.
. స్క్రీన్ దిగువ ఎడమ మూలలో విండోస్ లోగోపై క్లిక్ చేయండి.  3 పెయింట్ 3D ప్రారంభించండి. నమోదు చేయండి పెయింట్ 3 డి, ఆపై స్టార్ట్ మెనూ ఎగువన పెయింట్ 3D పై క్లిక్ చేయండి.
3 పెయింట్ 3D ప్రారంభించండి. నమోదు చేయండి పెయింట్ 3 డి, ఆపై స్టార్ట్ మెనూ ఎగువన పెయింట్ 3D పై క్లిక్ చేయండి. - మైక్రోసాఫ్ట్ పెయింట్ కాకుండా, పెయింట్ 3D విండోస్ 10 కంప్యూటర్లలో మాత్రమే అందుబాటులో ఉంటుంది.
- పెయింట్ 3D మొదట 2017 వసంతంలో ప్రవేశపెట్టబడింది. మీ కంప్యూటర్లో పెయింట్ 3D లేకపోతే, Windows 10 అప్డేట్ చేయండి.
 4 నొక్కండి సృష్టించు. ఇది కిటికీ పైన ఉంది.
4 నొక్కండి సృష్టించు. ఇది కిటికీ పైన ఉంది.  5 కాన్వాస్పై క్లిక్ చేయండి. ఇది విండో యొక్క కుడి ఎగువ భాగంలో ఒక చదరపు చిహ్నం. కుడి వైపు ప్యానెల్ తెరవబడుతుంది.
5 కాన్వాస్పై క్లిక్ చేయండి. ఇది విండో యొక్క కుడి ఎగువ భాగంలో ఒక చదరపు చిహ్నం. కుడి వైపు ప్యానెల్ తెరవబడుతుంది.  6 "పారదర్శక కాన్వాస్" పక్కన ఉన్న వైట్ స్విచ్పై క్లిక్ చేయండి
6 "పారదర్శక కాన్వాస్" పక్కన ఉన్న వైట్ స్విచ్పై క్లిక్ చేయండి  . స్విచ్ నీలం రంగులోకి మారుతుంది
. స్విచ్ నీలం రంగులోకి మారుతుంది  - దీని అర్థం కాన్వాస్ పారదర్శకంగా ఉంటుంది.
- దీని అర్థం కాన్వాస్ పారదర్శకంగా ఉంటుంది. - స్విచ్ నీలం రంగులో ఉంటే, కాన్వాస్ ఇప్పటికే పారదర్శకంగా ఉంటుంది.
 7 కాన్వాస్ పరిమాణాన్ని మార్చండి. కుడి పేన్లో, ఈ క్రింది వాటిని చేయండి:
7 కాన్వాస్ పరిమాణాన్ని మార్చండి. కుడి పేన్లో, ఈ క్రింది వాటిని చేయండి: - "శాతం" మెనుని తెరిచి, దాని నుండి "పిక్సెల్స్" ఎంచుకోండి.
- వెడల్పు ఫీల్డ్లోని విలువను దీనితో భర్తీ చేయండి 32.
- "ఎత్తు" ఫీల్డ్లోని విలువను దీనితో భర్తీ చేయండి 32.
 8 తెరపై జూమ్ చేయండి. దీన్ని చేయడానికి, పేజీ యొక్క కుడి ఎగువ మూలలో స్లయిడర్ను తరలించండి.
8 తెరపై జూమ్ చేయండి. దీన్ని చేయడానికి, పేజీ యొక్క కుడి ఎగువ మూలలో స్లయిడర్ను తరలించండి.  9 చిహ్నాన్ని గీయండి. బ్రష్ల ట్యాబ్కి వెళ్లండి, ఇది విండో ఎగువన బ్రష్ ఐకాన్తో గుర్తించబడింది, ఆపై బ్రష్, ఒక రంగును ఎంచుకోండి, బ్రష్ పరిమాణాన్ని మార్చండి (అవసరమైతే), ఆపై ఎడమ మౌస్ బటన్ని నొక్కి పట్టుకుని లాగండి చిహ్నాన్ని గీయడానికి కాన్వాస్ పైన ...
9 చిహ్నాన్ని గీయండి. బ్రష్ల ట్యాబ్కి వెళ్లండి, ఇది విండో ఎగువన బ్రష్ ఐకాన్తో గుర్తించబడింది, ఆపై బ్రష్, ఒక రంగును ఎంచుకోండి, బ్రష్ పరిమాణాన్ని మార్చండి (అవసరమైతే), ఆపై ఎడమ మౌస్ బటన్ని నొక్కి పట్టుకుని లాగండి చిహ్నాన్ని గీయడానికి కాన్వాస్ పైన ...  10 "మెనూ" చిహ్నంపై క్లిక్ చేయండి. ఇది ఫోల్డర్ లాగా కనిపిస్తుంది మరియు విండో ఎగువ ఎడమ మూలలో ఉంది.
10 "మెనూ" చిహ్నంపై క్లిక్ చేయండి. ఇది ఫోల్డర్ లాగా కనిపిస్తుంది మరియు విండో ఎగువ ఎడమ మూలలో ఉంది.  11 నొక్కండి డ్రాయింగ్. ఇది ప్రధాన విండోలో ఒక ఎంపిక. "ఇలా సేవ్ చేయి" విండో తెరవబడుతుంది.
11 నొక్కండి డ్రాయింగ్. ఇది ప్రధాన విండోలో ఒక ఎంపిక. "ఇలా సేవ్ చేయి" విండో తెరవబడుతుంది.  12 చిహ్నం కోసం ఒక పేరును నమోదు చేయండి. "ఫైల్ పేరు" లైన్లో దీన్ని చేయండి.
12 చిహ్నం కోసం ఒక పేరును నమోదు చేయండి. "ఫైల్ పేరు" లైన్లో దీన్ని చేయండి.  13 సరైన ఫైల్ ఆకృతిని ఎంచుకోండి. సేవ్ యాప్ టైప్ మెనుని తెరిచి, 2D - PNG ( *. Png) ని ఎంచుకోండి.
13 సరైన ఫైల్ ఆకృతిని ఎంచుకోండి. సేవ్ యాప్ టైప్ మెనుని తెరిచి, 2D - PNG ( *. Png) ని ఎంచుకోండి.  14 ఫైల్ను సేవ్ చేయడానికి ఫోల్డర్ని ఎంచుకోండి. విండో యొక్క ఎడమ వైపున ఉన్న ఫోల్డర్పై (ఉదాహరణకు, డెస్క్టాప్) క్లిక్ చేయండి.
14 ఫైల్ను సేవ్ చేయడానికి ఫోల్డర్ని ఎంచుకోండి. విండో యొక్క ఎడమ వైపున ఉన్న ఫోల్డర్పై (ఉదాహరణకు, డెస్క్టాప్) క్లిక్ చేయండి.  15 నొక్కండి సేవ్ చేయండి. ఇది విండో యొక్క కుడి దిగువ మూలలో ఉంది. ప్రాజెక్ట్ పారదర్శక నేపథ్యంతో PNG ఇమేజ్గా సేవ్ చేయబడుతుంది.
15 నొక్కండి సేవ్ చేయండి. ఇది విండో యొక్క కుడి దిగువ మూలలో ఉంది. ప్రాజెక్ట్ పారదర్శక నేపథ్యంతో PNG ఇమేజ్గా సేవ్ చేయబడుతుంది.  16 చిత్రాన్ని ఐకాన్గా మార్చండి. PNG ఫైల్ను ఐకాన్గా ఉపయోగించలేము కాబట్టి, మీరు దానిని ఉచిత ఆన్లైన్ కన్వర్టర్ని ఉపయోగించి ఐకాన్గా మార్చాలి:
16 చిత్రాన్ని ఐకాన్గా మార్చండి. PNG ఫైల్ను ఐకాన్గా ఉపయోగించలేము కాబట్టి, మీరు దానిని ఉచిత ఆన్లైన్ కన్వర్టర్ని ఉపయోగించి ఐకాన్గా మార్చాలి: - మీ కంప్యూటర్ వెబ్ బ్రౌజర్లో http://icoconvert.com/ కి వెళ్లండి.
- "ఫైల్ను ఎంచుకోండి" క్లిక్ చేయండి.
- PNG ఫైల్ను ఎంచుకోండి మరియు ఓపెన్ క్లిక్ చేయండి.
- అప్లోడ్ క్లిక్ చేయండి.
- అవసరమైతే చిత్రాన్ని కత్తిరించండి, ఆపై క్రిందికి స్క్రోల్ చేయండి మరియు ఏదీ ఎంపిక చేయవద్దు క్లిక్ చేయండి.
- క్రిందికి స్క్రోల్ చేయండి మరియు "ICO మార్చు" క్లిక్ చేయండి.
- డౌన్లోడ్ మీ ఐకాన్ (లు) లింక్ కనిపించినప్పుడు దానిపై క్లిక్ చేయండి.
 17 సృష్టించిన చిహ్నాన్ని సత్వరమార్గంగా ఉపయోగించండి. దీన్ని చేయడానికి, మీ కంప్యూటర్లో తగిన సత్వరమార్గానికి చిహ్నాన్ని కేటాయించండి.
17 సృష్టించిన చిహ్నాన్ని సత్వరమార్గంగా ఉపయోగించండి. దీన్ని చేయడానికి, మీ కంప్యూటర్లో తగిన సత్వరమార్గానికి చిహ్నాన్ని కేటాయించండి.
చిట్కాలు
- చాలా విండోస్ చిహ్నాలు పారదర్శక నేపథ్యాన్ని కలిగి ఉంటాయి; ఐకాన్ వెనుక డెస్క్టాప్ చూడటానికి మీకు ఇది అవసరం.
హెచ్చరికలు
- దురదృష్టవశాత్తు, పెయింట్లో పారదర్శక నేపథ్యం సృష్టించబడదు.