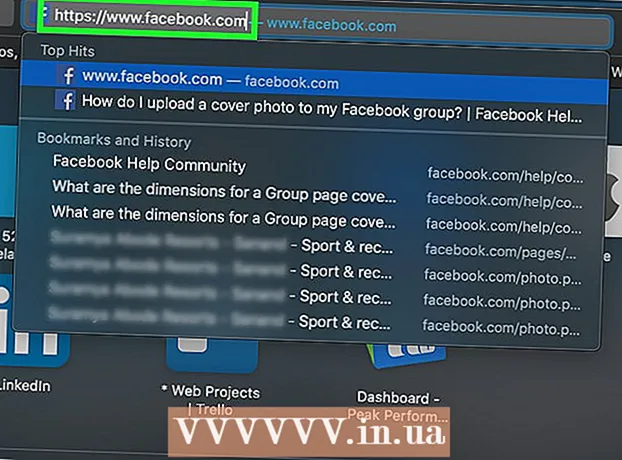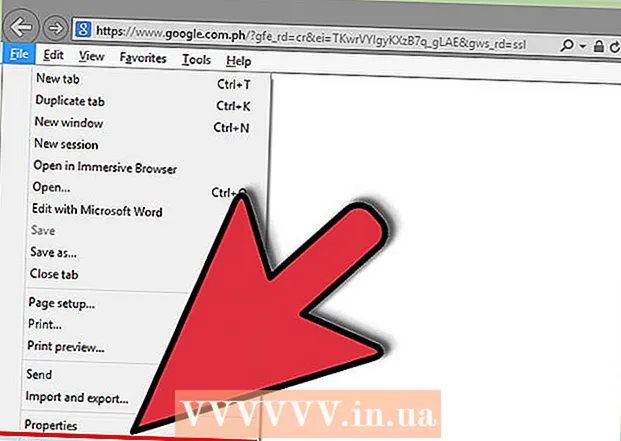రచయిత:
Florence Bailey
సృష్టి తేదీ:
22 మార్చి 2021
నవీకరణ తేదీ:
1 జూలై 2024

విషయము
విండోస్ ఎక్స్ప్లోరర్ ఉపయోగించి రెండు ఫోల్డర్ల కంటెంట్లు మరియు సైజులను ఎలా పోల్చాలో ఈ ఆర్టికల్ మీకు చూపుతుంది.
దశలు
 1 నొక్కండి . గెలవండి+ఇఫైల్ ఎక్స్ప్లోరర్ను తెరవడానికి.
1 నొక్కండి . గెలవండి+ఇఫైల్ ఎక్స్ప్లోరర్ను తెరవడానికి. 2 దానిలోని విషయాలను ప్రదర్శించడానికి మొదటి ఫోల్డర్పై డబుల్ క్లిక్ చేయండి.
2 దానిలోని విషయాలను ప్రదర్శించడానికి మొదటి ఫోల్డర్పై డబుల్ క్లిక్ చేయండి. 3 విండోను కుడి వైపుకు లాగండి. దీన్ని చేయడానికి, విండో ఎగువన ఉన్న మెనూ బార్ని నొక్కి, స్క్రీన్ కుడి వైపుకు లాగండి. విండో ఇప్పుడు స్క్రీన్ కుడి సగం ఆక్రమిస్తుంది.
3 విండోను కుడి వైపుకు లాగండి. దీన్ని చేయడానికి, విండో ఎగువన ఉన్న మెనూ బార్ని నొక్కి, స్క్రీన్ కుడి వైపుకు లాగండి. విండో ఇప్పుడు స్క్రీన్ కుడి సగం ఆక్రమిస్తుంది.  4 నొక్కండి . గెలవండి+ఇమరొక ఎక్స్ప్లోరర్ విండోను తెరవడానికి.
4 నొక్కండి . గెలవండి+ఇమరొక ఎక్స్ప్లోరర్ విండోను తెరవడానికి. 5 రెండవ ఫోల్డర్పై డబుల్ క్లిక్ చేయండి.
5 రెండవ ఫోల్డర్పై డబుల్ క్లిక్ చేయండి. 6 విండోను ఎడమ వైపుకు లాగండి. విండో ఎగువన ఉన్న మెనూ బార్ను పట్టుకుని, స్క్రీన్ ఎడమవైపుకి లాగండి. అందువలన, ఒక ఫోల్డర్లోని కంటెంట్లు ఎడమ వైపున మరియు మరొకటి కుడి వైపున చూపబడతాయి.
6 విండోను ఎడమ వైపుకు లాగండి. విండో ఎగువన ఉన్న మెనూ బార్ను పట్టుకుని, స్క్రీన్ ఎడమవైపుకి లాగండి. అందువలన, ఒక ఫోల్డర్లోని కంటెంట్లు ఎడమ వైపున మరియు మరొకటి కుడి వైపున చూపబడతాయి. - మొత్తం సమాచారాన్ని ప్రదర్శించడానికి మీ మానిటర్ పరిమాణం మరియు స్క్రీన్ రిజల్యూషన్ ప్రకారం విండోస్ స్థానాన్ని సర్దుబాటు చేయండి.
 7 ట్యాబ్కి వెళ్లండి వీక్షించండి రెండు విండోస్ ఎగువన.
7 ట్యాబ్కి వెళ్లండి వీక్షించండి రెండు విండోస్ ఎగువన.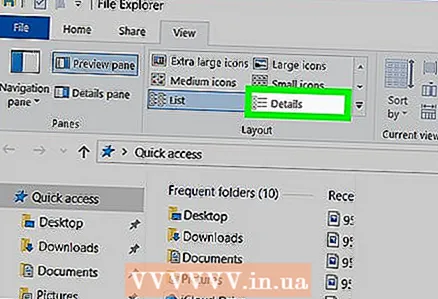 8 రెండు ఫోల్డర్లలో డిస్ప్లే పద్ధతిని మార్చండి విషయము "నిర్మాణం" పేన్ నుండి. ఇది ఫైల్ ఫైల్ (ఫైల్ ఫోల్డర్, వీడియో, ఇమేజ్) తో సహా ప్రతి ఫైల్ మరియు సబ్ ఫోల్డర్ గురించి మరింత సమాచారాన్ని చూపుతుంది.
8 రెండు ఫోల్డర్లలో డిస్ప్లే పద్ధతిని మార్చండి విషయము "నిర్మాణం" పేన్ నుండి. ఇది ఫైల్ ఫైల్ (ఫైల్ ఫోల్డర్, వీడియో, ఇమేజ్) తో సహా ప్రతి ఫైల్ మరియు సబ్ ఫోల్డర్ గురించి మరింత సమాచారాన్ని చూపుతుంది. - ఫోల్డర్లో సబ్ఫోల్డర్లు ఉంటే, వాటిలో ప్రతి దాని పక్కన చివరి సవరణ తేదీ ఉంటుంది.
 9 పోల్చిన ఫోల్డర్లలో ఒకదానిలో ఖాళీ స్థలాన్ని కుడి క్లిక్ చేయండి. పాప్-అప్ మెను తెరపై కనిపిస్తుంది.
9 పోల్చిన ఫోల్డర్లలో ఒకదానిలో ఖాళీ స్థలాన్ని కుడి క్లిక్ చేయండి. పాప్-అప్ మెను తెరపై కనిపిస్తుంది. 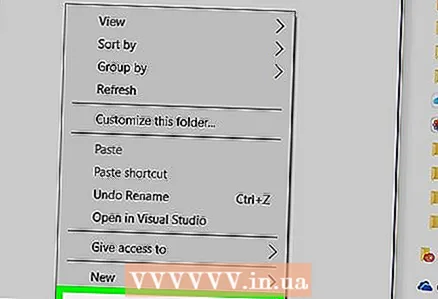 10 దయచేసి ఎంచుకోండి గుణాలుప్రస్తుత ఫోల్డర్ యొక్క మొత్తం పరిమాణాన్ని ప్రదర్శించడానికి.
10 దయచేసి ఎంచుకోండి గుణాలుప్రస్తుత ఫోల్డర్ యొక్క మొత్తం పరిమాణాన్ని ప్రదర్శించడానికి. 11 మరొక ఫోల్డర్లోని ఖాళీ స్థలంపై కుడి క్లిక్ చేయండి. ఇప్పుడు రెండవ ఫోల్డర్ పరిమాణాన్ని ప్రదర్శించండి, తద్వారా మీరు వాటిని సరిపోల్చవచ్చు.
11 మరొక ఫోల్డర్లోని ఖాళీ స్థలంపై కుడి క్లిక్ చేయండి. ఇప్పుడు రెండవ ఫోల్డర్ పరిమాణాన్ని ప్రదర్శించండి, తద్వారా మీరు వాటిని సరిపోల్చవచ్చు.  12 దయచేసి ఎంచుకోండి గుణాలురెండు ఫోల్డర్ల పరిమాణాలను పక్కపక్కనే ప్రదర్శించడానికి.
12 దయచేసి ఎంచుకోండి గుణాలురెండు ఫోల్డర్ల పరిమాణాలను పక్కపక్కనే ప్రదర్శించడానికి.