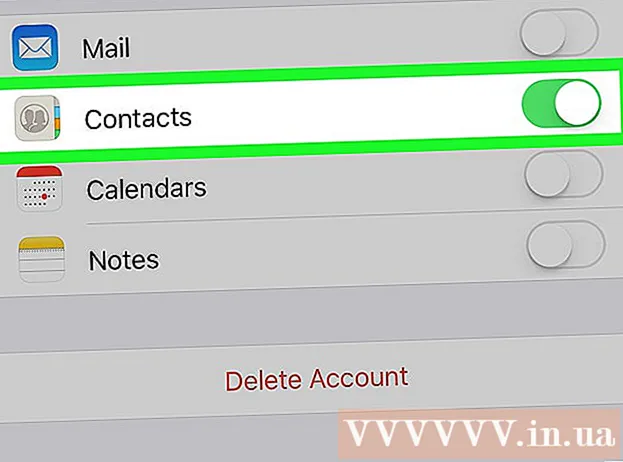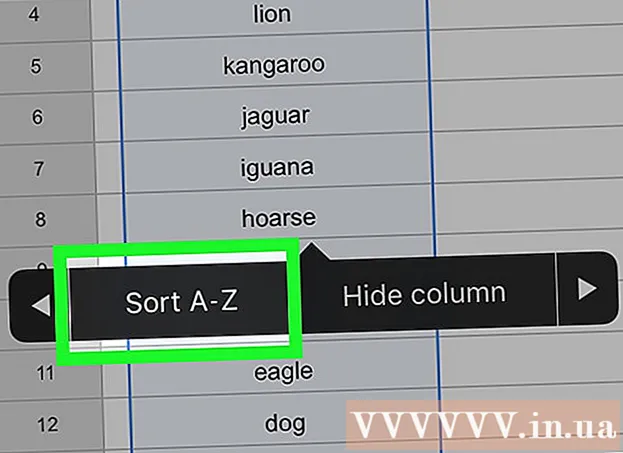రచయిత:
Florence Bailey
సృష్టి తేదీ:
19 మార్చి 2021
నవీకరణ తేదీ:
1 జూలై 2024

విషయము
- దశలు
- పార్ట్ 1 ఆఫ్ 2: మెకాఫీ సైట్ అడ్వైజర్ని ఇన్స్టాల్ చేస్తోంది
- పార్ట్ 2 ఆఫ్ 2: మెకాఫీ సైట్ అడ్వైజర్ని తొలగించడం
- విండోస్
- Mac
McAfee SiteAdvisor అనేది Chrome బ్రౌజర్ యాడ్-ఆన్. వాటిలో ప్రతి దాని కోసం సేకరించిన నివేదికల ఆధారంగా శోధన ఫలితాల భద్రతను ఇది అంచనా వేస్తుంది. నిర్దిష్ట సైట్ యొక్క భద్రతను గుర్తించడానికి ఈ అంచనాను ఉపయోగించండి.
దశలు
పార్ట్ 1 ఆఫ్ 2: మెకాఫీ సైట్ అడ్వైజర్ని ఇన్స్టాల్ చేస్తోంది
 1 Chrome ని ప్రారంభించండి మరియు సైట్ అడ్వైజర్ని సందర్శించండి. మీరు ఆన్లైన్ స్టోర్ లేదా డౌన్లోడ్ సైట్లను ఉపయోగించాల్సిన అవసరం లేదు. కు వెళ్ళండి siteadvisor.com Chrome బ్రౌజర్ నుండి మరియు యాడ్-ఆన్ని డౌన్లోడ్ చేయండి.
1 Chrome ని ప్రారంభించండి మరియు సైట్ అడ్వైజర్ని సందర్శించండి. మీరు ఆన్లైన్ స్టోర్ లేదా డౌన్లోడ్ సైట్లను ఉపయోగించాల్సిన అవసరం లేదు. కు వెళ్ళండి siteadvisor.com Chrome బ్రౌజర్ నుండి మరియు యాడ్-ఆన్ని డౌన్లోడ్ చేయండి.  2 "ఉచిత డౌన్లోడ్" బటన్పై క్లిక్ చేయండి. ఫైల్ చాలా చిన్నది, కనుక ఇది డౌన్లోడ్ చేయడానికి మీకు కొన్ని నిమిషాలు మాత్రమే పడుతుంది.
2 "ఉచిత డౌన్లోడ్" బటన్పై క్లిక్ చేయండి. ఫైల్ చాలా చిన్నది, కనుక ఇది డౌన్లోడ్ చేయడానికి మీకు కొన్ని నిమిషాలు మాత్రమే పడుతుంది.  3 డౌన్లోడ్ చేసిన ఇన్స్టాలేషన్ ఫైల్ని రన్ చేయండి. ప్రోగ్రామ్ ప్రారంభాన్ని నిర్ధారించడానికి మిమ్మల్ని అడుగుతారు.
3 డౌన్లోడ్ చేసిన ఇన్స్టాలేషన్ ఫైల్ని రన్ చేయండి. ప్రోగ్రామ్ ప్రారంభాన్ని నిర్ధారించడానికి మిమ్మల్ని అడుగుతారు.  4 యాడ్-ఆన్ను ఇన్స్టాల్ చేయడం ప్రారంభించడానికి "ఇన్స్టాల్" బటన్ పై క్లిక్ చేయండి. సంస్థాపన ప్రక్రియ కొన్ని నిమిషాలు పడుతుంది.
4 యాడ్-ఆన్ను ఇన్స్టాల్ చేయడం ప్రారంభించడానికి "ఇన్స్టాల్" బటన్ పై క్లిక్ చేయండి. సంస్థాపన ప్రక్రియ కొన్ని నిమిషాలు పడుతుంది.  5 మీ బ్రౌజర్ని పునartప్రారంభించండి. కొత్త యాడ్-ఆన్ను ప్రారంభించడానికి, మీరు Chrome ని పున restప్రారంభించాలి.
5 మీ బ్రౌజర్ని పునartప్రారంభించండి. కొత్త యాడ్-ఆన్ను ప్రారంభించడానికి, మీరు Chrome ని పున restప్రారంభించాలి.  6 "యాడ్-ఆన్ ప్రారంభించు" ఎంపికపై క్లిక్ చేయండి. భద్రతా కారణాల వల్ల బ్రౌజర్కు ఈ అదనపు అభ్యర్థన అవసరం. మీరు దీన్ని ఎనేబుల్ చేసినప్పుడు, మీరు సైట్ అడ్వైజర్ ఫలితాలను చూడవచ్చు.
6 "యాడ్-ఆన్ ప్రారంభించు" ఎంపికపై క్లిక్ చేయండి. భద్రతా కారణాల వల్ల బ్రౌజర్కు ఈ అదనపు అభ్యర్థన అవసరం. మీరు దీన్ని ఎనేబుల్ చేసినప్పుడు, మీరు సైట్ అడ్వైజర్ ఫలితాలను చూడవచ్చు.  7 మీరు సురక్షిత శోధనను ప్రారంభించాలనుకుంటున్నారా అని నిర్ణయించుకోండి. ఇది మెకాఫీ శోధన సేవ, ఇది అసురక్షిత సైట్లను కలుపుతుంది. ఇది బ్రౌజర్ డిఫాల్ట్ సెర్చ్ ఇంజిన్ అవుతుంది.
7 మీరు సురక్షిత శోధనను ప్రారంభించాలనుకుంటున్నారా అని నిర్ణయించుకోండి. ఇది మెకాఫీ శోధన సేవ, ఇది అసురక్షిత సైట్లను కలుపుతుంది. ఇది బ్రౌజర్ డిఫాల్ట్ సెర్చ్ ఇంజిన్ అవుతుంది.  8 సైట్ అడ్వైజర్ ఫలితాలను చూడటానికి వెబ్ సెర్చ్ చేయండి. సైట్ అడ్వైజర్ ఫలితాలను చూడటానికి ఏదైనా సెర్చ్ ఇంజిన్ ఉపయోగించండి. వివరాలను వీక్షించడానికి మీ శోధన ఫలితం పక్కన ఉన్న సైట్ అడ్వైజర్ చిహ్నాన్ని హోవర్ చేయండి. ఐకాన్ యొక్క రంగు ముప్పు స్థాయిని సూచిస్తుంది:
8 సైట్ అడ్వైజర్ ఫలితాలను చూడటానికి వెబ్ సెర్చ్ చేయండి. సైట్ అడ్వైజర్ ఫలితాలను చూడటానికి ఏదైనా సెర్చ్ ఇంజిన్ ఉపయోగించండి. వివరాలను వీక్షించడానికి మీ శోధన ఫలితం పక్కన ఉన్న సైట్ అడ్వైజర్ చిహ్నాన్ని హోవర్ చేయండి. ఐకాన్ యొక్క రంగు ముప్పు స్థాయిని సూచిస్తుంది: - ఆకుపచ్చ - ఈ సైట్ చూడవచ్చు.
- పసుపు - ఈ సైట్ కొన్ని ప్రమాదాలను కలిగి ఉంది, ఉదాహరణకు, ఇది హానికరమైన లింక్లను కలిగి ఉండవచ్చు.
- ఎరుపు - ఈ సైట్ తీవ్రమైన భద్రతా సమస్యలను కలిగి ఉంది మరియు హానికరమైన కంటెంట్ను కలిగి ఉంటుంది.
- "?" - ఈ సైట్ను సైట్ అడ్వైజర్ రేట్ చేయలేదు.
 9 సైట్ నివేదికను చూడటానికి చిరునామా పట్టీలోని సైట్అడ్వైజర్ బటన్ని క్లిక్ చేయండి. మీరు ప్రస్తుతం సందర్శిస్తున్న సైట్ గురించి SiteAdvisor నుండి పూర్తి నివేదికను తెరవడానికి "సైట్ నివేదికను వీక్షించండి" ఎంచుకోండి.
9 సైట్ నివేదికను చూడటానికి చిరునామా పట్టీలోని సైట్అడ్వైజర్ బటన్ని క్లిక్ చేయండి. మీరు ప్రస్తుతం సందర్శిస్తున్న సైట్ గురించి SiteAdvisor నుండి పూర్తి నివేదికను తెరవడానికి "సైట్ నివేదికను వీక్షించండి" ఎంచుకోండి.
పార్ట్ 2 ఆఫ్ 2: మెకాఫీ సైట్ అడ్వైజర్ని తొలగించడం
విండోస్
 1 "కంట్రోల్ ప్యానెల్" తెరవండి. ఈ ప్రక్రియ మీరు ఉపయోగిస్తున్న ఆపరేటింగ్ సిస్టమ్ వెర్షన్పై ఆధారపడి ఉంటుంది.
1 "కంట్రోల్ ప్యానెల్" తెరవండి. ఈ ప్రక్రియ మీరు ఉపయోగిస్తున్న ఆపరేటింగ్ సిస్టమ్ వెర్షన్పై ఆధారపడి ఉంటుంది. - XP, Vista, 7 - "ప్రారంభించు" బటన్పై క్లిక్ చేసి, "కంట్రోల్ ప్యానెల్" ఎంచుకోండి.
- 8.1, 10 - "స్టార్ట్" బటన్ పై రైట్ క్లిక్ చేసి, "కంట్రోల్ ప్యానెల్" ఎంచుకోండి.
 2 ప్రోగ్రామ్, ప్రోగ్రామ్లు మరియు ఫీచర్లను అన్ఇన్స్టాల్ చేయండి లేదా ప్రోగ్రామ్లను జోడించండి లేదా తీసివేయండి ఎంచుకోండి. ఇది ఇన్స్టాల్ చేయబడిన అన్ని ప్రోగ్రామ్ల జాబితాను తెరుస్తుంది.
2 ప్రోగ్రామ్, ప్రోగ్రామ్లు మరియు ఫీచర్లను అన్ఇన్స్టాల్ చేయండి లేదా ప్రోగ్రామ్లను జోడించండి లేదా తీసివేయండి ఎంచుకోండి. ఇది ఇన్స్టాల్ చేయబడిన అన్ని ప్రోగ్రామ్ల జాబితాను తెరుస్తుంది.  3 ప్రోగ్రామ్ల జాబితా నుండి McAfee SiteAdvisor ని ఎంచుకోండి. మీరు టోటల్ ప్రొటెక్షన్ను ఇన్స్టాల్ చేసి ఉంటే, మీరు ముందుగా దాన్ని అన్ఇన్స్టాల్ చేయాలి.
3 ప్రోగ్రామ్ల జాబితా నుండి McAfee SiteAdvisor ని ఎంచుకోండి. మీరు టోటల్ ప్రొటెక్షన్ను ఇన్స్టాల్ చేసి ఉంటే, మీరు ముందుగా దాన్ని అన్ఇన్స్టాల్ చేయాలి.  4 "తొలగించు" బటన్ పై క్లిక్ చేయండి. సూచనలను అనుసరించండి మరియు ప్రోగ్రామ్ను అన్ఇన్స్టాల్ చేయండి. మీరు యాడ్-ఆన్ను అన్ఇన్స్టాల్ చేసిన తర్వాత, మీరు Chrome ని పున restప్రారంభించాలి.
4 "తొలగించు" బటన్ పై క్లిక్ చేయండి. సూచనలను అనుసరించండి మరియు ప్రోగ్రామ్ను అన్ఇన్స్టాల్ చేయండి. మీరు యాడ్-ఆన్ను అన్ఇన్స్టాల్ చేసిన తర్వాత, మీరు Chrome ని పున restప్రారంభించాలి.
Mac
 1 అప్లికేషన్స్ ఫోల్డర్ని తెరవండి. ఇది మీ కంప్యూటర్లో ఇన్స్టాల్ చేయబడిన అన్ని అప్లికేషన్ల జాబితాను తెరుస్తుంది.
1 అప్లికేషన్స్ ఫోల్డర్ని తెరవండి. ఇది మీ కంప్యూటర్లో ఇన్స్టాల్ చేయబడిన అన్ని అప్లికేషన్ల జాబితాను తెరుస్తుంది.  2 సైట్ అడ్వైజర్ ఫోల్డర్ను కనుగొని, తెరవండి. అన్ఇన్స్టాల్ ఫైల్లతో సహా అనేక ఫైళ్లను మీరు ఇక్కడ చూస్తారు.
2 సైట్ అడ్వైజర్ ఫోల్డర్ను కనుగొని, తెరవండి. అన్ఇన్స్టాల్ ఫైల్లతో సహా అనేక ఫైళ్లను మీరు ఇక్కడ చూస్తారు.  3 "Uninstall.tgz" ఫైల్ను సంగ్రహించండి. దీన్ని చేయడానికి, ఫైల్పై డబుల్ క్లిక్ చేయండి.
3 "Uninstall.tgz" ఫైల్ను సంగ్రహించండి. దీన్ని చేయడానికి, ఫైల్పై డబుల్ క్లిక్ చేయండి.  4 అన్ఇన్స్టాల్ రన్. మీరు యాడ్-ఆన్ను అన్ఇన్స్టాల్ చేసిన తర్వాత మీరు Chrome ని పునartప్రారంభించాలి.
4 అన్ఇన్స్టాల్ రన్. మీరు యాడ్-ఆన్ను అన్ఇన్స్టాల్ చేసిన తర్వాత మీరు Chrome ని పునartప్రారంభించాలి.