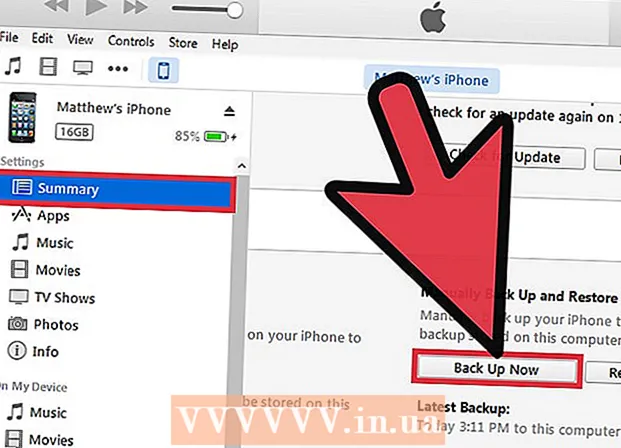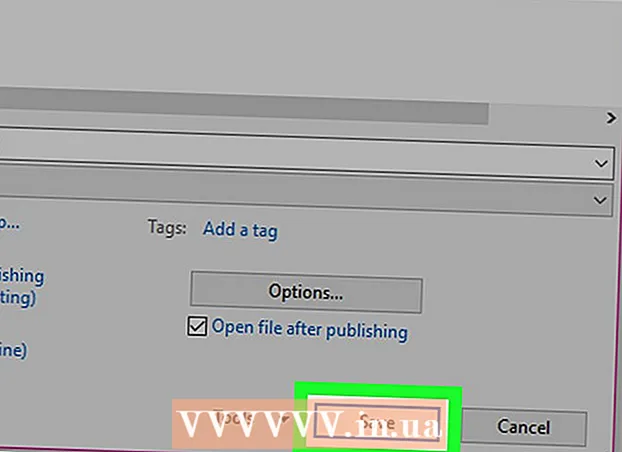రచయిత:
Eric Farmer
సృష్టి తేదీ:
3 మార్చి 2021
నవీకరణ తేదీ:
1 జూలై 2024

విషయము
- దశలు
- 2 వ భాగం 1: సాధారణ పద్ధతులను ఉపయోగించడం
- పార్ట్ 2 ఆఫ్ 2: DNS సర్వర్ కాన్ఫిగరేషన్ను ఉపయోగించడం
- విండోస్లో
- Mac OS X లో
- చిట్కాలు
- హెచ్చరికలు
మీ డౌన్లోడ్ వేగాన్ని ఎలా పెంచుకోవాలో ఈ ఆర్టికల్ మీకు చూపుతుంది. దీన్ని చేయడానికి, మీరు నెట్వర్క్కు కనెక్ట్ చేయబడిన పరికరాల సంఖ్యను తగ్గించడం లేదా రన్నింగ్ అప్లికేషన్లను మూసివేయడం మరియు తక్కువ బిజీ కనెక్షన్లో కంటెంట్ను డౌన్లోడ్ చేయడానికి DNS సర్వర్ను సెటప్ చేయడం వంటి సాధారణ పద్ధతులను ఉపయోగించవచ్చు.
దశలు
2 వ భాగం 1: సాధారణ పద్ధతులను ఉపయోగించడం
 1 మీ డౌన్లోడ్ వేగాన్ని తనిఖీ చేయండి. దీన్ని చేయడానికి, శోధన ఇంజిన్లో నమోదు చేయండి ఇంటర్నెట్ వేగం, కనుగొనబడిన సైట్లలో ఒకదానికి వెళ్లి, ఆపై కొలత లేదా ఇలాంటి బటన్ని క్లిక్ చేయండి. పరికరం డౌన్లోడ్ వేగం స్క్రీన్లో ప్రదర్శించబడుతుంది.
1 మీ డౌన్లోడ్ వేగాన్ని తనిఖీ చేయండి. దీన్ని చేయడానికి, శోధన ఇంజిన్లో నమోదు చేయండి ఇంటర్నెట్ వేగం, కనుగొనబడిన సైట్లలో ఒకదానికి వెళ్లి, ఆపై కొలత లేదా ఇలాంటి బటన్ని క్లిక్ చేయండి. పరికరం డౌన్లోడ్ వేగం స్క్రీన్లో ప్రదర్శించబడుతుంది. - మీ డౌన్లోడ్ వేగం వేగంగా ఉంటే మరియు ఫైల్లు నెమ్మదిగా డౌన్లోడ్ అవుతుంటే, సమస్య మీ ఇంటర్నెట్ కనెక్షన్కు సంబంధించినది కాదు.
- మీ ఇంటర్నెట్ ప్రొవైడర్ మరియు రౌటర్ అందించే దానికంటే డౌన్లోడ్ వేగం చాలా తక్కువగా ఉంటే, నెట్వర్క్ నుండి అనవసరమైన పరికరాలను డిస్కనెక్ట్ చేయండి.
 2 ఇంటర్నెట్ నుండి అనవసరమైన పరికరాలను డిస్కనెక్ట్ చేయండి. నెట్వర్క్కు మరిన్ని పరికరాలు కనెక్ట్ చేయబడితే, నెమ్మదిగా ఇంటర్నెట్ పనిచేస్తుంది. అందువల్ల, మీ డౌన్లోడ్లను వేగవంతం చేయడానికి మీ గేమ్ కన్సోల్లు, ఫోన్లు, టీవీలు, టాబ్లెట్లు మరియు ఇతర కంప్యూటర్లను నెట్వర్క్ నుండి తీసివేయండి.
2 ఇంటర్నెట్ నుండి అనవసరమైన పరికరాలను డిస్కనెక్ట్ చేయండి. నెట్వర్క్కు మరిన్ని పరికరాలు కనెక్ట్ చేయబడితే, నెమ్మదిగా ఇంటర్నెట్ పనిచేస్తుంది. అందువల్ల, మీ డౌన్లోడ్లను వేగవంతం చేయడానికి మీ గేమ్ కన్సోల్లు, ఫోన్లు, టీవీలు, టాబ్లెట్లు మరియు ఇతర కంప్యూటర్లను నెట్వర్క్ నుండి తీసివేయండి.  3 అనవసరమైన అప్లికేషన్లను మూసివేయండి. ఇది మీ ఇంటర్నెట్ కనెక్షన్ యొక్క బ్యాండ్విడ్త్ను పెంచుతుంది, ఇది వేగంగా ఫైల్ డౌన్లోడ్లకు దారితీస్తుంది.
3 అనవసరమైన అప్లికేషన్లను మూసివేయండి. ఇది మీ ఇంటర్నెట్ కనెక్షన్ యొక్క బ్యాండ్విడ్త్ను పెంచుతుంది, ఇది వేగంగా ఫైల్ డౌన్లోడ్లకు దారితీస్తుంది. - ఉదాహరణకు, విండోస్ అప్డేట్లను త్వరగా డౌన్లోడ్ చేయడానికి బ్యాక్గ్రౌండ్లో నడుస్తున్న బిట్టొరెంట్ను క్లోజ్ చేయండి.
 4 స్ట్రీమింగ్ సేవలను ఆపివేయండి. పరికరంలోని నెట్ఫ్లిక్స్, హులు మరియు యూట్యూబ్ వంటి స్ట్రీమింగ్ సేవలు డౌన్లోడ్ వేగాన్ని తీవ్రంగా తగ్గిస్తాయి. ఒక స్ట్రీమింగ్ సర్వీస్ మాత్రమే నడుస్తున్నప్పటికీ, ఫైల్ డౌన్లోడ్లను వేగవంతం చేయడానికి దాన్ని ఆఫ్ చేయండి.
4 స్ట్రీమింగ్ సేవలను ఆపివేయండి. పరికరంలోని నెట్ఫ్లిక్స్, హులు మరియు యూట్యూబ్ వంటి స్ట్రీమింగ్ సేవలు డౌన్లోడ్ వేగాన్ని తీవ్రంగా తగ్గిస్తాయి. ఒక స్ట్రీమింగ్ సర్వీస్ మాత్రమే నడుస్తున్నప్పటికీ, ఫైల్ డౌన్లోడ్లను వేగవంతం చేయడానికి దాన్ని ఆఫ్ చేయండి. - ఏదైనా అనవసరమైన విండోస్ లేదా వెబ్ బ్రౌజర్ ట్యాబ్లను కూడా మూసివేయండి.
 5 ఉపయోగించి మీ కంప్యూటర్ను మీ రౌటర్కు కనెక్ట్ చేయండి ఈథర్నెట్ కేబుల్. అప్పుడు డౌన్లోడ్ వేగం పెరిగిందో లేదో తనిఖీ చేయండి.
5 ఉపయోగించి మీ కంప్యూటర్ను మీ రౌటర్కు కనెక్ట్ చేయండి ఈథర్నెట్ కేబుల్. అప్పుడు డౌన్లోడ్ వేగం పెరిగిందో లేదో తనిఖీ చేయండి. - మీ డౌన్లోడ్ వేగం పెరిగితే, మీ పరికరం మరియు మీ రౌటర్ మధ్య మీకు వైర్లెస్ కనెక్షన్ సరిగా లేదు. ఈ సందర్భంలో, పరికరాన్ని మరియు రౌటర్ను దగ్గరగా తరలించండి లేదా మరింత శక్తివంతమైన రౌటర్ను కొనండి.
- మీ డౌన్లోడ్ వేగం పెరగకపోతే, సమస్య మీ రౌటర్లో లేదా మీ కంప్యూటర్లో ఉంటుంది.
- రౌటర్ కాష్ను కూడా క్లియర్ చేయండి. దీన్ని చేయడానికి, మీ రౌటర్ మరియు మోడెమ్ని ఆపివేయండి, ఒక నిమిషం వేచి ఉండండి, ఆపై వాటిని ఆన్ చేయండి.
- 6 ఏదైనా డౌన్లోడ్ చేసేటప్పుడు టొరెంట్ క్లయింట్ల ద్వారా ఫైల్లను షేర్ చేయవద్దు. పీర్-టు-పీర్ నెట్వర్క్లు మీరు కంటెంట్ని పంపిణీ చేయాల్సి ఉంటుంది అనే వాస్తవంపై ఆధారపడి ఉంటాయి, కానీ మీరు ఫైల్లను డౌన్లోడ్ చేస్తున్న సమయంలోనే ఇలా చేస్తే, మొత్తం ప్రక్రియ నిరవధికంగా సాగవచ్చు. అందువల్ల, ముందుగా ఫైల్లను డౌన్లోడ్ చేయండి మరియు మీరు మీ కంప్యూటర్ను ఉపయోగించనప్పుడు వాటిని పంపిణీ చేయవచ్చు (ఉదాహరణకు, రాత్రి సమయంలో).
 7 మీరు టొరెంట్ క్లయింట్లను ఉపయోగిస్తే ప్రోటోకాల్ గుప్తీకరణను సక్రియం చేయండి. ఇది మీ ISP నుండి మీరు డౌన్లోడ్ చేసిన వాటిని దాచిపెడుతుంది (నియమం ప్రకారం, యూజర్ టొరెంట్ క్లయింట్ల ద్వారా చాలా ఫైల్లను డౌన్లోడ్ చేస్తే ISP లు ఇంటర్నెట్ కనెక్షన్ బ్యాండ్విడ్త్ని తగ్గిస్తాయి). దీని కొరకు:
7 మీరు టొరెంట్ క్లయింట్లను ఉపయోగిస్తే ప్రోటోకాల్ గుప్తీకరణను సక్రియం చేయండి. ఇది మీ ISP నుండి మీరు డౌన్లోడ్ చేసిన వాటిని దాచిపెడుతుంది (నియమం ప్రకారం, యూజర్ టొరెంట్ క్లయింట్ల ద్వారా చాలా ఫైల్లను డౌన్లోడ్ చేస్తే ISP లు ఇంటర్నెట్ కనెక్షన్ బ్యాండ్విడ్త్ని తగ్గిస్తాయి). దీని కొరకు: - టొరెంట్ క్లయింట్ (uTorrent) విండోలో, సెట్టింగ్లను క్లిక్ చేయండి.
- ప్రోగ్రామ్ సెట్టింగ్లపై క్లిక్ చేయండి.
- BitTorrent పై క్లిక్ చేయండి.
- అవుట్బాక్స్ మెనుని తెరవండి.
- "ఫోర్స్" ఎంచుకోండి.
- వర్తించు> సరే క్లిక్ చేయండి.
 8 కొత్త రౌటర్ కొనండి. రౌటర్ రెండు సంవత్సరాల కంటే ఎక్కువ వయస్సు ఉన్నట్లయితే, దాని పనితీరు క్షీణిస్తుంది మరియు ఇది ఫైల్లను డౌన్లోడ్ చేయడంతో పాటు కొత్త వాటిని ఎదుర్కోదు.
8 కొత్త రౌటర్ కొనండి. రౌటర్ రెండు సంవత్సరాల కంటే ఎక్కువ వయస్సు ఉన్నట్లయితే, దాని పనితీరు క్షీణిస్తుంది మరియు ఇది ఫైల్లను డౌన్లోడ్ చేయడంతో పాటు కొత్త వాటిని ఎదుర్కోదు. - కొత్త రౌటర్ను కొనుగోలు చేసేటప్పుడు, మీ ISP హామీ ఇచ్చే అదే (లేదా వేగవంతమైన) ఆపరేటింగ్ వేగానికి ఇది సామర్ధ్యం ఉందని నిర్ధారించుకోండి.
 9 వేరే ఇంటర్నెట్ కనెక్షన్ ప్లాన్కు మారండి. కొన్ని టారిఫ్లు పెద్ద మొత్తంలో డేటాను డౌన్లోడ్ చేయడానికి సరిపోని ఇంటర్నెట్ కనెక్షన్ వేగాన్ని అందిస్తాయి (ఉదాహరణకు, ఆన్లైన్ గేమ్ల కోసం). అందువల్ల, హై-స్పీడ్ ఇంటర్నెట్తో టారిఫ్కు మారండి, కానీ ఈ టారిఫ్ చాలా ఖరీదైనదని గుర్తుంచుకోండి.
9 వేరే ఇంటర్నెట్ కనెక్షన్ ప్లాన్కు మారండి. కొన్ని టారిఫ్లు పెద్ద మొత్తంలో డేటాను డౌన్లోడ్ చేయడానికి సరిపోని ఇంటర్నెట్ కనెక్షన్ వేగాన్ని అందిస్తాయి (ఉదాహరణకు, ఆన్లైన్ గేమ్ల కోసం). అందువల్ల, హై-స్పీడ్ ఇంటర్నెట్తో టారిఫ్కు మారండి, కానీ ఈ టారిఫ్ చాలా ఖరీదైనదని గుర్తుంచుకోండి.  10 మీ ఇంటర్నెట్ సర్వీస్ ప్రొవైడర్ని సంప్రదించండి. ఇక్కడ వివరించిన పద్ధతులు విఫలమైతే, అంటే డౌన్లోడ్ వేగం పెరగకపోతే, మీ ISP ని సంప్రదించండి మరియు మీరు ఎదుర్కొన్న ఏవైనా సమస్యలను నివేదించండి.
10 మీ ఇంటర్నెట్ సర్వీస్ ప్రొవైడర్ని సంప్రదించండి. ఇక్కడ వివరించిన పద్ధతులు విఫలమైతే, అంటే డౌన్లోడ్ వేగం పెరగకపోతే, మీ ISP ని సంప్రదించండి మరియు మీరు ఎదుర్కొన్న ఏవైనా సమస్యలను నివేదించండి. - మీరు మీ ISP ని మార్చాల్సి రావచ్చు.
పార్ట్ 2 ఆఫ్ 2: DNS సర్వర్ కాన్ఫిగరేషన్ను ఉపయోగించడం
విండోస్లో
 1 ప్రారంభ మెనుని తెరవండి
1 ప్రారంభ మెనుని తెరవండి  . దీన్ని చేయడానికి, స్క్రీన్ దిగువ ఎడమ మూలలో విండోస్ లోగోపై క్లిక్ చేయండి లేదా క్లిక్ చేయండి . గెలవండి.
. దీన్ని చేయడానికి, స్క్రీన్ దిగువ ఎడమ మూలలో విండోస్ లోగోపై క్లిక్ చేయండి లేదా క్లిక్ చేయండి . గెలవండి.  2 "ఐచ్ఛికాలు" పై క్లిక్ చేయండి
2 "ఐచ్ఛికాలు" పై క్లిక్ చేయండి  . ఇది స్టార్ట్ మెనూ యొక్క దిగువ ఎడమ వైపున ఉంది.
. ఇది స్టార్ట్ మెనూ యొక్క దిగువ ఎడమ వైపున ఉంది.  3 "నెట్వర్క్ మరియు ఇంటర్నెట్" క్లిక్ చేయండి
3 "నెట్వర్క్ మరియు ఇంటర్నెట్" క్లిక్ చేయండి  . ఇది సెట్టింగ్ల పేజీ ఎగువన ఉంది.
. ఇది సెట్టింగ్ల పేజీ ఎగువన ఉంది.  4 నొక్కండి అడాప్టర్ సెట్టింగులను మార్చండి. ఈ ఎంపిక స్థితి ట్యాబ్ యొక్క నెట్వర్క్ సెట్టింగ్లను మార్చు విభాగంలో ఉంది.
4 నొక్కండి అడాప్టర్ సెట్టింగులను మార్చండి. ఈ ఎంపిక స్థితి ట్యాబ్ యొక్క నెట్వర్క్ సెట్టింగ్లను మార్చు విభాగంలో ఉంది.  5 యాక్టివ్ ఇంటర్నెట్ కనెక్షన్ పేరుపై క్లిక్ చేయండి. ఇది నెట్వర్క్ కనెక్షన్ల పేజీలో కనిపిస్తుంది మరియు హైలైట్ చేయబడింది.
5 యాక్టివ్ ఇంటర్నెట్ కనెక్షన్ పేరుపై క్లిక్ చేయండి. ఇది నెట్వర్క్ కనెక్షన్ల పేజీలో కనిపిస్తుంది మరియు హైలైట్ చేయబడింది.  6 నొక్కండి కనెక్షన్ పారామితులను కాన్ఫిగర్ చేస్తోంది. ఈ బటన్ ఆప్షన్ల టాప్ లైన్లో ఉంది. కనెక్షన్ సెట్టింగ్లు తెరవబడతాయి.
6 నొక్కండి కనెక్షన్ పారామితులను కాన్ఫిగర్ చేస్తోంది. ఈ బటన్ ఆప్షన్ల టాప్ లైన్లో ఉంది. కనెక్షన్ సెట్టింగ్లు తెరవబడతాయి.  7 ఇంటర్నెట్ ప్రోటోకాల్ వెర్షన్ 4 (TCP / IPv4) పై క్లిక్ చేయండి. ఈ ఐచ్ఛికం కనెక్షన్ ప్రాపర్టీస్ విండోలో ఉంది.
7 ఇంటర్నెట్ ప్రోటోకాల్ వెర్షన్ 4 (TCP / IPv4) పై క్లిక్ చేయండి. ఈ ఐచ్ఛికం కనెక్షన్ ప్రాపర్టీస్ విండోలో ఉంది. - ముందుగా, కనెక్షన్ ప్రాపర్టీస్ విండో ఎగువన ఉన్న నెట్వర్కింగ్ ట్యాబ్పై క్లిక్ చేయండి.
 8 నొక్కండి గుణాలు. ఇది కిటికీ దిగువన ఉంది.
8 నొక్కండి గుణాలు. ఇది కిటికీ దిగువన ఉంది.  9 కింది DNS సర్వర్ చిరునామాలను ఉపయోగించండి పక్కన పెట్టెను చెక్ చేయండి. ఇది ప్రాపర్టీస్ విండో దిగువన ఉంది.
9 కింది DNS సర్వర్ చిరునామాలను ఉపయోగించండి పక్కన పెట్టెను చెక్ చేయండి. ఇది ప్రాపర్టీస్ విండో దిగువన ఉంది.  10 మీకు ఇష్టమైన DNS సర్వర్ చిరునామాను నమోదు చేయండి. "ఇష్టపడే DNS సర్వర్" లైన్లో దీన్ని చేయండి. కిందివి నమ్మదగిన DNS సర్వర్లుగా పరిగణించబడతాయి:
10 మీకు ఇష్టమైన DNS సర్వర్ చిరునామాను నమోదు చేయండి. "ఇష్టపడే DNS సర్వర్" లైన్లో దీన్ని చేయండి. కిందివి నమ్మదగిన DNS సర్వర్లుగా పరిగణించబడతాయి: - OpenDNS: నమోదు చేయండి 208.67.222.222.
- Google: నమోదు చేయండి 8.8.8.8.
 11 ప్రత్యామ్నాయ DNS సర్వర్ చిరునామాను నమోదు చేయండి. "ప్రత్యామ్నాయ DNS సర్వర్" లైన్లో దీన్ని చేయండి:
11 ప్రత్యామ్నాయ DNS సర్వర్ చిరునామాను నమోదు చేయండి. "ప్రత్యామ్నాయ DNS సర్వర్" లైన్లో దీన్ని చేయండి: - OpenDNS: నమోదు చేయండి 208.67.220.220.
- Google: నమోదు చేయండి 8.8.4.4.
 12 నొక్కండి అలాగే. చేసిన మార్పులు సేవ్ చేయబడతాయి.
12 నొక్కండి అలాగే. చేసిన మార్పులు సేవ్ చేయబడతాయి.  13 నొక్కండి దగ్గరగా. ఈ బటన్ విండో దిగువన ఉంది.
13 నొక్కండి దగ్గరగా. ఈ బటన్ విండో దిగువన ఉంది.  14 మీ కంప్యూటర్ని రీబూట్ చేయండి. ఇప్పుడు మీ డౌన్లోడ్ వేగాన్ని తనిఖీ చేయండి - మీ నెట్వర్క్లో సమస్య ఉంటే అది పెరుగుతుంది.
14 మీ కంప్యూటర్ని రీబూట్ చేయండి. ఇప్పుడు మీ డౌన్లోడ్ వేగాన్ని తనిఖీ చేయండి - మీ నెట్వర్క్లో సమస్య ఉంటే అది పెరుగుతుంది.
Mac OS X లో
 1 ఆపిల్ మెనుని తెరవండి
1 ఆపిల్ మెనుని తెరవండి  . స్క్రీన్ ఎగువ ఎడమ మూలలో ఉన్న ఆపిల్ లోగోపై క్లిక్ చేయండి.
. స్క్రీన్ ఎగువ ఎడమ మూలలో ఉన్న ఆపిల్ లోగోపై క్లిక్ చేయండి.  2 నొక్కండి సిస్టమ్ అమరికలను. ఇది ఆపిల్ డ్రాప్-డౌన్ మెను ఎగువన ఉంది.
2 నొక్కండి సిస్టమ్ అమరికలను. ఇది ఆపిల్ డ్రాప్-డౌన్ మెను ఎగువన ఉంది.  3 నొక్కండి నెట్వర్క్. ఇది సిస్టమ్ ప్రాధాన్యతల విండోలో గ్లోబ్ ఆకారపు చిహ్నం.
3 నొక్కండి నెట్వర్క్. ఇది సిస్టమ్ ప్రాధాన్యతల విండోలో గ్లోబ్ ఆకారపు చిహ్నం.  4 యాక్టివ్ వైర్లెస్ నెట్వర్క్పై క్లిక్ చేయండి. విండో యొక్క ఎడమ పేన్లో దాని పేరు ప్రదర్శించబడుతుంది.
4 యాక్టివ్ వైర్లెస్ నెట్వర్క్పై క్లిక్ చేయండి. విండో యొక్క ఎడమ పేన్లో దాని పేరు ప్రదర్శించబడుతుంది.  5 నొక్కండి అదనంగా. మీరు విండో మధ్యలో ఈ ఎంపికను కనుగొంటారు.
5 నొక్కండి అదనంగా. మీరు విండో మధ్యలో ఈ ఎంపికను కనుగొంటారు.  6 ట్యాబ్పై క్లిక్ చేయండి DNS. ఇది విండో ఎగువన ఉంది.
6 ట్యాబ్పై క్లిక్ చేయండి DNS. ఇది విండో ఎగువన ఉంది.  7 నొక్కండి +. ఈ చిహ్నం DNS సర్వర్ ఫీల్డ్ క్రింద ఉంది.
7 నొక్కండి +. ఈ చిహ్నం DNS సర్వర్ ఫీల్డ్ క్రింద ఉంది.  8 DNS సర్వర్ చిరునామాను నమోదు చేయండి. OpenDNS మరియు Google నమ్మదగిన మరియు వేగవంతమైన DNS సర్వర్లను కలిగి ఉన్నాయి:
8 DNS సర్వర్ చిరునామాను నమోదు చేయండి. OpenDNS మరియు Google నమ్మదగిన మరియు వేగవంతమైన DNS సర్వర్లను కలిగి ఉన్నాయి: - Google: నమోదు చేయండి 8.8.8.8 లేదా 8.8.4.4.
- OpenDNS: నమోదు చేయండి 208.67.222.222 లేదా 208.67.220.220
- మీరు ఇష్టపడే మరియు ప్రత్యామ్నాయ సర్వర్ల చిరునామాను నమోదు చేయాలనుకుంటే, ఒక చిరునామాను నమోదు చేయండి (ఉదాహరణకు, 8.8.8.8), కామాను చొప్పించండి, స్పేస్ బార్ నొక్కండి, ఆపై రెండవ చిరునామాను నమోదు చేయండి (ఉదాహరణకు, 8.8.4.4).
 9 ట్యాబ్కి వెళ్లండి సామగ్రి. ఇది విండో ఎగువన ట్యాబ్ యొక్క కుడి వైపున ఉంది.
9 ట్యాబ్కి వెళ్లండి సామగ్రి. ఇది విండో ఎగువన ట్యాబ్ యొక్క కుడి వైపున ఉంది.  10 "అనుకూలీకరించు" ప్రక్కన ఉన్న పెట్టెను చెక్ చేసి, ఆపై దానిపై క్లిక్ చేయండి మానవీయంగా. ఇది హార్డ్వేర్ పేజీ ఎగువన ఉంది.
10 "అనుకూలీకరించు" ప్రక్కన ఉన్న పెట్టెను చెక్ చేసి, ఆపై దానిపై క్లిక్ చేయండి మానవీయంగా. ఇది హార్డ్వేర్ పేజీ ఎగువన ఉంది.  11 MTU ఫీల్డ్పై క్లిక్ చేసి, ఆపై క్లిక్ చేయండి ఏకపక్షంగా. MTU ఫీల్డ్ కాన్ఫిగర్ ఆప్షన్ కింద ఉంది.
11 MTU ఫీల్డ్పై క్లిక్ చేసి, ఆపై క్లిక్ చేయండి ఏకపక్షంగా. MTU ఫీల్డ్ కాన్ఫిగర్ ఆప్షన్ కింద ఉంది.  12 నమోదు చేయండి 1453 టెక్స్ట్ బాక్స్ లోకి. ఇది MTU ఫీల్డ్ కింద ఉంది.
12 నమోదు చేయండి 1453 టెక్స్ట్ బాక్స్ లోకి. ఇది MTU ఫీల్డ్ కింద ఉంది.  13 నొక్కండి అలాగే. ఈ బటన్ పేజీ దిగువన ఉంది.
13 నొక్కండి అలాగే. ఈ బటన్ పేజీ దిగువన ఉంది.  14 నొక్కండి వర్తించు. ఈ బటన్ పేజీ దిగువన ఉంది. సెట్టింగ్లు సేవ్ చేయబడతాయి మరియు ప్రస్తుత వైర్లెస్ నెట్వర్క్కు వర్తించబడతాయి.
14 నొక్కండి వర్తించు. ఈ బటన్ పేజీ దిగువన ఉంది. సెట్టింగ్లు సేవ్ చేయబడతాయి మరియు ప్రస్తుత వైర్లెస్ నెట్వర్క్కు వర్తించబడతాయి.  15 మీ కంప్యూటర్ని రీబూట్ చేయండి. ఇప్పుడు మీ డౌన్లోడ్ వేగాన్ని తనిఖీ చేయండి - మీ నెట్వర్క్లో సమస్య ఉంటే అది పెరుగుతుంది.
15 మీ కంప్యూటర్ని రీబూట్ చేయండి. ఇప్పుడు మీ డౌన్లోడ్ వేగాన్ని తనిఖీ చేయండి - మీ నెట్వర్క్లో సమస్య ఉంటే అది పెరుగుతుంది.
చిట్కాలు
- చాలా మంది డౌన్లోడ్ నిర్వాహకులు అస్తవ్యస్తంగా ఉన్నారు.మీరు వాటిలో ఒకదాన్ని ఉపయోగించాలని నిర్ణయించుకుంటే, బాగా తెలిసిన సైట్ నుండి ఇన్స్టాలేషన్ ఫైల్ను డౌన్లోడ్ చేయండి.
హెచ్చరికలు
- మీ పాత కంప్యూటర్లో ఆధునిక సాఫ్ట్వేర్ను ఇన్స్టాల్ చేసేటప్పుడు జాగ్రత్తగా ఉండండి (ఉదాహరణకు, విండోస్ 7 ను విండోస్ 10 కి మార్చడం). ఈ సందర్భంలో, కంప్యూటర్ కాంపోనెంట్లపై లోడ్ పెరుగుతుంది, కాబట్టి, సరైన కంప్యూటర్ పనితీరుకు హామీ ఇవ్వడం అసాధ్యం (ఇంటర్నెట్ మరియు ఆఫ్లైన్లో పనిచేసేటప్పుడు రెండూ).