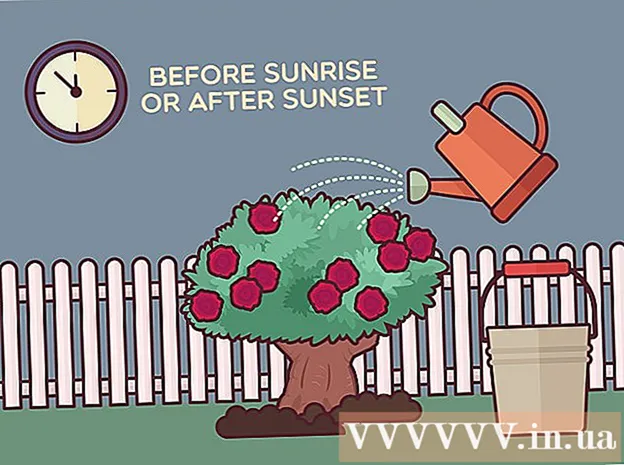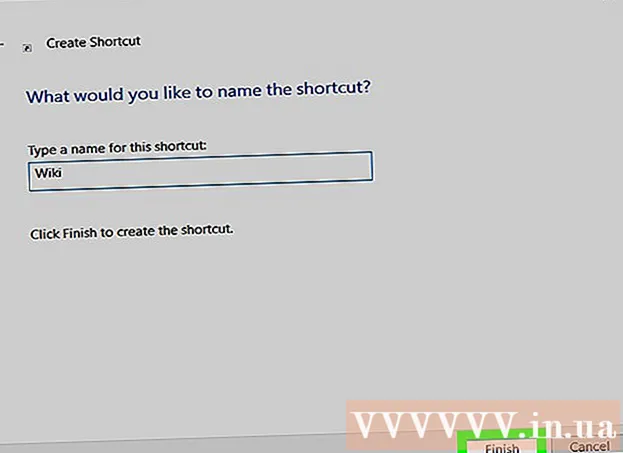రచయిత:
Ellen Moore
సృష్టి తేదీ:
15 జనవరి 2021
నవీకరణ తేదీ:
1 జూలై 2024

విషయము
- దశలు
- పద్ధతి 1 లో 2: ట్రాష్ నుండి ఫైల్లను తిరిగి పొందండి
- పద్ధతి 2 లో 2: శాశ్వతంగా తొలగించిన ఫైళ్లను పునరుద్ధరించండి
- చిట్కాలు
Windows XP లో, ఫైల్ లేదా ఫోల్డర్ను తొలగించడానికి రెండు మార్గాలు ఉన్నాయి. మీరు ఒక ఫైల్ని ఎంచుకుని, డిలీట్ కీని నొక్కితే, లేదా ఫైల్పై రైట్ క్లిక్ చేసి, మెనూ నుండి డిలీట్ ఎంచుకుంటే, ఫైల్ ట్రాష్కు పంపబడుతుంది. ట్రాష్లో వాటి అసలు స్థానం నుండి తీసివేయబడిన ఫైల్లు మరియు ఫోల్డర్లు ఉన్నాయి; మీరు దానిని ఖాళీ చేసే వరకు అంశాలు ట్రాష్లో ఉంటాయి. ఇది తొలగించిన ఫైల్లను తిరిగి పొందడం సులభం చేస్తుంది.ఫైల్ను ఎంచుకోవడం మరియు Shift + Delete లేదా రీసైకిల్ బిన్ను ఖాళీ చేయడం ద్వారా ఫైల్లను శాశ్వతంగా తొలగించి వాటిని తిరిగి పొందడం కష్టమవుతుంది.
దశలు
పద్ధతి 1 లో 2: ట్రాష్ నుండి ఫైల్లను తిరిగి పొందండి
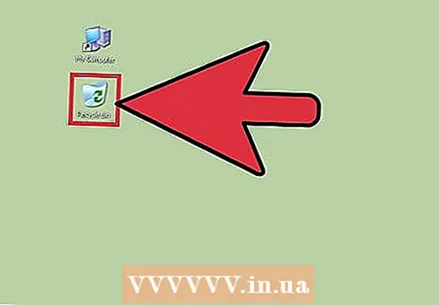 1 ట్రాష్పై డబుల్ క్లిక్ చేయండి. ఇది మీ డెస్క్టాప్లో ఉంది మరియు ట్రాష్ క్యాన్ ఐకాన్తో గుర్తు పెట్టబడింది. రీసైకిల్ బిన్ దాని స్వంత ప్రత్యేక కార్యాచరణను కలిగి ఉన్నప్పటికీ, ఇది సాధారణ ఫోల్డర్ లాగా పనిచేస్తుంది.
1 ట్రాష్పై డబుల్ క్లిక్ చేయండి. ఇది మీ డెస్క్టాప్లో ఉంది మరియు ట్రాష్ క్యాన్ ఐకాన్తో గుర్తు పెట్టబడింది. రీసైకిల్ బిన్ దాని స్వంత ప్రత్యేక కార్యాచరణను కలిగి ఉన్నప్పటికీ, ఇది సాధారణ ఫోల్డర్ లాగా పనిచేస్తుంది.  2 మీకు కావలసిన ఫైల్ లేదా ఫోల్డర్ను కనుగొనండి. రీసైకిల్ బిన్లో చాలా ఫైల్లు ఉంటే, సాధారణ ఫోల్డర్లో ఉన్నట్లుగా మీకు అవసరమైనదాన్ని కనుగొనండి. మీరు రీసైకిల్ బిన్లోని విషయాలను పేరు, పరిమాణం లేదా మార్పు చేసిన తేదీ ద్వారా క్రమం చేయవచ్చు. అవసరమైన ఫైల్పై కుడి క్లిక్ చేసి, మెను నుండి "పునరుద్ధరించు" ఎంచుకోండి. ఫైల్ తొలగించబడిన ఫోల్డర్కు పునరుద్ధరించబడుతుంది.
2 మీకు కావలసిన ఫైల్ లేదా ఫోల్డర్ను కనుగొనండి. రీసైకిల్ బిన్లో చాలా ఫైల్లు ఉంటే, సాధారణ ఫోల్డర్లో ఉన్నట్లుగా మీకు అవసరమైనదాన్ని కనుగొనండి. మీరు రీసైకిల్ బిన్లోని విషయాలను పేరు, పరిమాణం లేదా మార్పు చేసిన తేదీ ద్వారా క్రమం చేయవచ్చు. అవసరమైన ఫైల్పై కుడి క్లిక్ చేసి, మెను నుండి "పునరుద్ధరించు" ఎంచుకోండి. ఫైల్ తొలగించబడిన ఫోల్డర్కు పునరుద్ధరించబడుతుంది.  3 కంట్రోల్ కీని నొక్కి, మీకు కావలసిన ఫైల్లపై క్లిక్ చేయండి. ఇది ఒకేసారి బహుళ ఫైళ్లను ఎంచుకుంటుంది. ఇప్పుడు ఫైల్ మెనుని తెరిచి, ఎంచుకున్న అన్ని ఫైల్లను పునరుద్ధరించడానికి పునరుద్ధరించు క్లిక్ చేయండి.
3 కంట్రోల్ కీని నొక్కి, మీకు కావలసిన ఫైల్లపై క్లిక్ చేయండి. ఇది ఒకేసారి బహుళ ఫైళ్లను ఎంచుకుంటుంది. ఇప్పుడు ఫైల్ మెనుని తెరిచి, ఎంచుకున్న అన్ని ఫైల్లను పునరుద్ధరించడానికి పునరుద్ధరించు క్లిక్ చేయండి. 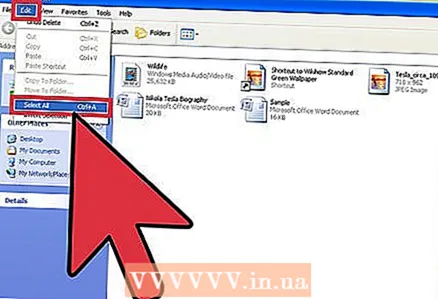 4 "సవరించు" మెనుని తెరవండి. అన్నీ ఎంచుకోండి క్లిక్ చేయండి. ట్రాష్లో ఉన్న అన్ని అంశాలను పునరుద్ధరించడానికి ఫైల్ మెనుని తెరిచి, పునరుద్ధరించు క్లిక్ చేయండి.
4 "సవరించు" మెనుని తెరవండి. అన్నీ ఎంచుకోండి క్లిక్ చేయండి. ట్రాష్లో ఉన్న అన్ని అంశాలను పునరుద్ధరించడానికి ఫైల్ మెనుని తెరిచి, పునరుద్ధరించు క్లిక్ చేయండి.
పద్ధతి 2 లో 2: శాశ్వతంగా తొలగించిన ఫైళ్లను పునరుద్ధరించండి
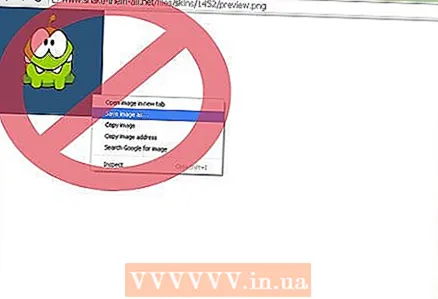 1 అనవసరమైన ఫైల్లను సేవ్ చేయవద్దు. అలాగే, ఇంటర్నెట్ ఉపయోగించవద్దు. డిస్క్ స్పేస్ అవసరమయ్యే వరకు సిస్టమ్ ఫైల్ను శాశ్వతంగా తొలగించదు, కానీ అది ఎప్పుడు అవుతుందో తెలుసుకోవడానికి మార్గం లేదు.
1 అనవసరమైన ఫైల్లను సేవ్ చేయవద్దు. అలాగే, ఇంటర్నెట్ ఉపయోగించవద్దు. డిస్క్ స్పేస్ అవసరమయ్యే వరకు సిస్టమ్ ఫైల్ను శాశ్వతంగా తొలగించదు, కానీ అది ఎప్పుడు అవుతుందో తెలుసుకోవడానికి మార్గం లేదు.  2 మంచి ఫైల్ రికవరీ సాఫ్ట్వేర్ను కనుగొనండి. ఉదాహరణకు, WinUndelete లేదా Recuva. రెకువా ప్రాథమిక ఫైల్ రికవరీని ఉచితంగా అందిస్తుంది, అయితే పూర్తి ఫైల్ రికవరీకి యాక్సెస్ పొందడానికి WinUndelete కొనుగోలు చేయాలి. రెకువాలో మరిన్ని ఫీచర్లతో చెల్లింపు వెర్షన్ కూడా ఉంది.
2 మంచి ఫైల్ రికవరీ సాఫ్ట్వేర్ను కనుగొనండి. ఉదాహరణకు, WinUndelete లేదా Recuva. రెకువా ప్రాథమిక ఫైల్ రికవరీని ఉచితంగా అందిస్తుంది, అయితే పూర్తి ఫైల్ రికవరీకి యాక్సెస్ పొందడానికి WinUndelete కొనుగోలు చేయాలి. రెకువాలో మరిన్ని ఫీచర్లతో చెల్లింపు వెర్షన్ కూడా ఉంది.  3 USB స్టిక్కు ప్రోగ్రామ్ను డౌన్లోడ్ చేయండి. Recuva మరియు WinUndelete సంస్కరణలు ఉన్నాయి, వీటిని USB డ్రైవ్లకు వ్రాయవచ్చు మరియు కంప్యూటర్లో ప్రోగ్రామ్లను ఇన్స్టాల్ చేయకుండానే ఉపయోగించవచ్చు.
3 USB స్టిక్కు ప్రోగ్రామ్ను డౌన్లోడ్ చేయండి. Recuva మరియు WinUndelete సంస్కరణలు ఉన్నాయి, వీటిని USB డ్రైవ్లకు వ్రాయవచ్చు మరియు కంప్యూటర్లో ప్రోగ్రామ్లను ఇన్స్టాల్ చేయకుండానే ఉపయోగించవచ్చు. - భవిష్యత్తులో ఫైల్లను పునరుద్ధరించే ప్రక్రియను సరళీకృతం చేయడానికి, మీ కంప్యూటర్లో కనీసం ఒక ఫైల్ రికవరీ సాఫ్ట్వేర్ని ఇన్స్టాల్ చేయాలని మేము సిఫార్సు చేస్తున్నాము.
 4 తొలగించిన ఫైల్ను కనుగొనండి. రెకువా ఫైల్ రకం మరియు స్థానం ద్వారా శోధిస్తుంది. WinUndelete పేరు, తేదీ, పరిమాణం మరియు ఫైల్ రకం ద్వారా శోధించడానికి మిమ్మల్ని అడుగుతుంది.
4 తొలగించిన ఫైల్ను కనుగొనండి. రెకువా ఫైల్ రకం మరియు స్థానం ద్వారా శోధిస్తుంది. WinUndelete పేరు, తేదీ, పరిమాణం మరియు ఫైల్ రకం ద్వారా శోధించడానికి మిమ్మల్ని అడుగుతుంది. 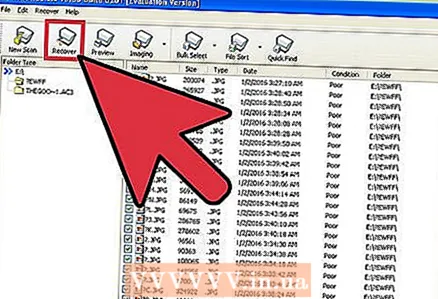 5 తొలగించిన ఫైల్ను తిరిగి పొందండి. ముందుగా, కోలుకున్న ఫైల్ పంపబడే ఫోల్డర్ని ఎంచుకోండి. మీరు పునరుద్ధరించడానికి ప్రయత్నిస్తున్న ఫైల్లను ఓవర్రైట్ చేయకుండా ఉండటానికి, ఫైల్ను ఫ్లాష్ డ్రైవ్ వంటి మరొక డ్రైవ్కు పునరుద్ధరించాలని మేము సిఫార్సు చేస్తున్నాము.
5 తొలగించిన ఫైల్ను తిరిగి పొందండి. ముందుగా, కోలుకున్న ఫైల్ పంపబడే ఫోల్డర్ని ఎంచుకోండి. మీరు పునరుద్ధరించడానికి ప్రయత్నిస్తున్న ఫైల్లను ఓవర్రైట్ చేయకుండా ఉండటానికి, ఫైల్ను ఫ్లాష్ డ్రైవ్ వంటి మరొక డ్రైవ్కు పునరుద్ధరించాలని మేము సిఫార్సు చేస్తున్నాము.
చిట్కాలు
- తొలగించిన ఫైల్లను తిరిగి పొందడానికి మీ హార్డ్ డ్రైవ్ను క్రమం తప్పకుండా బ్యాకప్ చేయండి. మిగతావన్నీ విఫలమైతే, పునరుద్ధరణ పాయింట్ని ఉపయోగించి సిస్టమ్ను పునరుద్ధరించండి - కానీ పాయింట్ సృష్టించబడినప్పటి నుండి మీరు చేసిన ఏవైనా మార్పులను ఇది తొలగిస్తుంది.