రచయిత:
Frank Hunt
సృష్టి తేదీ:
19 మార్చి 2021
నవీకరణ తేదీ:
25 జూన్ 2024

విషయము
- అడుగు పెట్టడానికి
- మీరు బయలు దేరే ముందు లేదా మీరు ప్రారంభించ బోయే ముందు
- 4 యొక్క విధానం 1: పెద్ద ఫైళ్ళు మరియు ఫోల్డర్ల కోసం కుదింపు సాఫ్ట్వేర్ను ఉపయోగించడం
- 4 యొక్క విధానం 2: పెద్ద వీడియో ఫైళ్ళను కుదించడం
- 4 యొక్క విధానం 3: పెద్ద చిత్రాలను కుదించడం
- 4 యొక్క విధానం 4: పెద్ద సౌండ్ ఫైళ్ళను కుదించడం
ఆధునిక ఆపరేటింగ్ సిస్టమ్లలో ఫైల్లను కుదించడం చాలా సులభం, కాని పెద్ద ఫైల్లతో విషయాలు కొంచెం క్లిష్టంగా ఉంటాయి. ఫైల్లు చాలా పెద్దవి అయితే, మీరు మీ ఆపరేటింగ్ సిస్టమ్ యొక్క అంతర్నిర్మిత కంప్రెషన్ సాఫ్ట్వేర్ను ఉపయోగించలేరు. అదృష్టవశాత్తూ, ఏ పరిమాణంలోనైనా ఫైళ్ళను కుదించగల ప్రోగ్రామ్లు ఉన్నాయి మరియు సరైన సెట్టింగ్లతో (సిద్ధాంతంలో) ఫైల్ పరిమాణాన్ని గణనీయంగా తగ్గించగలవు. మీరు మీ మీడియా ఫైల్లను పరిమిత డిస్క్ స్థలంతో నిల్వ చేయడానికి ప్రయత్నిస్తుంటే, చాలా ఇమేజ్, వీడియో మరియు సౌండ్ ఫార్మాట్లు ఉన్నాయి, అవి ఆ ఫైళ్ళను ఎక్కువ నాణ్యత నష్టం లేకుండా కుదించడానికి మిమ్మల్ని అనుమతిస్తాయి.
అడుగు పెట్టడానికి
మీరు బయలు దేరే ముందు లేదా మీరు ప్రారంభించ బోయే ముందు
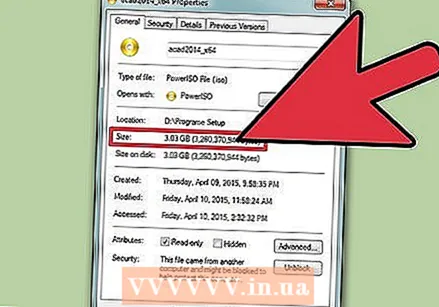 అన్ని ఫైళ్ళను చాలా చిన్నదిగా చేయలేమని అర్థం చేసుకోండి. ఒక చిన్న అక్షరాల స్ట్రింగ్తో ఫైల్లోని అక్షరాల స్ట్రింగ్ను మార్చడం ద్వారా కంప్రెషన్ పనిచేస్తుంది, దీని ఫలితంగా చిన్న ఫైల్ పరిమాణం ఉంటుంది. అన్ని ఫైల్లు కుదింపుకు తమను తాము బాగా అప్పుగా ఇవ్వవు మరియు ఫైల్ను దాని అసలు పరిమాణం కంటే చాలా చిన్నదిగా చేయడం సాధ్యం కాకపోవచ్చు.
అన్ని ఫైళ్ళను చాలా చిన్నదిగా చేయలేమని అర్థం చేసుకోండి. ఒక చిన్న అక్షరాల స్ట్రింగ్తో ఫైల్లోని అక్షరాల స్ట్రింగ్ను మార్చడం ద్వారా కంప్రెషన్ పనిచేస్తుంది, దీని ఫలితంగా చిన్న ఫైల్ పరిమాణం ఉంటుంది. అన్ని ఫైల్లు కుదింపుకు తమను తాము బాగా అప్పుగా ఇవ్వవు మరియు ఫైల్ను దాని అసలు పరిమాణం కంటే చాలా చిన్నదిగా చేయడం సాధ్యం కాకపోవచ్చు.  ఈ వ్యాసం ప్రామాణిక కుదింపు సాఫ్ట్వేర్కు చాలా పెద్ద ఫైల్లను కుదించడం మరియు మీడియా ఫైల్లను కుదించడం గురించి. మీ ఆపరేటింగ్ సిస్టమ్ సాఫ్ట్వేర్ను ఉపయోగించి బహుళ ఫైల్లను ఒకే కంప్రెస్డ్ ఆర్కైవ్ ఫైల్లో ఎలా విలీనం చేయాలో తెలుసుకోవాలంటే, ఇక్కడ క్లిక్ చేయండి.
ఈ వ్యాసం ప్రామాణిక కుదింపు సాఫ్ట్వేర్కు చాలా పెద్ద ఫైల్లను కుదించడం మరియు మీడియా ఫైల్లను కుదించడం గురించి. మీ ఆపరేటింగ్ సిస్టమ్ సాఫ్ట్వేర్ను ఉపయోగించి బహుళ ఫైల్లను ఒకే కంప్రెస్డ్ ఆర్కైవ్ ఫైల్లో ఎలా విలీనం చేయాలో తెలుసుకోవాలంటే, ఇక్కడ క్లిక్ చేయండి.
4 యొక్క విధానం 1: పెద్ద ఫైళ్ళు మరియు ఫోల్డర్ల కోసం కుదింపు సాఫ్ట్వేర్ను ఉపయోగించడం
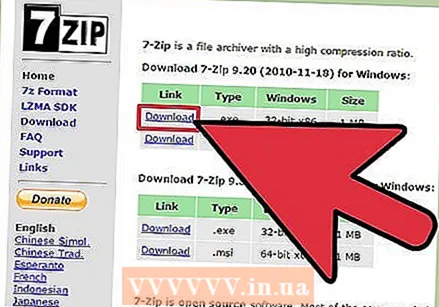 4 GB కన్నా పెద్ద ఫైళ్ళ కోసం ప్రత్యామ్నాయ కుదింపు ప్రోగ్రామ్ను డౌన్లోడ్ చేయండి. చాలా ఆపరేటింగ్ సిస్టమ్లలోని అంతర్నిర్మిత కంప్రెషన్ సాఫ్ట్వేర్ ఒకే జిప్ ఫైల్లో 4 జిబి డేటాకు మించి ఉండదు. మీరు పెద్ద ఫైల్ను కుదించాల్సిన అవసరం ఉంటే, మీరు ఇతర సాఫ్ట్వేర్లను ఇన్స్టాల్ చేయాలి.
4 GB కన్నా పెద్ద ఫైళ్ళ కోసం ప్రత్యామ్నాయ కుదింపు ప్రోగ్రామ్ను డౌన్లోడ్ చేయండి. చాలా ఆపరేటింగ్ సిస్టమ్లలోని అంతర్నిర్మిత కంప్రెషన్ సాఫ్ట్వేర్ ఒకే జిప్ ఫైల్లో 4 జిబి డేటాకు మించి ఉండదు. మీరు పెద్ద ఫైల్ను కుదించాల్సిన అవసరం ఉంటే, మీరు ఇతర సాఫ్ట్వేర్లను ఇన్స్టాల్ చేయాలి. - ప్యాక్ చేసిన ఫైళ్ళను పంచుకునేటప్పుడు, గ్రహీతకు మీరు సృష్టించిన ఫైల్ రకాన్ని తెరవడానికి ప్రోగ్రామ్ అవసరమని గుర్తుంచుకోండి.
- విండోస్ కోసం అత్యంత ప్రాచుర్యం పొందిన ఓపెన్ సోర్స్ ప్రోగ్రామ్లలో 7-జిప్ ఒకటి. మీరు దీన్ని ఉచితంగా డౌన్లోడ్ చేసుకోవచ్చు 7-zip.org/download.html.
- WinRAR అనేది విండోస్ మరియు మాక్ కోసం చాలా సమర్థవంతమైన కుదింపు కోసం ఒక శక్తివంతమైన వాణిజ్య కార్యక్రమం.
- ఆర్కైవర్ అత్యంత ప్రాచుర్యం పొందిన మాక్ కంప్రెషర్లలో ఒకటి, ఇది యాజమాన్య ఆకృతికి అదనంగా 7-జిప్ మరియు RAR ఫార్మాట్లలో ఆర్కైవ్ ఫైళ్ళను సృష్టించడానికి మిమ్మల్ని అనుమతిస్తుంది.
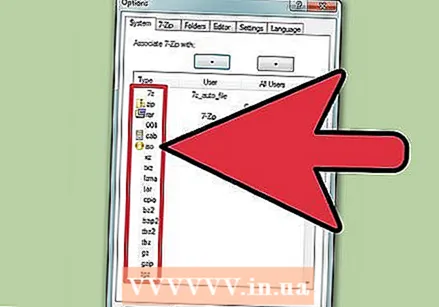 మీ కుదింపు సెట్టింగ్లను సర్దుబాటు చేయండి. డిఫాల్ట్ సెట్టింగులతో, 7-జిప్ మరియు విన్ఆర్ఆర్ సాధారణంగా ఆపరేటింగ్ సిస్టమ్లో నిర్మించిన కంప్రెషన్ సాఫ్ట్వేర్తో పోలిస్తే మరింత సమర్థవంతంగా కుదించబడతాయి. మీరు అనేక సెట్టింగులను సర్దుబాటు చేయడం ద్వారా కుదింపును మరింత పెంచవచ్చు.
మీ కుదింపు సెట్టింగ్లను సర్దుబాటు చేయండి. డిఫాల్ట్ సెట్టింగులతో, 7-జిప్ మరియు విన్ఆర్ఆర్ సాధారణంగా ఆపరేటింగ్ సిస్టమ్లో నిర్మించిన కంప్రెషన్ సాఫ్ట్వేర్తో పోలిస్తే మరింత సమర్థవంతంగా కుదించబడతాయి. మీరు అనేక సెట్టింగులను సర్దుబాటు చేయడం ద్వారా కుదింపును మరింత పెంచవచ్చు. - 7-జిప్ - మీరు కుదించాలనుకుంటున్న ఫైల్ లేదా ఫోల్డర్పై కుడి క్లిక్ చేసి, "7-జిప్" select "ఆర్కైవ్కు జోడించు" ఎంచుకోండి. "ఆర్కైవ్కు జోడించు" మెనులో, మీరు కుదింపు ఎంపికలను సెట్ చేయవచ్చు. కుదింపు స్థాయిలను పెంచడం కంప్రెస్ చేయడానికి తీసుకునే సమయాన్ని గణనీయంగా పెంచుతుందని గమనించండి. గరిష్ట కుదింపు కోసం, "కుదింపు స్థాయి" ను "అల్ట్రా" కు సెట్ చేయండి. "లైబ్రరీ సైజు" ను మీ PC లో అందుబాటులో ఉన్న మెమరీ కంటే పది రెట్లు తక్కువగా ఉండే విలువకు సెట్ చేయండి. పెద్ద లైబ్రరీ అంటే మంచి కుదింపు అని అర్థం, కాని మెమరీ అవసరాలు లైబ్రరీ పరిమాణం కంటే పది రెట్లు ఎక్కువ. ఉత్తమ కుదింపు కోసం "సాలిడ్ బ్లాక్ సైజు" ను "సాలిడ్" గా సెట్ చేయండి.
- విన్ఆర్ఆర్ - మీరు కుదించాలనుకుంటున్న ఫైల్ లేదా ఫోల్డర్పై కుడి క్లిక్ చేసి, WinRAR లోగోతో "ఆర్కైవ్కు జోడించు" ఎంచుకోండి. కుదింపు స్థాయిలను పెంచడం కంప్రెస్ చేయడానికి తీసుకునే సమయాన్ని గణనీయంగా పెంచుతుందని గమనించండి. జనరల్ టాబ్లో, "కంప్రెషన్ పద్ధతి" డ్రాప్-డౌన్ మెను నుండి "ఉత్తమమైనది" ఎంచుకోండి. "లైబ్రరీ సైజు" "5096 KB" కు సెట్ చేయబడిందని నిర్ధారించుకోండి. "ఘన ఆర్కైవ్ను సృష్టించండి" తనిఖీ చేయండి. అధునాతన ట్యాబ్ క్లిక్ చేసి, ఆపై కంప్రెషన్ బటన్ క్లిక్ చేయండి. "టెక్స్ట్ కంప్రెషన్" ను "ఆటోమేటిక్" గా సెట్ చేయండి.
- ఆర్కైవర్ - ఆర్కైవర్కు దాని విండోస్ కౌంటర్ వలె ఎక్కువ ఎంపికలు లేవు, కానీ ఆర్కైవ్ను సృష్టించేటప్పుడు మీరు కుదింపు స్థాయిని సెట్ చేయవచ్చు. కుదింపు స్థాయిలను పెంచడం కంప్రెస్ చేయడానికి తీసుకునే సమయాన్ని గణనీయంగా పెంచుతుందని గమనించండి.
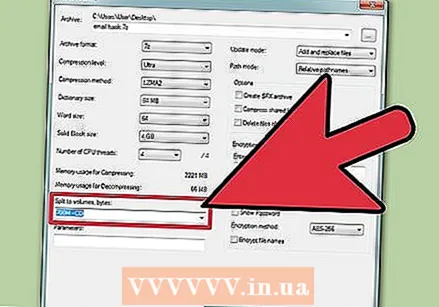 పెద్ద కంప్రెస్డ్ ఫైల్ను అనేక చిన్న ఫైల్లుగా విభజించండి. ఇతర కంప్రెసర్ల యొక్క ప్రయోజనాల్లో ఒకటి బహుళ-భాగాల ఆర్కైవ్లను సృష్టించగల సామర్థ్యం. ఉదాహరణకు, మీరు 12 GB ఫోల్డర్ను తీసుకొని మూడు చిన్న ఫైల్లుగా విభజించవచ్చు, వీటిలో ప్రతి ఒక్కటి DVD లో సరిపోతుంది. అసలు ఫైళ్ళను సంగ్రహించడానికి మీకు అన్ని భాగాలు అవసరం, కాబట్టి ఫైళ్ళను కోల్పోకండి.
పెద్ద కంప్రెస్డ్ ఫైల్ను అనేక చిన్న ఫైల్లుగా విభజించండి. ఇతర కంప్రెసర్ల యొక్క ప్రయోజనాల్లో ఒకటి బహుళ-భాగాల ఆర్కైవ్లను సృష్టించగల సామర్థ్యం. ఉదాహరణకు, మీరు 12 GB ఫోల్డర్ను తీసుకొని మూడు చిన్న ఫైల్లుగా విభజించవచ్చు, వీటిలో ప్రతి ఒక్కటి DVD లో సరిపోతుంది. అసలు ఫైళ్ళను సంగ్రహించడానికి మీకు అన్ని భాగాలు అవసరం, కాబట్టి ఫైళ్ళను కోల్పోకండి. - 7-జిప్ - "ఆర్కైవ్కు జోడించు" మెను నుండి, మీరు వేర్వేరు ఆరంభ పరిమాణాల నుండి ఎంచుకోవడానికి "వాల్యూమ్కు స్ప్లిట్" డ్రాప్-డౌన్ మెనుని ఉపయోగించవచ్చు. మీరు ఇష్టపడే పరిమాణాన్ని కూడా నమోదు చేయవచ్చు. ప్రతి భాగం మీరు కేటాయించిన పరిమాణంగా ఉంటుంది, చివరి భాగం మిగిలి ఉన్న వాటి పరిమాణం.
- విన్ఆర్ఆర్ - "ఆర్కైవ్ పేరు మరియు పారామితులు" మెను యొక్క సాధారణ ట్యాబ్లో, ప్రతి ఉప-ఫైల్ యొక్క పరిమాణాన్ని ఎంచుకోవడానికి "వాల్యూమ్లకు స్ప్లిట్, సైజు" ఉపయోగించండి. మీరు అనుకూల పరిమాణాలను కూడా పేర్కొనవచ్చు మరియు యూనిట్ (బైట్, కిలోబైట్, మెగాబైట్ మొదలైనవి) పేర్కొనడానికి క్రింది డ్రాప్-డౌన్ మెనుని ఉపయోగించవచ్చు. ప్రతి భాగం మీరు పేర్కొన్న పరిమాణంగా ఉంటుంది, చివరి భాగం మిగిలి ఉన్న పరిమాణాన్ని పొందుతుంది.
- ఆర్కైవర్ - ఫైల్ను జోడించిన తర్వాత ఆర్కైవర్ మెనులోని "స్ప్లిట్" బటన్ను క్లిక్ చేయండి. ప్రతి భాగం ఫైల్ యొక్క పరిమాణాన్ని సెట్ చేయండి. అప్పుడు మీరు ఫైల్ కోసం కుదింపును సెట్ చేయవచ్చు.
4 యొక్క విధానం 2: పెద్ద వీడియో ఫైళ్ళను కుదించడం
 అవిడెమక్స్ డౌన్లోడ్ చేసుకోండి. ఇది ఉచిత, ఓపెన్-సోర్స్ వీడియో ఎడిటర్, ఇది వీడియో ఫైళ్ళను సులభంగా కుదించడానికి మరియు మార్చడానికి మిమ్మల్ని అనుమతిస్తుంది. మీరు దీన్ని డౌన్లోడ్ చేసుకోవచ్చు fixounet.free.fr/avidemux/. ఇది విండోస్, మాక్ మరియు లైనక్స్ కోసం అందుబాటులో ఉంది.
అవిడెమక్స్ డౌన్లోడ్ చేసుకోండి. ఇది ఉచిత, ఓపెన్-సోర్స్ వీడియో ఎడిటర్, ఇది వీడియో ఫైళ్ళను సులభంగా కుదించడానికి మరియు మార్చడానికి మిమ్మల్ని అనుమతిస్తుంది. మీరు దీన్ని డౌన్లోడ్ చేసుకోవచ్చు fixounet.free.fr/avidemux/. ఇది విండోస్, మాక్ మరియు లైనక్స్ కోసం అందుబాటులో ఉంది. - వీడియోలు పైన పేర్కొన్న పద్ధతిని ఉపయోగించి ఆర్కైవ్కు జోడించినప్పుడు సులభంగా కుదించలేని డేటా యొక్క పెద్ద భాగాలు. అవిడెమక్స్తో ఫైల్ను తిరిగి ఎన్కోడ్ చేయడం మంచిది, ఇది కొంత నాణ్యతతో ఖర్చుతో ఫైల్ పరిమాణాన్ని గణనీయంగా తగ్గిస్తుంది.
- ఆన్లైన్ మూలం నుండి డౌన్లోడ్ చేయబడిన మూవీ ఫైల్లు ఇప్పటికే కంప్రెస్ చేయబడి ఉండవచ్చు. మీరు దీన్ని మరింత కుదించుకుంటే, తుది ఫలితం ఆచరణాత్మకంగా ఇకపై చూడబడదు, లేదా నిజంగా చిన్న ఫైల్కు నిజంగా దోహదం చేయదు.
- సంపీడన వీడియోను అన్జిప్ చేయడం సాధ్యం కాదు. మీరు ఎల్లప్పుడూ కంప్రెస్డ్ వెర్షన్ను ప్రత్యేక ఫైల్గా ఉంచాలి కాబట్టి మీరు అసలైనదాన్ని కోల్పోరు.
 అవిడెమక్స్ ప్రారంభించండి మరియు వీడియో ఫైల్ను తెరవండి. మీ కంప్యూటర్లోని ఫైల్ను కనుగొనడానికి "ఫైల్" → "ఓపెన్" క్లిక్ చేయండి. వీడియో లోడ్ కావడానికి కొన్ని నిమిషాలు పట్టవచ్చు.
అవిడెమక్స్ ప్రారంభించండి మరియు వీడియో ఫైల్ను తెరవండి. మీ కంప్యూటర్లోని ఫైల్ను కనుగొనడానికి "ఫైల్" → "ఓపెన్" క్లిక్ చేయండి. వీడియో లోడ్ కావడానికి కొన్ని నిమిషాలు పట్టవచ్చు. 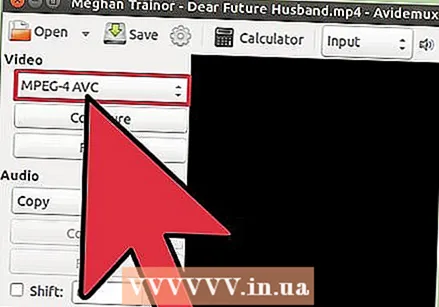 డ్రాప్-డౌన్ మెను "వీడియో అవుట్పుట్" ను "Mpeg4 AVC (x264)" కు సెట్ చేయండి. ఇది మీ మార్చబడిన వీడియోకు అనుకూలంగా ఉండే ఫార్మాట్.
డ్రాప్-డౌన్ మెను "వీడియో అవుట్పుట్" ను "Mpeg4 AVC (x264)" కు సెట్ చేయండి. ఇది మీ మార్చబడిన వీడియోకు అనుకూలంగా ఉండే ఫార్మాట్.  డ్రాప్-డౌన్ మెను "ఆడియో అవుట్పుట్" ను "AAC (Faac)" కు సెట్ చేయండి. వీడియో యొక్క పరిమాణాన్ని తగ్గించడానికి ఆడియో ట్రాక్ను కుదిస్తుంది.
డ్రాప్-డౌన్ మెను "ఆడియో అవుట్పుట్" ను "AAC (Faac)" కు సెట్ చేయండి. వీడియో యొక్క పరిమాణాన్ని తగ్గించడానికి ఆడియో ట్రాక్ను కుదిస్తుంది.  "అవుట్పుట్ ఫార్మాట్" ను "MP4 మిక్సర్" కు సెట్ చేయండి. ఇది వీలైనంత ఎక్కువ పరికరాల్లో వీడియోను ప్లే చేయగలదని నిర్ధారిస్తుంది.
"అవుట్పుట్ ఫార్మాట్" ను "MP4 మిక్సర్" కు సెట్ చేయండి. ఇది వీలైనంత ఎక్కువ పరికరాల్లో వీడియోను ప్లే చేయగలదని నిర్ధారిస్తుంది.  బటన్ నొక్కండి.కాన్ఫిగర్ చేయండి "వీడియో అవుట్పుట్" విభాగంలో.
బటన్ నొక్కండి.కాన్ఫిగర్ చేయండి "వీడియో అవుట్పుట్" విభాగంలో. టాబ్ యొక్క "నిష్పత్తి సెట్టింగులు" విభాగాన్ని కనుగొనండి.జనరల్ .
టాబ్ యొక్క "నిష్పత్తి సెట్టింగులు" విభాగాన్ని కనుగొనండి.జనరల్ .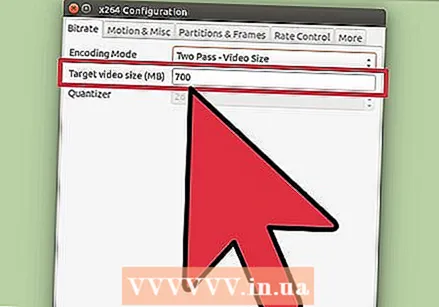 డ్రాప్-డౌన్ మెను నుండి "వీడియో ఫార్మాట్" ఎంచుకోండి. మార్చబడిన వీడియో కోసం లక్ష్య పరిమాణాన్ని నమోదు చేయండి. అవిడెమక్స్ లక్ష్య పరిమాణానికి సాధ్యమైనంత దగ్గరగా ఉండటానికి సెట్టింగులను సర్దుబాటు చేస్తుంది, అయితే ఇది కొద్దిగా పైకి లేదా క్రిందికి ఉండవచ్చు.
డ్రాప్-డౌన్ మెను నుండి "వీడియో ఫార్మాట్" ఎంచుకోండి. మార్చబడిన వీడియో కోసం లక్ష్య పరిమాణాన్ని నమోదు చేయండి. అవిడెమక్స్ లక్ష్య పరిమాణానికి సాధ్యమైనంత దగ్గరగా ఉండటానికి సెట్టింగులను సర్దుబాటు చేస్తుంది, అయితే ఇది కొద్దిగా పైకి లేదా క్రిందికి ఉండవచ్చు. - అసలు కంటే గణనీయంగా చిన్న పరిమాణాన్ని సెట్ చేస్తే లక్ష్య ఫైల్ యొక్క నాణ్యత గణనీయంగా తగ్గుతుందని గమనించండి.
 "వీడియోను సేవ్ చేయి" బటన్ క్లిక్ చేయండి. వీడియో కోసం ఒక పేరును నమోదు చేయమని మిమ్మల్ని అడుగుతారు, ఆ తర్వాత కుదింపు ప్రారంభమవుతుంది. వీడియో యొక్క పొడవు మరియు నాణ్యత సెట్టింగులను బట్టి, ఇది ఖరారు చేయడానికి కొంత సమయం పడుతుంది.
"వీడియోను సేవ్ చేయి" బటన్ క్లిక్ చేయండి. వీడియో కోసం ఒక పేరును నమోదు చేయమని మిమ్మల్ని అడుగుతారు, ఆ తర్వాత కుదింపు ప్రారంభమవుతుంది. వీడియో యొక్క పొడవు మరియు నాణ్యత సెట్టింగులను బట్టి, ఇది ఖరారు చేయడానికి కొంత సమయం పడుతుంది.
4 యొక్క విధానం 3: పెద్ద చిత్రాలను కుదించడం
 ఎలాంటి ఫైళ్ళను కుదించవచ్చో అర్థం చేసుకోండి. మీరు ఆన్లైన్లో డౌన్లోడ్ చేసిన చాలా చిత్రాలు ఇప్పటికే కంప్రెస్ చేయబడ్డాయి. .webp, .gif మరియు .png అనే ఫైల్ ఫార్మాట్లు అన్ని రకాల కుదింపు మరియు మరింత కుదింపు వాటి నాణ్యతను తీవ్రంగా తగ్గిస్తాయి. మీరు డిజిటల్ కెమెరా లేదా .bmp ఫైళ్ళ నుండి నేరుగా చిత్రాలతో పనిచేస్తుంటే చిత్రాల కుదింపు చాలా ఉపయోగపడుతుంది.
ఎలాంటి ఫైళ్ళను కుదించవచ్చో అర్థం చేసుకోండి. మీరు ఆన్లైన్లో డౌన్లోడ్ చేసిన చాలా చిత్రాలు ఇప్పటికే కంప్రెస్ చేయబడ్డాయి. .webp, .gif మరియు .png అనే ఫైల్ ఫార్మాట్లు అన్ని రకాల కుదింపు మరియు మరింత కుదింపు వాటి నాణ్యతను తీవ్రంగా తగ్గిస్తాయి. మీరు డిజిటల్ కెమెరా లేదా .bmp ఫైళ్ళ నుండి నేరుగా చిత్రాలతో పనిచేస్తుంటే చిత్రాల కుదింపు చాలా ఉపయోగపడుతుంది. - సంపీడన చిత్రాన్ని విడదీయడం సాధ్యం కాదు. అసలు సంస్కరణను ఎల్లప్పుడూ ప్రత్యేక ఫైల్గా ఉంచండి, కాబట్టి మీరు అసలైనదాన్ని కోల్పోరు.
 "లాస్లెస్" (సరిగ్గా రివర్సిబుల్) మరియు "లాస్సీ" (సరిగ్గా రివర్సిబుల్ కాదు) కుదింపు మధ్య వ్యత్యాసాన్ని అర్థం చేసుకోండి. చిత్రాల విషయానికి వస్తే తప్పనిసరిగా రెండు రకాల కుదింపులు ఉన్నాయి: "లాస్లెస్" మరియు "లాస్సీ". మీకు అసలైన ప్రతిరూపం అవసరమయ్యే చోట లాస్లెస్ కంప్రెషన్ ఉపయోగించబడుతుంది మరియు ఇది ఎక్కువగా దృష్టాంతాలు, రేఖాచిత్రాలు మరియు వైద్య చిత్రాల కోసం ఉపయోగించబడుతుంది. నాణ్యత కోల్పోవడం వెంటనే గుర్తించబడని సందర్భాలలో లాసీ కంప్రెషన్ ఉద్దేశించబడింది మరియు ఛాయాచిత్రాల కోసం విస్తృతంగా ఉపయోగించబడుతుంది.
"లాస్లెస్" (సరిగ్గా రివర్సిబుల్) మరియు "లాస్సీ" (సరిగ్గా రివర్సిబుల్ కాదు) కుదింపు మధ్య వ్యత్యాసాన్ని అర్థం చేసుకోండి. చిత్రాల విషయానికి వస్తే తప్పనిసరిగా రెండు రకాల కుదింపులు ఉన్నాయి: "లాస్లెస్" మరియు "లాస్సీ". మీకు అసలైన ప్రతిరూపం అవసరమయ్యే చోట లాస్లెస్ కంప్రెషన్ ఉపయోగించబడుతుంది మరియు ఇది ఎక్కువగా దృష్టాంతాలు, రేఖాచిత్రాలు మరియు వైద్య చిత్రాల కోసం ఉపయోగించబడుతుంది. నాణ్యత కోల్పోవడం వెంటనే గుర్తించబడని సందర్భాలలో లాసీ కంప్రెషన్ ఉద్దేశించబడింది మరియు ఛాయాచిత్రాల కోసం విస్తృతంగా ఉపయోగించబడుతుంది. - .gif, .tiff మరియు .png అన్నీ లాస్లెస్ ఫార్మాట్లు.
- .webp అనేది చాలా సాధారణమైన లాస్సీ ఫార్మాట్.
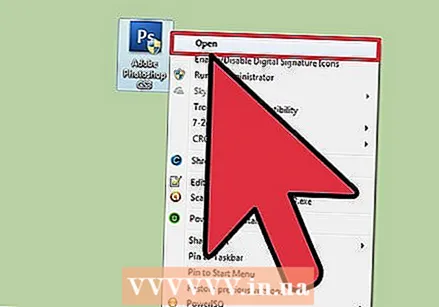 మీకు ఇష్టమైన ఎడిటర్లో ఫైల్ను తెరవండి. మీ చిత్రాన్ని వేరే ఫైల్ ఫార్మాట్లో సేవ్ చేయడానికి అనుమతించడం ద్వారా దాదాపు అన్ని ఇమేజ్ ఎడిటర్లు కుదింపుకు మద్దతు ఇస్తారు. మీరు ఒక నిర్దిష్ట రూపం కుదింపును ఎంచుకున్నప్పుడు, మీరు దరఖాస్తు చేసుకోగల కుదింపు స్థాయికి సంబంధించి మీకు అనేక ఎంపికలు లభిస్తాయి.
మీకు ఇష్టమైన ఎడిటర్లో ఫైల్ను తెరవండి. మీ చిత్రాన్ని వేరే ఫైల్ ఫార్మాట్లో సేవ్ చేయడానికి అనుమతించడం ద్వారా దాదాపు అన్ని ఇమేజ్ ఎడిటర్లు కుదింపుకు మద్దతు ఇస్తారు. మీరు ఒక నిర్దిష్ట రూపం కుదింపును ఎంచుకున్నప్పుడు, మీరు దరఖాస్తు చేసుకోగల కుదింపు స్థాయికి సంబంధించి మీకు అనేక ఎంపికలు లభిస్తాయి. - ఫోటోషాప్, జింప్ మరియు పెయింట్ కూడా ఇమేజ్ ఫైళ్ళను సంపీడన రూపంలో నిల్వ చేయడానికి మిమ్మల్ని అనుమతిస్తాయి. దాదాపు అన్ని ఇమేజ్ ఎడిటింగ్ సాఫ్ట్వేర్ పని చేస్తుంది, అయినప్పటికీ కొన్ని ప్రోగ్రామ్లు నాణ్యత నియంత్రణ కోసం ఇతరులకన్నా ఎక్కువ ఎంపికను అందిస్తాయి.
 "ఫైల్" → "ఎగుమతి ఇలా" పై క్లిక్ చేయండి. అసలు ఫైల్ యొక్క కాపీని క్రొత్త ఆకృతిలో సేవ్ చేయడానికి ఇది మిమ్మల్ని అనుమతిస్తుంది.
"ఫైల్" → "ఎగుమతి ఇలా" పై క్లిక్ చేయండి. అసలు ఫైల్ యొక్క కాపీని క్రొత్త ఆకృతిలో సేవ్ చేయడానికి ఇది మిమ్మల్ని అనుమతిస్తుంది. - మీరు పెయింట్ లేదా ఇతర సాధారణ ఇమేజ్ ఎడిటర్ను ఉపయోగిస్తుంటే, మీరు దీని కోసం "ఇలా సేవ్ చేయి" ఉపయోగించాలి.
 "రకం" మెను నుండి మీకు ఇష్టమైన ఆకృతిని ఎంచుకోండి. మీరు ఎంచుకున్న ఫార్మాట్ ఎక్కువగా చిత్రం రకం మీద ఆధారపడి ఉంటుంది.
"రకం" మెను నుండి మీకు ఇష్టమైన ఆకృతిని ఎంచుకోండి. మీరు ఎంచుకున్న ఫార్మాట్ ఎక్కువగా చిత్రం రకం మీద ఆధారపడి ఉంటుంది. - మీరు ఫోటోను కుదించాలనుకుంటే, .webp ని ఫైల్ రకంగా ఎంచుకోండి.
- మీరు 256 కంటే తక్కువ రంగుల చిత్రాన్ని కుదించాలనుకుంటే, .gif ను మీ ఫైల్ రకంగా ఎంచుకోండి.
- మీరు స్క్రీన్ షాట్, డ్రాయింగ్, కామిక్ లేదా ఇతర అసహజ చిత్రాన్ని కుదించాలనుకుంటే, .png ఎంచుకోండి.
- మీరు పొరలను కలిగి ఉన్న చిత్రాన్ని కుదించాలనుకుంటే మరియు మీరు పొరలను ఉంచాలనుకుంటే, .tiff ఆకృతిని ఎంచుకోండి (.tiff కుదింపు యొక్క రూపంగా పరిగణించబడదని గమనించండి).
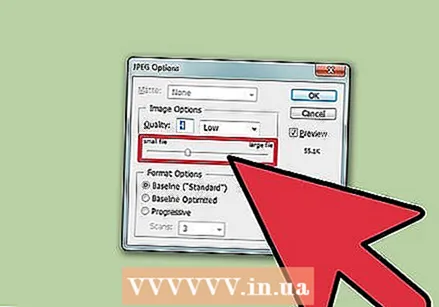 నాణ్యత ఎంపికలను సెట్ చేయండి (వీలైతే). ఫోటోషాప్ మరియు జింప్ వంటి ఇమేజ్ ఎడిటింగ్ సాఫ్ట్వేర్ మీరు ఎగుమతి నొక్కిన తర్వాత కుదింపు యొక్క నాణ్యత మరియు స్థాయిని సూచించమని అడుగుతుంది. మీరు సాధారణంగా స్లైడర్తో నాణ్యత మరియు కుదింపును సర్దుబాటు చేస్తారు.
నాణ్యత ఎంపికలను సెట్ చేయండి (వీలైతే). ఫోటోషాప్ మరియు జింప్ వంటి ఇమేజ్ ఎడిటింగ్ సాఫ్ట్వేర్ మీరు ఎగుమతి నొక్కిన తర్వాత కుదింపు యొక్క నాణ్యత మరియు స్థాయిని సూచించమని అడుగుతుంది. మీరు సాధారణంగా స్లైడర్తో నాణ్యత మరియు కుదింపును సర్దుబాటు చేస్తారు. - కుదింపును పెంచడం (నాణ్యతను తగ్గించడం) చిన్న ఫైల్ పరిమాణానికి దారి తీస్తుంది, కాని ఇది తుది ఫలితంలో లోపాలను కలిగిస్తుంది మరియు చిత్రం యొక్క రంగు మారవచ్చు. నాణ్యత మరియు పరిమాణం మధ్య మంచి సమతుల్యతను కనుగొనడానికి మీరు సెట్టింగ్లతో మీరే ఆడవలసి ఉంటుంది.
4 యొక్క విధానం 4: పెద్ద సౌండ్ ఫైళ్ళను కుదించడం
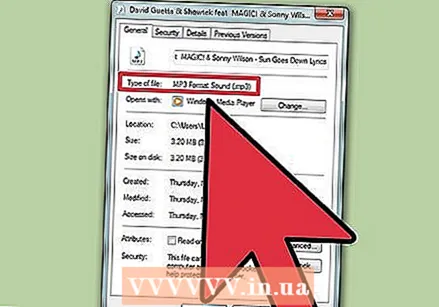 కంప్రెస్ చేయగల మరియు చేయలేని వాటిని అర్థం చేసుకోండి. .Mp3 లేదా .aac ఫైల్స్ వంటి ఇంటర్నెట్ నుండి మీరు డౌన్లోడ్ చేసే చాలా సౌండ్ ఫైల్స్ ఇప్పటికే కంప్రెస్ చేయబడ్డాయి. మరింత కుదింపు చాలావరకు పేద ధ్వని నాణ్యతకు దారితీస్తుంది. .Wav లేదా .aiff వంటి కంప్రెస్డ్ ఫైల్ రకాలకు కుదింపు ఉత్తమం.
కంప్రెస్ చేయగల మరియు చేయలేని వాటిని అర్థం చేసుకోండి. .Mp3 లేదా .aac ఫైల్స్ వంటి ఇంటర్నెట్ నుండి మీరు డౌన్లోడ్ చేసే చాలా సౌండ్ ఫైల్స్ ఇప్పటికే కంప్రెస్ చేయబడ్డాయి. మరింత కుదింపు చాలావరకు పేద ధ్వని నాణ్యతకు దారితీస్తుంది. .Wav లేదా .aiff వంటి కంప్రెస్డ్ ఫైల్ రకాలకు కుదింపు ఉత్తమం.  ఆడాసిటీని డౌన్లోడ్ చేయండి. ఇది ఉచిత ఓపెన్ సోర్స్ ఆడియో ఎడిటింగ్ ప్రోగ్రామ్ మరియు విండోస్, మాక్ మరియు లైనక్స్ కోసం అందుబాటులో ఉంది. మీరు దీన్ని డౌన్లోడ్ చేసుకోవచ్చు audacity.sourceforge.net/.
ఆడాసిటీని డౌన్లోడ్ చేయండి. ఇది ఉచిత ఓపెన్ సోర్స్ ఆడియో ఎడిటింగ్ ప్రోగ్రామ్ మరియు విండోస్, మాక్ మరియు లైనక్స్ కోసం అందుబాటులో ఉంది. మీరు దీన్ని డౌన్లోడ్ చేసుకోవచ్చు audacity.sourceforge.net/. 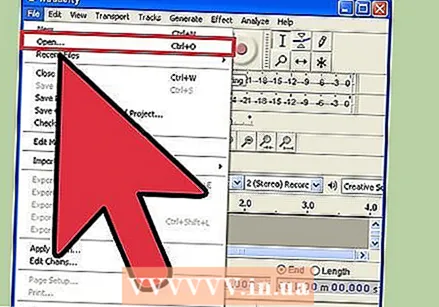 మీరు కుదించాలనుకుంటున్న ఫైల్ను తెరవండి. మీరు మీ ఆడాసిటీ ప్రాజెక్ట్కు ఫైల్ను కాపీ చేయాలనుకుంటున్నారా అని మిమ్మల్ని అడగవచ్చు; అసలు అనుకోకుండా తిరిగి రాయడం నివారించడానికి ఇది సహాయపడుతుంది.
మీరు కుదించాలనుకుంటున్న ఫైల్ను తెరవండి. మీరు మీ ఆడాసిటీ ప్రాజెక్ట్కు ఫైల్ను కాపీ చేయాలనుకుంటున్నారా అని మిమ్మల్ని అడగవచ్చు; అసలు అనుకోకుండా తిరిగి రాయడం నివారించడానికి ఇది సహాయపడుతుంది.  అవసరమైతే, ఫైల్ మోనో చేయండి. సంగీతం లేదా స్టీరియో ఎఫెక్ట్స్ తప్పనిసరి అయిన దేనికైనా ఇది సిఫారసు చేయబడలేదు, కాని హై-ఫై అవసరం లేని కథనం లేదా ఇతర రికార్డింగ్ల కోసం, మోనో (సింగిల్ ట్రాక్) కు మారడం ఫైల్ను గణనీయంగా చిన్నదిగా చేస్తుంది.
అవసరమైతే, ఫైల్ మోనో చేయండి. సంగీతం లేదా స్టీరియో ఎఫెక్ట్స్ తప్పనిసరి అయిన దేనికైనా ఇది సిఫారసు చేయబడలేదు, కాని హై-ఫై అవసరం లేని కథనం లేదా ఇతర రికార్డింగ్ల కోసం, మోనో (సింగిల్ ట్రాక్) కు మారడం ఫైల్ను గణనీయంగా చిన్నదిగా చేస్తుంది. - ప్రాజెక్ట్ ప్రాంతంలోని ఫైల్ పేరు ప్రక్కన ఉన్న click క్లిక్ చేయండి. మెను నుండి "మోనోకు స్ప్లిట్" ఎంచుకోండి.
 "ఫైల్" → "ఎగుమతి ఆడియో" పై క్లిక్ చేయండి. ఇది ఫైల్ ఎక్కడ సేవ్ చేయబడుతుందో మరియు ఏ ఫార్మాట్లో సెట్ చేయాలో మిమ్మల్ని అనుమతించే విండోను తెరుస్తుంది.
"ఫైల్" → "ఎగుమతి ఆడియో" పై క్లిక్ చేయండి. ఇది ఫైల్ ఎక్కడ సేవ్ చేయబడుతుందో మరియు ఏ ఫార్మాట్లో సెట్ చేయాలో మిమ్మల్ని అనుమతించే విండోను తెరుస్తుంది.  కుదింపు రకాన్ని ఎంచుకోండి. "టైప్ గా సేవ్ చేయి" మెనులో జాబితా చేయబడిన అన్ని ఫార్మాట్లు .wav మరియు .aiff మినహా కొన్ని రకాల కుదింపు. మీరు ఎంచుకున్న ఫార్మాట్ అవసరాలపై ఆధారపడి ఉంటుంది.
కుదింపు రకాన్ని ఎంచుకోండి. "టైప్ గా సేవ్ చేయి" మెనులో జాబితా చేయబడిన అన్ని ఫార్మాట్లు .wav మరియు .aiff మినహా కొన్ని రకాల కుదింపు. మీరు ఎంచుకున్న ఫార్మాట్ అవసరాలపై ఆధారపడి ఉంటుంది. - .mp3 అనేది సంగీతానికి అత్యంత సాధారణ ఫార్మాట్, ఎందుకంటే ఇది నాణ్యతను చాలా గుర్తించకుండా మంచి కుదింపును అనుమతిస్తుంది. ఇది దాదాపు ఏ పరికరానికైనా అనుకూలంగా ఉంటుంది.
- .ఫ్లాక్ ఒక లాస్లెస్ కంప్రెషన్. మీరు అధిక-నాణ్యత సౌండ్ సిస్టమ్ ద్వారా ఆడియోను ప్లే చేయాలనుకుంటే ఇది అనుకూలంగా ఉంటుంది, అయితే ఇది చాలా పరికరాలకు అనుకూలంగా లేదు. .flac కూడా ఫైల్ పరిమాణంలో భారీ తగ్గింపును కలిగించదు.
 బటన్ నొక్కండి.ఆప్టీస్ ... కుదింపు సెట్ చేయడానికి. ఆకృతిని ఎంచుకున్న తరువాత, ఐచ్ఛికాలు ... బటన్ క్లిక్ చేయండి. అందుబాటులో ఉన్న ఎంపికలు ఎంచుకున్న ఫైల్ రకాన్ని బట్టి ఉంటాయి.
బటన్ నొక్కండి.ఆప్టీస్ ... కుదింపు సెట్ చేయడానికి. ఆకృతిని ఎంచుకున్న తరువాత, ఐచ్ఛికాలు ... బటన్ క్లిక్ చేయండి. అందుబాటులో ఉన్న ఎంపికలు ఎంచుకున్న ఫైల్ రకాన్ని బట్టి ఉంటాయి. - .Mp3 కోసం, తక్కువ బిట్రేట్ (బిట్రేట్) ఫలితంగా చిన్న ఫైల్ పరిమాణం ఉంటుంది, కానీ ధ్వని యొక్క తక్కువ నాణ్యత కూడా ఉంటుంది. 128 Kbps అనేది FM రేడియో యొక్క ధ్వని నాణ్యతతో సమానం, 320 Kbps ఒక CD కి సమానం.
 ఫైల్ను ఎగుమతి చేయండి. మీరు ఫైల్ను మోనోగా మార్చినట్లయితే, మీరు కొనసాగించాలనుకుంటున్నారా అని అడుగుతారు. ఆడాసిటీ సౌండ్ ఫైల్ను మారుస్తుంది మరియు కుదించును, మరియు క్రొత్త ఫైల్ పేర్కొన్న ప్రదేశంలో సేవ్ చేయబడుతుంది.
ఫైల్ను ఎగుమతి చేయండి. మీరు ఫైల్ను మోనోగా మార్చినట్లయితే, మీరు కొనసాగించాలనుకుంటున్నారా అని అడుగుతారు. ఆడాసిటీ సౌండ్ ఫైల్ను మారుస్తుంది మరియు కుదించును, మరియు క్రొత్త ఫైల్ పేర్కొన్న ప్రదేశంలో సేవ్ చేయబడుతుంది. - మీరు .mp3 ఫైల్ను సృష్టిస్తే, లేమ్ కోడెక్ లేకపోతే, దాన్ని డౌన్లోడ్ చేయమని మీరు ప్రాంప్ట్ చేయబడతారు. పేజీలోని డౌన్లోడ్ సూచనలను అనుసరించండి మరియు లేమ్ కోడెక్ను ఇన్స్టాల్ చేయండి. మీరు ఎగుమతిని పున art ప్రారంభించవలసి ఉంటుంది.



