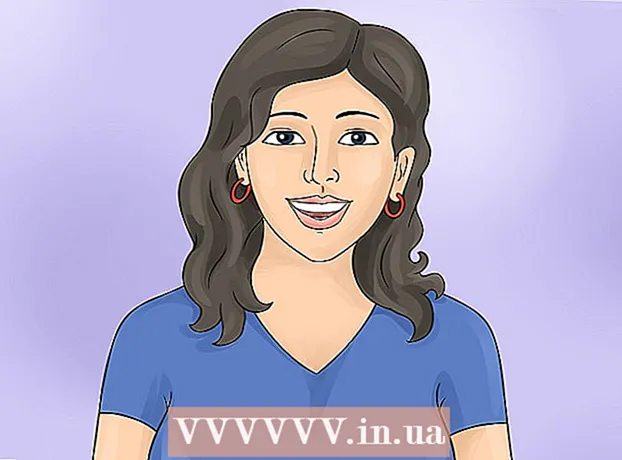రచయిత:
Judy Howell
సృష్టి తేదీ:
25 జూలై 2021
నవీకరణ తేదీ:
1 జూలై 2024

విషయము
- అడుగు పెట్టడానికి
- 5 యొక్క పద్ధతి 1: PC లో స్వరాలు టైప్ చేయండి
- 5 యొక్క విధానం 2: విండోస్ కోసం ఆల్ట్కోడ్లు (ASCII కోడ్స్) నేర్చుకోండి
- 5 యొక్క విధానం 3: Mac లో స్వరాలు టైప్ చేయండి
- 5 యొక్క 4 వ పద్ధతి: స్వరాలు కాపీ చేసి పేస్ట్ చేయండి
- 5 యొక్క 5 వ పద్ధతి: మీ కీబోర్డ్ సెట్టింగులను సర్దుబాటు చేయండి
- చిట్కాలు
మీరు విదేశీ భాషలో టైప్ చేస్తున్నా లేదా డచ్ పదాలకు స్వరాలు జోడించినా, స్వరాలు లేదా విరామ చిహ్నాలను ఎలా జోడించాలో తెలుసుకోవడం గణనీయంగా వేగంగా టైప్ చేయడంలో మీకు సహాయపడుతుంది. మీరు ఏ ప్రోగ్రామ్ను ఉపయోగిస్తున్నారో బట్టి మీరు ఉచ్చారణ అక్షరాలను టైప్ చేయడానికి కొన్ని మార్గాలు ఉన్నాయి. ఈ వ్యాసంలో మీరు సాధారణంగా ఉపయోగించే కొన్ని మార్గాలను కనుగొనవచ్చు. ఈ వ్యాసం మీరు ఇంగ్లీష్ కీబోర్డ్తో పని చేస్తున్నారని umes హిస్తుంది.
అడుగు పెట్టడానికి
5 యొక్క పద్ధతి 1: PC లో స్వరాలు టైప్ చేయండి
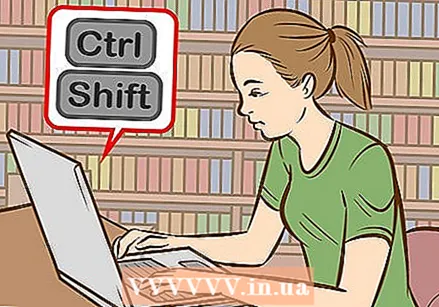 కీబోర్డ్ సత్వరమార్గాలను ప్రయత్నించండి. మైక్రోసాఫ్ట్ వర్డ్తో చాలా కొత్త పిసిలలో కీబోర్డ్ సత్వరమార్గాలను ఉపయోగించవచ్చు. యాసలను టైప్ చేయడానికి ASCII కోడ్లను ఉపయోగించడం కంటే కీబోర్డ్ సత్వరమార్గాలను గుర్తుంచుకోవడం చాలా వేగంగా మరియు సులభం.
కీబోర్డ్ సత్వరమార్గాలను ప్రయత్నించండి. మైక్రోసాఫ్ట్ వర్డ్తో చాలా కొత్త పిసిలలో కీబోర్డ్ సత్వరమార్గాలను ఉపయోగించవచ్చు. యాసలను టైప్ చేయడానికి ASCII కోడ్లను ఉపయోగించడం కంటే కీబోర్డ్ సత్వరమార్గాలను గుర్తుంచుకోవడం చాలా వేగంగా మరియు సులభం. 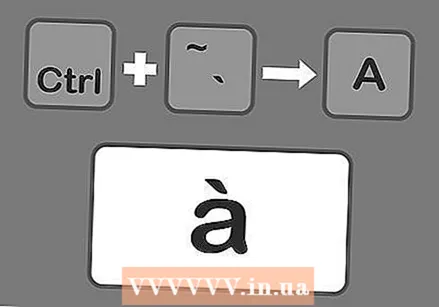 కంట్రోల్ నొక్కండి మరియు `, ఆపై సమాధి యాసను జోడించడానికి అక్షరాన్ని టైప్ చేయండి. కంట్రోల్ కీని నొక్కి పట్టుకుని, కీబోర్డ్ యొక్క ఎగువ ఎడమ మూలలో, సంఖ్య 1 పక్కన ఉన్న యాస కీని నొక్కండి. కీలను విడుదల చేసి, ఆపై మీరు యాసను జోడించదలిచిన అక్షరాన్ని టైప్ చేయండి.
కంట్రోల్ నొక్కండి మరియు `, ఆపై సమాధి యాసను జోడించడానికి అక్షరాన్ని టైప్ చేయండి. కంట్రోల్ కీని నొక్కి పట్టుకుని, కీబోర్డ్ యొక్క ఎగువ ఎడమ మూలలో, సంఖ్య 1 పక్కన ఉన్న యాస కీని నొక్కండి. కీలను విడుదల చేసి, ఆపై మీరు యాసను జోడించదలిచిన అక్షరాన్ని టైప్ చేయండి. - యాస కీ సాధారణంగా with తో ఉన్న కీ వలె ఉంటుంది. దానిపై అపోస్ట్రోఫీతో ఇది కీలకం కాదు.
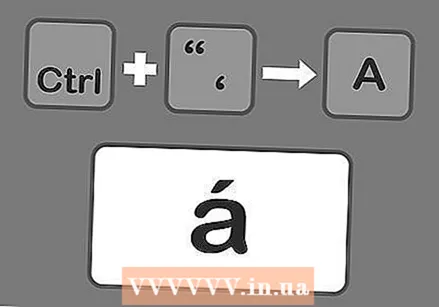 కంట్రోల్ నొక్కండి మరియు ", ఆపై తీవ్రమైన యాసను జోడించడానికి అక్షరం. కంట్రోల్ కీని నొక్కి ఆపై అపోస్ట్రోఫీతో కీని నొక్కండి. ఎంటర్ కీ పక్కన మీరు ఈ కీని కనుగొనవచ్చు. కీలను విడుదల చేసి, ఆపై మీరు యాసను జోడించదలిచిన అక్షరాన్ని టైప్ చేయండి.
కంట్రోల్ నొక్కండి మరియు ", ఆపై తీవ్రమైన యాసను జోడించడానికి అక్షరం. కంట్రోల్ కీని నొక్కి ఆపై అపోస్ట్రోఫీతో కీని నొక్కండి. ఎంటర్ కీ పక్కన మీరు ఈ కీని కనుగొనవచ్చు. కీలను విడుదల చేసి, ఆపై మీరు యాసను జోడించదలిచిన అక్షరాన్ని టైప్ చేయండి. 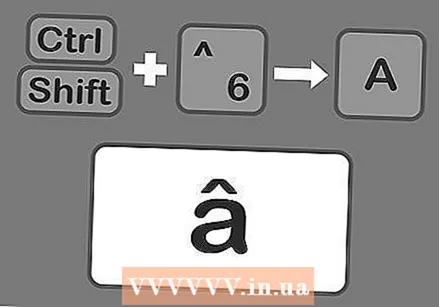 సర్కమ్ఫ్లెక్స్ యాసను జోడించడానికి కంట్రోల్, షిఫ్ట్ ఆపై 6 నొక్కండి. కంట్రోల్ మరియు షిఫ్ట్ కీలను నొక్కి ఉంచండి, ఆపై 6 కీని నొక్కండి. కీలను విడుదల చేసి, ఆపై మీరు యాసను జోడించదలిచిన అక్షరాన్ని టైప్ చేయండి. పంక్చుయేషన్ మార్క్ ^ సంఖ్యకు పైన ఉన్నందున మీరు 6 వ సంఖ్యతో పరీక్షను ఉపయోగిస్తారు.
సర్కమ్ఫ్లెక్స్ యాసను జోడించడానికి కంట్రోల్, షిఫ్ట్ ఆపై 6 నొక్కండి. కంట్రోల్ మరియు షిఫ్ట్ కీలను నొక్కి ఉంచండి, ఆపై 6 కీని నొక్కండి. కీలను విడుదల చేసి, ఆపై మీరు యాసను జోడించదలిచిన అక్షరాన్ని టైప్ చేయండి. పంక్చుయేషన్ మార్క్ ^ సంఖ్యకు పైన ఉన్నందున మీరు 6 వ సంఖ్యతో పరీక్షను ఉపయోగిస్తారు. 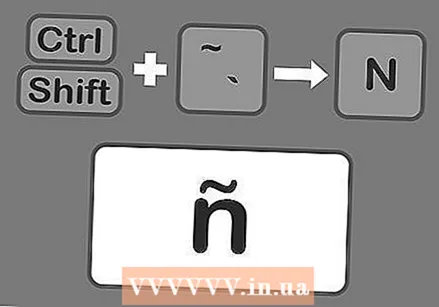 షిఫ్ట్, కంట్రోల్ మరియు ~ నొక్కండి, ఆపై టిల్డే జోడించడానికి అక్షరం. టిల్డేతో ఉన్న కీ మీరు సమాధి ఉచ్చారణ చేయడానికి ఉపయోగించే అదే కీ. షిఫ్ట్ కీని నొక్కి ఉంచడం మర్చిపోవద్దు లేదా మీరు టిల్డేకు బదులుగా సమాధి యాసను టైప్ చేస్తారు. కీలను విడుదల చేసి, ఆపై మీరు యాసను జోడించదలిచిన అక్షరాన్ని టైప్ చేయండి.
షిఫ్ట్, కంట్రోల్ మరియు ~ నొక్కండి, ఆపై టిల్డే జోడించడానికి అక్షరం. టిల్డేతో ఉన్న కీ మీరు సమాధి ఉచ్చారణ చేయడానికి ఉపయోగించే అదే కీ. షిఫ్ట్ కీని నొక్కి ఉంచడం మర్చిపోవద్దు లేదా మీరు టిల్డేకు బదులుగా సమాధి యాసను టైప్ చేస్తారు. కీలను విడుదల చేసి, ఆపై మీరు యాసను జోడించదలిచిన అక్షరాన్ని టైప్ చేయండి. 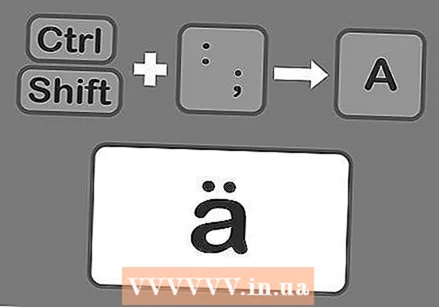 షిఫ్ట్, కంట్రోల్ మరియు:ఒక ఉమ్లాట్ జోడించడానికి లేఖ. మీరు అపోస్ట్రోఫ్ కీ పక్కన ఉన్న పెద్దప్రేగుతో కీని కనుగొనవచ్చు. సెమికోలన్కు బదులుగా పెద్దప్రేగును ఎంచుకోవడానికి షిఫ్ట్ కీని నొక్కి ఉంచండి. కీలను విడుదల చేసి, ఆపై మీరు యాసను జోడించదలిచిన అక్షరాన్ని టైప్ చేయండి.
షిఫ్ట్, కంట్రోల్ మరియు:ఒక ఉమ్లాట్ జోడించడానికి లేఖ. మీరు అపోస్ట్రోఫ్ కీ పక్కన ఉన్న పెద్దప్రేగుతో కీని కనుగొనవచ్చు. సెమికోలన్కు బదులుగా పెద్దప్రేగును ఎంచుకోవడానికి షిఫ్ట్ కీని నొక్కి ఉంచండి. కీలను విడుదల చేసి, ఆపై మీరు యాసను జోడించదలిచిన అక్షరాన్ని టైప్ చేయండి. 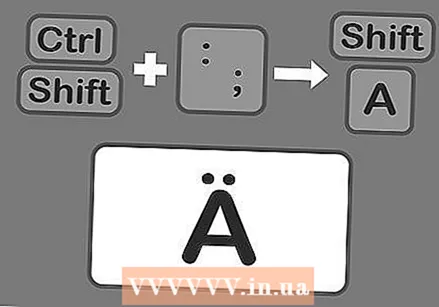 అదే విధంగా పెద్ద అక్షరాలకు స్వరాలు జోడించండి. అయితే, ఈసారి కంట్రోల్ కీ మరియు యాసెంట్ కీని నొక్కిన వెంటనే షిఫ్ట్ కీని నొక్కండి. అప్పుడు అక్షరాన్ని టైప్ చేయండి. ఇది స్వయంచాలకంగా క్యాపిటలైజ్ చేయబడుతుంది.
అదే విధంగా పెద్ద అక్షరాలకు స్వరాలు జోడించండి. అయితే, ఈసారి కంట్రోల్ కీ మరియు యాసెంట్ కీని నొక్కిన వెంటనే షిఫ్ట్ కీని నొక్కండి. అప్పుడు అక్షరాన్ని టైప్ చేయండి. ఇది స్వయంచాలకంగా క్యాపిటలైజ్ చేయబడుతుంది.
5 యొక్క విధానం 2: విండోస్ కోసం ఆల్ట్కోడ్లు (ASCII కోడ్స్) నేర్చుకోండి
 ఆల్ట్కోడ్లను ఉపయోగించండి. ఈ కోడ్లను ఉపయోగించడానికి, మీ కీబోర్డ్లో కుడి వైపున ప్రత్యేక నంబర్ ప్యాడ్ ఉండాలి. ASCII సంకేతాలు Microsoft Office లో పనిచేస్తాయి. అవి అన్ని విండోస్ ప్రోగ్రామ్లలో పనిచేయకపోవచ్చు, కాబట్టి వాటిలోని కోడ్లు పనిచేస్తాయో లేదో చూడటానికి మీరు ప్రోగ్రామ్లను విడిగా తనిఖీ చేయాలి.
ఆల్ట్కోడ్లను ఉపయోగించండి. ఈ కోడ్లను ఉపయోగించడానికి, మీ కీబోర్డ్లో కుడి వైపున ప్రత్యేక నంబర్ ప్యాడ్ ఉండాలి. ASCII సంకేతాలు Microsoft Office లో పనిచేస్తాయి. అవి అన్ని విండోస్ ప్రోగ్రామ్లలో పనిచేయకపోవచ్చు, కాబట్టి వాటిలోని కోడ్లు పనిచేస్తాయో లేదో చూడటానికి మీరు ప్రోగ్రామ్లను విడిగా తనిఖీ చేయాలి. 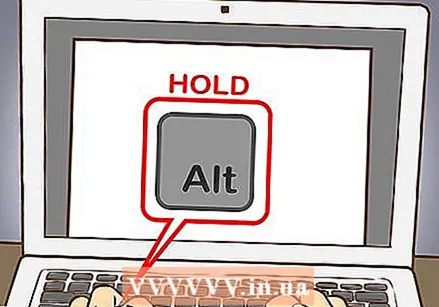 ఆల్ట్ కీని నొక్కి ఉంచండి. గుర్తుంచుకోవడానికి చాలా విభిన్న సంఖ్య సంకేతాలు ఉన్నాయి, కానీ ఆ కోడ్లన్నింటినీ ఉపయోగించడానికి మీరు మొదట ఆల్ట్ కీని నొక్కి ఉంచాలి. అవసరమైన సంఖ్యా కోడ్ను నమోదు చేసేటప్పుడు కీని నొక్కి ఉంచడం కొనసాగించండి.
ఆల్ట్ కీని నొక్కి ఉంచండి. గుర్తుంచుకోవడానికి చాలా విభిన్న సంఖ్య సంకేతాలు ఉన్నాయి, కానీ ఆ కోడ్లన్నింటినీ ఉపయోగించడానికి మీరు మొదట ఆల్ట్ కీని నొక్కి ఉంచాలి. అవసరమైన సంఖ్యా కోడ్ను నమోదు చేసేటప్పుడు కీని నొక్కి ఉంచడం కొనసాగించండి. 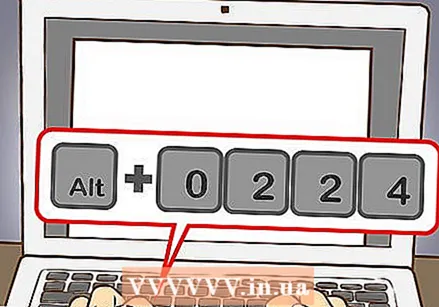 మీ కీబోర్డ్ యొక్క నంబర్ ప్యాడ్లో సంబంధిత యాస కోసం కోడ్ను నమోదు చేయండి.
మీ కీబోర్డ్ యొక్క నంబర్ ప్యాడ్లో సంబంధిత యాస కోసం కోడ్ను నమోదు చేయండి.- సమాధి యాసను సృష్టించడానికి క్రింది కోడ్లను టైప్ చేయండి:
- à = 0224; À = 0192
- è = 0232; È = 0200
- ì = 0236; Ì = 0204
- ò = 0242; Ò = 0210
- ù = 0249; Ù = 0217
- తీవ్రమైన యాసను సృష్టించడానికి క్రింది కోడ్లను టైప్ చేయండి:
- á = 0225; Á = 0193
- é = 0233; É = 0201
- í = 0237; Í = 0205
- ó = 0243; Ó = 0211
- ú = 0250; Ú = 0218
- ý = 0253; Ý = 0221
- సర్కమ్ఫ్లెక్స్ యాసను సృష్టించడానికి క్రింది కోడ్లను టైప్ చేయండి:
- â = 0226; Â = 0194
- ê = 0234; Ê = 0202
- î = 0238; Î = 0206
- ô = 0244; Ô = 0212
- û = 0251; Û = 0219
- టిల్డేని సృష్టించడానికి క్రింది కోడ్లను టైప్ చేయండి:
- ã = 0227; Ã = 0195
- ñ = 0241; Ñ = 0209
- õ = 0245; Õ = 0213
- ఉమ్లాట్ సృష్టించడానికి క్రింది కోడ్లను నమోదు చేయండి:
- ä = 0228; Ä = 0196
- ë = 0235; Ë = 0203
- ï = 0239; Ï = 0207
- ö = 0246; Ö = 0214
- ü = 0252; Ü = 0220
- ÿ = 0255; Ÿ = 0159
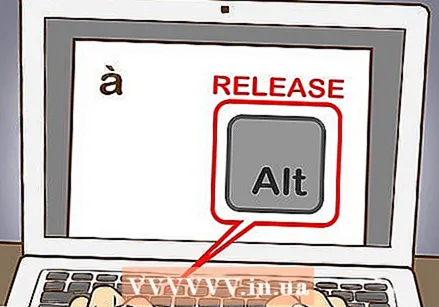 Alt కీని విడుదల చేయండి. పైన చూపిన విధంగానే ఉచ్చారణ సంబంధిత అక్షరం పైన కనిపిస్తుంది. గుర్తుంచుకోవడానికి చాలా మంది ఉన్నందున ఆల్ట్కోడ్లను నేర్చుకోవడానికి కొంత ప్రయత్నం అవసరం. మీరు మీ కంప్యూటర్ వద్ద వదిలివేయడానికి ఒక మోసగాడు షీట్ను సృష్టించవచ్చు, తద్వారా మీరు తరచుగా స్వరాలు ఉపయోగించాల్సిన అవసరం ఉంటే దాన్ని త్వరగా చూడవచ్చు. మీరు తరచుగా స్వరాలు టైప్ చేస్తే, మీ అవసరాలకు తగినట్లుగా కీబోర్డ్ సెట్టింగులను సర్దుబాటు చేయండి.
Alt కీని విడుదల చేయండి. పైన చూపిన విధంగానే ఉచ్చారణ సంబంధిత అక్షరం పైన కనిపిస్తుంది. గుర్తుంచుకోవడానికి చాలా మంది ఉన్నందున ఆల్ట్కోడ్లను నేర్చుకోవడానికి కొంత ప్రయత్నం అవసరం. మీరు మీ కంప్యూటర్ వద్ద వదిలివేయడానికి ఒక మోసగాడు షీట్ను సృష్టించవచ్చు, తద్వారా మీరు తరచుగా స్వరాలు ఉపయోగించాల్సిన అవసరం ఉంటే దాన్ని త్వరగా చూడవచ్చు. మీరు తరచుగా స్వరాలు టైప్ చేస్తే, మీ అవసరాలకు తగినట్లుగా కీబోర్డ్ సెట్టింగులను సర్దుబాటు చేయండి.
5 యొక్క విధానం 3: Mac లో స్వరాలు టైప్ చేయండి
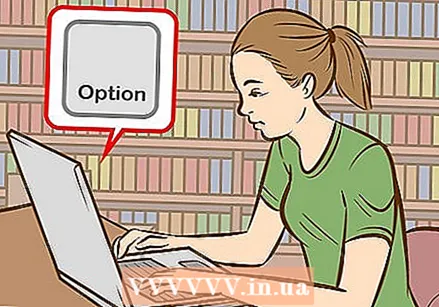 మీరు మీ Mac లో టైప్ చేసినప్పుడు స్వరాలు సృష్టించడానికి కీబోర్డ్ సత్వరమార్గాలను ఉపయోగించండి. ఈ పద్ధతి మీరు పేజీలలో టైప్ చేసే పత్రాలకు, అలాగే మీరు ఇంటర్నెట్లో టైప్ చేసే వాటికి అనుకూలంగా ఉంటుంది. ఒక యాస మరియు అక్షరాన్ని టైప్ చేయడానికి మొదట ఆప్షన్ కీని నొక్కండి, ఆపై రెండు ఇతర కీల కలయిక.
మీరు మీ Mac లో టైప్ చేసినప్పుడు స్వరాలు సృష్టించడానికి కీబోర్డ్ సత్వరమార్గాలను ఉపయోగించండి. ఈ పద్ధతి మీరు పేజీలలో టైప్ చేసే పత్రాలకు, అలాగే మీరు ఇంటర్నెట్లో టైప్ చేసే వాటికి అనుకూలంగా ఉంటుంది. ఒక యాస మరియు అక్షరాన్ని టైప్ చేయడానికి మొదట ఆప్షన్ కీని నొక్కండి, ఆపై రెండు ఇతర కీల కలయిక. 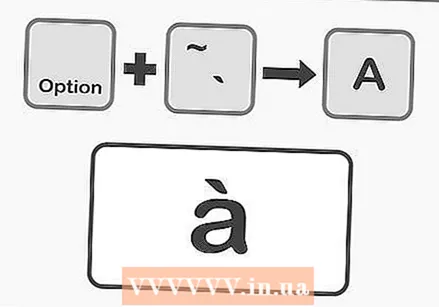 ఎంపిక కీని నొక్కండి మరియు `. సమాధి యాస చేయడానికి అక్షరంపై టైప్ చేయండి. ఎంపిక కీని నొక్కి ఉంచండి, ఆపై `కోసం యాస కీని నొక్కండి. కీలను విడుదల చేయండి. మీరు పేజీలో హైలైట్ చేసిన పసుపు యాసను చూస్తారు. అప్పుడు మీరు యాసను జోడించదలిచిన అక్షరాన్ని నొక్కండి. మీరు ఈ స్వరాన్ని ఏదైనా అచ్చుకు జోడించవచ్చు.
ఎంపిక కీని నొక్కండి మరియు `. సమాధి యాస చేయడానికి అక్షరంపై టైప్ చేయండి. ఎంపిక కీని నొక్కి ఉంచండి, ఆపై `కోసం యాస కీని నొక్కండి. కీలను విడుదల చేయండి. మీరు పేజీలో హైలైట్ చేసిన పసుపు యాసను చూస్తారు. అప్పుడు మీరు యాసను జోడించదలిచిన అక్షరాన్ని నొక్కండి. మీరు ఈ స్వరాన్ని ఏదైనా అచ్చుకు జోడించవచ్చు. 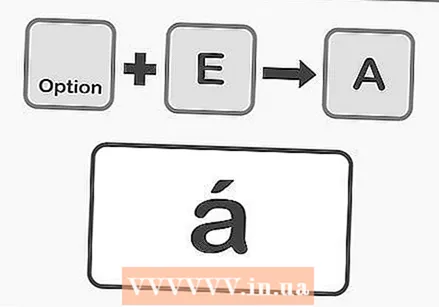 తీవ్రమైన యాసను సృష్టించడానికి ఎంపిక కీ మరియు E ని నొక్కండి, ఆపై అక్షరం. ఎంపిక కీని నొక్కి పట్టుకుని, E ని నొక్కండి. కీలను విడుదల చేయండి. మీరు హైలైట్ చేసిన పసుపు యాస ఐగును చూసినప్పుడు మీరు అక్షరాన్ని నమోదు చేయవచ్చు. మీరు ఈ స్వరాన్ని ఏదైనా అచ్చుకు జోడించవచ్చు.
తీవ్రమైన యాసను సృష్టించడానికి ఎంపిక కీ మరియు E ని నొక్కండి, ఆపై అక్షరం. ఎంపిక కీని నొక్కి పట్టుకుని, E ని నొక్కండి. కీలను విడుదల చేయండి. మీరు హైలైట్ చేసిన పసుపు యాస ఐగును చూసినప్పుడు మీరు అక్షరాన్ని నమోదు చేయవచ్చు. మీరు ఈ స్వరాన్ని ఏదైనా అచ్చుకు జోడించవచ్చు. 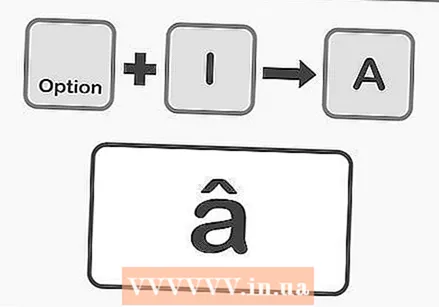 సర్కమ్ఫ్లెక్స్ యాసను సృష్టించడానికి ఆప్షన్ కీని మరియు నేను, ఆపై అక్షరాన్ని నొక్కండి. మొదట ఆప్షన్ కీని నొక్కి ఆపై I. నొక్కండి. కీలను విడుదల చేయండి. అప్పుడు మీకు నచ్చిన అక్షరాన్ని నొక్కండి. మీరు ఈ స్వరాన్ని ఏదైనా అచ్చుకు కూడా జోడించవచ్చు.
సర్కమ్ఫ్లెక్స్ యాసను సృష్టించడానికి ఆప్షన్ కీని మరియు నేను, ఆపై అక్షరాన్ని నొక్కండి. మొదట ఆప్షన్ కీని నొక్కి ఆపై I. నొక్కండి. కీలను విడుదల చేయండి. అప్పుడు మీకు నచ్చిన అక్షరాన్ని నొక్కండి. మీరు ఈ స్వరాన్ని ఏదైనా అచ్చుకు కూడా జోడించవచ్చు. 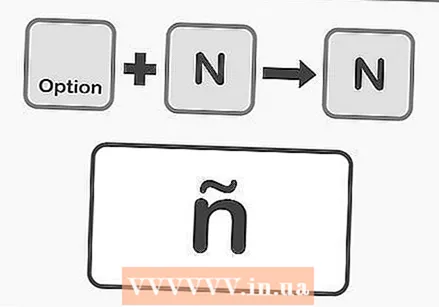 టిల్డే చేయడానికి ఆప్షన్ కీ మరియు ఎన్, ఆపై అక్షరాన్ని నొక్కండి. ఎంపిక కీని నొక్కి పట్టుకుని, ఆపై N ని నొక్కండి. అప్పుడు కావలసిన అక్షరాన్ని టైప్ చేయండి. మీరు ఈ యాసను A, N మరియు O అక్షరాలకు మాత్రమే జోడించగలరు.
టిల్డే చేయడానికి ఆప్షన్ కీ మరియు ఎన్, ఆపై అక్షరాన్ని నొక్కండి. ఎంపిక కీని నొక్కి పట్టుకుని, ఆపై N ని నొక్కండి. అప్పుడు కావలసిన అక్షరాన్ని టైప్ చేయండి. మీరు ఈ యాసను A, N మరియు O అక్షరాలకు మాత్రమే జోడించగలరు. 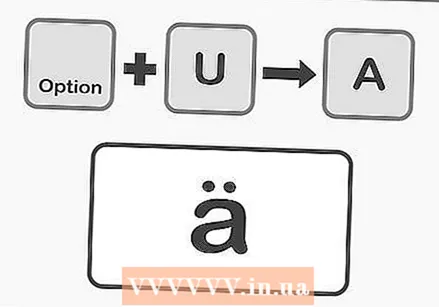 ఉమ్లాట్ సృష్టించడానికి ఆప్షన్ కీ మరియు యు, ఆపై అక్షరాన్ని నొక్కండి. ఎంపిక కీని నొక్కి ఆపై U. నొక్కండి కీలను విడుదల చేయండి, ఇప్పుడు మీరు మీకు నచ్చిన అక్షరాన్ని నమోదు చేయవచ్చు.
ఉమ్లాట్ సృష్టించడానికి ఆప్షన్ కీ మరియు యు, ఆపై అక్షరాన్ని నొక్కండి. ఎంపిక కీని నొక్కి ఆపై U. నొక్కండి కీలను విడుదల చేయండి, ఇప్పుడు మీరు మీకు నచ్చిన అక్షరాన్ని నమోదు చేయవచ్చు. 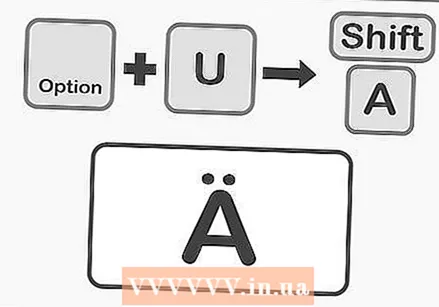 పెద్ద అక్షరానికి యాసను జోడించడానికి Shift కీని నొక్కండి. పెద్ద అక్షరం చేయడానికి మీరు మొదట షిఫ్ట్ కీని నొక్కి ఉంచాలి. అక్షరం వాక్యం ప్రారంభంలో ఉన్నప్పుడు, ఇది సాధారణంగా స్వయంచాలకంగా పెద్ద అక్షరానికి మారుతుంది.
పెద్ద అక్షరానికి యాసను జోడించడానికి Shift కీని నొక్కండి. పెద్ద అక్షరం చేయడానికి మీరు మొదట షిఫ్ట్ కీని నొక్కి ఉంచాలి. అక్షరం వాక్యం ప్రారంభంలో ఉన్నప్పుడు, ఇది సాధారణంగా స్వయంచాలకంగా పెద్ద అక్షరానికి మారుతుంది.
5 యొక్క 4 వ పద్ధతి: స్వరాలు కాపీ చేసి పేస్ట్ చేయండి
 మొదట ఏ స్వరాలు ఉన్నాయో తెలుసుకోండి. ఒక పదానికి సరైన యాసను జోడించాలని ఎల్లప్పుడూ నిర్ధారించుకోండి, ఎందుకంటే కొన్నిసార్లు వేరే యాస ఒక పదానికి పూర్తిగా భిన్నమైన అర్థాన్ని ఇస్తుంది. చాలా యూరోపియన్ భాషలలో ఉపయోగించే కొన్ని ప్రసిద్ధ స్వరాలు క్రింద ఉన్నాయి:
మొదట ఏ స్వరాలు ఉన్నాయో తెలుసుకోండి. ఒక పదానికి సరైన యాసను జోడించాలని ఎల్లప్పుడూ నిర్ధారించుకోండి, ఎందుకంటే కొన్నిసార్లు వేరే యాస ఒక పదానికి పూర్తిగా భిన్నమైన అర్థాన్ని ఇస్తుంది. చాలా యూరోపియన్ భాషలలో ఉపయోగించే కొన్ని ప్రసిద్ధ స్వరాలు క్రింద ఉన్నాయి: - సమాధి ఉచ్ఛారణ - à,,,,
- ఉచ్ఛారణ aigu - á, é,,,,
- వృత్తాకార ఉచ్ఛారణ - â,,,,
- టిల్డే - ñ,,
- ఉమ్లాట్ - ä,,,,,
 అవసరమైన అక్షరం లేదా పదం యొక్క ఉదాహరణను చూడండి. మీరు ఇప్పటికే ఉన్న ఫైల్ యొక్క వచనాన్ని చూడవచ్చు, మీ కంప్యూటర్లోని ప్రత్యేక అక్షరాల పట్టికను శోధించవచ్చు లేదా ఇంటర్నెట్లో శోధించవచ్చు. మీరు సాధారణంగా యాసను ఉపయోగించే పదం కోసం సెర్చ్ ఇంజిన్ను శోధిస్తే, మీరు చాలా త్వరగా కాపీ చేయగల మొత్తం పదానికి ఉదాహరణను కనుగొనగలుగుతారు.
అవసరమైన అక్షరం లేదా పదం యొక్క ఉదాహరణను చూడండి. మీరు ఇప్పటికే ఉన్న ఫైల్ యొక్క వచనాన్ని చూడవచ్చు, మీ కంప్యూటర్లోని ప్రత్యేక అక్షరాల పట్టికను శోధించవచ్చు లేదా ఇంటర్నెట్లో శోధించవచ్చు. మీరు సాధారణంగా యాసను ఉపయోగించే పదం కోసం సెర్చ్ ఇంజిన్ను శోధిస్తే, మీరు చాలా త్వరగా కాపీ చేయగల మొత్తం పదానికి ఉదాహరణను కనుగొనగలుగుతారు. 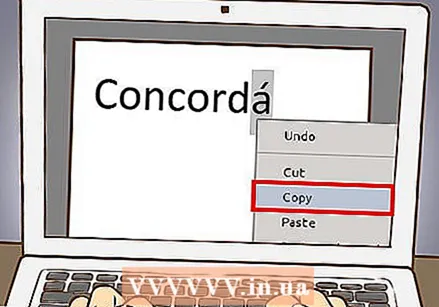 అవసరమైన అక్షరం లేదా పదాన్ని ఎంచుకోండి. PC లో, కుడి మౌస్ బటన్ను నొక్కండి మరియు వచనాన్ని కాపీ చేయడానికి సందర్భ మెనులో "కాపీ" ఎంచుకోండి. Mac లో, కమాండ్ + C నొక్కండి.
అవసరమైన అక్షరం లేదా పదాన్ని ఎంచుకోండి. PC లో, కుడి మౌస్ బటన్ను నొక్కండి మరియు వచనాన్ని కాపీ చేయడానికి సందర్భ మెనులో "కాపీ" ఎంచుకోండి. Mac లో, కమాండ్ + C నొక్కండి. 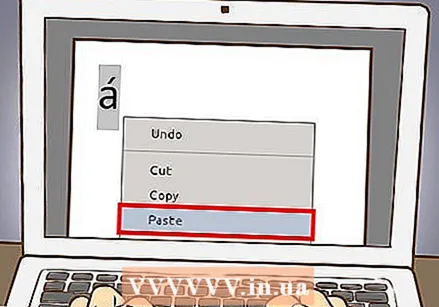 మీ వచనంలో వదులుగా ఉండే స్వరాలు అతికించండి. మీరు Mac ను ఉపయోగిస్తుంటే, కుడి మౌస్ బటన్ను క్లిక్ చేయడం ద్వారా "శైలిని అతికించండి మరియు సర్దుబాటు చేయండి" ఎంపికను ఎంచుకోవచ్చు. యాసతో ఉన్న అక్షరం లేదా పదాన్ని మీ మిగిలిన వచనానికి అనుగుణంగా మార్చాల్సిన అవసరం ఉంటే ఇది ఉపయోగపడుతుంది. మీకు PC ఉంటే, మీరు దాన్ని అతికించినప్పుడు పదాన్ని ఎంచుకుని, ఫాంట్ను మార్చండి, తద్వారా ఈ పదం మీ మిగిలిన పత్రాల మాదిరిగానే కనిపిస్తుంది. మీరు చాలా అరుదుగా స్వరాలు ఉపయోగిస్తుంటే లేదా శీఘ్ర పరిష్కారాన్ని కోరుకుంటే, వేగవంతమైన స్వరాలు టైప్ చేయడానికి ఇది అత్యంత సమర్థవంతమైన పద్ధతి.
మీ వచనంలో వదులుగా ఉండే స్వరాలు అతికించండి. మీరు Mac ను ఉపయోగిస్తుంటే, కుడి మౌస్ బటన్ను క్లిక్ చేయడం ద్వారా "శైలిని అతికించండి మరియు సర్దుబాటు చేయండి" ఎంపికను ఎంచుకోవచ్చు. యాసతో ఉన్న అక్షరం లేదా పదాన్ని మీ మిగిలిన వచనానికి అనుగుణంగా మార్చాల్సిన అవసరం ఉంటే ఇది ఉపయోగపడుతుంది. మీకు PC ఉంటే, మీరు దాన్ని అతికించినప్పుడు పదాన్ని ఎంచుకుని, ఫాంట్ను మార్చండి, తద్వారా ఈ పదం మీ మిగిలిన పత్రాల మాదిరిగానే కనిపిస్తుంది. మీరు చాలా అరుదుగా స్వరాలు ఉపయోగిస్తుంటే లేదా శీఘ్ర పరిష్కారాన్ని కోరుకుంటే, వేగవంతమైన స్వరాలు టైప్ చేయడానికి ఇది అత్యంత సమర్థవంతమైన పద్ధతి.
5 యొక్క 5 వ పద్ధతి: మీ కీబోర్డ్ సెట్టింగులను సర్దుబాటు చేయండి
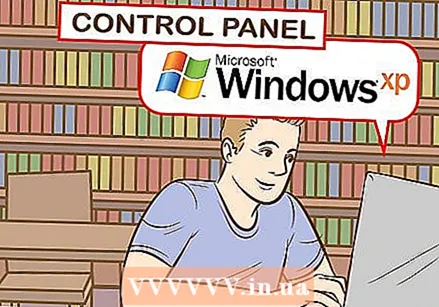 మీకు విండోస్ ఎక్స్పి ఉంటే కంట్రోల్ పానెల్కు వెళ్లండి. స్క్రీన్ దిగువ ఎడమ మూలలోని ప్రధాన మెనుపై క్లిక్ చేసి, ఆపై కంట్రోల్ పానెల్ ఎంచుకోండి.
మీకు విండోస్ ఎక్స్పి ఉంటే కంట్రోల్ పానెల్కు వెళ్లండి. స్క్రీన్ దిగువ ఎడమ మూలలోని ప్రధాన మెనుపై క్లిక్ చేసి, ఆపై కంట్రోల్ పానెల్ ఎంచుకోండి. - "తేదీ, సమయం, భాష మరియు లొకేల్" పై క్లిక్ చేయండి.
- "దేశం మరియు భాషా సెట్టింగ్లు" పై క్లిక్ చేయండి.
- ఎగువన "భాషలు" టాబ్ ఎంచుకోండి.
- విండో దిగువన ఉన్న "వివరాలు" క్లిక్ చేయండి.
- "జోడించు" పై క్లిక్ చేసి మీకు నచ్చిన భాషను ఎంచుకోండి.
- "భాషలు" టాబ్కు తిరిగి వెళ్లి, ఎడమ ఆల్ట్ కీ మరియు షిఫ్ట్ కీని ఏకకాలంలో నొక్కడం ద్వారా భాషల మధ్య మారే ఎంపికను ఎంచుకోండి. ఈ విధంగా మీకు కావలసినప్పుడు విదేశీ భాష మరియు మీ సాధారణ భాష మధ్య మారవచ్చు.
 విండోస్ 8 లేదా 10 లో, మీ కీబోర్డ్ సెట్టింగులను సర్దుబాటు చేయడానికి కంట్రోల్ ప్యానెల్కు వెళ్లండి. మీరు విండోస్ కీని నొక్కి పట్టుకొని R ని నొక్కడం ద్వారా మెనుని తీసుకురావచ్చు.
విండోస్ 8 లేదా 10 లో, మీ కీబోర్డ్ సెట్టింగులను సర్దుబాటు చేయడానికి కంట్రోల్ ప్యానెల్కు వెళ్లండి. మీరు విండోస్ కీని నొక్కి పట్టుకొని R ని నొక్కడం ద్వారా మెనుని తీసుకురావచ్చు. - చిన్న చిహ్నాలతో వీక్షణను ఎంచుకోండి. మీరు నేరుగా "భాష" మెనుకి వెళ్లి తక్కువ తరచుగా ఏదైనా క్లిక్ చేయాలి.
- "భాష" చిహ్నంపై క్లిక్ చేయండి.
- "ఎంపికలు" ఎంచుకోండి.
- "భాషను జోడించు" పై క్లిక్ చేయండి. ఇది మీకు కావలసిన కీబోర్డ్ సెట్టింగులను ఎంచుకోవడానికి మిమ్మల్ని అనుమతిస్తుంది.
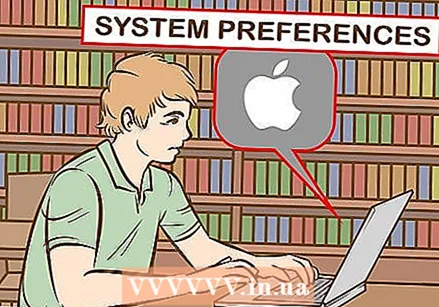 మీకు Mac ఉంటే మరియు మీ కీబోర్డ్ సెట్టింగులను సర్దుబాటు చేయాలనుకుంటే "సిస్టమ్ ప్రాధాన్యతలు" తెరవండి. మీరు ఈ మెనుని లాంచ్ప్యాడ్ లేదా "అప్లికేషన్స్" ఫోల్డర్ నుండి యాక్సెస్ చేయవచ్చు.
మీకు Mac ఉంటే మరియు మీ కీబోర్డ్ సెట్టింగులను సర్దుబాటు చేయాలనుకుంటే "సిస్టమ్ ప్రాధాన్యతలు" తెరవండి. మీరు ఈ మెనుని లాంచ్ప్యాడ్ లేదా "అప్లికేషన్స్" ఫోల్డర్ నుండి యాక్సెస్ చేయవచ్చు. - "భాష మరియు వచనం" పై క్లిక్ చేయండి.
- "ఇన్పుట్ మూలాలు" టాబ్ ఎంచుకోండి.
- క్రిందికి స్క్రోల్ చేయండి మరియు మీకు ఇష్టమైన భాషను ఎంచుకోండి.
- వేర్వేరు భాషల మధ్య మారడానికి మీరు ఉపయోగించే కీ కలయికపై శ్రద్ధ వహించండి లేదా "మెను బార్లో ఇన్పుట్ మెను చూపించు" ఎంచుకోండి.
చిట్కాలు
- ఐఫోన్ లేదా ఐప్యాడ్లో, మీరు యాసను జోడించదలిచిన అక్షరాన్ని నొక్కి ఉంచండి. అప్పుడు మీరు ఎంచుకోవడానికి ఉచ్చారణ అక్షరాల వరుసను సమర్పించాలి.
- ఉచ్చారణ అక్షరాలను నేరుగా టైప్ చేయడానికి మిమ్మల్ని అనుమతించే కీలతో కూడిన కీబోర్డ్లు ఉన్నాయి. మీరు తరచుగా ఉచ్చారణ అక్షరాలను టైప్ చేయవలసి వస్తే అలాంటి కీబోర్డ్ ఉపయోగకరమైన కొనుగోలు అవుతుంది.
- కొన్ని సాఫ్ట్వేర్ ప్రోగ్రామ్లు కొన్ని కీలను ఉచ్చారణ అక్షరాలుగా మార్చడానికి లేదా మీకు కావలసిన అక్షరాన్ని టైప్ చేయడానికి క్లిక్ చేయగల వర్చువల్ కీబోర్డ్ను ఉపయోగించడానికి మిమ్మల్ని అనుమతిస్తాయి.